The 5 Best Apps to Make Slideshow Presentations on Your iPhone
There are lots of high-quality iPhone apps to choose from if you need to make a slideshow presentation from your phone.
Back in the day, creating a slideshow presentation meant turning on the PC and opening PowerPoint. Now, with so many great apps out there, you can create an impressive presentation right from your iPhone. Whether you need a slideshow for school, work, or just personal use, you have plenty of options.
When you’re done, you can send your slideshow presentation to your PC or share it straight from your device. If you’re wanting to know how to create a slideshow presentation on your
iPhone, this list will show you all the best apps to try.

1. Microsoft PowerPoint
The most popular program for creating slideshows, Microsoft PowerPoint, has an official app for iPhone. Like the desktop version, you can create a new PowerPoint and edit each slide. Add your pictures, text, and transitions to make it your own. With all the same features that are available on a desktop, nobody will be able to tell you made it on your iPhone.
Microsoft PowerPoint syncs with OneDrive, so if you use Outlook for school or work you can find your PowerPoint in your OneDrive account. You can also share and edit your PowerPoint presentation on the go, and even add new collaborators.
Aside from OneDrive, Microsoft PowerPoint also syncs with Box, Dropbox, Edmodo, and more. With Microsoft PowerPoint, you get all the features you want in one app.
Download: Microsoft PowerPoint (Free, subscription required)
2. Google Slides
A popular alternative to Microsoft PowerPoint, Google Slides has many of the same features with a major difference. That is, Google Slides is totally free and doesn’t require any subscription. All you need is a free Google account to access Google Slides.
Related: Microsoft PowerPoint vs. Google Slides: Which One Should You Be Using?
Google Slides also makes it easy to make a slideshow presentation on your iPhone. With great templates, plenty of effects, and easy editing, you can create something impressive in minutes.
Google Slides is also better for collaborating than Microsoft PowerPoint. The reason is that not everyone has Microsoft 360 or wants to pay for a subscription. Whereas most people have a Google account or can make one for free in under a minute. To collaborate with others, all you need to do is enter their email and they will get invited to edit the slideshow. Google Slides also syncs with your Google account, so you can access your slideshow on any device with access to Google.
For these reasons, Google Slides is a must-try if you’re looking to create a slideshow on your iPhone.
Download: Google Slides (Free)
Keynote is Apple’s presentation software, designed to compete with Microsoft PowerPoint. Keynote comes pre-installed on all iOS devices running the latest version iOS, so there’s a good chance you already have this app.
Like Microsoft PowerPoint and Google Slides, you can create a slideshow using a template and add your own text, images, and transitions. Keynote comes with 40 templates pre-installed, giving you plenty of options to choose something unique. Keynote also has some notable features that differentiate it from the competition. For example, there’s a feature called Instant Alpha that will remove the backgrounds from an image. You can also import live videos and photos to your slideshow.
Keynote is also the best slideshow app for rehearsing your presentation. Keynote has a built-in timer that shows you the time, presentation notes, and the slide on one page. You can rehearse your slides and see how long it takes to make sure you hit your time limit.
Related: The Best Slideshow Maker Apps
With all these features, Keynote is a great app to create your next slideshow. However, the collaboration feature isn’t as strong as Microsoft PowerPoint or Google Slides. So if you need several collaborators, one of the other options might work better.
Download: Keynote (Free)
Canva is one of the most popular graphic design apps in the App Store right now. With Canva, you can create flyers, brochures, and even logos. However, most people aren’t aware that Canva has a powerful Slideshow feature as well.
With many great slideshow templates available, you are sure to find something that stands out and will impress your audience. In fact, Canva has thousands of slideshow templates available—more than any other slideshow app. After you find your template, you can easily add your photos and text.
Since Canva has many customization features for photos, you can edit your images before importing them to your slideshow as well. Once your slideshow is completed, you can access it through the Canva website or save it to your device.
Canva is the best choice for a slideshow app if you don’t have any collaborators and want to make something truly unique. It works great for school projects, creative presentations, and showcasing your art or photographs.
Download: Canva (Free, in-app purchases available)
5. Adobe Spark Page
Adobe Spark Page is a beginner-friendly Adobe app that allows you to make impressive web pages, newsletters, and slideshows. Most Adobe apps like Photoshop or Premiere have a steep learning curve. For this reason, the name Adobe can scare off beginners. Thankfully, Adobe Spark Page is an exception.
Related: How to Make a Slideshow on iPhone
With a simple-to-use interface and dozens of premium theme combinations, you can make a slideshow right from your iPhone. The slideshow presentations made with Adobe Spark Page are simple, professional, and look great on large screens. All creations made on Adobe Spark Page are available on your Adobe account so you can access your slideshows anywhere. You can also create a public access link and share it over text or email.
While lacking some features like collaboration, it’s still a great slideshow app that’s simple and easy to use on the go. As long as you don’t need collaborators, this app is a must-try.
Download: Adobe Spark Page (Free, in-app purchases available)
Want to Make a Slideshow Presentation on iPhone? There Are Options
With so many apps available for creating a slideshow on your iPhone, you can certainly find something that fits your needs. Whether you need a professional slideshow for work or a creative slideshow for a class, there’s an iPhone app for you out there. Who knows, maybe you won’t ever need to make a slideshow on your computer again.

How To Make a PowerPoint On iPhone? (Here’s Your Guide)
Are you looking for a quick and easy way to create stunning PowerPoint presentations on your iPhone? Whether you’re a student, a business professional, or just someone who wants to make a presentation quickly, you’ll be glad to know that it can be done in a few simple steps.
In this guide, we’ll walk you through the process of creating a PowerPoint presentation on your iPhone from start to finish, including what you need to get started, how to download and install the PowerPoint app, and how to customize a template.
Plus, we’ll show you how to add images, sound, and video, and how to collaborate with others.
Let’s get started!
Table of Contents
Short Answer
Making a PowerPoint on an iPhone can be done using the PowerPoint app.
First, open the app and create a new presentation.
Then, select a blank presentation or choose from one of the templates provided.
After that, you can add images, add text, change the layout, and adjust the design settings.
When you’re finished, save the presentation and share it with others.
What is Microsoft PowerPoint?
Microsoft PowerPoint is a popular presentation software program developed by Microsoft.
It is used to create slideshows, which can be used to illustrate ideas, give presentations, or create multimedia projects.
PowerPoint is available for both Windows and Mac systems, and can also be used on mobile devices such as iOS and Android.
The app includes features such as the ability to add images, videos, sound, and animations to a slideshow, as well as the ability to collaborate with others in real-time.
It also has a wide range of templates to help get started quickly, as well as other features such as transitions and animations to help make your presentation stand out.
With its wide range of features and its easy-to-use interface, PowerPoint makes creating a presentation on your iPhone a breeze.
What You Need To Get Started
Making a PowerPoint on your iPhone is a breeze all you need is the Microsoft PowerPoint app and a few minutes of your time.
Once youve got the app installed, youre ready to start creating presentations.
You can use the app to create a blank presentation from scratch, or you can use one of the many templates included in the app to get you started.
You can customize the template to fit your projects needs, or you can use the blank presentation to design your slides from the ground up.
If youre looking for more than just text, the Microsoft PowerPoint app has you covered.
You can easily add images, sound, and videos to your slides, giving your presentations a more dynamic look.
You can also collaborate with others in real-time, so you can work together to create the perfect presentation.
In addition to the app itself, youll also need some content for your presentation.
Depending on the type of presentation youre creating, you may need to gather images, sound clips, videos, and text for your slides.
You can easily add these elements to your presentation using the app, so you dont need to worry about creating them yourself.
Finally, youll need a device to create and view your presentation.
The Microsoft PowerPoint app is available for both iPhone and iPad, so you can create presentations on either device.
You can also view your presentations on other devices, such as a laptop or desktop computer, so you can share them with others.
Making a PowerPoint on your iPhone is a great way to create professional-looking presentations on the go.
With the Microsoft PowerPoint app, you have all the tools you need to create stunning presentations in no time.
How To Download and Install the PowerPoint App
Making a PowerPoint presentation on your iPhone is easy and convenient with the Microsoft PowerPoint app.
To get started, you’ll need to download and install the app from the App Store.
The download and installation process is simple and straightforward.
To get the app, open the App Store on your device and search for PowerPoint.
Once you find the app, simply tap the Get button to begin the download and installation process.
The app will then be installed onto your device and ready to use.
Once the app is installed, you can open it by tapping the app icon.
You will then be taken to the main screen, where you can create a new presentation, open an existing presentation, or access the apps settings.
From here, you can start creating your presentation right away.
The PowerPoint app also offers several helpful tutorials to help you get started.
You can access these tutorials by tapping the Tutorials button on the main screen.
The tutorials cover everything from basic editing to creating complex presentations.
Whether youre a novice or an experienced PowerPoint user, the tutorials can help you make the most of the app.
How To Create a PowerPoint Presentation With a Blank Template
Creating a PowerPoint presentation with a blank template on your iPhone can be a great way to quickly and easily create a professional-looking presentation.
With the Microsoft PowerPoint app, you can start with a blank presentation and design your slides from scratch no matter where you are.
To start, open the Microsoft PowerPoint app on your iPhone and select Blank Presentation from the templates.
This will open a blank canvas where you can design your presentation from scratch.
You can add text, images, audio, and video to each slide, and customize the look and feel of each slide with colors, fonts, and animations.
Once youve created your slides, you can easily rearrange them or add new slides.
You can also add transitions and animations to your slides to make them more engaging.
When youre done, you can save your presentation to the cloud or share it with colleagues or friends.
This makes it easy to collaborate with others in real-time and ensure everyone is on the same page.
Creating a PowerPoint presentation with a blank template on your iPhone is a great way to quickly and easily create a professional-looking presentation.
So, what are you waiting for? Give it a try and create your next presentation today!
How To Customize a PowerPoint Template
Customizing a PowerPoint template on your iPhone is a simple process that can help you create an engaging and professional presentation quickly. With the Microsoft PowerPoint app, you can choose from a wide variety of templates, many of which are customizable. Once youve chosen a template, you can customize it with your own photos, sound, and videos. You can also add text boxes, shapes, and other elements to further customize the look of your presentation. Heres a step-by-step guide for customizing your PowerPoint template on your iPhone:
1. Open the Microsoft PowerPoint app and select the Create button.
2. Select Create from Template and choose from the available templates.
3. Once youve chosen a template, you can customize it with your own photos, sound, and videos.
4. To add photos, tap the Add Photo button and select from your Camera Roll, or take a photo directly from the app.
5. To add sound, tap the Add Sound button and select from your music library, or record your own sound directly from the app.
6. To add videos, tap the Add Video button and select from your Camera Roll, or record a video directly from the app.
7. To add text boxes, shapes, and other elements, tap the Insert button and select from the available options.
8. Finally, when youre finished customizing your template, tap the Save button to save your presentation.
By following these steps, you can easily customize a PowerPoint template on your iPhone to create an attractive and professional presentation.
With the Microsoft PowerPoint app, you can create presentations on the go, no matter where you are.
Start customizing today and take your presentations to the next level!
How To Add Images, Sound, and Video
Adding images, sound, and video to your PowerPoint presentation on your iPhone is easy.
With the Microsoft PowerPoint app, you can quickly upload images from your photo library, or take a new image and add it directly to your presentation.
You can also add sound effects and music to your presentation to help emphasize different points.
Finally, you can add videos directly to your slides, either from your library or from the internet.
To add an image, sound, or video to your presentation, simply tap the + icon on the top right of the app, then select the type of media youd like to add.
From there, you can choose from your library, or search for an image, sound, or video online.
Once youve found the media youd like to add, simply tap Add to Slide and it will be added to your presentation.
You can then move, resize, and rotate your media, or add additional effects like transitions and animations to help make your presentation stand out.
With the Microsoft PowerPoint app, you can quickly and easily add images, sound, and video to your presentations to make them more engaging and interesting.
How To Collaborate With Others
Making a PowerPoint on your iPhone is made even easier when you need to collaborate with others.
With the Microsoft PowerPoint app, you can work together with your team or classmates in real-time from the comfort of your own device.
You can easily share your presentation to your colleagues and friends, allowing them to make edits and comments.
The collaboration feature is especially useful when you need to simplify a complex process like designing a presentation.
You can easily add images, sound, and videos to the slides with just a few clicks.
Plus, you can keep track of changes made by other collaborators, making it easy to stay organized while working together.
The Microsoft PowerPoint app also allows you to review changes with other collaborators.
You can chat with your team in real-time, making it easy to share ideas and ask questions.
You can also set deadlines for tasks and track progress so that everyone is on the same page.
Finally, the app also enables you to securely share your presentation with anyone.
All you have to do is generate a secure link that you can share with your colleagues or friends.
They can then view and comment on your presentation without having to download the app.
This makes the collaboration process even easier, allowing you to quickly get feedback from your peers.
Final Thoughts
With the powerful capabilities of the Microsoft PowerPoint app, you can create amazing presentations on your iPhone with ease.
Whether you’re starting from scratch or customizing a template, the app makes it easy to add images, sound, and videos to your slides.
You can even collaborate with others in real-time! Now that you know how to make a PowerPoint on iPhone, the possibilities are endless! So go ahead and get started on creating your presentation today!
James Wilson
James Wilson has extensive knowledge in the information technology industry.His second love, besides dealing with computers, is smart home technology. He is continually updating information to better comprehend this problem and has a deep understanding of the apartment’s support system.
Recent Posts
Can You Create a Poll in Microsoft Outlook Email? Here's How!
Do you want to get feedback from your contacts quickly and efficiently? If so, then creating a poll in Microsoft Outlook email is the perfect solution! Polls are a great way to quickly collect data...
How To Fix Microsoft Outlook Cannot Connect To Server? (Here's The Solution)
Have you ever experienced the frustration of not being able to connect to your Microsoft Outlook server? It can be a major inconvenience when you need access to your emails, and it can be hard to...
- SMB Technology
- Mobile Productivity
- Mobile Security
- Computing & Monitors
- Memory & Storage
- Digital Signage
- Trending Tech
- Hospitality
- Manufacturing
- Transportation
- Food & Beverage
- Live Events & Sports
- Spectaculars & DOOH
- Gaming & Esports
- White Papers
- Infographics
- Assessments & Calculators
- Case Studies
- About Samsung Insights
- Our Experts
Subscribe to Insights
Get the latest insights from Samsung delivered right to your inbox.
See our Privacy Policy
Samsung Business Insights
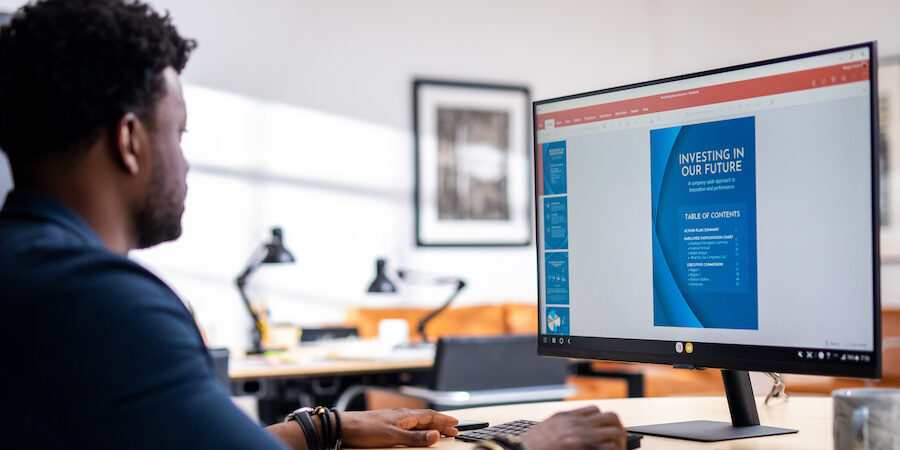
Featured posts in
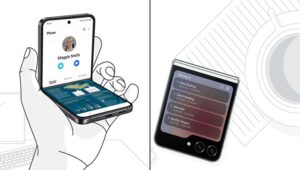
5 reasons to switch to Galaxy Z Flip5
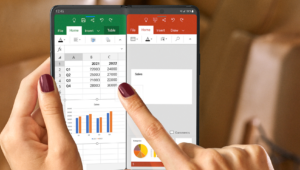
6 productivity apps that are better on Galaxy Z Fold5
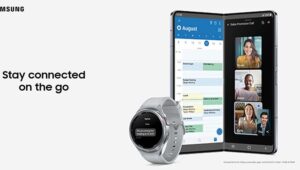
How to maximize productivity with Galaxy Z Fold5 and the Galaxy ecosystem
How to take advantage of microsoft powerpoint on your galaxy smartphone.
This is one of a trio of user guides for getting the most out of Microsoft Office apps on your Samsung Galaxy smartphone. Be sure to explore our tips for Word and Excel to maximize your mobile productivity.
If you’ve ever wished you could use your Microsoft Office apps as easily on your mobile device as you do on your laptop or desktop computer, you’re in luck. With the integrated Office Mobile app, Samsung and Microsoft have brought Office productivity to the Samsung Galaxy.
Office Mobile comes natively integrated on the latest flagship smartphones from Samsung, including the Note 20 and Note20 Ultra 5G and new S21, S21+ and S21 Ultra 5G . Microsoft Word, Microsoft PowerPoint and Microsoft Excel documents can all be created and edited in one powerful and intuitive application. The integrated approach means you get a single view of all recent documents you’ve opened, regardless of file type, making it easier to locate exactly the document you want on the spot. Meanwhile, OneDrive integration gives you secure and instant access to all of your important files in the cloud. Smart assistants also offer suggestions to help you stay organized, streamlining your workflow as you go.
Need to track changes or add comments to a document you’re editing while en route to that next meeting? Easy. Want to make some quick annotations to a PowerPoint while you’re waiting for your flight or even live during a client presentation? You can do it in a snap with your S Pen . You can keep working when you’re away from a computer, efficiently wrapping up your tasks even as you’re on your way to your next appointment.
Shop special offers
Find out about offers on the latest Samsung technology.
Speak to a solutions expert
Get expert advice from a solutions consultant.
Who are you buying for?
I'm buying for myself
I'm buying for a small business
I'm buying for a large enterprise
With these tips and tricks for Microsoft Word, PowerPoint and Excel, you can start getting the most out of Microsoft Office on your Galaxy smartphone right away. And they become even more powerful when combined with Samsung DeX , which lets you power a full desktop experience from your phone.
Microsoft PowerPoint tips and tricks
When you’re on the way to give a client presentation or speak at a conference, having the ability to make last-minute changes to your PowerPoint deck can be especially clutch. Now, you can tweak your presentation at the moment inspiration strikes. And with your Galaxy smartphone and Samsung DeX at your command, you can make a compelling pitch — no laptop required . With that in mind, here are a few tips and tricks for getting the most out of PowerPoint on your Galaxy smartphone.
To begin, open a PowerPoint you’d like to work on or create a new one. Here’s a PowerPoint presentation with multiple slides:
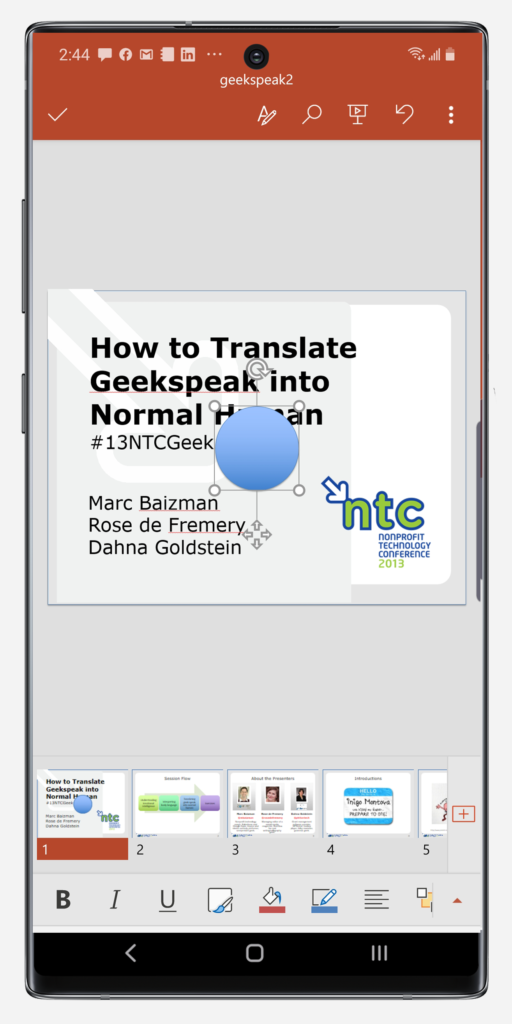
If you want to make quick changes to a particular slide, you can tap on it and a window will appear, giving you the option to edit, copy, add a comment or share.
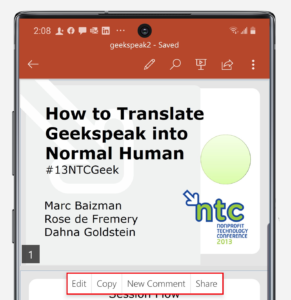
When you tap on the A icon with the pencil, a gray toolbar will open up along with a thumbnail view of the slides in your presentation. From here, you can tap on the arrow at the right-hand corner and access the full suite of PowerPoint commands.
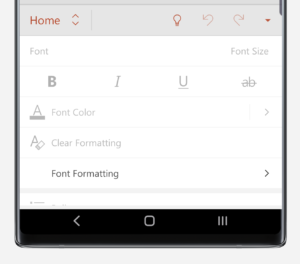
Among other options in the Home menu, you have the ability to add a new slide, adjust fonts and their formatting, and even change text rotation. Other menus give you additional controls — just tap on Home and you will see a full list of menus with options to explore.
Insert shapes into your PowerPoint presentation
If you need to create a flowchart or a graphical representation of a concept, you may want to put shapes in your presentation. If you select the Insert menu, you can insert a range of shapes directly into your PowerPoint, such as a circle or square, and even change their color and appearance as desired.
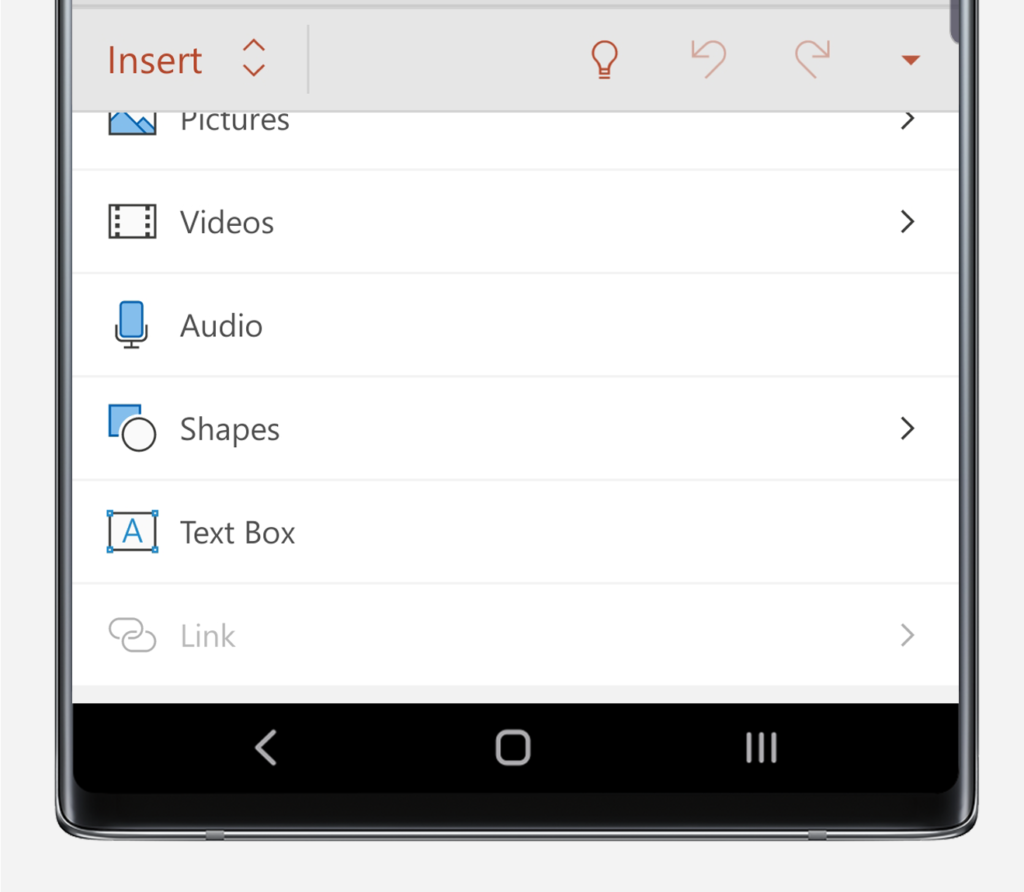
If you tap on Shapes as seen above, for example, you have access to a large collection of preset shapes, lines, flowchart diagram elements and callouts that can come in handy when preparing a presentation.
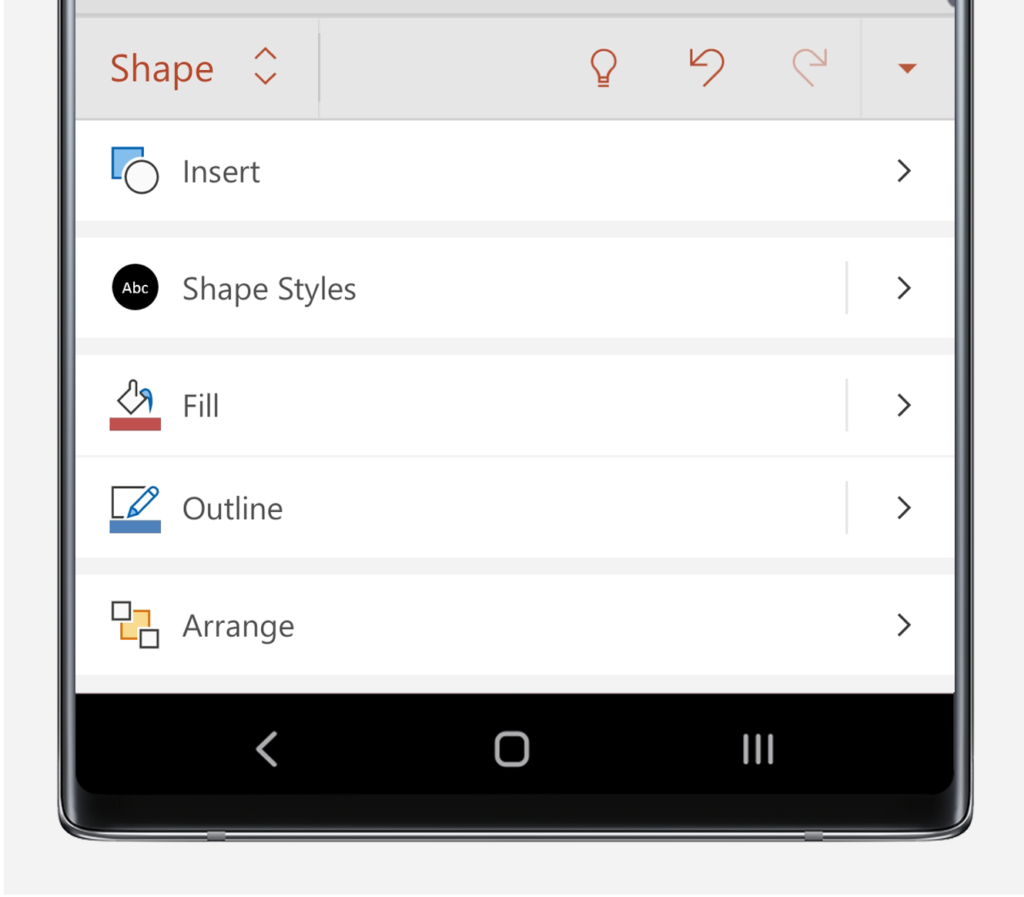
To select a shape you would like to add to your PowerPoint, simply tap on it and it will be placed into the slide you have open.
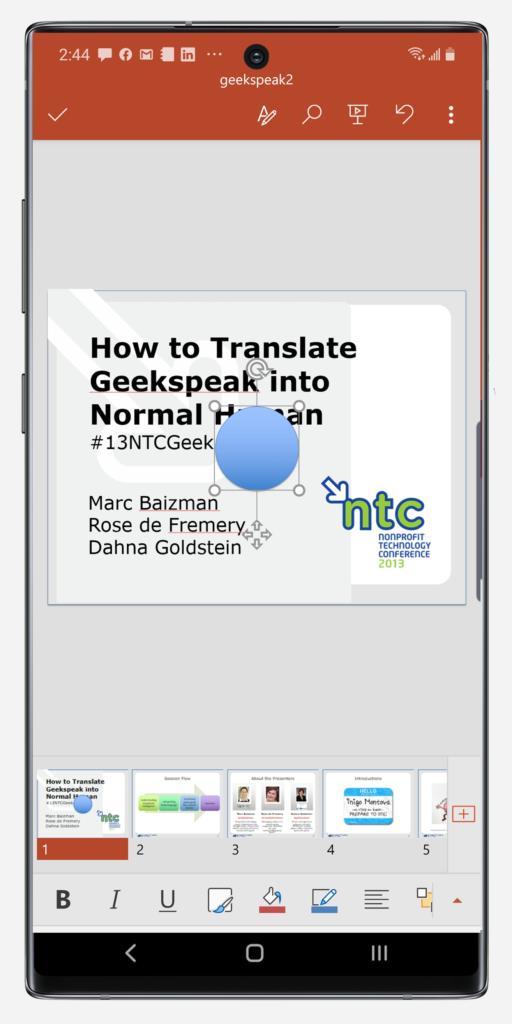
Here, we’ve inserted a circle into our opening slide of the presentation. We can now drag it to our desired location, or resize it.
A menu appears above as well, allowing us to duplicate the shape, add a new comment to it and more. You’ll notice that the shape is shaded and filled by default, but there are other options. Tap the red up arrow at the bottom right or the A icon with the pencil in it, then go to the Shape menu.
You’ll see an option for Shape Styles. Tap on it.
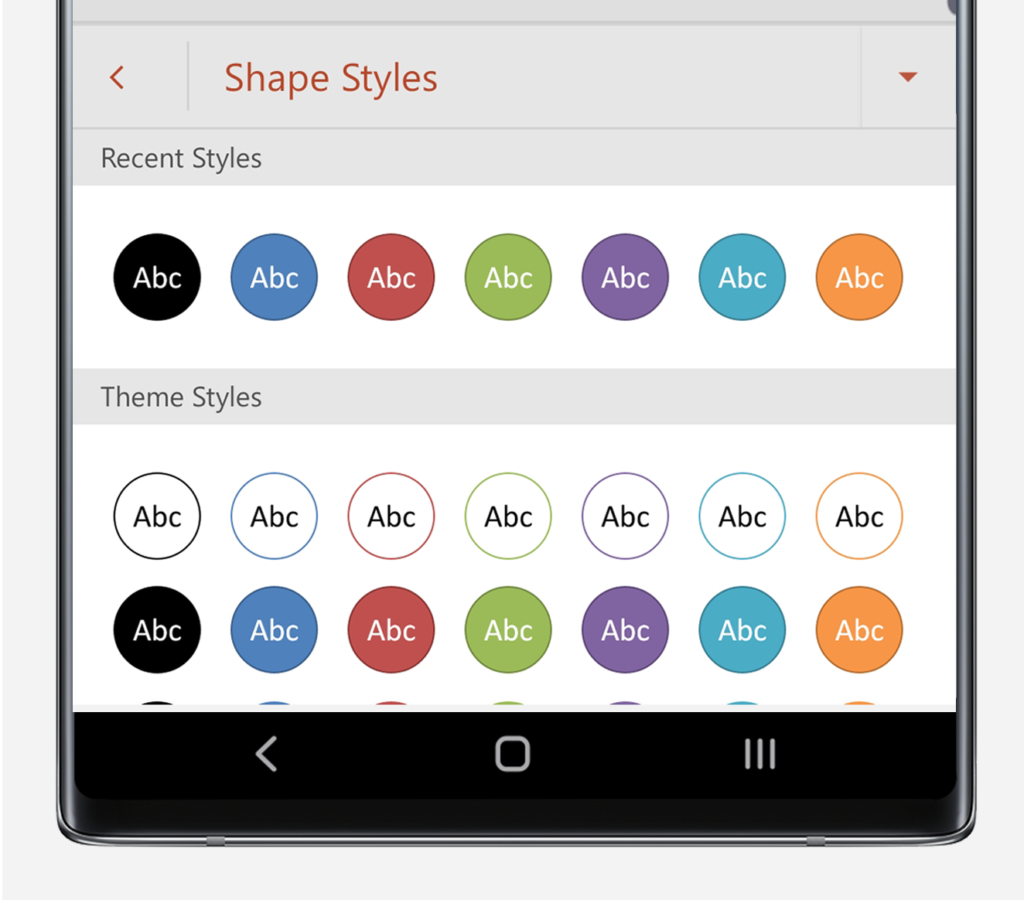
A large selection of shape styles, from transparent and opaque to shaded and flat, will appear. You can change the appearance of the shape you have selected by tapping on the option that you prefer.
Insert pictures, audio and video into your PowerPoint presentation
If you want to add pictures, audio or video to your presentation, the process is the same. To add rich multimedia to your PowerPoint deck, simply go back to the Insert menu and select the option you want.
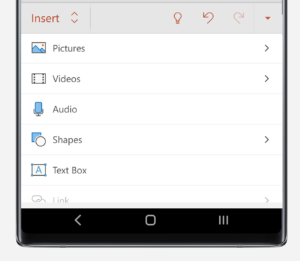
Once you tap to insert a picture, audio or video file, you’ll be prompted to load the audio or video file you would like to insert. You can insert files directly from your mobile device or, if you have it connected, a OneDrive or Google Drive account.
Annotate your PowerPoint presentation
Using the S Pen on the Note20, you can quickly mark up or make annotations to your PowerPoint presentation while you’re on the go. Access the Draw menu and choose the pen or highlighter you would like.
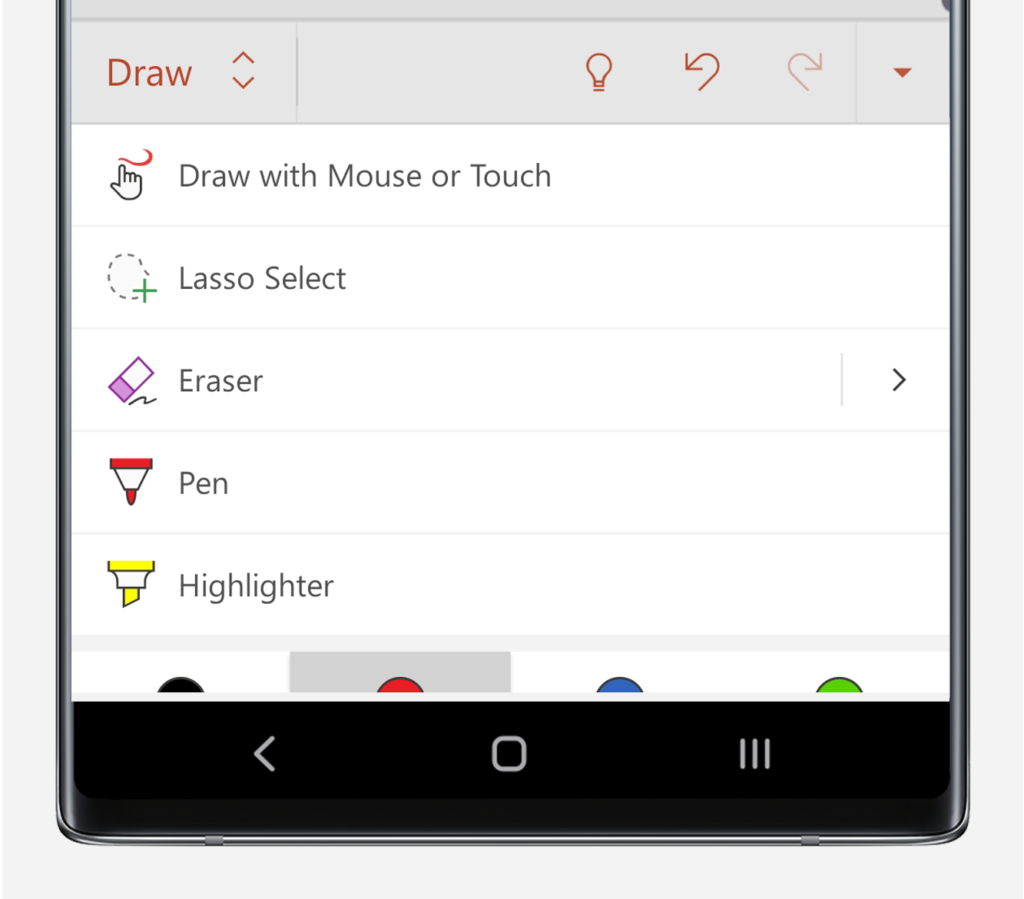
Then take out your S Pen and begin marking up your PowerPoint deck. Here, we’re making a note in red pen that says we should add an extra step in the flowchart depicted in this slide.
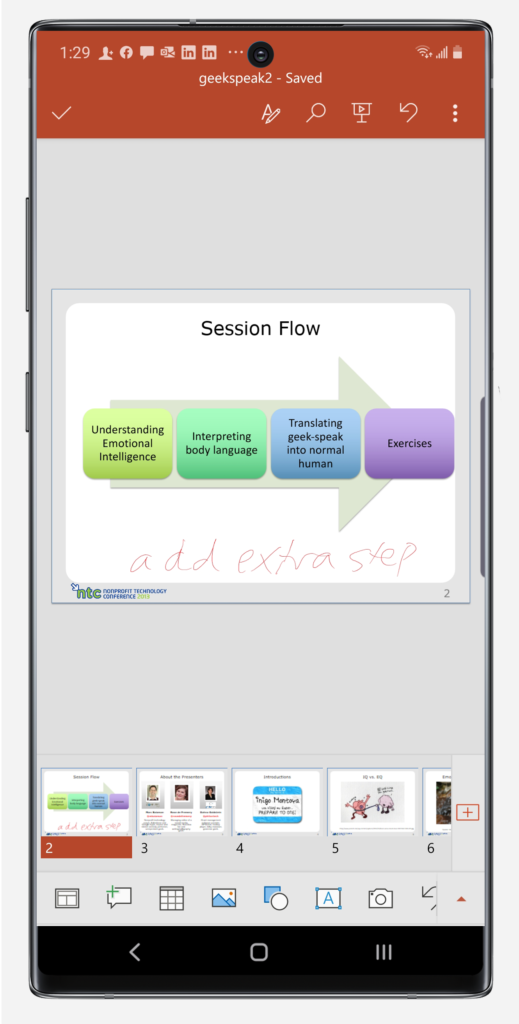
You can even mark up your PowerPoint during a live presentation while your S21 is in DeX mode, just as sports commentators make quick drawings on the TV while explaining a play. Simply connect your phone to a display, projector or Miracast-enabled smart TV using DeX, access Presenter View as mentioned in the section below, tap the paintbrush and begin making real-time annotations.
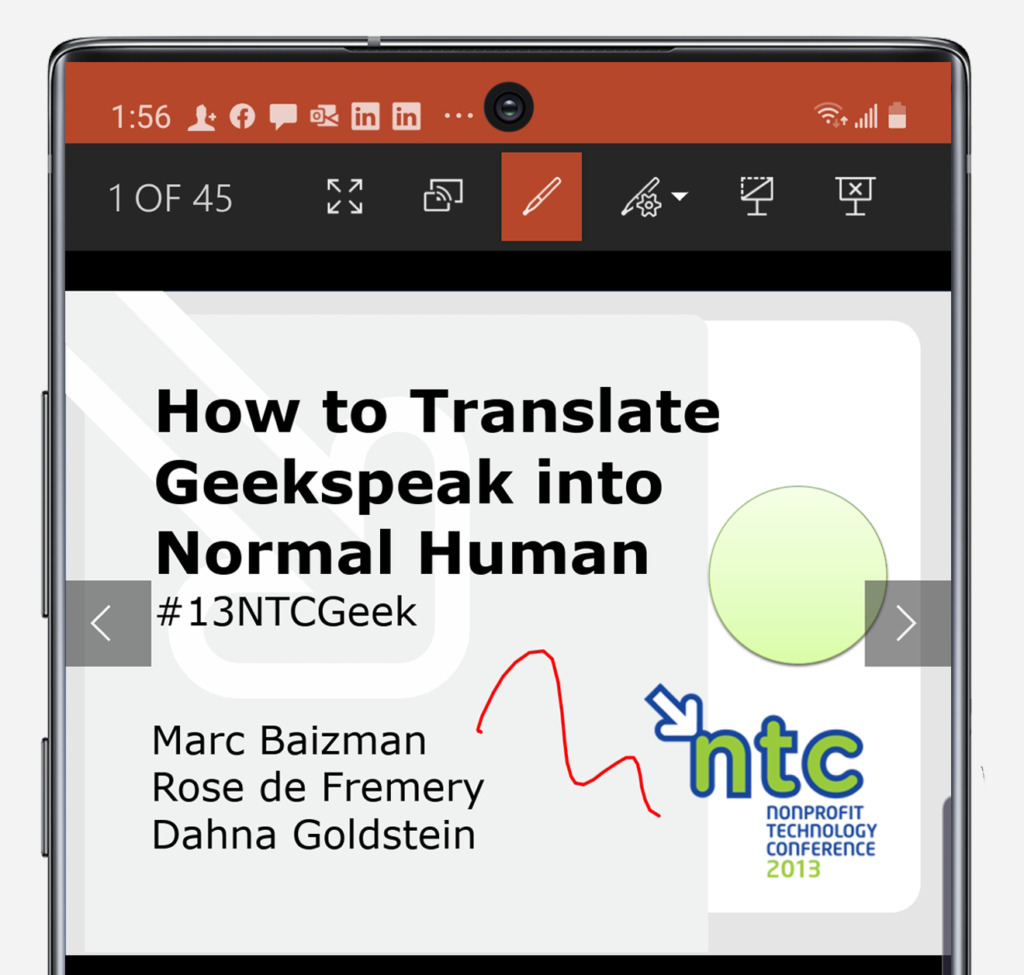
When you’re done giving your presentation, tap the icon at the far right to quit. PowerPoint will ask you if you would like to keep or discard your ink annotations.
Access Presenter View
If you just want to look at your PowerPoint directly on your Galaxy smartphone or you’re preparing to display it on a larger screen using DeX, you can do so using the Presenter View option. Tap the Presenter View icon (highlighted in green at the top of the below image) and your PowerPoint will go into a fullscreen mode. Just rotate your phone to shift to landscape view for an expansive look at your presentation.
Edit and display your presentation using wireless DeX
If you need to view, edit or share your presentation on a broader canvas, Samsung DeX lets you take it from your phone to the big screen. All you need is an HDMI to USB-C adapter — or you can connect wirelessly if you have a smart TV or monitor that supports Miracast.
To use wireless DeX with your smartphone, first enable screen mirroring mode on your TV or monitor. Then tap DeX in your Quick Settings panel on your Galaxy device. From there, tap on DeX on TV or Monitor and choose the display you want to connect to. DeX will then boot on the display, giving you access to all your mobile apps in an intuitive desktop interface.
You can now use your phone as a touchpad to launch Office and open PowerPoint, or you can connect a keyboard and mouse to create or edit slides just as you would on a traditional PC.
While your phone is wirelessly connected to the TV or monitor, you can still keep using it as a phone, checking text messages or emails without disturbing the presentation. With wireless DeX, you get a full-featured second screen experience, without any additional cables or peripherals needed.
Advance PowerPoint slides using the S Pen
You can also use your phone to present your PowerPoint in DeX mode. Once you have the PowerPoint open in DeX, just tap the present icon to go full screen. Now use your phone as a touchpad, tapping to advance slides. If you have a device with an S Pen with Bluetooth, you can use the S Pen as a clicker while delivering a presentation. Tap the S Pen button to progress slides while you make your pitch. Need to go back a slide or two? Simply double-tap the S Pen button to reverse your slides.
What's the best phone for your business?
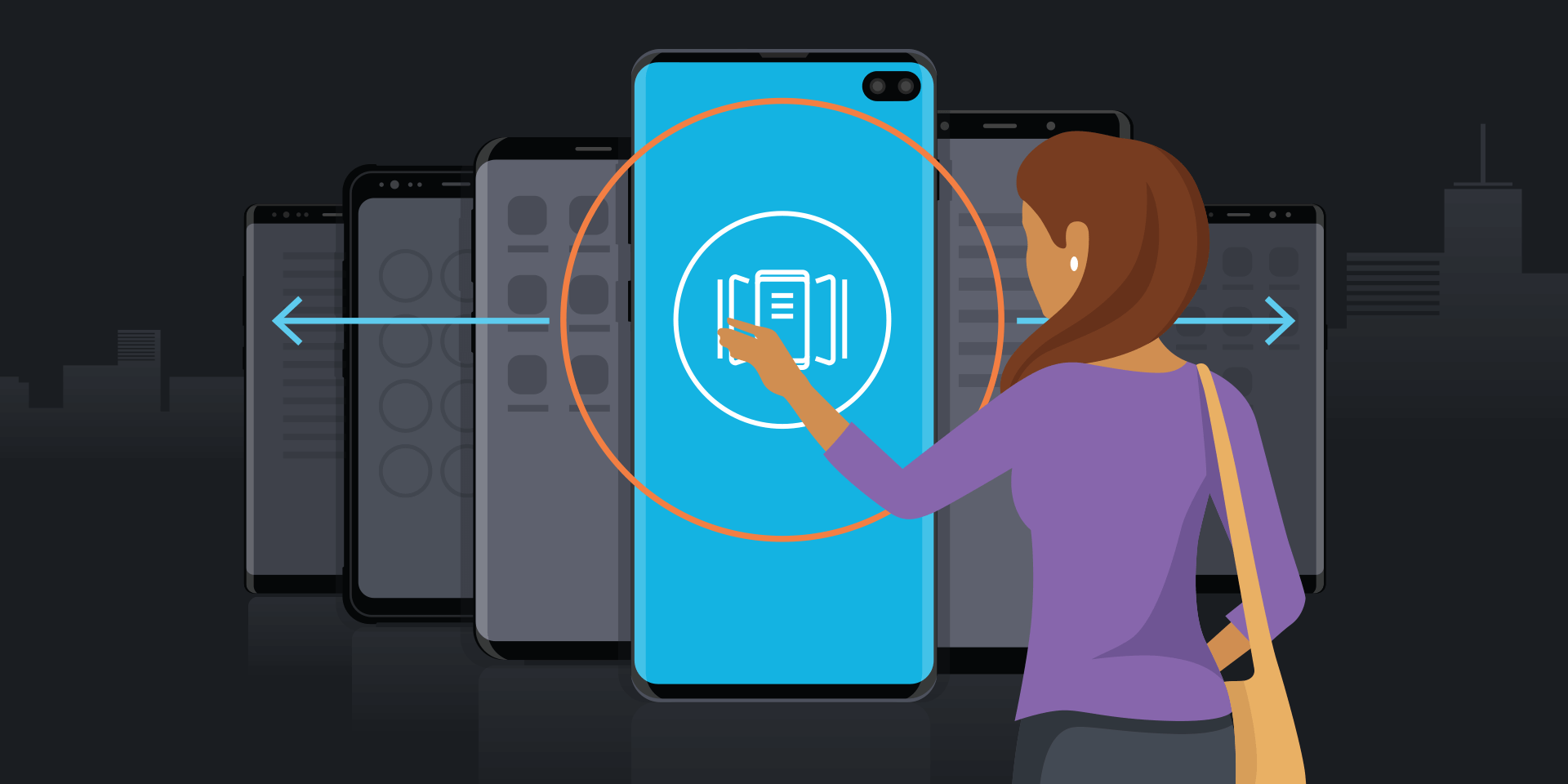
Take this quick assessment to discover the smartphone most tailored to your business needs. Explore the phones
Get more done with Microsoft Office and your Galaxy smartphone
When you’re jumping from one appointment to the next, time is of the essence. You need to be able to work quickly without hunting for the feature you need. The Microsoft Office suite on your Samsung Galaxy smartphone puts that power at your fingertips, giving you the full range of Word, PowerPoint and Excel capabilities you enjoy on your PC. This way, you can get the most out of your Galaxy phone and experience peak productivity wherever the day takes you. With a Galaxy smartphone and Microsoft Office, there’s no limit to what you can accomplish.
Explore more ways the Samsung Galaxy S21 lineup empowers the mobile professional to do more from anywhere. Then discover how to enhance your productivity by going mobile-only with DeX in this free guide .

Rose de Fremery
Rose de Fremery is a New York-based B2B technology content marketing writer specializing in cybersecurity, AI, IoT, digital transformation, enterprise communications and mobility. In addition to contributing to Samsung Business Insights, Rose has also worked with brands such as Vonage, HP, IBM, Intel, WordPress, Sage and Rapid7.
- Galaxy Note20
- Smartphone Tips
Related Posts
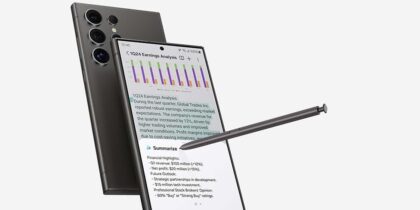
Mobile AI shapes the future of smart devices
What's more powerful than AI on your desktop? AI in your pocket.
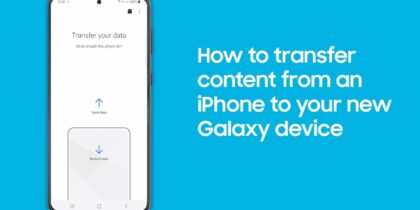
Smart Switch: How to transfer content to your new Galaxy device
Making the switch to a new Samsung mobile device has never been easier.
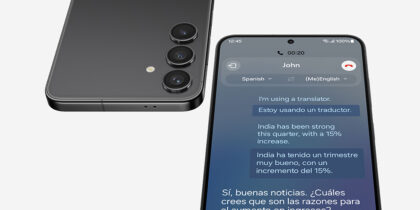
How Galaxy AI translation is enabling borderless communication in business
Communication is key to every business conversation, task and transaction. Here's how Galaxy AI translation can help.
Featured Posts
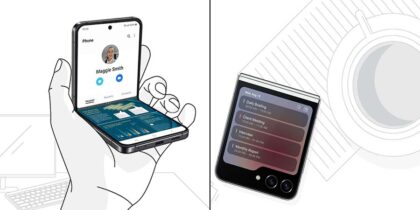
Samsung Galaxy Z Flip5 is a small phone with big productivity enhancements and a beautiful design.
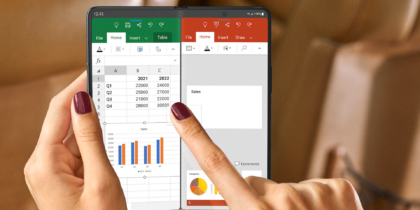
Samsung is partnering with leading business software providers to optimize apps for Galaxy Z Fold5's form factor.
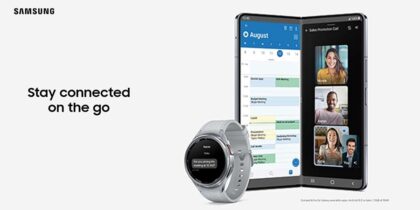
Galaxy Z Fold5 syncs effortlessly with a Galaxy Book, Buds, and Watch to simplify your life — so busy days are that much easier.
How can we help you?
I'm buying for myself
I'm buying for a small business
I'm buying for a large enterprise
Our solutions architects are ready to collaborate with you to address your biggest business challenges.
- Mobile Phones
- Laptops/2-in-1
- Business Services
- Displays & Digital Signage
- Hospitality TVs
- Wireless Networks
- Public Safety

A member of our solutions architect team will be in touch with you soon.
Our Top Picks
- 26 Great Business Ideas for Entrepreneurs
- The Best Small Business Government Grants in 2024
- Startup Costs: How Much Cash Will You Need?
- How to Get a Bank Loan for Your Small Business
- Best Business Loans for 2024
Explore More
- Business Ideas
- Business Plans
- Startup Basics
- Startup Funding
- Franchising
- Success Stories
- Entrepreneurs
- How to Conduct a Market Analysis for Your Business
- Local Marketing Strategies for Success
- Tips for Hiring a Marketing Company
- 11 Benefits of CRM Systems
- Best Credit Card Processing Companies of 2024
- Sales & Marketing
- Social Media
- Guide to Developing a Training Program for New Employees
- How Does 401(k) Matching Work for Employers?
- A Positive Company Culture Is a Top Priority for Job Seekers
- The Best Phone Systems for Small Businesses
- The Best PEO Service Providers of 2024
- Women in Business
- Personal Growth
- The Best Business Accounting Software Services of 2024
- The 9 Best POS Systems for Small Businesses: Our Top Picks for 2024
- Best Payroll Services for 2024
- Best CRM Software of 2024
- Best Contact Center Software
- HR Solutions
- Financial Solutions
- Marketing Solutions
- Security Solutions
- Retail Solutions
- Small Business Solutions
How to Set Up a Presentation Using Your iPhone or iPad

Table of Contents
These days, we’re more reliant than ever on mobile devices for productivity and connectivity, even in work scenarios like conferences and seminars. It’s easy and convenient to power your presentations with an iPhone or iPad, but you might not know how to connect to an external display.
We’ll explain how to mirror a small screen to a more prominent display such as a smart TV, projector or monitor, whether you’re prepping for a presentation in a smart office or streaming content at home.
To share a presentation with a broader remote audience, consider uploading your presentation to YouTube .
How to give presentations from your iPhone or iPad
Bring your mobile presentation to life by connecting your iOS device to an external display. Several technologies can power mobile presentations on a larger screen, including AirPlay, which allows streaming and screen mirroring.
We’ll explain how sending your presentation to an external display works for the most common devices you’ll encounter.
1. Send an iOS presentation to an Apple TV.
Mirroring your presentation from an iPad or iPhone to an Apple TV is straightforward. Here’s how it works:
- Power on your Apple TV. Make sure it’s on the same Wi-Fi network as your iOS device.
- On your iOS device, load the presentation or content you want to share to the Apple TV.
- Tap the AirPlay icon . (It looks like a rectangular screen with a triangle at the bottom.)
- Choose your Apple TV .
- Your content will begin. To stop streaming, tap the AirPlay icon in the app you’re streaming from.
Consider accepting Apple Pay as a payment source for your business. Apple Pay is a mobile payment method that customers like using and often cite as their ideal payment method.
2. Send an iOS presentation to a smart TV.
If you have an internet-enabled smart TV, you have a few options, depending on your TV model.
AirPlay 2-compatible smart TVs
If you have an AirPlay 2-compatible smart TV, such as select Samsung models, LG TVs and Roku TVs, the process is nearly the same as using AirPlay with an Apple TV:
- On your AirPlay 2-compatible smart TV, go to Settings > General > Apple AirPlay Settings and enable AirPlay .
- Tap the AirPlay icon .
- Select your AirPlay 2-compatible smart TV.
- Play your presentation or content.
Smart TVs that aren’t AirPlay 2-compatible
If your internet-connected smart TV isn’t AirPlay compatible, consider a third-party mirroring app like AllCast. AllCast is an iOS app that wirelessly streams your phone’s content to an external monitor. Here’s how it works:
- Download AllCast from the App Store on your iOS device.
- Launch AllCast and tap the broadcast icon . It will find compatible devices on your network.
- Select your smart TV.
AllCast is also compatible with Roku devices, Amazon Fire TV devices, Apple TV, Microsoft Xbox consoles, and smart TVs from Samsung, Sony, Panasonic and more. While AllCast is free to download and use, in-app purchases allow you to remove ads and unlock features.
The Apple App store has 3.6 million apps available for download as of 2022, with Google’s Play Store offering 2.8 million. Explore our list of the best iPhone apps for business users .
3. Send an iOS presentation to a Mac.
If you want to send your iOS presentation to a larger Mac, the process is simple.
- Make sure your iOS device and Mac are on the same Wi-Fi network.
- On your iOS device, open the Control Center.
- Tap Screen Mirroring .
- Select your Mac.
- You may see an AirPlay passcode on your Mac screen. If so, enter the code on your iOS device.
4. Send an iOS presentation to a non-smart TV or projector.
Working with an old-school TV or a projector that doesn’t connect to the internet? Not a problem. Use a connector or adapter to achieve the same effect as mirroring.
Connect to a monitor with an adapter.
If you have access to a monitor and you don’t want to connect wirelessly, opt for an old-fashioned cable adapter. Apple sells a Lightning digital AV adapter with an additional power port (so you can charge your iPhone or iPad while you present from it).
At $49, Apple’s adapter is pricey for a one-off presentation, but if you travel a lot, the purchase could be worthwhile. Using Wi-Fi across various venues can be a gamble. If you’re presenting to clients, you may not want to roll the dice.
Connect to a projector with an adapter.
Many modern projectors have proprietary apps to connect to wirelessly from mobile devices, but they vary drastically in quality, availability and compatibility. If you want to be certain of your ability to connect to a specific projector, an adapter is an excellent option.
Newer projectors typically have HDMI and VGA ports. If you have a choice, opt for an HDMI adapter because it’ll be more versatile. If you need to connect to an older projector, you will probably have to connect using a VGA adapter; Apple sells one (also priced at $49) with an added charging port, so you don’t run out of juice.
There is almost always a way to connect an iPad or iPhone to an external display, though it might involve Apple-branded hardware or a stand-alone app.
FAQs about sending an iOS presentation to an external display
If you’re having trouble connecting your iPad or iPhone to a monitor or have other questions about creating a great presentation, you’ll find commonly asked questions below.
What is screen mirroring?
Screen mirroring is the process of displaying the contents of a device like an iPad or iPhone on another device, such as a television, external monitor or projector. Screen mirroring is sometimes confused with screencasting, which is the process of recording everything happening on your screen.
Why do people use screen mirroring?
Screen mirroring is helpful anytime you want to share small-screen content on a big screen. People use screen mirroring in both personal and professional settings, including watching entertainment and running through presentations.
Can you screen mirror without Wi-Fi?
The only way to screen mirror without Wi-Fi is to use a cable connection or adapter. Screen mirroring apps won’t work if you can’t access Wi-Fi. In fact, if you’re using a screen mirroring app, the device you’re mirroring from and the device you’re mirroring to have to be on the same Wi-Fi network.
One significant benefit of buying an HDMI adapter is that you no longer need to worry about Wi-Fi access when mirroring – you can plug in the cord and get started.

What are the best iPad apps for creating presentations?
There are many excellent presentation tools for all platforms. Keynote is Apple’s answer to PowerPoint, and it’s a go-to among professionals who use Apple devices because it’s a free download from the App Store. You can also use PowerPoint on Apple devices via the PowerPoint mobile app. If you want to try something different, Google Slides is the current black horse in the presentation software arena, and it’s also available through Apple’s App Store.
iPad business uses include remote desktop access, on-the-go presentations and access to Microsoft Office mobile apps.
Do I need an adapter to connect my iPad to my TV?
If you have Apple mobile devices and want to share content with a broader audience, an adapter is an excellent option. An adapter’s main advantage is allowing you to connect to nearly any external monitor. Adapters are helpful for people who want to mirror to an older TV or monitor without internet connectivity, as well as anyone who frequently hosts presentations in places without open Wi-Fi networks or smart monitors.
Can you screen mirror with an Android device?
Yes. Android and iOS both support business uses , such as screen mirroring for presentations. You can mirror your Android, PC or Google device on an external screen or projector with a built-in app, Bluetooth, a third-party app or an HDMI adapter. If you go down the app and Bluetooth route, ensure that your mobile device and the external monitor are connected to the same Wi-Fi network.
Mona Bushnell contributed to the writing and research in this article.

Building Better Businesses
Insights on business strategy and culture, right to your inbox. Part of the business.com network.
Microsoft Research Blog
Advance your presentation with your phone.
Published November 18, 2013
Share this page
- Share on Facebook
- Share on Twitter
- Share on LinkedIn
- Share on Reddit
- Subscribe to our RSS feed
Posted by Rob Knies

Making a business presentation can be daunting. Interaction with the audience might require you to change the flow of your presentation by jumping to a different section in your PowerPoint (opens in new tab) presentation. Or you might want to show supporting evidence in an Excel (opens in new tab) or Word (opens in new tab) document. Either you’ve faced these challenges or you’ve seen somebody else address them, but you know the drill.
Microsoft Research Podcast

AI Frontiers: Models and Systems with Ece Kamar
Ece Kamar explores short-term mitigation techniques to make these models viable components of the AI systems that give them purpose and shares the long-term research questions that will help maximize their value.
With Office Remote (opens in new tab) , a collaboration between Microsoft Research and the Microsoft Office (opens in new tab) engineering team, you can manage such modern presentation flows from the palm of your hand.
“Office Remote turns your phone into a smart remote that interacts with Microsoft Office on your PC,” says Bert Van Hoof, an Office group program manager. “The app lets you control Word, Excel, and PowerPoint from across the room so you can walk around freely during presentations.”
This all can be yours, starting Nov. 18, when the app becomes available for download from the Windows Phone Store (opens in new tab) . All you need is a Windows Phone 8 (opens in new tab) device, Office 2013 (all versions except Office 2013 RT), a Bluetooth-enabled PC, and the installation of a desktop add-in for Office Remote on your PC (opens in new tab) , available on the download site. Once thus equipped, all you need for a flawless presentation is to open the Office document you want to project, pick up your phone, and begin your pitch.
“With Office Remote,” Van Hoof adds, “you can start your PowerPoint presentation, advance the slides, see your speaker notes, and control an on-screen laser pointer with a touch of your finger—all from your phone. You can also navigate between Excel worksheets and graphs, and control data slicers from the palm of your hand. And you can scroll through a Word document or quickly jump to specific sections or comments.”
All this is a result of an ongoing collaboration between Office and Microsoft Research intended to enable more natural, seamless interaction across multiple screens and devices to help people create and communicate content more effectively.
Darren Edge (opens in new tab) of Microsoft Research explains.
“We want to make sure that we continue to create tools that deliver the best possible experiences to presenters and audiences,” he says. “It is quite amazing how many people all over the world rely on PowerPoint to add memorable, visual impact to their presentations—and how many of these presentations are delivered in meeting rooms, classrooms, ballrooms, and boardrooms every day.
“The world is constantly evolving, though, and presentations need to evolve with it. We are building partnerships between Microsoft Research and Microsoft Office that will help bring innovations to products now and into the future. Office Remote is a great example of this: It brings together your large display, PC, and mobile device using services that we can continuously improve over time with the latest research and design concepts.”
Indeed, the app, operated via convenient, touch-based control, takes full advantage of existing projectors, large-screen televisions, and Lync (opens in new tab) -meeting connections. Your Windows devices talk to each other to make things easier for you. As a result, you can show what you want when you want.
In addition, these intelligently connected devices enable you to present one experience on your PC while simultaneously controlling what you’re presenting from your phone.
Van Hoof mentioned the highlights of the Office Remote capabilities above, but those are not the only scenarios the app enables. Consider:
- PowerPoint: Large, easily accessible buttons on the phone enable you to start a presentation, advance slides forward or backward, view thumbnails and jump to a particular slide, access speaker cues while viewing the presentation time and the progress of slides, and deliver accurate, non-shaky direction with the on-screen laser pointer.
- Excel: Simple gestures enable jumping not just between spreadsheets and graphs, but also among any named objects. Spreadsheets can be changed with a mere finger swipe, and navigation is available through rows or columns. In addition, you can use PivotTables or filters and change zoom levels, all with an Office Remote-equipped phone.
- Word: Zoom control is available in this application, as well, and Word docs can be scrolled by screen or by line.
The research component of this project, by Edge and John Ransier, technical program manager, enables deeper understanding of real-world presentation practices. Such work fits squarely into Edge’s research vision.
“My research is all about high-value, long-term activities, such as language learning and presenting to an audience,” he says. “I start by choosing an activity that people really care about, then do all I can to discover ways of transforming that activity for the better. This involves broad investigations of current practices and the problems that people encounter, followed by many cycles of design and prototyping.
“Then it is time to ask the difficult question: Does it actually make a difference? At Microsoft Research, we have the additional incentive that concepts making a difference in our user studies have the opportunity to be incorporated into our next generation of products, making an even greater impact on the world at large.”
Office Remote represents just the first deep exploration in the productivity space into the realm of what Bill Buxton (opens in new tab) of Microsoft Research refers to as a “ diverse society of devices (opens in new tab) ,” where you use not only the right device for the task at hand, but, potentially, also use multiple devices together to make it easier to achieve your goals.
With the app ready for download, now it’s your turn to refine the process. Users can provide feedback on the website (opens in new tab) , which also includes a forum to provide answers to users’ questions. Let your voice be heard, and help make the presentation process better than ever.
Continue reading

What’s Your Story: Nicole Forsgren

What’s Your Story: Ivan Tashev

What’s Your Story: Desney Tan

Collaborators: Holoportation™ communication technology with Spencer Fowers and Kwame Darko
Research areas.
- Follow on Twitter
- Like on Facebook
- Follow on LinkedIn
- Subscribe on Youtube
- Follow on Instagram
Share this page:

5 Of The Best Apps To Create And Edit Presentations On Android Devices
W hether you're attending school or are part of the corporate world, you're likely no stranger to presentations. They're a staple in both academic and professional settings as they're one of the best ways to share ideas with your class, client, or higher-ups. Normally, you'd rely on your computer to create your presentations, but it isn't exactly convenient for on-the-fly edits. After all, you can't just open your laptop as you're running to class or on an elevator on the way to a board meeting. You'd need something more portable for last-minute tweaks like adding speaker notes or changing the image caption in your slides.
Thankfully, you're not without options as there's a plethora of apps on the Play Store designed to help you whip up or polish presentations right from your Android device. What's even better is that some of these apps don't require you to be online, so you can stay productive anytime, anywhere. We've narrowed down the search and came up with five of the best presentation apps for Android you need to try.
Read more: The 10 Worst Smartphones Of All Time
Google Slides
If you're already in the Google ecosystem and using apps like Drive, Meet, and Calendar, Google Slides is one of the top presentation apps for you. One of its main draws is its seamless interconnectivity with other Google products. Create a presentation in the Slides app, and it will pop up in Drive automatically. Punch in your Google Meet meeting ID, and you can show your presentation directly in Slides -– no need to install the Meet app itself. Connect Slides with your Calendar, and you can also start presenting your Slides file for a scheduled meeting in Meet. Another nifty presentation feature of Slides is its live Q&A session that allows you to display questions on the screen as you go.
Editing and creating presentations from scratch is a breeze in Slides, too. There are several Slides templates to get you started, along with a handful of themes and layouts you can switch to depending on your style and content. Slides comes with all the standard formatting options at your disposal, including font styles, sizes, colors, and emphasis (e.g., bold, italics, underline). Just like in other Google products like Docs and Sheets, Slides lets you leave comments and enable offline use for certain files.
Google Slides won't cost you a dime — all you need is a Google account. The downside, however, is that the Android app has limited font styles and doesn't let you add slide transitions. For those extras, you'll need to open your presentation in the web app on a computer.
Microsoft Powerpoint
Microsoft PowerPoint is most people's go-to presentation platform, and for good reason. The mobile app mirrors the look and functionality of its desktop and web counterparts, so you won't have a hard time navigating and using the platform. You'll find nearly all the editing tools you'd expect from the desktop and web apps, including layout adjustments, text formatting, drawing capabilities, themes, transitions, animations, and review and view modes for inserting comments and notes. Even the handy search functionality is featured in the mobile app. PowerPoint also syncs to your OneDrive in real-time (provided you're connected to the internet), making it pretty easy to switch editing between your phone and computer.
Similar to desktop and web apps, the PowerPoint mobile app allows you to present directly on your device in full-screen, complete with extra presentation aids. There's an ink tool for live annotations that you can choose to keep in the file like drawings. The app also offers a button to display a blank screen, a handy tool for Q&A sessions, or when you're using PowerPoint for quizzes and need to temporarily hide questions from students.
Downloading the PowerPoint mobile app is free, but there's a catch: if you're using a free personal account, you can only view presentations you've previously made using the desktop/web app. You can't create a new presentation or edit existing ones without subscribing to a premium plan first.
One of the affordable alternatives for Microsoft Word , WPS Office comes complete with a presentation maker and editor too. What makes it stand out from other presentation apps is its extensive collection of templates, sorted into neat categories like education, business, nature, minimal, work report, album, and medical. You can choose from at least 70 templates for education-related presentations, 40 templates for business presentations, and 30 templates for work reports, most of which are free to edit. Speaking of editing, WPS Office includes most of the standard tools you need. There are text styling features, transitions, animations, and layout options. You can also insert different extra content like a picture, background music, audio, video, shape, table, and chart into your slides.
On the other hand, WPS Office's presentation tools are beyond the basics. You can opt to auto-play your presentation for convenience, selectively hide or show certain slides, and annotate the slides with the ink tool. Another handy presentation feature is the PPT Recorder which allows you to record your presentation in full-screen, complete with audio and ink annotations. There's also a Miracast option right within the app, so you can readily cast the presentation to a bigger screen.
WPS Office is free to download and use, but you do need to sign into an account to create a presentation. If you feel like the free account is too basic, feel free to upgrade to WPS Pro which comes with extra features like document merging, image-to-PDF converter, PDF editor, document recovery, and bigger cloud space.
While you probably know Canva as a free photo editing app for Android, it's actually an excellent platform for creating and editing presentations on mobile as well. However, you'll notice it doesn't quite echo the vibe of Google Slides, PowerPoint, or WPS Office as its interface is a world away from the three (but you really won't need to spend days getting the hang of it, thanks to its intuitive and user-friendly design). Canva's customizable templates are also different from other presentation apps not only because they come in varied styles (e.g., elegant, corporate, pastel), themes (e.g., game, brainstorm, quiz), and colors but also because you can pick from more than one size (16:9, 4:3, or mobile-first).
Another thing that sets Canva apart is its app integrations. There are apps that allow you to create a QR code, use photos from Pixabay or Pexels, turn a photo into an anime-style graphic, and even translate text all within Canva. Beyond the typical photos and videos, Canva also lets you insert other fancy elements like AI-generated images, pre-made graphics, and charts into your presentation without needing to import them from your local storage. And yes, you can also run your presentation straight from the app. All of these neat features, however, are only accessible when you're connected to the internet. You can't use Canva offline.
Canva is free, but there's a Pro tier for those looking for other advanced features like image background remover, file resizer, and access to Pro templates.
Presentation Creator
Presentation Creator is similar to Canva in several ways, especially when it comes to user interface and features. Moving away from the familiar style of traditional presentation apps like PowerPoint or Google Slides, its UI leans more towards the feel of a photo editor. Its features also resemble that of photo editors, much like Canva. You'll find an element tab featuring dozens of graphics and line drawings, a text tab allowing you to add simple text, text within graphics, or AI-generated content, and a video tab letting you insert videos from YouTube, Google Photos, or your gallery. There's also an images tab providing you access not only to stock photos but also pictures from your storage and third-party sources like Facebook, Google Photos, and Google Drive.
Another nifty thing about Presentation Creator is that you can download your slides as JPG, PNG, or PDF, with options to use a transparent background if you prefer. Like other presentation apps, you can also present your slides within Presentation Creator. However, the presentation tools are pretty basic, with only the option to display the slides full screen and show or hide the next slides.
You only need to sign up for an account to use Presentation Creator, but to access more features like more stock images, background remover, AI content writer, and PDF editor, among many others, you need to upgrade to the Pro+.
Read the original article on SlashGear .
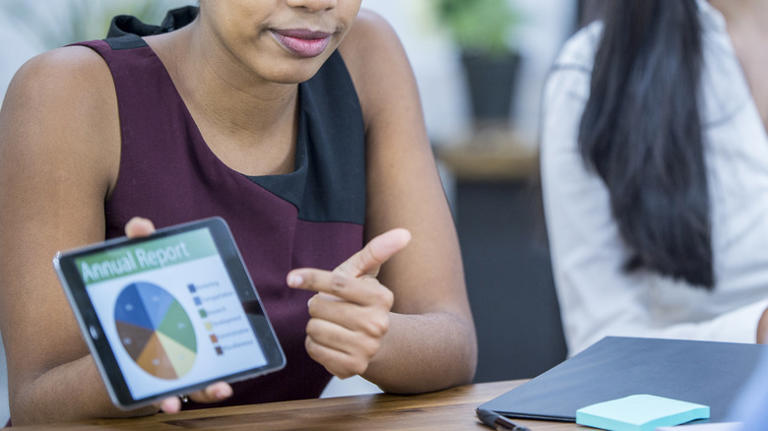
Detailed Guide on Running PowerPoint Presentation on iPad/iPhone
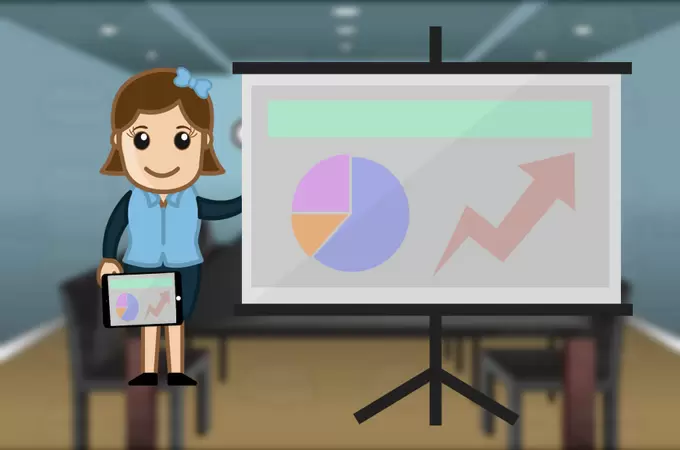
If you are working in an office, sooner or later you may have to create a presentation to show to your boss or work colleagues. However, the case that you lose your USB stick or USB drive cannot be detected by your laptop will lead you to an unwanted scenario. To avoid this, you can back up or save your PowerPoint presentations on iPad or iPhone as the chance of misplacing them is a lot less likely. What’s more, you may directly play the presentation on your iPad and present it on a bigger screen with great ease. Aside from that, controlling your presentation on iPad is much easier than browsing it on your laptop. Below are the steps you can follow to do presentation on your iPad.
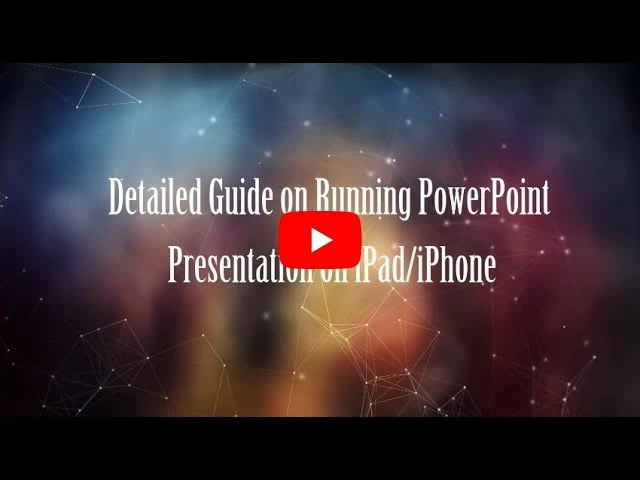
How to Play PowerPoint Presentation on iPad/iPhone
After creating your presentation, you may use the tools below to save and play PowerPoint on your iPad or iPhone. Here we take iPad as an example to show you the detailed steps.
Step 1: Use AirMore App and Import the Files to Your iPad
AirMore is an online-based application which enables you to take full management of your Android and Apple devices on your PC. It allows you to transfer your files between mobile and the computer. This app is 100% free of charge and it is the first app you need for iPad PowerPoint presentation. Here’s how to move your presentation to your iPad with it.
- Download the application on your iPad by clicking the button below.
- Visit AirMore website and simply click the blue button found on the lower part of the first page.
- Next, set iPad and computer connected to the same network. Link your iPad with PC by simply clicking the “Radar” tab so that the web will detect your iPad. Click on the iPad’s avatar and tap “Accept” on your device to confirm the connection. You may also scan the QR code using the iPad’s camera as another way of connecting.
- Once connected, go to “Documents” tab and then click “Import” button on the upper part of the interface to browse your PPT files and then click “OK” to save PowerPoint presentations on iPad.
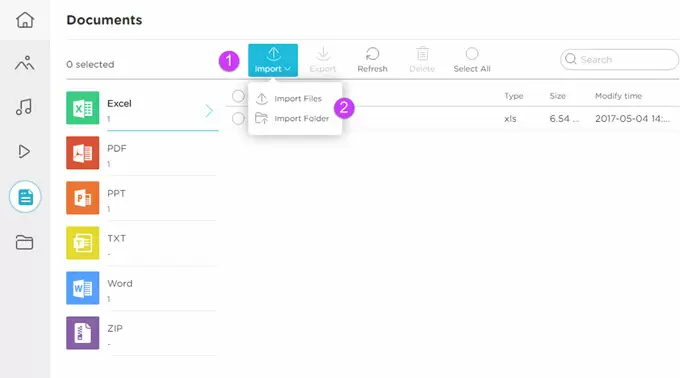
The PowerPoint is now saved on your device and ready to be used anytime you want. However, the next issue you have is how you may share it with others since it is saved on your iPad. This leads you to the next helpful tool.
Step 2: Use ApowerMirror to Show Your Presentation
After you go to the classroom or office with your iPad, you can display your iPad’s screen on the computer using ApowerMirror. This is a mirroring app which allows you to mirror the screen of your device on a bigger screen such as a laptop’s or PC’s screen. Through this app, you’ll be able to show the presentation to everybody while running PowerPoint presentation on iPad. Here is what you need to do.
- Download ApowerMirror on the computer and launch it. Download
- Scroll up the Control Center on your iPad and then tap “AirPlay Mirroring”.
- Choose the computer you want to connect to.
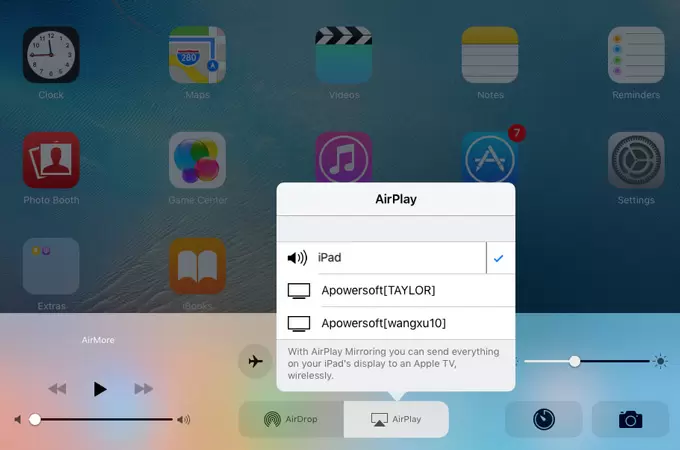
The presentation is now being mirrored on the computer’s screen. Note that aside from mirroring, you may also take a screenshot and record the screen of your iPad using this app. And you can utilize the “Whiteboard” function to draw on your displayed phone screen.
Step 3: Get a Projector
Lastly, you need a projector and connect the computer to it. You may now start using iPad for PowerPoint presentations.
That is how to make a presentation with your iPad employing AirMore and ApowerMirror app. You may now easily discuss everything with your audience without going back and forth on the computer. And accessing your presentation directly on iPad makes your work much easier.
Related posts:
- Detailed Guide on How to Control PowerPoint from iPhone
- 6 Best Presentation Apps
- How to Make a Video Presentation
- How to Recover PowerPoint Files from a PC
Leave a Comment
Comment (1).
Related articles
- Best Ways to Mirror Windows 10 to TV
- How to Watch Quibi on Computer
- How to Fix Microsoft Teams Screen Sharing not Working Issue
- Press Release
- Android topics
- Game topics
- Phone Transfer
- Tips and Resources
- Data Recovery
- Alternative applications

How to turn PowerPoint slides with my cell phone
Nowadays, PowerPoint presentations are an essential tool in the professional and academic field. However, the need to be next to a computer to control slide progress can be limiting and impractical. Fortunately, mobile technology gives us an efficient solution: controlling PowerPoint slides directly from our cell phone. In this article, we'll explore various ways to move through PowerPoint slides using your mobile device, allowing you to enjoy greater mobility and flexibility during your presentations. Take your presentation to the next level and discover how to scroll through PowerPoint slides with your cell phone.
1. Technical requirements to use your cell phone as a remote control in PowerPoint
In order to use your cell phone as a remote control in PowerPoint, you need to have some specific technical requirements. Below are the features that your device must have:
– Your cell phone must have a Bluetooth connection to be able to pair with the computer or device from which you are making the PowerPoint presentation.
– It is recommended that your cell phone has at least one version of operating system compatible with PowerPoint remote control application. Check the official Microsoft page to verify that your operating system be compatible.
– Make sure your cell phone has enough battery for the duration of the presentation, as it will be necessary to have the screen on the entire time you are using the remote control.
Once your cell phone meets these technical requirements, you can use it as a PowerPoint remote control in a simple and effective way. Connect your cell phone to the device from which you are presenting via Bluetooth and open the PowerPoint remote control application on your cell phone. You can advance and rewind slides, as well as interact with other PowerPoint functions, all from the comfort of your cell phone.
2. Steps to establish the connection between the cell phone and the PowerPoint presentation
Once you have prepared your cell phone and the PowerPoint presentation, follow these steps to establish the connection between both devices:
- Open the PowerPoint application on your cell phone.
- Login to your microsoft account if required.
- Select the presentation you want to display.
- Enable the “Slide Show” option in the app.
Next, you will need to establish a connection between your cell phone and the device through which you want to project the PowerPoint presentation. Follow the following steps:
- Make sure your cell phone and the device are connected to the same network Wi-Fi access.
- On the projection device, open a web browser and visit the website indicated in the PowerPoint app on your phone.
- Enter the access code that appears on the screen on your cell phone and press "Connect."
- Once connected, your PowerPoint presentation will be displayed on the projection device.
This connection between your cell phone and the PowerPoint presentation allows you to easily control slide playback from the convenience of your mobile device. This is ideal for interactive presentations, where you can advance, rewind or pause the slides as needed, without having to be near the projection device. Take advantage of this functionality and enjoy a smoother and more convenient presentation experience!
3. Using Remote Control Apps to Turn Slides in PowerPoint
In the digital age we live in, it is increasingly common to use remote control applications to facilitate PowerPoint presentations. These applications allow you to manage the slides from a distance, providing greater flexibility and comfort to the presenter. Below, we mention some of the most popular applications to perform this task:
1. Microsoft PowerPoint Remote: This application developed by Microsoft allows you to control PowerPoint slides from a mobile device, be it a smartphone or tablet. You just need to download the application and synchronize it with the device you are using to present. Once connected, you can change slides, adjust the volume, start or stop the presentation, among other functions. It's an easy-to-use and reliable option, especially for those who are already familiar with Microsoft software.
2. Google Slides Remote: If you prefer to use Google Slides instead of PowerPoint, this application will allow you to control your slides remotely. Like the Microsoft option, you just need to download the app to your mobile device and sync it with the presentation. From there, you can advance, go back or pause the slides, as well as adjust the screen brightness, among other additional functions.
3. Keynote Remote: For those who use Keynote in their presentations, this application from Apple is the ideal option. Not only does it allow you to control the slides, but also annotate them or make additional annotations from your mobile device. Plus, it offers the convenience of being able to use an Apple Watch as a remote control. If you're an Apple user, this app is definitely worth trying to improve your Keynote presentations.
In conclusion, with remote control applications available in the market, flipping slides in PowerPoint has become much easier and more convenient. Whether using Microsoft PowerPoint Remote, Google Slides Remote or Keynote Remote, you can control your presentations remotely and make your presentations more dynamic. Try them and discover the comfort that these applications provide in your presentations.
4. How to configure scroll controls on your cell phone for a smooth presentation
Setting up the scroll controls on your phone properly is essential to ensure a smooth and seamless presentation. To achieve this, follow these simple steps:
First, make sure you have the latest version of the operating system On your cellphone. This will ensure that you have access to all the latest features and improvements related to scroll controls.
Once you have updated your operating system, go to your phone's settings and look for the "Display Settings" section. Within this section, you will find the “Scroll Controls” option. Click on it to access configuration options.
Within the “Movement Controls” section, you will have the option to customize different aspects, such as sensitivity and type of movement. Adjust the sensitivity according to your personal preferences, keeping in mind that high sensitivity may result in faster movements, while low sensitivity will allow for more precise control.
Additionally, you can choose between different types of movement, such as vertical or horizontal scrolling. Depending on the nature of your presentation and how you want to interact with it, select the most appropriate type of movement.
Remember that setting scroll controls appropriately will allow you to have complete control over your presentation, facilitating a smooth and uninterrupted experience. Don't hesitate to experiment and adjust the different parameters according to your personal needs and preferences. Now you are ready to give an impeccable presentation from your cell phone!
5. Tips to avoid connection problems during the presentation with your cell phone
1. Keep your cell phone updated: Before the presentation, make sure your phone is running the latest version of the operating system. Updates typically include performance improvements and bug fixes that may solve problems of connection.
2. Use a stable Wi-Fi network: It is advisable to connect to a Wi-Fi network rather than relying solely on mobile data. Look for a network with a strong and stable signal to avoid interruptions during the presentation. If Wi-Fi is not available, consider sharing mobile data with other device for a more reliable connection.
3. Close unnecessary applications: Before starting the presentation, close all unnecessary applications and services. This will free up cell phone resources and help maintain a stable connection. Additionally, avoid downloading or streaming heavy content during your presentation, as this can affect connection speed and cause interruptions.
6. Customizing the cell phone's functions as a slide controller in PowerPoint
Did you know that your cell phone can become a practical slide controller for PowerPoint? With a little customization, you can leave traditional devices behind and use your own mobile phone to make presentations more conveniently and easily. Next, we will show you how to adapt the functions of your cell phone to make the most of this tool.
1. Download the appropriate app: To get started, you'll need to download an app on your phone that allows you to control PowerPoint from your device. There are various options available for both iPhone and Android. Some of the most popular apps are “Microsoft Office Remote” and “Remote for PowerPoint,” which offer an intuitive interface and additional features to enhance your presentation experience.
2. Set up the remote connection: Once you have installed the application, make sure that your cell phone and your computer are connected to the same Wi-Fi network. Open PowerPoint on your computer and enable the remote control option. In your cell phone application, look for the option to connect the device with PowerPoint and follow the steps indicated. Once the connection is made, your cell phone will act as a wireless controller.
3. Customize your controller: Now that you have your phone configured as a slide controller, you can customize the functions to your needs. In your chosen app, look for the customization options and adjust the actions you want to perform. For example, you can advance and rewind slides, activate the virtual laser pointer, adjust the volume and many other useful functions for your presentation.
7. Recommendations to maximize efficiency when using your cell phone as a remote control in PowerPoint
To maximize efficiency when using your cell phone as a remote control in PowerPoint, follow these recommendations:
1. Connect your cell phone and computer to the same network: Make sure that both your cell phone and the computer you are presenting on are connected to the same Wi-Fi network. This will allow a stable connection and avoid possible interruptions during the presentation.
2. Download a remote control app: There are various applications available in app stores, both for Android and iOS devices, that allow you to control PowerPoint from your cell phone. Find one that fits your needs and make sure it's compatible with the version of PowerPoint you're using.
3. Familiarize yourself with the app's controls and functions: Before using your phone as a remote control in PowerPoint, take some time to explore all the features and controls of the application you downloaded. Make sure you know how to move slides forward and back, activate the laser pointer, handle videos or animations, etc. This will help you have more precise and smooth control during your presentation.
Question: Is it possible to scroll through PowerPoint slides using my cell phone? Answer: Yes, it is possible to scroll through PowerPoint slides using your cell phone. There are several ways to do this depending on the type of cell phone you have and the version of PowerPoint you are using.
Question: What requirements do I need to meet to be able to show the slides with my cell phone? Answer: To be able to scroll through PowerPoint slides with your cell phone, you will need to have a version of PowerPoint compatible with your mobile device, as well as a stable internet connection or a Bluetooth connection, depending on the method you choose to use.
Question: How can I cycle through PowerPoint slides using an android cell phone ? Answer: To cycle through PowerPoint slides using a Android cell phone , you can download the official PowerPoint app from the app store Google Play . Once downloaded and installed, you can open your presentations and use the remote control function to advance or rewind the slides using your cell phone.
Question: What if I have an iPhone, how can I scroll through PowerPoint slides? Answer: If you have an iPhone, you can download the PowerPoint app from the Apple App Store. Once installed, you can open your presentations and use the remote control function to advance or rewind the slides from your cell phone.
Question: Is there any other way to scroll through PowerPoint slides using my cell phone? Answer: Yes, in addition to using the PowerPoint mobile apps, you can also use the remote control function from your cell phone using a Bluetooth connection. To do this, make sure that both your cell phone and your computer are paired via Bluetooth and then you can use your cell phone as a remote control to advance or rewind the slides.
Question: Can I use my cell phone? as access point to turn PowerPoint slides? Answer: Yes, if you have a cell phone with a hotspot function, you can share your cell phone's Internet connection with your computer and use the PowerPoint mobile applications or the remote control function via Bluetooth to turn the slides .
Question: What other features can I use? from my cell phone to control my PowerPoint presentation? Answer: In addition to the slide forward and rewind feature, the PowerPoint mobile apps also allow you to make annotations. in real time , zoom in on slide details, and use presenter mode to access notes and presentation details on your phone while projecting slides on a large screen.
Future perspectives
In short, the ability to scroll through PowerPoint slides using your cell phone has become a practical and convenient option. Through the mobile application designed specifically for this purpose, you will be able to control your presentations remotely and without the need to depend on external equipment. By simply connecting your cell phone to the same Wi-Fi network as your computer, you can access all the necessary features to scroll through your slides quickly and efficiently. This option is especially useful for those who need a greater degree of mobility and flexibility when giving presentations, avoiding having to always be near their computer. So don't hesitate to take advantage of this technological option to take your presentations to the next level. Good luck!
You may also be interested in this related content:
- How to Format PC from Command Prompt
- How to Know If GTA 5 Runs on My PC
- How can I exchange my cell phone for another at Telcel?
I am Sebastián Vidal, a computer engineer passionate about technology and DIY. Additionally, I am the creator of tecnobits.com, where I share tutorials to make technology more accessible and understandable for everyone.
- PRO Courses Guides New Tech Help Pro Expert Videos About wikiHow Pro Upgrade Sign In
- EDIT Edit this Article
- EXPLORE Tech Help Pro About Us Random Article Quizzes Request a New Article Community Dashboard This Or That Game Popular Categories Arts and Entertainment Artwork Books Movies Computers and Electronics Computers Phone Skills Technology Hacks Health Men's Health Mental Health Women's Health Relationships Dating Love Relationship Issues Hobbies and Crafts Crafts Drawing Games Education & Communication Communication Skills Personal Development Studying Personal Care and Style Fashion Hair Care Personal Hygiene Youth Personal Care School Stuff Dating All Categories Arts and Entertainment Finance and Business Home and Garden Relationship Quizzes Cars & Other Vehicles Food and Entertaining Personal Care and Style Sports and Fitness Computers and Electronics Health Pets and Animals Travel Education & Communication Hobbies and Crafts Philosophy and Religion Work World Family Life Holidays and Traditions Relationships Youth
- RANDOM QUIZ
- Browse Articles
- Learn Something New
- Quizzes Hot
- This Or That Game New
- Train Your Brain
- Explore More
- Support wikiHow
- About wikiHow
- Log in / Sign up
- Computers and Electronics
- Presentation Software
- PowerPoint Presentations
6 Simple Parts for Beginners to Create a PowerPoint Presentation
Last Updated: December 19, 2022 Fact Checked
Creating a New PowerPoint
Creating the title slide, adding a new slide, adding content to slides, adding transitions, testing and saving your presentation.
This article was co-authored by wikiHow staff writer, Darlene Antonelli, MA . Darlene Antonelli is a Technology Writer and Editor for wikiHow. Darlene has experience teaching college courses, writing technology-related articles, and working hands-on in the technology field. She earned an MA in Writing from Rowan University in 2012 and wrote her thesis on online communities and the personalities curated in such communities. This article has been fact-checked, ensuring the accuracy of any cited facts and confirming the authority of its sources. This article has been viewed 4,317,226 times. Learn more...
Do you want to have your data in a slide show? If you have Microsoft 365, you can use PowerPoint! PowerPoint is a program that's part of the Microsoft Office suite (which you have to pay for) and is available for both Windows and Mac computers. This wikiHow teaches you how to create your own Microsoft PowerPoint presentation on a computer.
Things You Should Know
- Templates make it easy to create vibrant presentations no matter your skill level.
- When adding photos, you can adjust their sizes by clicking and dragging in or out from their corners.
- You can add animated transitions between slides or to individual elements like bullet points and blocks of text.

- If you don't have a Microsoft Office 365 subscription, you can use the website instead of the desktop app. Go to https://powerpoint.office.com/ to use the website version.
- You can also use the mobile app to make presentations, though it's easier to do this on a computer, which has a larger screen, a mouse, and a keyboard.

- If you don't want to use a template, just click the Blank option in the upper-left side of the page and skip to the next part.

- Skip this step if your selected template has no themes available.

- If you're creating a PowerPoint presentation for which an elaborate title slide has been requested, ignore this step.

- You can change the font and size of text used from the Home tab that's in the orange ribbon at the top of the window.

- You can also just leave this box blank if you like.

- You can also click and drag in or out one of a text box's corners to shrink or enlarge the text box.

- On a Mac, you'll click the Home tab instead. [1] X Research source

- Clicking the white slide-shaped box above this option will result in a new text slide being inserted.

- Title Slide
- Title and Content
- Section Header
- Two Content
- Content with Caption
- Picture with Caption

- Naturally, the title slide should be the first slide in your presentation, meaning that it should be the top slide in the left-hand column.

- Skip this step and the next two steps if your selected slide uses a template that doesn't have text boxes in it.

- Text boxes in PowerPoint will automatically format the bulk of your text for you (e.g., adding bullet points) based on the context of the content itself.
- You can add notes that the Presentation will not include (but you'll still be able to see them on your screen) by clicking Notes at the bottom of the slide.

- You can change the font of the selected text by clicking the current font's name and then clicking your preferred font.
- If you want to change the size of the text, click the numbered drop-down box and then click a larger or smaller number based on whether you want to enlarge or shrink the text.
- You can also change the color, bolding, italicization, underlining, and so on from here.

- Photos in particular can be enlarged or shrunk by clicking and dragging out or in one of their corners.

- Remember to keep slides uncluttered and relatively free of distractions. It's best to keep the amount of text per slide to around 33 words or less. [2] X Research source

- Slide content will animate in the order in which you assign transitions. For example, if you animate a photo on the slide and then animate the title, the photo will appear before the title.
- Make your slideshow progress automatically by setting the speed of every transition to align with your speech as well as setting each slide to Advance . [3] X Trustworthy Source Microsoft Support Technical support and product information from Microsoft. Go to source

- If you need to exit the presentation, press Esc .

- Windows - Click File , click Save , double-click This PC , select a save location, enter a name for your presentation, and click Save .
- Mac - Click File , click Save As... , enter the presentation's name in the "Save As" field, select a save location by clicking the "Where" box and clicking a folder, and click Save .
Community Q&A
- If you save your PowerPoint presentation in .pps format instead of the default .ppt format, double-clicking your PowerPoint presentation file will prompt the presentation to open directly into the slideshow view. Thanks Helpful 5 Not Helpful 0
- If you don't have Microsoft Office, you can still use Apple's Keynote program or Google Slides to create a PowerPoint presentation. Thanks Helpful 0 Not Helpful 0

- Your PowerPoint presentation (or some features in it) may not open in significantly older versions of PowerPoint. Thanks Helpful 1 Not Helpful 1
- Great PowerPoint presentations avoid placing too much text on one slide. Thanks Helpful 0 Not Helpful 0
You Might Also Like

- ↑ https://onedrive.live.com/view.aspx?resid=DBDCE00C929AA5D8!252&ithint=file%2cpptx&app=PowerPoint&authkey=!AH4O9NxcbehqzIg
- ↑ https://www.virtualsalt.com/powerpoint.htm
- ↑ https://support.microsoft.com/en-us/office/set-the-timing-and-speed-of-a-transition-c3c3c66f-4cca-4821-b8b9-7de0f3f6ead1#:~:text=To%20make%20the%20slide%20advance,effect%20on%20the%20slide%20finishes .
About This Article

- Send fan mail to authors
Reader Success Stories
Artis Holland
Sep 22, 2016
Is this article up to date?

Oct 18, 2016
Jul 23, 2016
Margery Niyi
Sep 25, 2017
Jul 21, 2016

Featured Articles

Trending Articles

Watch Articles

- Terms of Use
- Privacy Policy
- Do Not Sell or Share My Info
- Not Selling Info
wikiHow Tech Help Pro:
Level up your tech skills and stay ahead of the curve
- Skip to main content
- Skip to primary sidebar
Technology Simplified.
How to Transfer PowerPoint Presentations to iPad or iPhone
By: Waseem Patwegar
To view PowerPoint presentations on iPad, you will have to transfer PowerPoint files in PPT format from PC to iPad. You will find below the steps to transfer PowerPoint Presentations to iPad or iPhone.
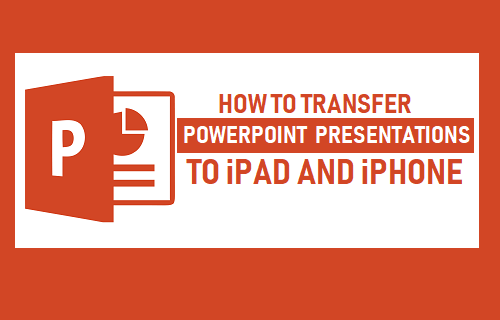
Transfer PowerPoint Presentations to iPad or iPhone
All that is required to transfer PowerPoint Presentations from PC to iPad or iPhone is to connect your iOS device to computer and make use of iTunes and Documents App or PowerPoint App to transfer PPT Files to iPhone.
iTunes needs to be installed on your computer and the Documents App or PowerPoint App needs to be installed on your iOS device.
As far as the computer is concerned, it can either be a Mac or PC as the procedure to transfer PPT files to iPhone is more or less the same on both Mac and Windows PC.
Transfer PowerPoint Files from PC to iPhone or iPad
Download and install the Documents App on your iPhone/iPad and follow the steps below to transfer PowerPoint Presentation files from PC to iPhone or iPad.
1. Connect iPhone to the USB Port of your computer.
2. Open iTunes on your computer and click on the Phone icon as it appears in the top menu bar in iTunes.
3. Next, click on the File Sharing option in side menu > select Documents or Keynote App and click on Add File button.
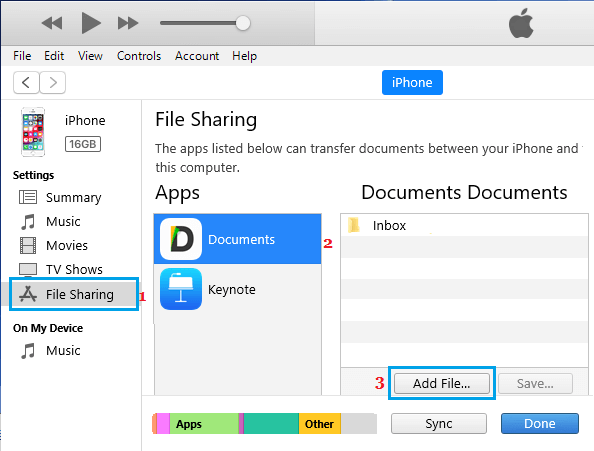
4. On the next screen, navigate to location of the PowerPoint file on your computer > select the PPT File that you want to transfer to iPhone and click on Open .
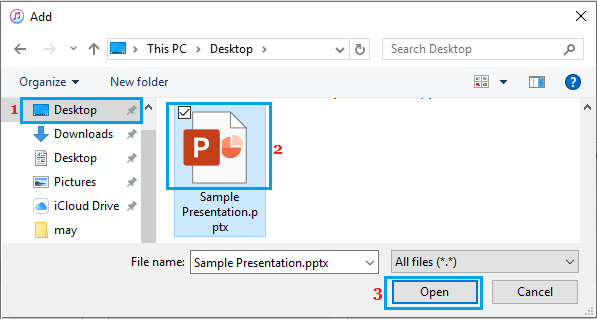
5. Next, make sure that Presentation File is selected and click on Done .
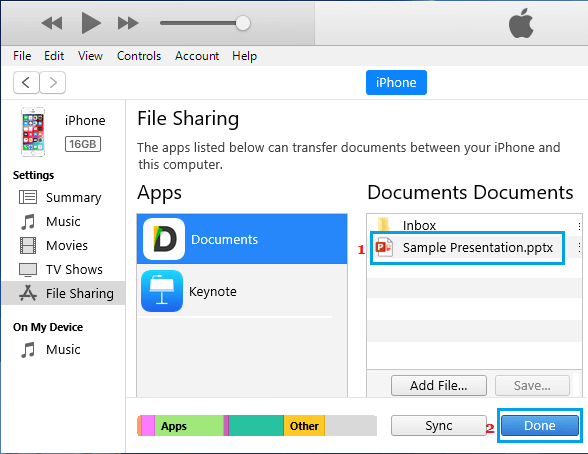
Once you click on Done, the selected PowerPoint File in PPT Format will be transferred to your iOS device (iPhone or iPad).
How to View PowerPoint Presentations on iPad or iPhone
Once the PowerPoint File is transferred to your iOS device, you can follow the steps below to open and View the PowerPoint Presentations on your iPad or iPhone.
1. Open the Documents App on your iPhone.
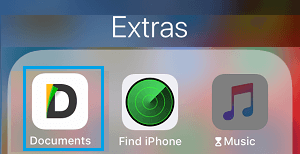
2. Once the App is open, tap on iTunes Files .
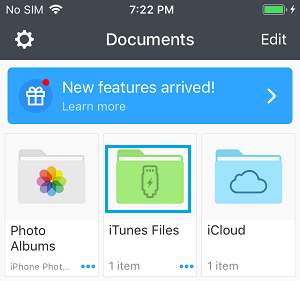
3. On the next screen, tap on your Presentation File .
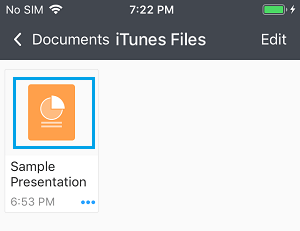
Once the PPT file opens in Documents App, you will be able to view your PowerPoint Presentation on iPad or iPhone, just like you do on your PC.
- How to Transfer PDF Files to iPhone From Computer
- How to Transfer WhatsApp Photos From iPhone to Mac or PC
Android Police
How to convert a powerpoint to google slides.
Work with a familiar interface by converting a PowerPoint to Google Slides
Microsoft PowerPoint and Google Slides are popular software solutions for creating presentations. While PowerPoint has more features, Google Slides offers seamless collaboration, cross-platform availability, and an easy-to-use interface without a subscription. When you receive a PowerPoint presentation, convert it to Google Slides to continue editing and collaborating on it.
Converting a PowerPoint presentation to the Google Slides format has advantages, but it isn't a smooth process. Formatting issues can occur. You can use Google Drive or Google Slides to convert a PowerPoint presentation. This trick is also helpful when using a PowerPoint template with Google Slides.
Although Google Slides has apps for iPhone and Android , we focus on the company's web version.
Convert a PowerPoint to Google Slides Using Google Drive
You can upload a PowerPoint presentation to Google Drive and open it in Slides. It's the easiest way to convert from PowerPoint to Google Slides.
- Visit Google Drive on the web and sign in with your Google account details.
- After uploading the file, Google Drive converts your PowerPoint file, making it compatible with Google Slides. Double-click it to open it in Google Slides.
Whether you use a .pptx or an older .ppt file, Google Drive automatically converts it to Slides. You can open it like a traditional Slides file and make changes.
How to add audio to your Google Slides presentation
Use google slides to convert a pptx file.
If you don't want to deal with Google Drive, you can import and use any PowerPoint file using Google Slides. Follow the steps below to make changes.
- Go to Google Slides on the web and create a blank presentation. Or, type slides.new in the address bar and press the Enter or Return key.
- The following menu shows your recent files and several online and offline locations where you can import a file. Move to the Upload menu.
- Google Slides converts and opens a PPT file in the Slides format.
There are times when you want to convert specific PowerPoint slides. Importing an entire presentation and deleting irrelevant slides isn't the most productive way. Instead, import selected slides using the steps below.
- Open a blank presentation in Google Slides (check the steps above).
Your PowerPoint slides are ready for editing in Google Slides.
Advantages of Converting a PowerPoint to Google Slides
Here are the benefits of converting a PowerPoint file to Google Slides.
Easy access
Google Slides is a web app. Whether you use Slides on Windows, Mac, Linux, or ChromeOS, you only need a web browser to access and edit your presentations. PowerPoint also has a web app, but it has limited features compared to its desktop app.
Real-time collaboration
Although Microsoft offers real-time collaboration on PowerPoint, the sharing experience isn't as good as Google Slides. One or more users can work on a presentation simultaneously, share comments, and check tweaks instantly.
Free to use
PowerPoint desktop apps require an active Microsoft 365 subscription. In contrast, Google Slides is free to use. If one of your team members or a colleague doesn't have a Microsoft 365 plan, convert the PowerPoint presentation to Google Slides and invite them for collaboration.
What's the difference between Google Slides templates and themes?
Convert a powerpoint to google slides: our observations, complete and collaborate your presentation in style.
Whether you use PowerPoint or Google Slides, your pitch requires interactive visuals and fancy animations to attract people's attention. A bland and static presentation won't impress your audience. Creating an engaging presentation from scratch can be time-consuming. Check the top Google Slides templates for personal and work use and finish your presentation quickly.
- Create a presentation Article
- Add and format Article
- Design a presentation Article
- Share and collaborate Article
- Give a presentation Article
- Set up your mobile apps Article
- Learn more Article

Create a presentation
Create a presentation in powerpoint for the web.

With PowerPoint for the web running in your web browser, you can:
Create presentations that include images, videos, transitions, and animations.
Get to your presentations from your computer, tablet, or phone.
Share and work with others, wherever they are.
If you're using the desktop version of PowerPoint on a Windows PC, see the PowerPoint Quick Start .
If you're using the desktop version of PowerPoint on a Mac, see Office for Mac Quick Start Guides and PowerPoint for Mac Help .
Create, open, and name a presentation
Go to powerpoint.office.com .

Select New blank presentation , open a Recent file, select one of the themes , or start with a presentation template .
To name the presentation, select the title at the top and type a name.
If you need to rename the presentation, select the title and retype the name.

Add a slide
Select the slide you want your new slide to follow.
Select Home > New Slide .
Select Layout and the you type want from the drop-down.

When working in PowerPoint for the web, your work is saved every few seconds. You can select File > Save a Copy to create a duplicate copy in another location.
Or choose File > Download As to save a copy to your device.

When you're online, AutoSave is always on and saves your changes as you work. If at any time you lose your Internet connection or turn it off, any pending changes will sync as soon as you’re back online.

Need more help?
Want more options.
Explore subscription benefits, browse training courses, learn how to secure your device, and more.

Microsoft 365 subscription benefits

Microsoft 365 training

Microsoft security

Accessibility center
Communities help you ask and answer questions, give feedback, and hear from experts with rich knowledge.

Ask the Microsoft Community

Microsoft Tech Community

Windows Insiders
Microsoft 365 Insiders
Was this information helpful?
Thank you for your feedback.

IMAGES
VIDEO
COMMENTS
With the Microsoft PowerPoint app, making a presentation on your phone is now easier than ever. So, if youre looking for a quick and easy way to share your ideas, make sure to give it a try. Creating a New Presentation. Creating a new presentation on your phone using the Microsoft PowerPoint app is easy and straightforward.
💻 Download Templates Here: https://www.patreon.com/tylerstanczak🔥 PowerPoint Course (Discount): https://rebrand.ly/PowerPointCourse💌 Help me keep doing wh...
1. Microsoft PowerPoint. The most popular program for creating slideshows, Microsoft PowerPoint, has an official app for iPhone. Like the desktop version, you can create a new PowerPoint and edit each slide. Add your pictures, text, and transitions to make it your own.
Add pictures or videos. Video and audio file formats supported in PowerPoint. Apply a slide layout. Add transition effects. Add animation effects. Delete a slide.
Short Answer. Making a PowerPoint on an iPhone can be done using the PowerPoint app. First, open the app and create a new presentation. Then, select a blank presentation or choose from one of the templates provided. After that, you can add images, add text, change the layout, and adjust the design settings.
PowerPoint for Android phones. You can walk into a meeting room with just a smartphone and present a slide show on a large screen. Video: Issa wirelessly sends (or "casts") the slide show from his phone to the Surface Hub screen.
Learn how to use Microsoft Powerpoint on your Smart Phone to create beautiful slides for your school, work and business presentations.Got any questions? Leav...
Hello every one, in this Tutorial w'll see how to create a presentation in Microsoft PowerPoint app. so in this video you will learn how to add and edit text... Hello every one, in this Tutorial w ...
Once you have the PowerPoint open in DeX, just tap the present icon to go full screen. Now use your phone as a touchpad, tapping to advance slides. If you have a device with an S Pen with Bluetooth, you can use the S Pen as a clicker while delivering a presentation.
Six steps for creating a slide show. 1. Plan your slide show. Before getting too deep into your slide show project, it's a good idea to select and save the photos and videos you want to use. This helps you create a slide show more efficiently and purposefully, ensuring a better outcome. 4.
On your iOS device, open the Control Center. Tap Screen Mirroring. Select your Mac. You may see an AirPlay passcode on your Mac screen. If so, enter the code on your iOS device. 4. Send an iOS ...
Making a business presentation can be daunting. Interaction with the audience might require you to change the flow of your presentation by jumping to a different section in your PowerPoint (opens in new tab) presentation. Or you might want to show supporting evidence in an Excel (opens in new tab) or Word (opens in new tab) document. Either you ...
To open a PowerPoint presentation. In the App list, tap Office . Do one of the following: In Places, tap the place that the presentation is in, and then tap the presentation. It can be in any of these places—on your phone, in email, on OneDrive, on a Microsoft SharePoint 2010 or later site, or on a SharePoint Online site, which is available ...
Microsoft PowerPoint is most people's go-to presentation platform, and for good reason. The mobile app mirrors the look and functionality of its desktop and web counterparts, so you won't have a ...
Download. Scroll up the Control Center on your iPad and then tap "AirPlay Mirroring". Choose the computer you want to connect to. The presentation is now being mirrored on the computer's screen. Note that aside from mirroring, you may also take a screenshot and record the screen of your iPad using this app. And you can utilize the ...
Follow the following steps: Make sure your cell phone and the device are connected to the same network Wi-Fi access. On the projection device, open a web browser and visit the website indicated in the PowerPoint app on your phone. Enter the access code that appears on the screen on your cell phone and press "Connect."
1. Open PowerPoint. Click or double-click the PowerPoint app icon, which resembles an orange box with a white "P" on it. This will open the PowerPoint templates page. If you don't have a Microsoft Office 365 subscription, you can use the website instead of the desktop app.
A smartphone can be a laser pointer when you're showing a PowerPoint presentation in a meeting. Open your presentation in Presenter view on your mobile device to use it as a remote control. Advance through the slides with a touch, and emphasize interesting things with the laser pointer. Watch this video for a brief demonstration: Note: This ...
Option 1 (Save to "cloud" and share): Click on Share. If you're not logged in to Office, you'll get a prompt asking you to login so you can upload your presentation to OneDrive. Once you're logged in, you can then upload your file to OneDrive or SharePoint. You'll then see the Send Link pop-up below:
Imagine having the freedom to move around the room, engage with your audience, and maintain full control of your presentation. It's all possible with the pow...
Download and install the Documents App on your iPhone/iPad and follow the steps below to transfer PowerPoint Presentation files from PC to iPhone or iPad. 1. Connect iPhone to the USB Port of your computer. 2. Open iTunes on your computer and click on the Phone icon as it appears in the top menu bar in iTunes. 3.
Select New in the upper-left corner and select File upload . Find your PowerPoint file (.pptx) in Finder (Mac) or File Explorer (Windows) and click Open . After uploading the file, Google Drive ...
Open the slide you want to put the picture on. On the floating ribbon, switch to Insert. Tap Video or Audio and follow the prompts. Tip: To record your own audio and add it to your slide use your favorite voice recorder app on your device to record an .mp3, .wav, or .mid/.midi and follow the steps above to insert it on your slide.
Background recording: iPad Screen Recording with PowerPoint. In PowerPoint, go to the slide you wish to begin presenting. Tap the Play button. From the top right of the screen, slide your finger down. The Control Center appears. Tap and hold the Record button to show Screen Recording options. Tap the microphone button to turn on the microphone.
Select New blank presentation, open a Recent file, select one of the themes, or start with a presentation template. To name the presentation, select the title at the top and type a name. If you need to rename the presentation, select the title and retype the name.
Audiences are blown away when they see this cool trick during live presentations. If you ever need to show your mobile screen during your presentation, this ...