- PRO Courses Guides New Tech Help Pro Expert Videos About wikiHow Pro Upgrade Sign In
- EDIT Edit this Article
- EXPLORE Tech Help Pro About Us Random Article Quizzes Request a New Article Community Dashboard This Or That Game Happiness Hub Popular Categories Arts and Entertainment Artwork Books Movies Computers and Electronics Computers Phone Skills Technology Hacks Health Men's Health Mental Health Women's Health Relationships Dating Love Relationship Issues Hobbies and Crafts Crafts Drawing Games Education & Communication Communication Skills Personal Development Studying Personal Care and Style Fashion Hair Care Personal Hygiene Youth Personal Care School Stuff Dating All Categories Arts and Entertainment Finance and Business Home and Garden Relationship Quizzes Cars & Other Vehicles Food and Entertaining Personal Care and Style Sports and Fitness Computers and Electronics Health Pets and Animals Travel Education & Communication Hobbies and Crafts Philosophy and Religion Work World Family Life Holidays and Traditions Relationships Youth
- Browse Articles
- Learn Something New
- Quizzes Hot
- Happiness Hub
- This Or That Game
- Train Your Brain
- Explore More
- Support wikiHow
- About wikiHow
- Log in / Sign up
- Computers and Electronics
- Website Application Instructions
- Google Applications

How to Upload Homework to Google Classroom
Last Updated: June 2, 2022
wikiHow is a “wiki,” similar to Wikipedia, which means that many of our articles are co-written by multiple authors. To create this article, volunteer authors worked to edit and improve it over time. This article has been viewed 80,578 times. Learn more...
This wikiHow teaches you how to turn in your homework using Google Classroom on your computer, phone, or tablet. Once you get the hang of submitting different types of assignments, you'll be able to submit your homework assignments in seconds.
Attaching an Assignment on a Computer

- If you see an image with your name on it, that means your instructor has assigned a specific document for you to complete. Click the link and complete the assignment as indicated, and then skip to Step 9.

- If the file is on your computer, select File , choose the file, and then click Add . For example, if you wrote a paper in Microsoft Word or scanned your homework as a PDF , you'd use this option.
- If the file is in your Google Drive , select that option, choose your file, and then click Add .
- If you need to attach a link because your file is on the web, select Link , enter the location, and then click Add .
- Click X if you want to remove an attached assignment.

Submitting a Quiz Assignment on a Computer

- If this quiz was the only work for the assignment, you'll see "Turned In" as the status.

Attaching an Assignment on a Phone or Tablet

- If you're uploading a photo of an assignment, tap Pick photo , select the image (or tap Use camera to take a new one), and then tap Add . Repeat this if you need to upload multiple photos.
- If the assignment is another type of file saved to your phone or tablet, such as a document, tap File , select the file, and tap Add .
- If the file is saved to your Google Drive, tap Drive , select the file, and then tap Add .
- If you need to provide a link to your file, tap Link , enter the link, and then tap Add .

- If you created a new document, presentation, or spreadsheet, enter your assignment information and tap the checkmark when you're finished to save your work.
- If you selected PDF , you'll have a blank file to work with. Write or paste your assignment, draw notes with your finger, or use any other feature requested by your instructor. Tap Save when you are finished.

Submitting a Quiz Assignment on a Phone or Tablet

Expert Q&A
You Might Also Like

- ↑ https://support.google.com/edu/classroom/answer/6020285?co=GENIE.Platform%3DDesktop&hl=en
- ↑ https://support.google.com/edu/classroom/answer/6020285?co=GENIE.Platform%3DiOS&hl=en&oco=1
About This Article
1. Go to https://classroom.google.com . 2. Select your class. 3. Click Classwork . 4. Select the assignment and click View assignment . 5. Click Add or create . 6. Select the location of your assignment. 7. Select the file and click Add . 8. Click Turn In . Did this summary help you? Yes No
- Send fan mail to authors
Is this article up to date?

Featured Articles

Trending Articles

Watch Articles

- Terms of Use
- Privacy Policy
- Do Not Sell or Share My Info
- Not Selling Info
Keep up with tech in just 5 minutes a week!
- Help Center
- Privacy Policy
- Terms of Service
- Submit feedback
- Announcements
- Organize and communicate with your class
- Create assignments
Create an assignment
This article is for teachers.
When you create an assignment, you can post it immediately, save a draft, or schedule it to post at a later date. After students complete and turn in their work, you can grade and return it to the students.
Open all | Close all
Create & post assignments
When you create an assignment, you can:
- Select one or more classes
Select individual students
Add a grade category, add a grading period, change the point value, add a due date or time, add a topic, add attachments, add a rubric.
- Turn on originality reports
Go to classroom.google.com and click Sign In.
Sign in with your Google Account. For example, [email protected] or [email protected] . Learn more .
- Enter the title and any instructions.
You can continue to edit and customize your assignment. Otherwise, if you’re ready, find below to post, schedule, or save your assignment .
Select additional classes
Assignments to multiple classes go to all students in those classes.
- Create an assignment (details above).
Unless you’re selecting multiple classes, you can select individual students. You can’t select more than 100 students at a time.
- Click a student's name to select them.
Use grade categories to organize assignments. With grade categories, you and your students can find the category an assignment belongs to, such as Homework or Essays . Teachers also find the categories on the Grades page.
For more information on grade categories, go to Add a grade category to posts or Set up grading .
To organize assignments and grades into your school or district’s grading structure, create grading periods, such as quarters or semesters.
- From the menu, select a grading period.
Tip: Before adding a grading period to an assignment, create a grading period for the class first. Learn how to create or edit grading periods .
You can change the point value of an assignment or make the assignment ungraded. By default, assignments are set at 100 points.
- Under Points , click the value.
- Enter a new point value or select Ungraded .
By default, an assignment has no due date. To set a due date:
- Click a date on the calendar.
- To create a topic, click Create topic and enter a topic name.
- Click a topic in the list to select it.
Note : You can only add one topic to an assignment.
Learn more about how to add topics to the Classwork page .
- Create an assignment.
- Important: Google Drive files can be edited by co-teachers and are read-only to students. To change these share options, you can stop, limit, or change sharing .
- To add YouTube videos, an admin must turn on this option. Learn about access settings for your Google Workspace for Education account .
- You can add interactive questions to YouTube video attachments. Learn how to add interactive questions to YouTube video attachments .
- Tip: When you attach a practice set to an assignment, you can't edit it.
- If you find a message that you don’t have permission to attach a file, click Copy . Classroom makes a copy of the file to attach to the assignment and saves it to the class Drive folder.
- Students can view file —All students can read the file, but not edit it.
- Students can edit file —All students share the same file and can make changes to it.
Note : This option is only available before you post an assignment.
Use an add-on
For instructions, go to Use add-ons in Classroom
For instructions, go to Create or reuse a rubric for an assignment .
For instructions, go to Turn on originality reports .
You can post an assignment immediately, or schedule it to post later. If you don’t want to post it yet, you can save it as a draft. To find scheduled and drafted assignments, click Classwork .
Post an assignment
- Follow the steps above to create an assignment.
- Click Assign to immediately post the assignment.

Schedule the assignment to post later
Scheduled assignments might be delayed up to 5 minutes after the post time.
- To schedule the same assignment across multiple classes, make sure to select all classes you want to include.
- When you enter a time, Classroom defaults to PM unless you specify AM.
- (Optional) Select a due date and topic for each class.
- (Optional) To replicate your selected time and date for the first class into all subsequent classes, click Copy settings to all .
- Click Schedule . The assignment will automatically post at the scheduled date and time.
After scheduling multiple assignments at once, you can still edit assignments later by clicking into each class and changing them individually.
Save an assignment as a draft
- Follow the steps above to create an assignment
You can open and edit draft assignments on the Classwork page.
Manage assignments
Edits affect individual classes. For multi-class assignments, make edits in each class.
Note : If you change an assignment's name, the assignment's Drive folder name isn't updated. Go to Drive and rename the folder.
Edit a posted assignment
- Enter your changes and click Save .
Edit a scheduled assignment
- Enter your changes and click Schedule .
Edit a draft assignment
Changes are automatically saved.
- Assign it immediately (details above).
- Schedule it to post at a specific date and time (details above).
- Click a class.
You can only delete an assignment on the Classwork page.
If you delete an assignment, all grades and comments related to the assignment are deleted. However, any attachments or files created by you or the students are still available in Drive.
Related articles
- Create or reuse a rubric for an assignment
- Create a quiz assignment
- Create a question
- Use add-ons in Classroom
- Create, edit, delete, or share a practice set
- Learn about interactive questions for YouTube videos in Google Classroom
Was this helpful?
Need more help, try these next steps:.
Google Classroom - How to Attach Files to Assignments
Authored by: Support.com Tech Pro Team
1. Attaching Files to Google Classroom Assignments
Attaching files to classroom assignmentsgoogle classroom works on a task/assignment system. the teacher assigns tasks to the student(s), and the student can then utilize any g suite application to create content for their assignment. every time a g suite app (sheets, docs, etc) is launched inside of the classroom site, that content is linked to the current open assignment, and can be 'turned in" to the teacher for review..
- While the student has their assignment pulled up, click on Add or Create under Your Work , then select a source.

- After the file has been selected, click on Turn In . This will submit the file to the teacher.

- Alternatively, the user can select any G Suite app (Docs, Sheets, etc) to create their content, and then click on the Turn In option once they've completed their assignment.

- The student can leave private comments to the teacher if needed.

Privacy Matters
Support.com is committed to your privacy We do not share or sell your data to third parties. We do use cookies and other third-party technologies to improve our site and services. The California Consumer Privacy Act (CCPA) gives you the ability to opt out of the use of cookies, third-party technologies and/or the future sale of your data. Do not sell my personal information .
Support.com is committed to your privacy Read our Privacy Policy for a clear explanation of how we collect, use, disclose and store your information
The Tech Edvocate
- Advertisement
- Home Page Five (No Sidebar)
- Home Page Four
- Home Page Three
- Home Page Two
- Icons [No Sidebar]
- Left Sidbear Page
- Lynch Educational Consulting
- My Speaking Page
- Newsletter Sign Up Confirmation
- Newsletter Unsubscription
- Page Example
- Privacy Policy
- Protected Content
- Request a Product Review
- Shortcodes Examples
- Terms and Conditions
- The Edvocate
- The Tech Edvocate Product Guide
- Write For Us
- Dr. Lynch’s Personal Website
- The Edvocate Podcast
- Assistive Technology
- Child Development Tech
- Early Childhood & K-12 EdTech
- EdTech Futures
- EdTech News
- EdTech Policy & Reform
- EdTech Startups & Businesses
- Higher Education EdTech
- Online Learning & eLearning
- Parent & Family Tech
- Personalized Learning
- Product Reviews
- Tech Edvocate Awards
- School Ratings
Becoming an Astronaut: Everything You Need to Know
How to log out of hulu on a roku, donald trump’s fascist romp, chip industry faces talent shortage as revenues head to $1 trillion | deloitte, transmutation of uranium and thorium by neutrons (1939), amelia dimoldenberg, andrew garfield flirtationship timeline, max confirmed to launch in seven asian territories in november, price drop: for £23, get both microsoft office professional and windows 11 pro, nyt connections sports edition today: hints and answers for october 15, trump’s pennsylvania town hall turns into impromptu concert after medical incidents, how do i attach files or add links to assignments in google classroom.

Google Classroom lets educators attach or link PDFs, Google Drive files, or even YouTube videos while distributing learning activities (assignments).
Here’s how you do it:
- Select the Classroom you want to work from
- Click on the (+) button on the bottom-right corner of your screen
- Choose ‘Create assignment’
- The assignment creation pop-up will reveal itself and then enter the title, instructions, topic, and deadline
- Click on the type of attachment you would like to include
- Click ‘Assign’
Attaching files is great for adding resources from the internet or ones that are teacher created. It also is a simple process to attach teacher-made Google products for the learners to use to complete their assignments, such as Google Docs or Slides.
Educators can choose how their learners interact with these files. All of these options will be accessible once you upload a file or attach a Google Drive link. A pull-down menu will appear next to the file name with the following options:
(a) students can view the file – learners can read the file, but not make any changes to it.
(b) students can edit the file – learners can make changes to the file and edit it as needed.
(c) make a copy for each student – each learner will get an editable copy of the file. It will also automatically include their name in the title. The copies will be saved in your Google Drive underneath the folder ‘Classroom.’
You can also use it to share templates that learners need to follow or a list of questions they must answer.
6 Apps and Tools That Integrate With ...
How do i share assignments with multiple ....
Matthew Lynch
Related articles more from author.
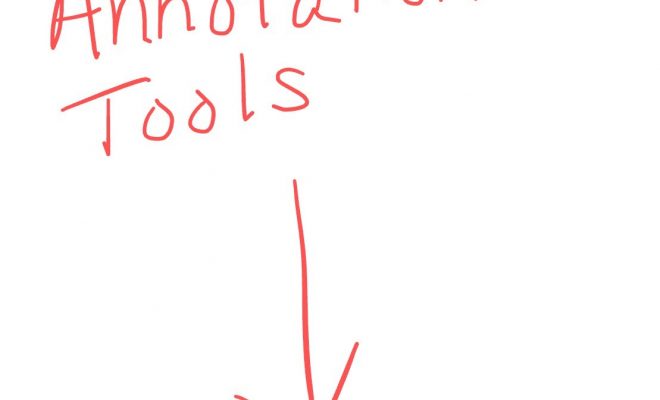
Leveraging the Amazing Mobile Features of Google Classroom

Google Classroom Tip #43: 48 Ways to Manage Student Assignments
Google classroom tip #13: create a best practices classroom, google classroom tip #40: teams & committees.
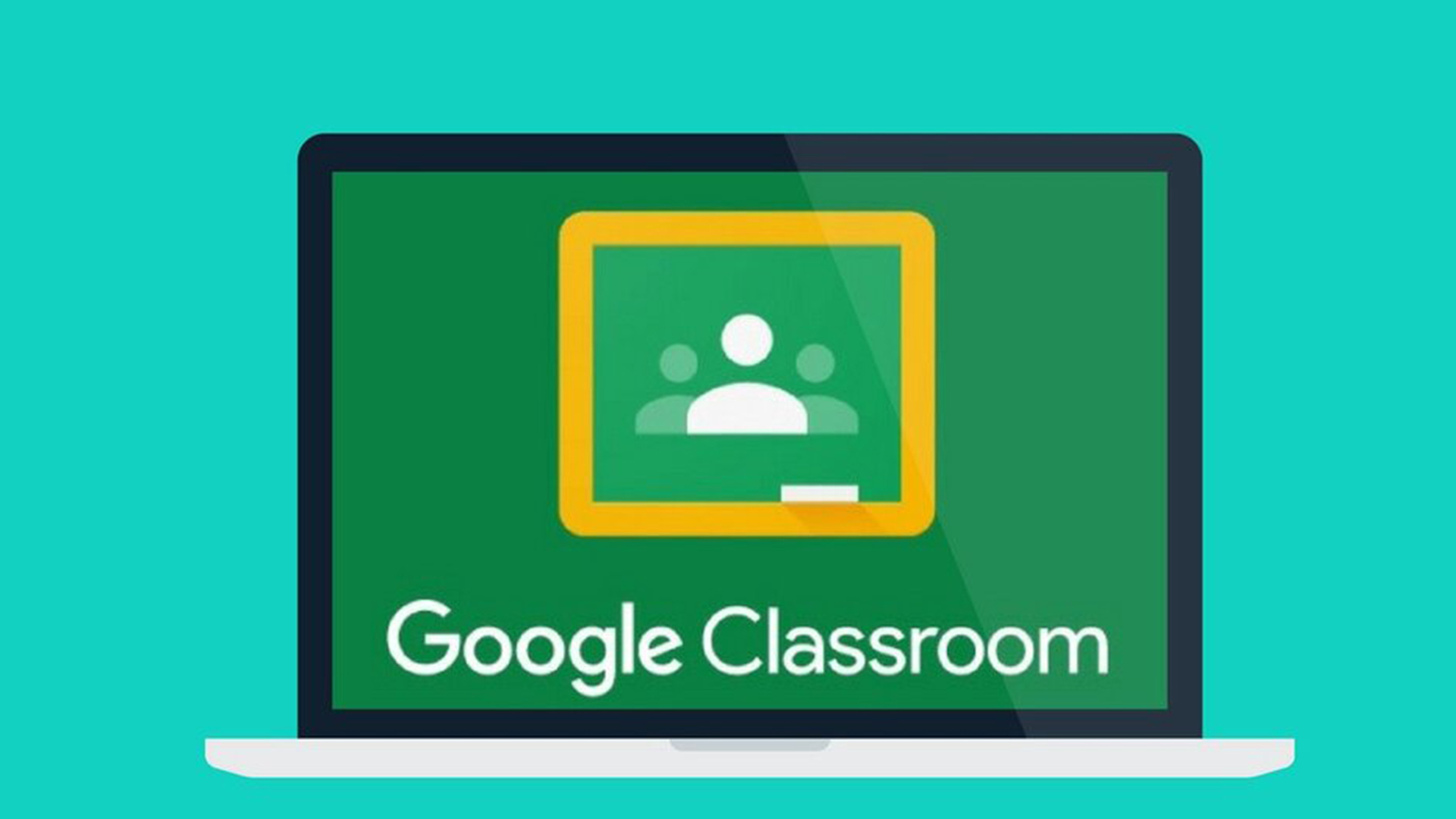
4 Ways for K–12 Administrators to Master Google Classroom
Interactive social studies for the google classroom.

IMAGES
VIDEO
COMMENTS
1. Go to https://classroom.google.com in a web browser. If you're not already signed in, you'll need to do so now. 2. Select your class from the list. This takes you to your class. 3. Click Classwork. You'll find your assignments here. 4. Select the assignment and click View assignment.
Attach one or more files to your assignment. Upload photos from a camera roll. Open and work on files you own in Google Docs, Slides, Sheets, and Drawings and then attach them to your...
This tutorial shows students how to upload a file to their Google classroom assignment. As a teacher you may want to add a link to this tutorial in the instructions on your Google...
As a teacher, you can attach documents, links, images, videos, and add-ons to assignments for your students. Classroom works seamlessly with Google Docs, Google Drive, and Gmail. As a...
This video will walk you through how to upload a file to a Google Classroom assignment.
Upload : Upload a file from your computer to your assignment. Link : Attach a link to your assignment. If you find a message that you don’t have permission to attach a file, click Copy. Classroom...
While the student has their assignment pulled up, click on Add or Create under Your Work, then select a source. After the file has been selected, click on Turn In. This will submit the file to the teacher.
When you attach a file to an assignment in Google Classroom, there are three options you can choose from: Students can view file, Students can edit file, and Make a copy for each student. These settings dictate how students can interact with the file once the assignment is posted.
Sometimes you need to add a file that isn't already in your Google Drive to an assignment in Google Classroom. This video shows you how to do it!
Google Classroom lets educators attach or link PDFs, Google Drive files, or even YouTube videos while distributing learning activities (assignments). Here’s how you do it: Select the Classroom you want to work from; Click on the (+) button on the bottom-right corner of your screen; Choose ‘Create assignment’