- Editor's Choice: Tech Gifts for Mom
- Nintendo Switch Lite vs OLED

How to Add PowerPoint Slides Into a Word Document
Insert PowerPoint slides as individual images
- Brock University
What to Know
- In Word, go to Insert > Add from Files and select the PowerPoint file. Choose Insert Slide for each slide you want to add.
Use the Picture Format menu to adjust each inserted slide.
When you want to use PowerPoint slides in a Microsoft Word document, use the Add from Files tool to import one or more slides from a PowerPoint presentation as images to the Word file. We show you how to do it using Microsoft Word for Microsoft 365, Word 2019, Word 2016, and Word for Mac.
How to Insert PowerPoint Slides Into a Word Document
Slides from an existing PowerPoint presentation can be inserted as an image into a blank document or an existing document.
Open an existing or blank Word document, then position the cursor where you want to insert the PowerPoint slide.
Go to the Insert tab and select Add from Files .
Select the PowerPoint file that contains the slides you want to add to the Word document.
If the file isn't listed, select Show More Files to browse the filesystem and choose a file.
In the Insert From File panel, find the slide you want to insert as an image and select Insert Slide to insert it into the document.
The slide appears as an image. It can only be edited with photo tools.
Considerations
In old versions of Microsoft Office , it sometimes made sense to export PowerPoint content into Word to mark it up with the speaker's notes and other information. However, PowerPoint has advanced such that these workarounds no longer prove as helpful.
PowerPoint presentations can be exported in different formats including PDF, several image formats, several movie formats, and a rich-text outliner format. Use these export formats as an alternative to a multi-step Word process.
Get the Latest Tech News Delivered Every Day
- Converting PowerPoint Presentations to Word Documents
- How to Merge PowerPoints
- Converting PowerPoint Slides to Word Documents
- How to Add a Background Picture to PowerPoint Slides
- Create Pictures From PowerPoint Slides
- How to Print PowerPoint Slides With Notes
- How to Add Page Numbers in PowerPoint
- A Beginner's Guide to Text Wrap in PowerPoint
- How to Link or Insert Excel Files to Word Documents
- How to Insert PDF Files Into PowerPoint Presentations
- How to Make a PowerPoint Presentation
- How to Add Pages to a PDF
- Copy Slides to Another PowerPoint Presentation
- Insert a Picture Inside Text on a PowerPoint Slide
- Use PowerPoint Slide Finder
- How to Make a Word Cloud in PowerPoint
How-To Geek
How to link or embed a powerpoint slide in a word document.
You can reference a PowerPoint slide in a Word document by linking or embedding it as an object. Here's how.
Quick Links
Linking vs. embedding, link or embed a powerpoint slide in a word document.
The good thing about the Microsoft Office suite is all the programs in the collection work pretty well together. One example is the ability to link or embed Microsoft PowerPoint slides in a Microsoft Word document. Here's how it's done.
Whether you link or embed the PowerPoint slide in the Word document, the goal is always the same: providing an external reference that compliments the content within the document. However, there are some subtle differences between linking and embedding that you should be aware of.
The difference between linking and embedding an object is how the object's data is stored and how the content within the object is updated. Since the data is stored differently between the two methods, the process of updating the content will also be different when that time comes.
Related: How to Link or Embed an Excel Worksheet in a Word Document
If you link an object, then that link simply sends the reader to the location of the source object when clicked. The file itself doesn't actually store any data from the linked object to the file. This is advantageous if the object you're linking to is large in size and you need to reduce the file size of your Word document . The downside is that if the location of the linked object changes, the link in your Word document will break.
If you embed an object, then you don't need to worry about whether the location of the object changes, as it becomes part of the document itself. That is, Word stores the object data in the actual Word file. The good news is that you don't have to worry about broken links in your document. The downside is that when the object is updated, those updates aren't reflected in your embedded object because there's no link connecting it to the source. Also, you'll need to consider that the file size increases with embedded objects.
The difference between being able to link or embed a Microsoft PowerPoint slide in a Microsoft Word document is only one click.
First, open the PowerPoint presentation that contains the slide you want to link or embed. From there, select the desired file by clicking its preview thumbnail.
Next, copy the slide to your clipboard by using the Ctrl+c (Cmd+c on Mac) keyboard shortcut, or by right-clicking the slide and selecting "Copy" from the context menu.
Now, open the Word document you would like to link or embed the slide to. In the "Clipboard" group of the "Home" tab, click the down arrow under "Paste."
In the drop-down menu, click "Paste Special."
The "Paste Special" window will appear. If you've copied the PowerPoint slide to your clipboard, you'll see a "Microsoft PowerPoint Slide Object" option in the box under "As." Click it to select the option. Next, to embed the slide, click the bubble next to "Paste." To link the slide, click the bubble next to "Paste Link." Select "OK" to insert the linked or embedded object.
The Microsoft PowerPoint slide is now linked or embedded in your Microsoft Word document.
PowerPoint Tips Blog
Helping you with presenting, PowerPoint, and speaking
How to copy a PowerPoint slide to Microsoft Word
November 24, 2014 by Ellen Finkelstein 3 Comments
Recently I received this question: How can I copy a slide in PowerPoint to Word?
If you want just the text
If you want a picture of the slide.
- Choose File> Save As and choose one of the image options on the Save as Type drop-down list in the Save As dialog box, such as PNG or JPG.
- Click Save.
- You’ll see a dialog box asking which slides you want to export — all the slides or just the current one. Choose the Just This One option to export just the current slide.
If you want a picture of some of the objects on the slide
- Select just the objects that you want.
- Place the cursor over one of the selected objects (you’ll see a 4-headed arrow), right-click, and choose Save as Picture.
- In the dialog box, navigate to the desired location, give the image a name, and click Save.
“101 Tips Every PowerPoint User Should Know” is for everyone who never took a course or read a book about PowerPoint! These tips will fill in the gaps, speed up your work, make presentations easier, and help you get better results. Now updated through PowerPoint 2016 and Office 365. Learn more at http://www.ellenfinkelstein.com/pptblog/101-tips/
Related posts:
- Link to a specific PowerPoint 2003, 2007 or 2010 slide from Microsoft Word or Excel
- Making great PowerPoint handouts in Microsoft Word
- Import text from Word or Notepad
- 3 techniques to copy formatting in PowerPoint
3 Leave a Reply
Here are two quick and easy techniques that I use:
Method I 1. In Slide Show View do a Print Screen 2. Crop off the black bands 3. Paste into document
Method II 1. Choose desired image with Windows’ Snipping Tool 2. Paste it into document
Sometimes, I use the “snippet” tool wandering inside windows, to copy images…
Thank you so much for these easy to follow directions! This saved me a huge headache while writing a paper.
Critical PowerPoint Shortcuts – Claim Your FREE Training Module and Get Your Time Back!

How to Convert PowerPoint to Word (Step-by-Step)
- PowerPoint Tutorials
- Shortcuts & Hacks
- October 2, 2019
In this article, you’ll learn how to convert PowerPoint to Word so that you can edit your handouts or speaker notes directly in Microsoft Word.
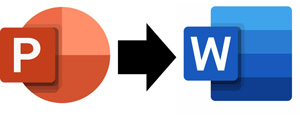
The only issue you need to be aware of is the content on your slides.
Converting PPT to Word does NOT convert the content of your slides into a Microsoft Word document. Instead, the process exports your slides as thumbnails in one of five following handout layouts:
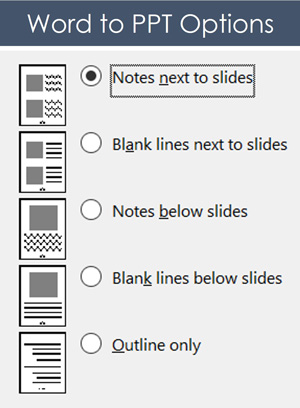
The five handout options when converting PowerPoint to Word are:
- Notes next to slides
- Blank lines next to slides
- Notes below slides
- Blank lines below slides
- Outline only
There is currently no way to convert the content of your individual slides – text boxes, shapes, SmartArt graphics, etc. – into a native Word document. For that, you will unfortunately have to copy and paste your information manually, slide by slide.
Below you’ll find a variety of methods to convert your PowerPoint slides to Word. Choose the method that works best for you.
NOTE: If you are just trying to convert your slides into the PDF file format, you DO NOT need to convert your PowerPoint presentation into a Word document first. Instead, you can simply save your PowerPoint presentation in the PDF file format. Read our guide here for details .
Table of Contents
[watch] convert powerpoint to word (speaker notes only).
You are currently viewing a placeholder content from Youtube . To access the actual content, click the button below. Please note that doing so will share data with third-party providers.
Exporting your slides to Microsoft Word like this embeds your slides as thumbnails within a table.
While you cannot edit the individual PowerPoint slides, you can manipulate the table to format your handouts any way you like.
To see an example of how to convert PowerPoint speaker notes to Word without the thumbnail, watch the short video above. To learn more different ways you can print PowerPoint notes, read our guide here .
How to Convert PowerPoint to Word
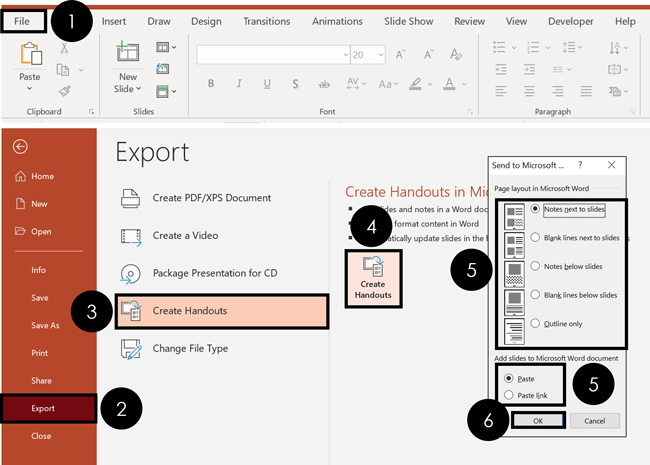
To convert your PowerPoint slides into Microsoft Word handouts, simply:
- Navigate to the File tab
- Select Export
- Click on the Create Handouts section
- Select the Create Handouts command
- Choose your Handout Type
- Select Paste or Paste Link (explained below)
As a result, Microsoft Word opens, and your PowerPoint slides are converted into handouts based on your selection. For example, here’s how your slides look for the ‘Blank lines next to slides’ option.
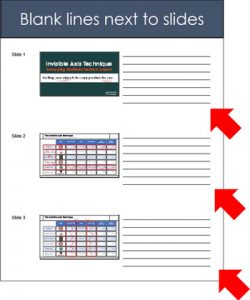
Paste vs. Paste Link Options
At the bottom of the Send to Microsoft Word dialog box, you are given the option to Paste or Paste link (as pictured below).
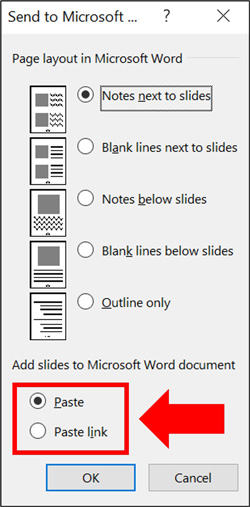
Paste: Exports your slides to Microsoft Word as a standalone file. Any updates or edits you make to your slides in PowerPoint will not be reflected in Word.
If you update your slides and want those changes reflected in Word, you will need to export your slides all over again.
Paste link: Exports your slides to Word as linked thumbnail images. Any edits you make to your slides in PowerPoint will be automatically updated within the thumbnail images inside Word.
This is all great. However, there are two caveats to the Paste link option to be aware of. Read on to see what they are.
Caveat #1: Only the PowerPoint thumbnails are linked to Word
The link created only updates the thumbnails of your slides in Word.
That means that if you export your slides to Word with your Speaker Notes beneath the slides, and you later update those speaker notes in PowerPoint, your changes will not be reflected in the Word document.
You’ll need to follow the steps above to convert PPT to Word all over again, to have your changes accurately reflected.
Caveat #2: The Word thumbnails only live in Word
Any updates and edits you make to your slides in PowerPoint will be updated in Microsoft Word.
But if you delete slide thumbnails in Word or move things around, none of those changes will be reflected in PowerPoint.
In fact, any changes like these will be overwritten as soon as PowerPoint pushes its latest updates back to Word.
How to View linked PowerPoint Slides in Microsoft Word
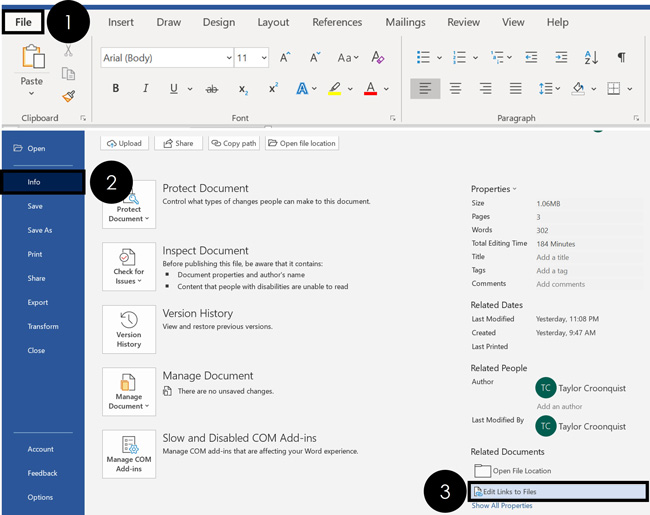
To view any linked PowerPoint slides you have in Microsoft Word, simply:
- Select the Info tab
- Click Edit Links to Files
This opens the Links dialog box, which you can see below.
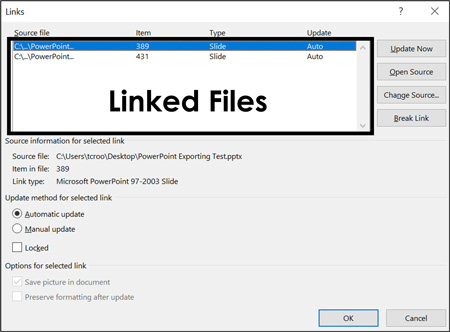
This is where you can update, edit, and manage any linked files to your Word document. Here is a quick rundown of what each of these options does:
Update Now: This forces Word to update based on whatever is in your PowerPoint file. This normally happens by default whenever you save your PowerPoint presentation, but you can control when it happens here.
Open Source: This will open the PowerPoint presentation from which these slides are linked. This can be faster than trying to find the original presentation you used to create your handouts.
NOTE: If you move your PowerPoint presentation to a different place on your computer or change its file name after you convert PowerPoint to Word, you will get the following error: “This object is corrupt or no longer available”.
To fix this, simply use the Change Source option to re-locate the file. It’s either in a different location on your computer or has a new name.
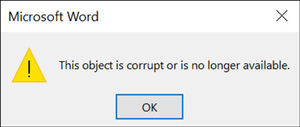
Change Source: This allows you to change which PowerPoint file you are linked to. It’s useful if you have updated the name of your PowerPoint file after you converted it to Word.
To maintain an active link between PowerPoint and Word, the PowerPoint file’s name needs to be the same.
Break Link: This allows you to break the PowerPoint to Word links for individual slides. When you break the link to a slide (as discussed further below), it will no longer update in Word as you edit it in PowerPoint.
Update method for selected link: If you don’t want your files to automatically update, you can choose to manually update them instead.
How to Update a Linked PowerPoint Slide
Now that you know how to link PowerPoint slides to Word, there are two ways that you can update the links. Both methods achieve the same goal, so just pick the one that makes the most sense (and is easiest to remember) for you.
1. Right-click the slides in Word
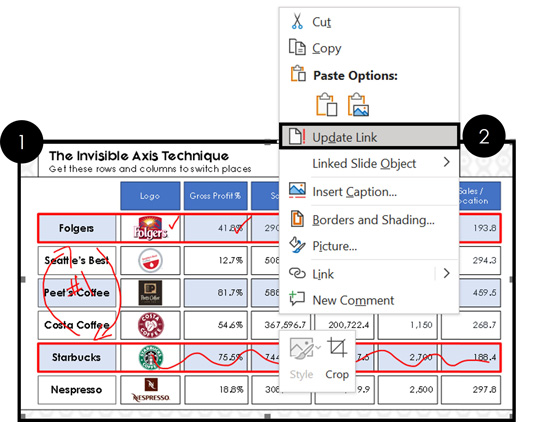
To update an individual linked PowerPoint slide in Word, simply:
- Navigate to the slide you want to update
- Right-click the slide’s thumbnail picture in Word
- Select Update Link
NOTE: This only updates the converted PowerPoint slide you selected. If you want to update the rest of your slides, you’ll need to right-click them individually or use the next technique.
2. Use the Edit Links to Files command
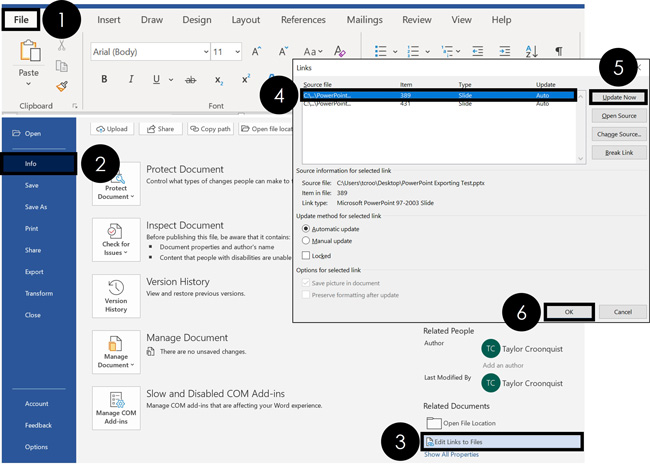
To update all your linked PowerPoint slides in Microsoft Word, simply:
- Click the Info tab
- Select Edit Links to Files
- Select the slide you want to update
- Click Update Now
If you have multiple slides you want to update, you can continue selecting slides and updating them in Word.
If your document is set to Automatic Update, you can also just close and reopen Word to have all of your links automatically update (as long as you have saved and closed your PowerPoint presentation).
How to Break Linked PowerPoint Slides in Word
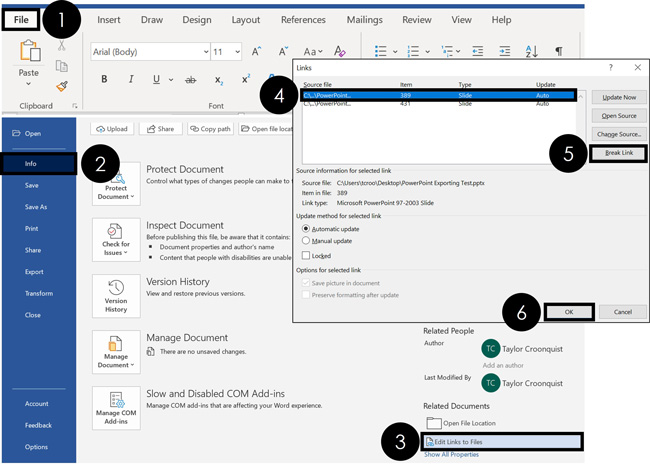
To break the links between your PowerPoint and Word files, from within Microsoft Word, simply:
- Select the linked slide you want to break
- Click Break Link
Because each PowerPoint slide thumbnail is considered a link, if you want to remove all the links, you will need to click on each slide and break it individually.
How to Insert PowerPoint into Word (as an embedded presentation)
An alternative to converting PowerPoint to Word as handouts is to instead embed your presentation inside of Microsoft Word.
When you do this, instead of inserting pictures of your slides, your entire PowerPoint presentation is is embedded. You can then double-click it to launch your presentation in PowerPoint.
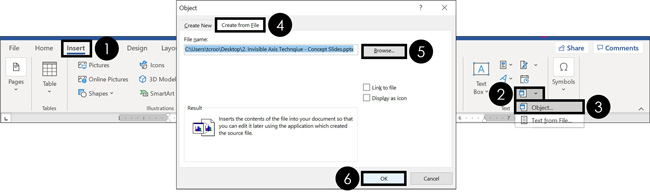
To embed a PowerPoint presentation inside of Word, from within Microsoft Word simply:
- Navigate to the Insert tab
- Open the Object dropdown menu
- Select Object
- Choose Create from file
- Click Browse
- Navigate to and select your PowerPoint file
- Choose Link to File (assuming you want changes to automatically update)
As a result, your PowerPoint presentation becomes embedded in your Word document.
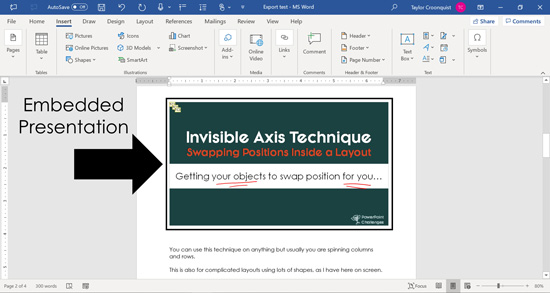
As you can see, there are several ways to convert PowerPoint to Word depending on what you are trying to accomplish. In addition, you have several options to choose from for each method.
Is it worth your time to link the two programs together? That depends on how frequently you need to update your PowerPoint slides (and want those updates reflected in Word). If you decide to go this route, I recommend spending a few extra minutes reviewing the tips above on linking and updating links, so you know what to expect (and how to fix things if your links get broken).
If you decide not to link PowerPoint to Word, you can always easily export your PowerPoint slides to Word whenever you update them. This is my recommendation for you if you are not updating your slides frequently.
If you enjoyed this article and want to learn more about our online training courses and resources, you can visit us here .
🔒 Unlock the PowerPoint Shortcuts Trusted by Industry Leaders KKR, American Express, HSBC, and More!
Join over 114,880 professionals from diverse fields including consulting, investment banking, advertising, marketing, sales, and business development who have supercharged their PowerPoint game with our proven methods.
✅ Customize compelling presentations effortlessly.
✅ Master time-saving techniques for faster deck creation.
✅ Boost your career prospects with top-notch PowerPoint skills.
Get FREE access to the Critical PowerPoint Shortcuts module of our premium training course by entering your name and email below.
DISCLAIMER: PC Users Only!
We respect your privacy and will keep your info safe and confidential.
Related Articles
About the author.
This Post Has 2 Comments
This is great, but the file size becomes enormous once in word.
Yes this is true. You can check the compression options in Word to try to reduce the file size. Select a picture, go to Picture Format tab > Compress (inside Adjust) and select either Print or Web. It’s the same steps as for PPT, as we cover in our tutorial here: https://nutsandboltsspeedtraining.com/powerpoint-tutorials/powerpoint-compress-images/
Comments are closed.
Popular Tutorials
- How to Strikethrough Text (l̶i̶k̶e̶ ̶t̶h̶i̶s̶) in Word, Excel & PowerPoint
- How to Make Animated Fireworks in PowerPoint (Step-by-Step)
- Strikethrough Shortcut (l̶i̶k̶e̶ ̶t̶h̶i̶s̶) for Word, Excel & PowerPoint
- How to Create a Flash Card Memory Game in PowerPoint (Like Jeopardy)
- Keyboard Shortcuts Not Working: Solved
PowerPoint Tutorial Categories
- Strategies & Opinions
- Presentation Design
- Pictures, Icons, Videos, Etc.
- New Features
- Miscellaneous
- Charts & Data Viz
We help busy professionals save hours and gain peace of mind, with corporate workshops, self-paced courses and tutorials for PowerPoint and Word.
Work With Us
- Corporate Training
- Presentation & Template Design
- Courses & Downloads
- PowerPoint Articles
- Word Articles
- Productivity Resources
Find a Tutorial
- Free Training
- For Businesses
We help busy office workers save hours and gain peace of mind, with tips, training and tutorials for Microsoft PowerPoint and Word.
Master Critical PowerPoint Shortcuts – Secure Your FREE Training Module and Save Valuable Time!
⌛ Master time-saving expert techniques.
🔥 Create powerful presentations.
🚀 Propel your career to new heights.
We value your privacy – we keep your info safe.
Discover PowerPoint Hacks Loved by Industry Giants - KKR, AmEx, HSBC!
Over 114,880 professionals in finance, marketing and sales have revolutionized their PPT skills with our proven methods.
Gain FREE access to a full module of our premium PowerPoint training program – Get started today!
We hate spam too and promise to keep your information safe.
You are currently viewing a placeholder content from Facebook . To access the actual content, click the button below. Please note that doing so will share data with third-party providers.
How to Embed PowerPoint Slides in Word
Need to share your PowerPoint slides in a Word document? Here's how to embed them in just a few clicks.
The need to create and share documents incorporating various media types is ever-present in today's world. With its widely used applications like Word and PowerPoint, Microsoft Office Suite offers many features that allow you to integrate different types of content into your documents seamlessly.
One example of integrating different Office apps is embedding PowerPoint slides in a Word document. Whether you want to showcase a presentation or merge the two formats, there are a couple of ways you can embed PowerPoint slides in Word.
1. Insert PowerPoint Slides as Objects in Word
In Microsoft Word, an object refers to any non-text component of your document. You can use objects to import data into Microsoft Word , PowerPoint slides included. Here's how you can do that:
- Open your Word document, and go to the Insert menu.
- Click Browse and select your PowerPoint presentation.
Checking Insert Link will embed the slide and add a shortcut to the source file. If the source file changes, the embedded slide will change as well. Leaving this option unchecked will insert a copy of the slide into your document and won't reflect changes from the source file.
The second checkbox is Display as icon . This inserts an icon and the file name into your document rather than the slide itself. You'll have to click on the icon to see the slide.
2. Paste PowerPoint Slides Into Word
A more versatile yet straightforward method of embedding PowerPoint slides is to copy and paste them into Word. This allows you to select which slides you want to embed and exempts you from dealing with objects and links. Here's how you can paste PowerPoint slides into Word:
- Open your PowerPoint presentation.
- Right-click the slides and select Copy .
There are two ways you can proceed from here. You could paste your clipboard as it is or use the Paste Special option. The former will simply paste the slides as images, whereas the latter will paste the slides as proper editable objects. Here's how you can use Paste Special in Word:
- Switch to the Word document, and then click where you want the information to appear.
- In the Paste Special dialog box, select Microsoft PowerPoint Slide Object .
Like before, you can link to the source file by selecting Paste link . Selecting Paste will create a copy of the slide and won't reflect the changes in the source file. You can also check Display as icon to add an icon instead of the slide itself.
3. Export PowerPoint Handouts to Word
An additional method worth mentioning is using PowerPoint handouts . You can easily export these into Word to display slides in your document. PowerPoint handouts are essentially a compilation of slides with additional space for notes or annotations, making them an ideal choice for supplementary content in your Word document.
- In the dialog box, select your desired page layout and whether you want to insert links.
PowerPoint will open in Word and create a new document containing your slides.
Power Up Your Word Documents
Incorporating PowerPoint slides into your Word documents can enhance their visual appeal and effectiveness. Fortunately, Word and PowerPoint offer various methods for doing this. You can embed slides as objects, paste them as images, or create a PowerPoint handout.
By experimenting with these options, you'll be well on your way to creating compelling and informative documents that combine the power of Word and PowerPoint.
How to copy text from PowerPoint slides into Word: A Step-by-Step Guide
Copying text from a PowerPoint slide into a Word document is a simple task that can be accomplished in just a few steps. Whether you’re looking to transfer your presentation notes into a report or simply want to repurpose your PowerPoint content, this guide will walk you through the process.
Step by Step Tutorial: Copying Text from PowerPoint Slides into Word
Before we dive into the steps, it’s essential to know that this process will help you seamlessly transfer text from your PowerPoint slides into a Word document without losing formatting. This can be a real time-saver, especially if you have a lot of text to move over.
Step 1: Open your PowerPoint presentation
Open the PowerPoint presentation that contains the text you want to copy.
Once you have your PowerPoint open, navigate to the slide that has the text you’d like to copy. If you’re copying text from multiple slides, it’s best to do this one slide at a time to keep things organized.
Step 2: Select the text
Click and drag your cursor over the text you want to copy to highlight it.
Make sure you only select the text you need. If you accidentally highlight additional elements like images or shapes, it can complicate the copying process.
Step 3: Copy the text
Right-click on the highlighted text and select ‘Copy,’ or press Ctrl+C on your keyboard.
This action copies the selected text onto your computer’s clipboard, allowing you to paste it into another document.
Step 4: Open a Word document
Open a new or existing Word document where you want to paste the copied text.
If you’re starting a new document, make sure to save it with an appropriate name, so you don’t lose your work.
Step 5: Paste the text
Right-click in the Word document and select ‘Paste,’ or press Ctrl+V on your keyboard to paste the copied text.
When you paste the text, Word will try to maintain the original formatting from PowerPoint. You can adjust the text as needed once it’s in your Word document.
After completing these steps, the text you’ve copied from your PowerPoint slides should now be successfully transferred to your Word document. You can edit, format, or rearrange the text as needed, just as you would with any other content in Word.
Tips: Enhancing Your Experience with Copying Text from PowerPoint Slides into Word
- If you’re copying text from multiple slides, it might be helpful to add slide headers in your Word document to keep track of the content.
- Use the ‘Paste Special’ option in Word to control how the text is formatted when it’s pasted from PowerPoint.
- If the formatting gets jumbled after pasting, consider using the ‘Clear Formatting’ feature in Word to reset the text to default formatting.
- Keep your PowerPoint open while you’re copying text, so you can easily go back and forth between the two applications.
- If you’re pasting text into an existing Word document, be mindful of the existing formatting to ensure consistency throughout the document.
Frequently Asked Questions
Can i copy text from powerpoint to word with the same formatting.
Yes, when you copy and paste text from PowerPoint to Word, Word will try to keep the original formatting intact. However, sometimes the formatting may not transfer perfectly, and you may need to make some adjustments.
What if I want to copy text from multiple PowerPoint slides at once?
It’s best to copy text from one slide at a time to maintain organization. If you try to copy text from multiple slides at once, it can become jumbled and harder to manage in your Word document.
Can I copy images from PowerPoint to Word in the same way?
Yes, you can copy images by selecting them in PowerPoint and using the same copy and paste commands. Keep in mind that the image may need to be resized or reformatted in Word.
What should I do if the text doesn’t paste correctly into Word?
If the formatting isn’t as expected, you can use the ‘Paste Special’ feature to choose how the text is pasted, or use the ‘Clear Formatting’ option to reset the text’s formatting.
Can I copy text from PowerPoint to other applications besides Word?
Absolutely! The copy and paste commands are universal, so you can copy text from PowerPoint to other applications like Excel, Google Docs, or even email clients.
- Open your PowerPoint presentation.
- Select the text you want to copy.
- Copy the text.
- Open a Word document.
- Paste the text into the Word document.
Copying text from PowerPoint slides into Word is a breeze once you know the steps. It’s a skill that comes in handy for students, professionals, and anyone who needs to repurpose their presentation content into a written document. With a bit of practice, you’ll be able to do this quickly and efficiently, saving yourself both time and effort. Remember to use the tips provided to enhance your experience and troubleshoot any issues that may arise. The next time you need to transfer text from your slides to a document, you’ll be well-prepared to tackle the task. And who knows? You might find yourself becoming the go-to person for copying text from PowerPoint slides into Word in your circle!

Matt Jacobs has been working as an IT consultant for small businesses since receiving his Master’s degree in 2003. While he still does some consulting work, his primary focus now is on creating technology support content for SupportYourTech.com.
His work can be found on many websites and focuses on topics such as Microsoft Office, Apple devices, Android devices, Photoshop, and more.

Share this:
- Click to share on Twitter (Opens in new window)
- Click to share on Facebook (Opens in new window)
Related Posts
- How to Rotate a Powerpoint Slide Presentation
- How to Download a Google Slides Presentation as a Powerpoint File
- How to Do a Powerpoint Google Slides Presentation Conversion
- How to Make Google Slides Vertical (5 Quick Steps)
- How to Add a Hyperlink on Google Slides
- How to Delete Multiple Slides in Google Slides: A Step-by-Step Guide
- How to Add a New Slide in Google Slides: A Step-by-Step Guide
- How to Delete a Slide in Powerpoint 2010: Step-by-Step Guide
- How to Insert Word Doc into PowerPoint: A Step-by-Step Guide
- How to Make a Powerpoint Slide Vertical in Powerpoint 2013: A Step-by-Step Guide
- How to Hide a Slide in Powerpoint 2010: A Step-by-Step Guide
- How to Insert Slides from Another Presentation: Powerpoint 2024 Guide
- How to Duplicate a Slide in Powerpoint: A Step-by-Step Guide
- How to Merge Files in Powerpoint: A Step-by-Step Guide
- How to Convert Powerpoint to Google Slides: A Tech Solution
- How to End Powerpoint on Last Slide in Powerpoint 2010: A Step-by-Step Guide
- How to Remove Slide Numbers in Powerpoint 2019: Easy Steps
- How to Print 4 Slides Per Page in Google Slides: A Step-by-Step Guide
- Keeping Track of Word Counts in PowerPoint: Tips and Tricks
- How to Move a Slide to the End in Google Slides: A Step-by-Step Guide
Get Our Free Newsletter
How-to guides and tech deals
You may opt out at any time. Read our Privacy Policy
Search for: Search Button
Drop PowerPoint slides into Word documents
There are two ways to drop a PowerPoint slide into a Word document. A simple, one-time method or a slightly advanced but dynamic trick which lets the Word document slide change if the original slide is updated.
A few months ago we showed how to add Excel worksheets into a Word document . This time we’ll look at adding a PowerPoint slide into a Word document.
Why do this? Maybe you have a slide summarizing financial results in a nice graph or chart? Instead of recreating it in Word, simply copy it across.
There are two ways to do this:
- One-time – a copy of the slide is taken from the deck and pasted into a document. Any later changes to the PowerPoint deck do not appear in the document.
- Dynamic – a linked copy of the slide is inserted into the Word document. If the original slide changes, the copy in the document also changes.
Here’s how to do both:
Copying slides into Word is easy-peasy.
Select the slide in PowerPoint and choose Copy (or Ctrl + C).
Switch to your Word document and Paste. Word inserts the slide as a picture.
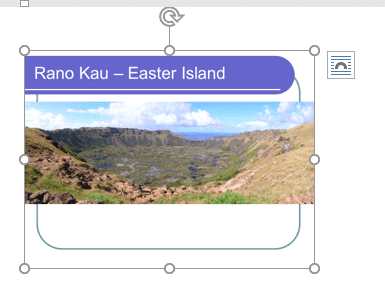
Because it’s a picture, you can reduce, enlarge, rotate and do all the other nifty things possible with images in Word.
Curiously, you can’t copy multiple slides into Word. If you select and copy multiple slides in PowerPoint, only the first slide is pasted into Word.
Of course, you can also select, copy and paste individual elements within a slide, like a picture or graph. This can only be done as a ‘one-time’ operation not dynamically.
Copying a slide with a link to the original is a little harder, but only because Microsoft had somewhat buried the option to do it (at least in Microsoft 365, Office 2021/2019/2016 for Windows).
First, select and copy the slide in PowerPoint.
Switch to Word and look at the Paste menu

Unlike when pasting from Excel, there’s no ‘link’ options. That doesn’t mean it’s impossible … it’s just hiding.
Go to Home | Paste | Paste Special choose ‘Paste Link’ then ‘Microsoft PowerPoint Slide Object’.
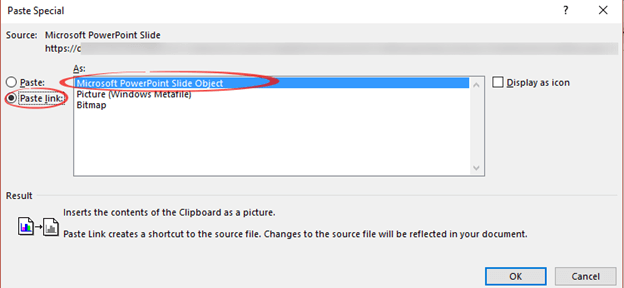
Now the slide appears but with different handles in each corner and no Picture tab when you select the object.

Use the handles to resize the object.
To re-position the object right-click and choose Picture. That will display the options for text wrapping and positioning.
Just like an Excel object, right-click to see the Update Link option (or press F9).

Linked Slide Object gives you options, the most useful is Links …

Here you can see all the links into the document with options to Break Link, open the original source and change the update (Automatic or Manual).
Locked – lets you keep the link but stop updates.
Avoid the traps when adding Excel info into a Word document Hiding stuff in Word, Excel and PowerPoint Highlight tricks for Word, PowerPoint, Excel and Outlook
About this author
Office-Watch.com
Office 2021 - all you need to know . Facts & prices for the new Microsoft Office. Do you need it? Office LTSC is the enterprise licence version of Office 2021.
Office 2024 what's known so far plus educated guesses. Microsoft Office upcoming support end date checklist.
Latest from Office Watch
- Ear 👂 symbol in Word, Excel, PowerPoint and Outlook
- Great image Resize options now in Windows
- Making pictures smaller - some more options.
- Use the Force with your PowerPoint & online backgrounds
- Star Wars look in Word and PowerPoint
- Happy Star Wars Day - with Microsoft Office
- How to save an Outlook attachment without knowing it
- Two ways to pay for Copilot with Microsoft Office
- PowerPoint trim video reaches the web
- PowerPoint video audio compression tricks and traps
- What is ‘grounding’ in Copilot?
- Import EML MSG and OFT files with Outlook (new)
- The Outlook setting everyone should check
- Microsoft Teams is changing its name to … Teams
- In person vs virtual event option in Outlook
- Tag your In-person events in Outlook
- Generative ‘Smart’ Erase returns to Designer
- Get smarter PivotTable recommendations in Excel
- Eye 👁 emoji in Word, Excel, PowerPoint and Outlook
- Better Bullets in Word with SVG Icons
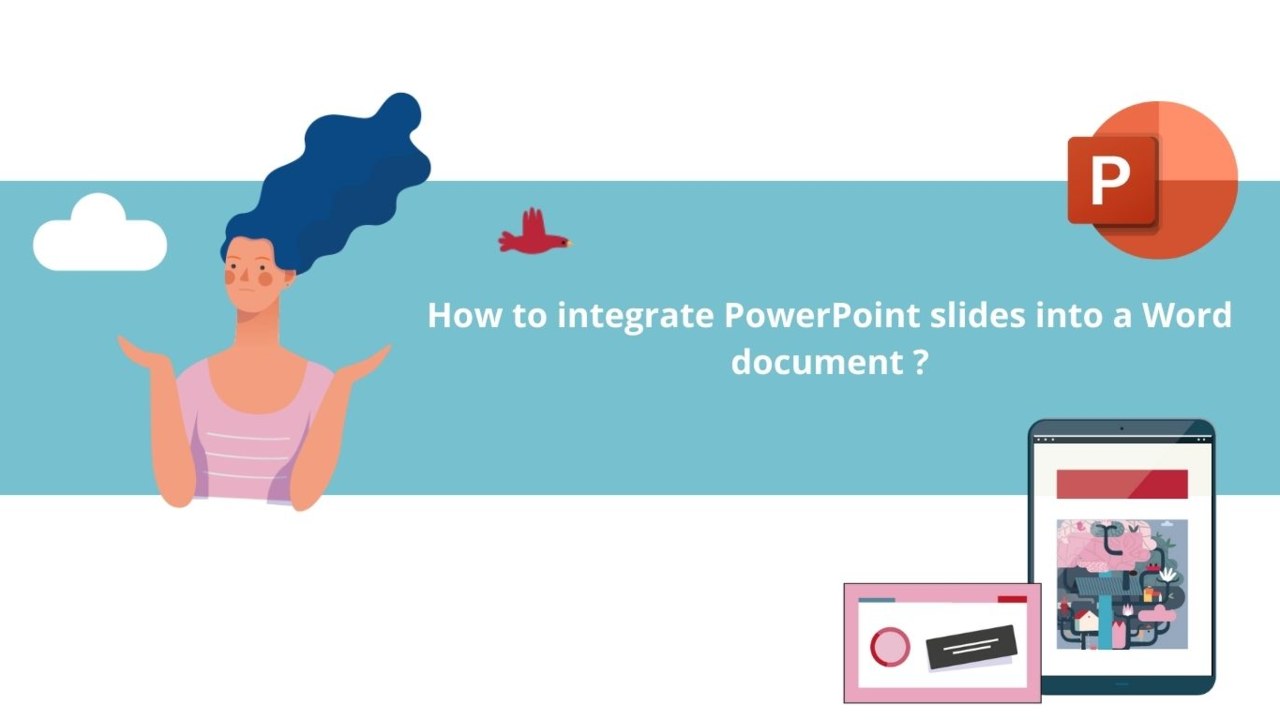
- Sep 14, 2023
- 499 View(s)
How to integrate one or more PowerPoint slides into a Word document?
You have a Word document to submit for a project, and you want to insert one or more slides from your PowerPoint presentation into it.
With Microsoft 365 tools, you can link or embed documents from one tool in the suite into another.
That's what we'll explore in this article: how to integrate one or more PowerPoint slides into a Word document.
1. Insert a Linked or Embedded Object
You have the option to link or embed one or more slides, or even your entire presentation, into your Word document.
Open your Word document where you want to include the PowerPoint slides.
Switch to PowerPoint, then select either the entire presentation or the specific slides you want.
Note: To select a range of slides, hold the mouse on the first and last slide in the range. To select multiple non-adjacent slides, hold the mouse and click on the slides you want.
Press Ctrl+C (the keyboard shortcut for copy).
Now, go back to your Word document and click where you want the information to appear.
Under the " Paste " feature in the " Home " tab, click the arrow under " Paste " and then select " Paste Special "
A " As " list appears. Choose your slides and click " OK "
You can also add a link to the presentation. To do this, in the "Insert" tab, click the arrow in the " Object " feature and then select " Object " Choose " Create from File " and select the location of the presentation you want to link.
Note: Double-click to open the presentation in " Presentation " mode.
2. Update Linked Objects
By default, linked objects are automatically updated.
Microsoft Word updates the information from linked documents whenever you open the Word file or whenever the source PowerPoint file changes while the Word file is open.
3. Manually Update a Linked Object
Right-click on the linked presentation, and click " Linked Slide Object " or " Linked Presentation Object " then click " Links "
Click on the link you want to manually update, then, after clicking " Update the selected link method " click " Manual Update "
4. Prevent Word from Automatically Updating Links in All Documents
Under the " File " tab in your Word document, click " Options " then navigate to " Advanced Options " and scroll down to the " General " section.
Finally, uncheck the " Update links on save " box and click " OK " to confirm your change.
We hope you found this article helpful.
To explore all our courses on Word, click here ??
All Microsoft Word Courses!
Stay tuned for more tips!
📞 Contact us:
📧 Email: support@dileap.com
📅 Book a meeting
Follow us on LinkedIn for the latest scoop!
Articles similaires
Recommended for you.
Creating a Report
- Viewed 4794 times
Create automatic reminders
- Viewed 3291 times
Concatenate text
- Viewed 911 times
Activate the features of Teams Premium
- Viewed 5302 times
Starting with planner
- Viewed 4191 times
Conduct outstanding webinars with Teams Premium
- Viewed 2213 times
Please login
To continue playing the video, please login to your account DiLeaP 365
Join Live Training Session

How to Copy and Paste in PowerPoint? [With Shortcuts & Tips!]
By: Author Shrot Katewa
![how to copy and paste a powerpoint presentation into word How to Copy and Paste in PowerPoint? [With Shortcuts & Tips!]](https://artofpresentations.com/wp-content/uploads/2021/05/Featured-Image-How-to-Copy-and-Paste-in-PowerPoint.jpg)
Using Copy and Paste in PowerPoint is really one of the basic features. That said, it is also one of the most powerful and commonly used options in PowerPoint. So, how exactly does copy and paste work in PowerPoint?
Select the text or an object that you want to copy by clicking on it. Then, press Ctrl+C on your keyboard (Cmd+C on Mac) or right-click and select “Copy”. Go to the destination slide and press Ctrl+V (Cmd+V on Mac) or right-click and select “Paste” to paste the text or the object that you had copied.
As easy as the answer may seem, the copy and paste command can actually be used for more than just duplicating a line of text or creating another shape.
So, in this article, we will learn how to use the copy and paste command in PowerPoint for more than just a few basic things! Plus, you will get to know how to disable copy and paste for your audience. Additionally, I will also help you understand how to use copy and paste function correctly when working with images and charts!
That and much more! So, let’s get started!
[A Quick Note Before We Begin – for this article, I will be using one of the presentation templates from Envato Elements . With Envato Elements, you get access to thousands of presentation designs with unlimited downloads so you never run out of options again. Plus, you get free previews so you know exactly what you’re getting before buying! It is also very affordable. Check out their pricing here ]
1. How to Copy and Paste in PowerPoint?
In general, copying and pasting in PowerPoint is very straight forward. Here is how you do it in 6 simple steps:
Step-1: Select the object or text you want to copy
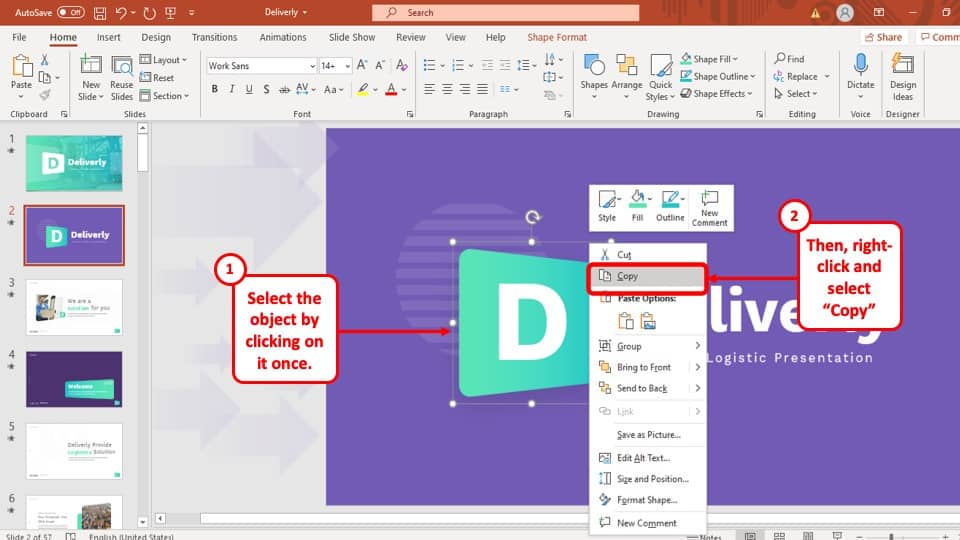
At first, you have to select the object or text you want to copy by clicking on the ‘ Left ’ mouse button and dragging the cursor over it.
Step-2: Click on the ‘Right’ mouse button on the selected object to open the drop-down menu
After you have selected the object that you want to copy, hit the ‘ Right ’ mouse button. A drop-down menu will appear with several options.
Step-3: Press the ‘Copy’ option
In the drop-down menu, select the ‘ Copy ’ option. This will make a copy of the object and temporarily save it in the ‘ Clipboard ’ menu ready to be pasted in your preferred location.
Step-4: Click on the ‘Right’ mouse button on the slide you want to paste your object or text.
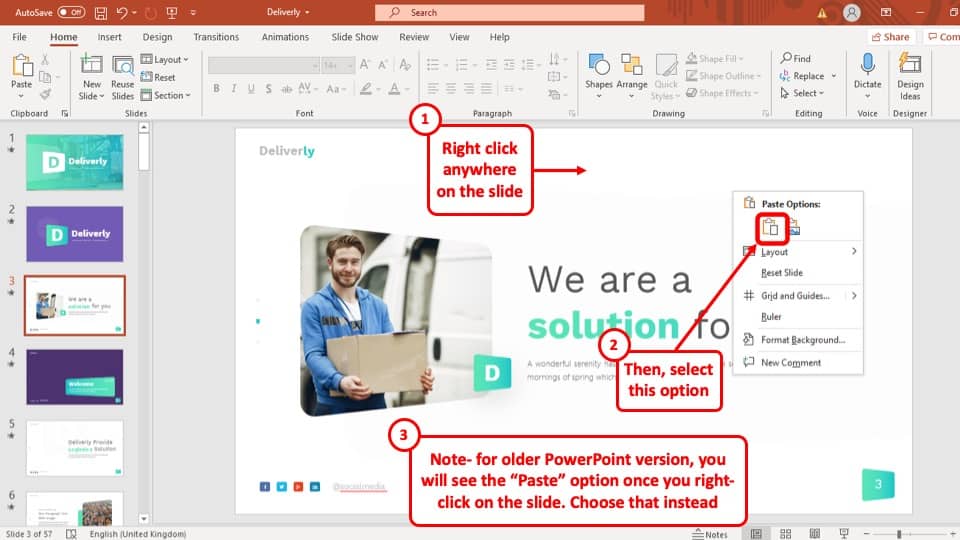
After you have copied the object, go to the slide where you want to paste the object, ‘ Right click ’ on your mouse anywhere in the slide to access the drop-down menu.
Step-5: Click on the ‘Use Destination Theme’ option.
Finally, after you have ‘ Right clicked ’ on the slide where you want to paste your object, select the ‘ Use Destination Theme’ option located under ‘ Paste Options ’ with an icon of a clipboard with a lower case ‘a’ on it. You can do the same for copied texts as well.
1a. How to Copy and Paste in PowerPoint on Mac?
Copy and pasting in PowerPoint on Mac is almost the same as it is on Windows . Follow these simple steps to copy and paste objects on your Mac computer:
Step-1: Select the object and click on the ‘Right’ mouse button
At first, go to the slide where the object or text you want to copy is located. Select it by clicking on the ‘ Left ’ mouse button. Then, press the ‘ Right ’ mouse button. This will give you access to a drop-down menu.
Step-2: Click on the ‘Copy’ button
Now click on the ‘ Copy ’ option from the drop-down menu. Similar to Windows operating systems, this will make a copy of the object and temporarily save it on the ‘ Clipboard ’ of your PowerPoint presentation.
Step-3: Go to the destination slide, and right-click on the slide
After you have copied the object, go to the destination slide where you want to paste the object and hit the ‘ Right ’ mouse button. This will again give you access to the drop-down menu.
Step-4: Click on “Paste” option
Finally, click on the ‘ Paste ’ option that is located on the menu. This will paste the copied object or text onto the destination slide.
1b. Keyboard Shortcuts for Copy and Paste in PowerPoint (For PC & Mac)
Microsoft PowerPoint has keyboard shortcuts to bypass the drop-down menu that makes the process much more efficient. To use your keyboard to copy and paste objects in your PowerPoint presentation, use the following keyboard shortcuts –
- To copy – Press Ctrl+C
- To paste – Press Ctrl+V
- To copy – Press Cmd+C
- To paste – Press Cmd+V
2. How to Copy and Paste a PowerPoint Slide?
While making your PowerPoint presentation, you might often need to copy an entire slide from one destination to another. The process is explained in 3 easy steps below:
Step-1: ‘Right Click’ using your mouse on the Slide you want to copy.
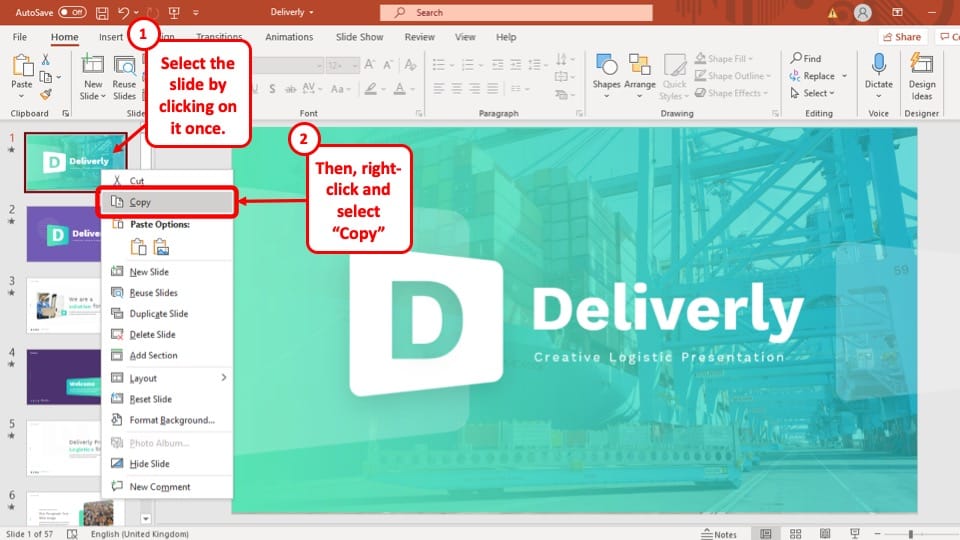
To begin, you have to move your cursor to the slide that you want to copy and click on the ‘ Right ’ mouse button to open the drop-down menu.
Step-2: Select ‘Copy’ option or press ‘Ctrl + C’
From the drop-down menu, Select the ‘ Copy ’ option. This will make a copy of the slide to your clipboard. Alternatively, you can skip ‘ Step-1 ’ by just selecting the slide and pressing ‘ Ctrl + C ’
Step-3: Right-click between the two slides and Paste the Copied Slide
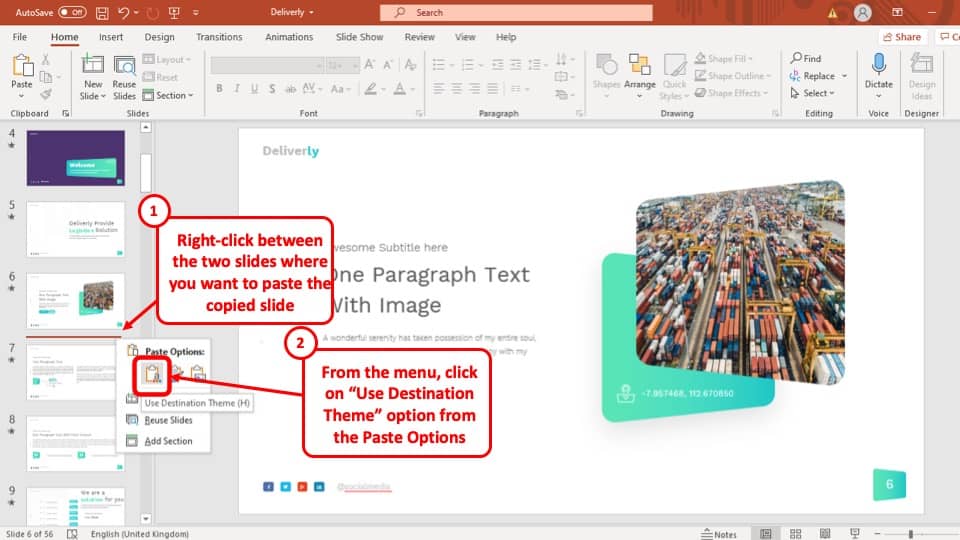
Finally, position your cursor on the slide bar where you want to paste the copied slide. Hit the ‘ Right ’ mouse button and select the ‘ Use Destination Format ’ option under ‘ Paste Options ’. Alternatively, you can also use the keyboard shortcuts ‘ Ctrl + V ’ to get the job done.
This will immediately paste your slide to your preferred position in the PowerPoint presentation.
2a. How to Copy and Paste a PowerPoint Slide in Another Presentation?
Copy and pasting a PowerPoint slide from another presentation is almost identical to copy and pasting a slide from the same presentation. The whole process is described below:
Step-1: Copy the Original Slide
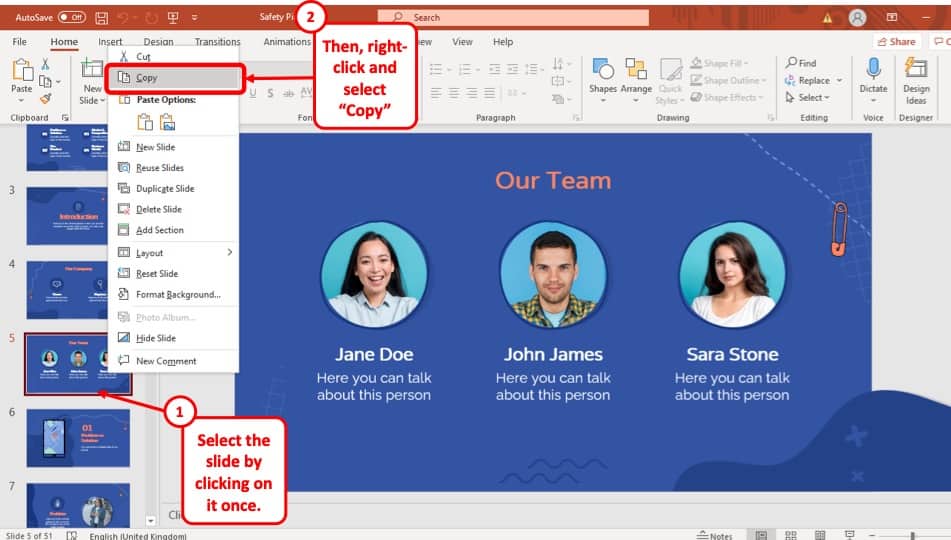
At first, go to the PowerPoint presentation that has the slide that you want to copy into your presentation and then copy the slide.
Step-2: Paste the Slide in the Destination presentation
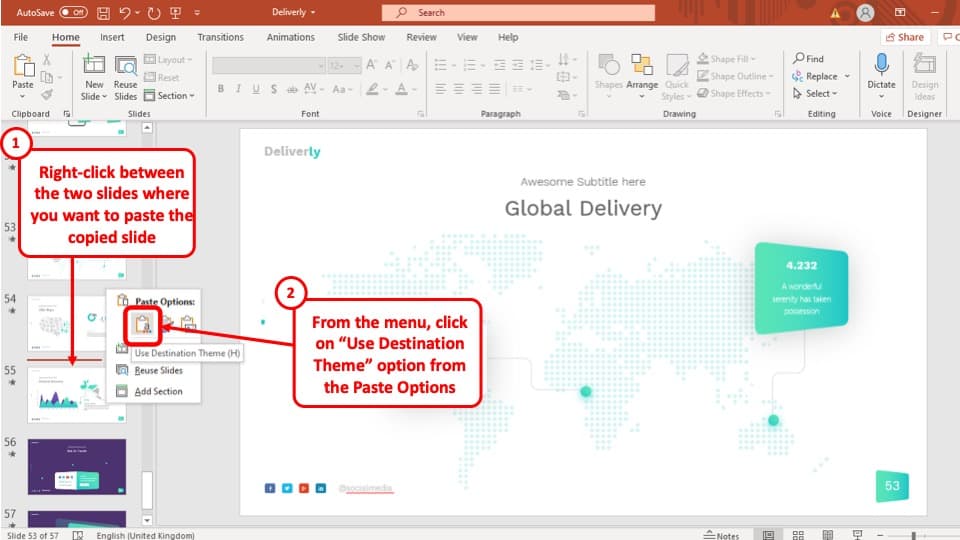
Now simply paste the slide you have copied from the other slide by positioning your cursor on the slide bar and clicking on the ‘ Right ’ mouse button and selecting ‘Use Destination Themes’ under the ‘Paste Options.’
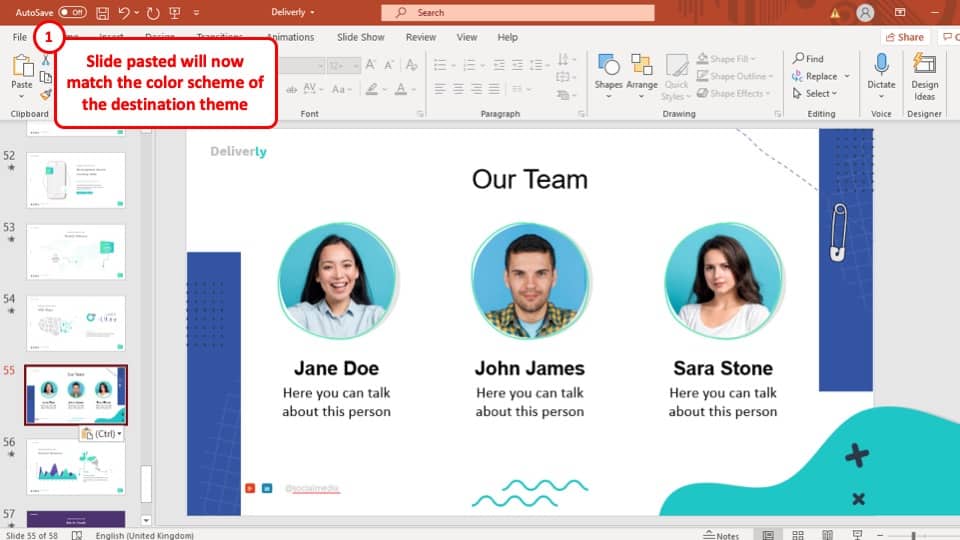
This will paste the slide you have copied to your preferred location while matching the theme used in your PowerPoint presentation.
2b. How to Copy and Paste a PowerPoint Slide without Losing Formatting?
PowerPoint also has the option to paste slides from other presentations while maintaining the original format of the slide. Below is a step-by-step guide on how to do that.
Step-1: Copy the slide you want to paste from the source presentation
Go to the presentation that has your preferred slide and copy it by hitting the ‘ Right ’ mouse button and then selecting the ‘ Copy ’ option from the drop-down menu.
Step-2: Go back to your PowerPoint presentation and click on the ‘Right’ mouse button in your preferred location.
In the next step, you have to go back to your PowerPoint presentation and click on the ‘ Right ’ mouse button on the position where you want to paste the slide that you copied. This will open the drop-down menu.
Step-3: Click the ‘Keep Source Format’ option under ‘Paste Options’
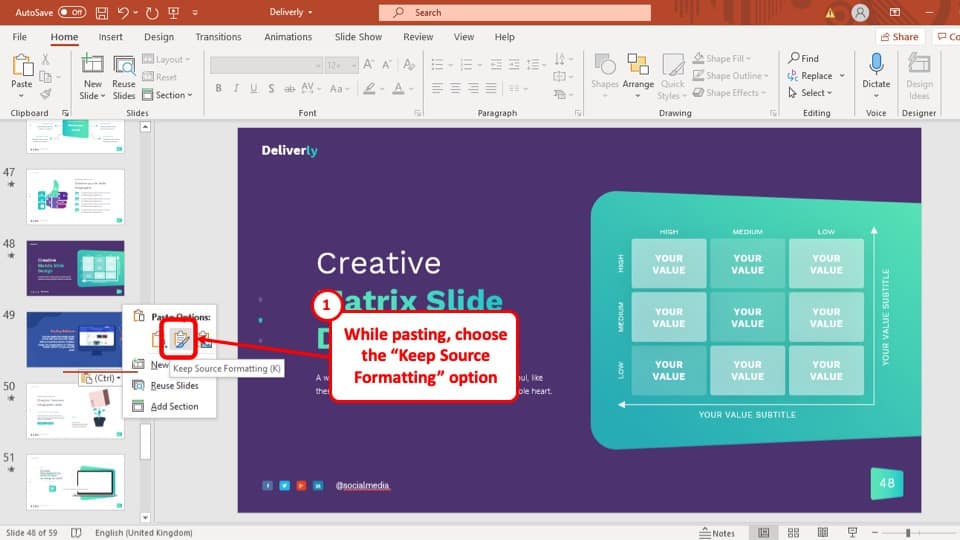
After you have accessed the drop-down menu, instead of clicking on the ‘ Use Destination Format ’ option, click on the ‘ Keep Source Format ’ option, the icon looks like a paintbrush on a clipboard as shown in the screenshot.
After selecting the ‘ Keep Source Format ’ option, the slide had copied will be pasted on your PowerPoint presentation, but it will match the format of the presentation it was originally in.
3. How to Copy and Paste Text in PowerPoint?
Copy and pasting text in your PowerPoint presentation is an easy 2 step process. They are explained below:
Step-1: Select the text that you want to copy in your PowerPoint presentation
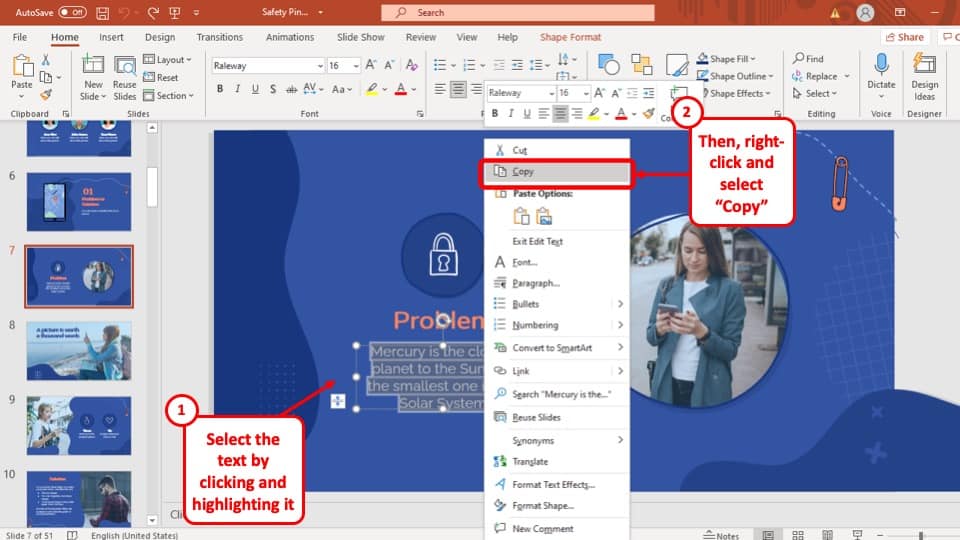
At first you have to copy the text that you want to paste in your PowerPoint presentation. Simply select the text, press the ‘ Right ’ mouse button and click on the ‘ Copy ’ option from the drop-down menu.
Step-2: Go to the slide in your PowerPoint presentation and paste the copied text
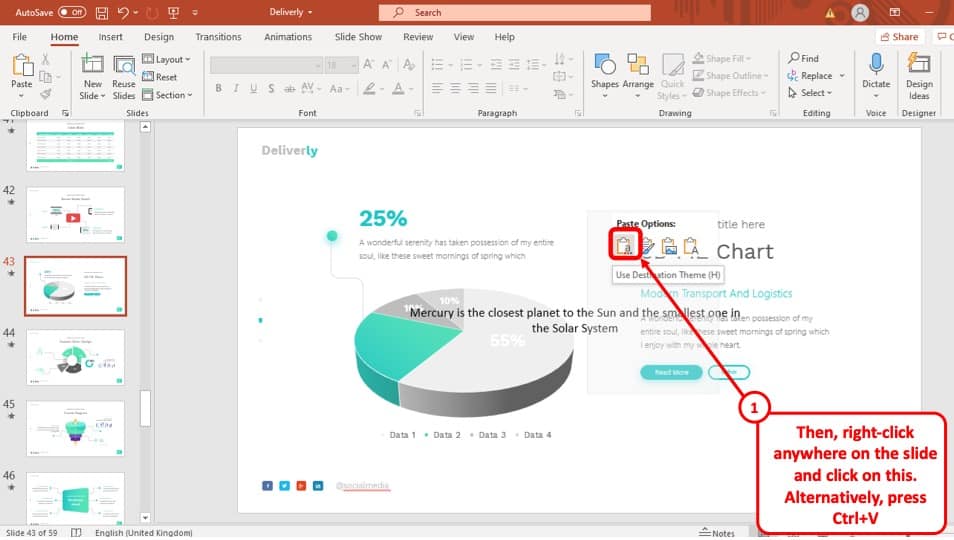
Once you have copied the text you want to paste on your presentation, go to the slide where you want to paste the text, press the ‘ Right ’ mouse button and click on the ‘ Use Destination Format ’ option.
Check out our article on How to Format Text in PowerPoint to edit the text the correct way in PowerPoint and save some time!
4. How to Copy and Paste Pictures in PowerPoint?
The process of copying and pasting pictures in PowerPoint is almost the same as copying and pasting texts in PowerPoint. Simply copy your preferred picture and paste it in your PowerPoint presentation.
It is important to note that you can also copy and paste an image from a folder into your PowerPoint presentation. You can also do it using the keyboard shortcuts ‘Ctrl + C’ to copy and ‘Ctrl + V’ to paste.
“Unable to Paste Image” Error in PowerPoint
In some cases, users are unable to paste pictures in their PowerPoint presentation if the image is copied from a folder. In such a case, you will have to insert the image into your PowerPoint slide, instead of pasting it. The process is described step-by-step below.
Step-1: Click on the “Insert” tab to add an Picture
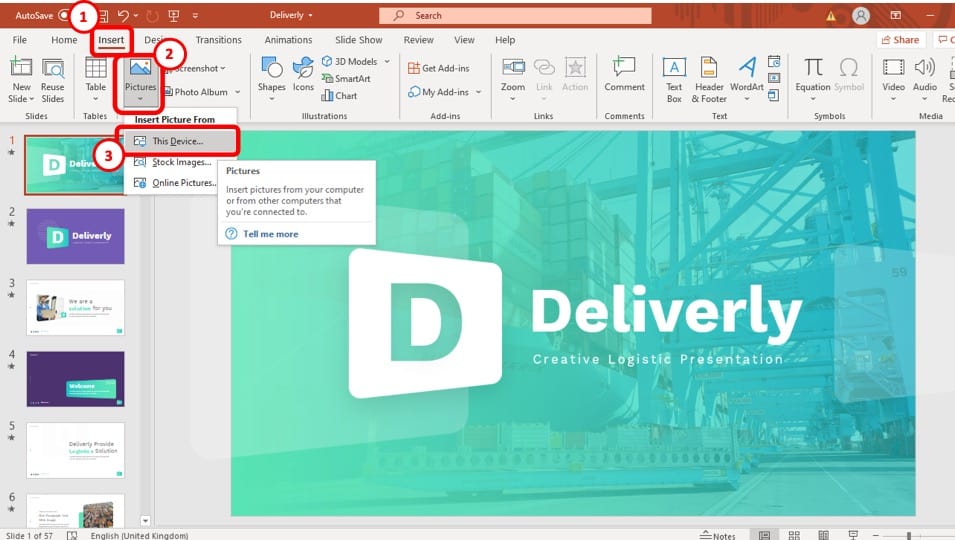
At first, you have to go to the slide where you want to insert the image and then go to the ‘ Insert ’ ribbon located in the upper left area of your PowerPoint window. Now click on the ‘ Pictures ’ option.
Step-2: Select the ‘This Device…’ option
After clicking on the ‘ Pictures ’ option, select ‘ This Device… ’ from the drop-down menu.
Step-3: Select the image click ‘Insert’
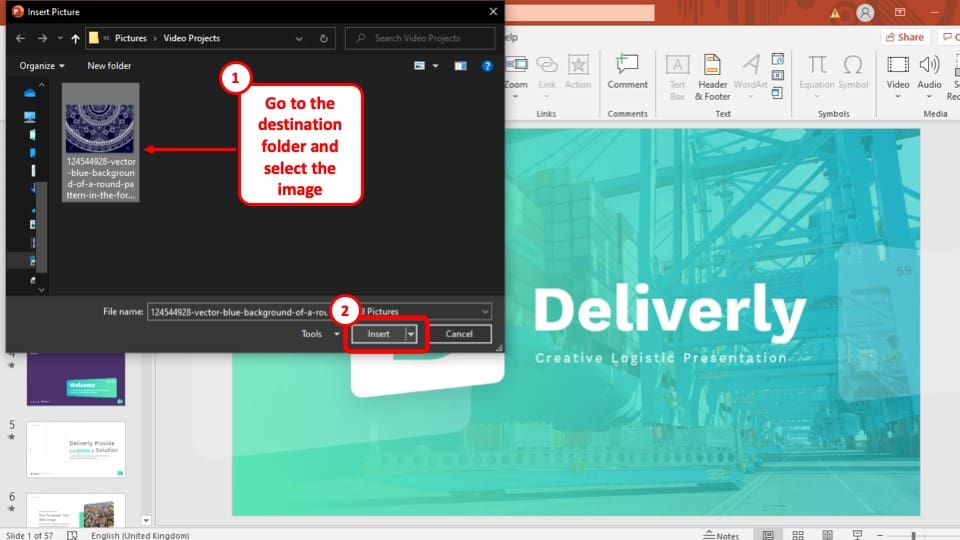
A pop-up window will appear, where you have to select the image, you want to add to your presentation. After selecting the image, click on the ‘ Insert ’ button at the bottom right corner of the pop-up window to successfully insert it to your presentation.
The image will be added to the slide in your PowerPoint presentation. Now all you have to do is resize it and place it in your preferred position.
5. How to Disable Copy and Paste in PowerPoint?
Although you cannot completely turn off the copy and paste option from your PowerPoint presentation file, you can, however, restrict the PowerPoint file to ‘ View Only ’ for permitted users.
This way only permitted users will be able to view the presentation file and they will not be able to edit or copy anything from it. A step-by-step guide to the whole process is given below.
Step-1: Go to the ‘Info’ section in the ‘File’ tab.
To restrict your PowerPoint presentation, at first you have to go to the ‘ Info ’ section which is located in the ‘ File ’ tab.
Step-2: Restrict the Access of the PowerPoint Presentation
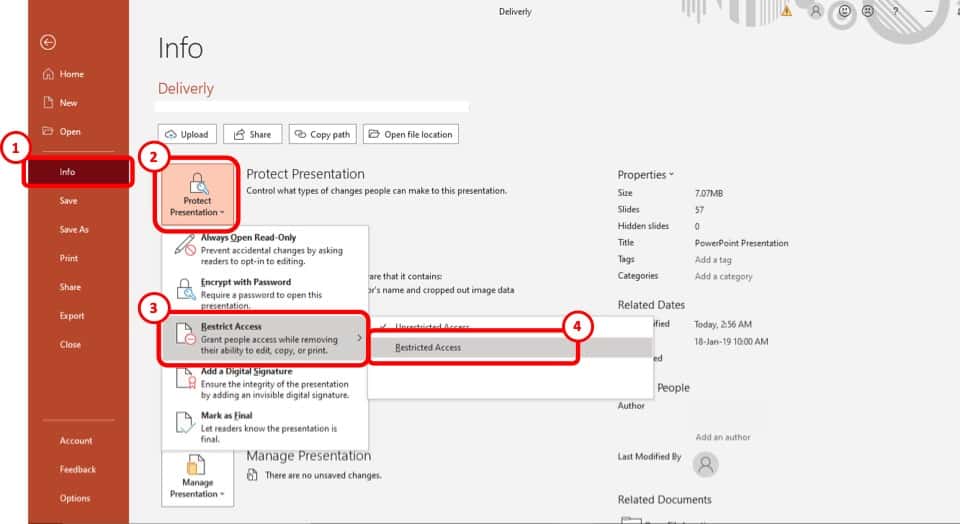
Now you have to go the ‘ Restrict Action ’ option under ‘ Protect Presentation ’ and select the ‘ Restricted Action ’ option.
Step-3: Tick the box that says, ‘Restrict permission to this presentation’
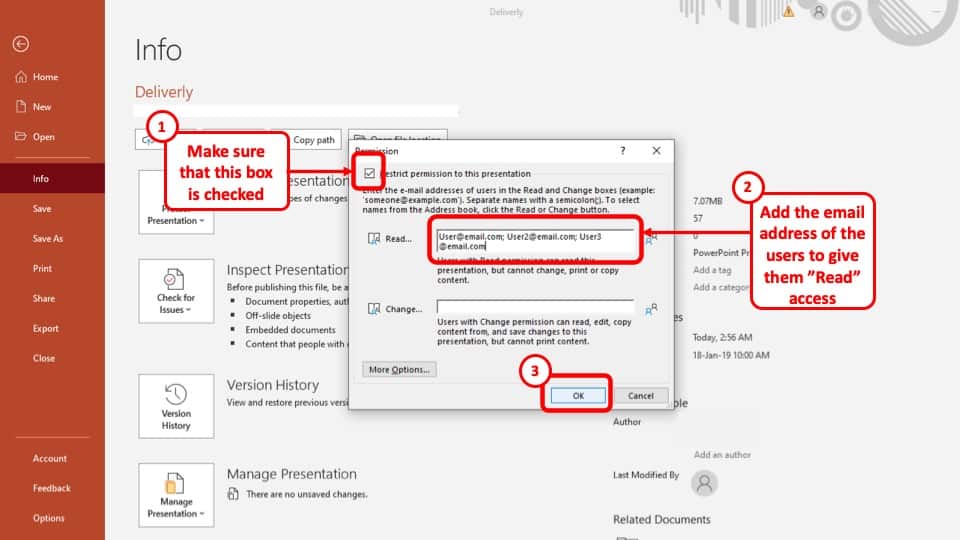
After you press the ‘ Restricted Action ’ option, a pop-up window will appear. Tick the box that says ‘ Restrict permission to this presentation ’ on the pop-up window to enable the restriction on your presentation. This will allow you to limit the viewership and use of your PowerPoint presentation file to selected users only.
Step-4: Add the email addresses of the users and press ‘Ok’
Add the email addresses of the users you want to show the presentation to in the first box that says ‘ Read… ’ and press the ‘ Ok ’ button at the bottom right corner of the pop-up window.
Now email the presentation to the users with access to your presentation. This way, only the users you added to the box will be able to see the presentation, without being able to edit or copy anything on it.
6. Troubleshooting Copy and Paste Issues in PowerPoint
There may be more than a few reasons why you cannot copy and paste in you PowerPoint presentation. In this section I will be discussing some of the reasons why that maybe and how to fix them.
6a. PowerPoint Won’t Copy and Paste? Here’s Why!
Although this is quite a rare occurrence, however, this can happen from time to time. Here’s what you can do to troubleshoot this problem –
- Restart Microsoft Office – Sometimes, the problem gets solved by simply restarting the PowerPoint or even Microsoft Office application. If it gets solved, then great! Else, move on to the next step.
- Restart your Computer – Restarting your computer will most definitely fix the problem. Perhaps your computer had an update or even the Microsoft Office application received an update and needed to restart. However, if the problem is still not fixed, then you need to check to see if any of the other common reasons have caused an issue! (mentioned below)
The 3 most common reasons why you might be having trouble copying and pasting in your PowerPoint Presentation are:
1. The latest update in you Microsoft Office may have a bug that needs fixing
2. The Microsoft Office installed in your computer maybe broken and needs to be repaired
3. One of the installed add-ins in your Microsoft PowerPoint might be causing this problem.
If you have managed to fix the above 3 errors, it is highly unlikely that you will have a copy and paste issue. If the issue still exists, you would be better off to check if this is a system-wide issue or just an issue in PowerPoint. Based on this, 2 scenario’s can emerge –
- Copy and paste issue is still seen only in PowerPoint – then, reach out to a customer support executive from Microsoft.
- You are unable to copy and paste anywhere on your computer – perhaps check to see if the “Control” key on your keyboard is functioning fine. Other than that, there isn’t any other solution apart from resetting your computer to factory default or replacing your computer altogether.
6b. Excel Chart Won’t Paste into PowerPoint!
Sometimes, the paste function just doesn’t work when trying to paste a chart from Excel to PowerPoint. This can be really annoying especially when you are in a hurry.
Below, I’ve shared 3 methods to fix the issue of an excel chart not pasting into your PowerPoint –
Method 1 – Using “Paste Special” Option
One of the solutions to not being able to paste your Excel Chart is to use the “ Paste Special ” option. Here is a step-by-step explanation of the process.
Step-1: Copy the chart from your Excel Workbook
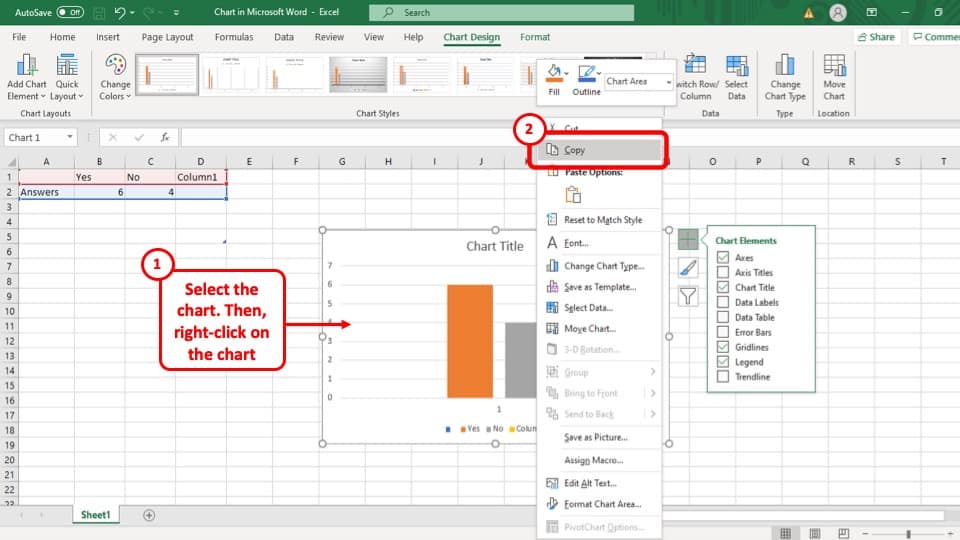
At first you have to copy the Chart by “ Right clicking ” on it and selecting the “ Copy ” option.
Step-2: Click on the arrow under the “Paste” option
After that, you have to go back to the slide you want to paste the chart. Click on the arrow under the “ Paste ” option in the “ Clipboard ” section of your “Home” tab . This will open a drop-down menu.
Step-3: Click on the “Paste Special” option
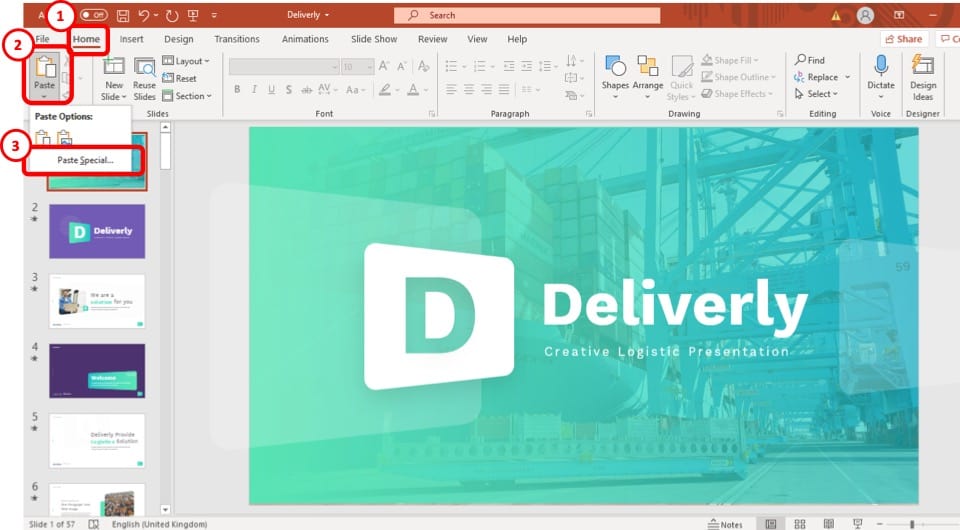
After opening the drop-down menu, click on the “ Paste Special ” option. This will open a pop-up window.
Step-4: Select “Microsoft Office Graphic Object” and press “Ok”
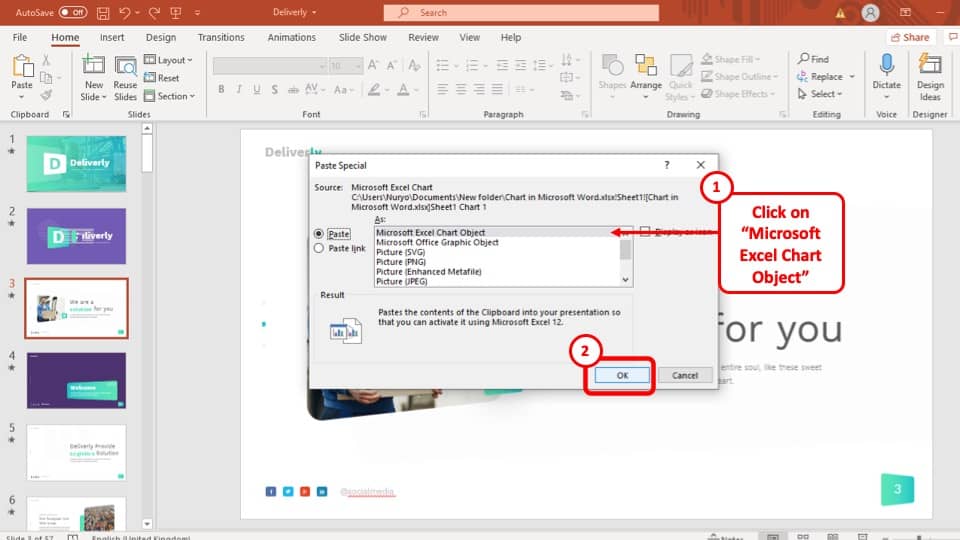
Once you have opened the “ Paste Special ” option, select “ Microsoft Office Graphic Object ” to past the chart in your PowerPoint presentation and then click on the “ Ok ” button.
Method 2 – Paste the Chart as an Image
Another solution to not being able to paste Excel Charts in your PowerPoint presentation can be to paste the chart as an image. That way, the chart will be saved to your presentation as an image instead of a chart.
The drawback to this method is that the edits that you make to your data in excel won’t automatically reflect in the chart in PowerPoint. That said, it is a temporary quick fix. If you don’t intend to update the source data for the chart, then this method will work just fine!
The process is described below.
Step-1: Save the chart as a picture from the Excel Workbook
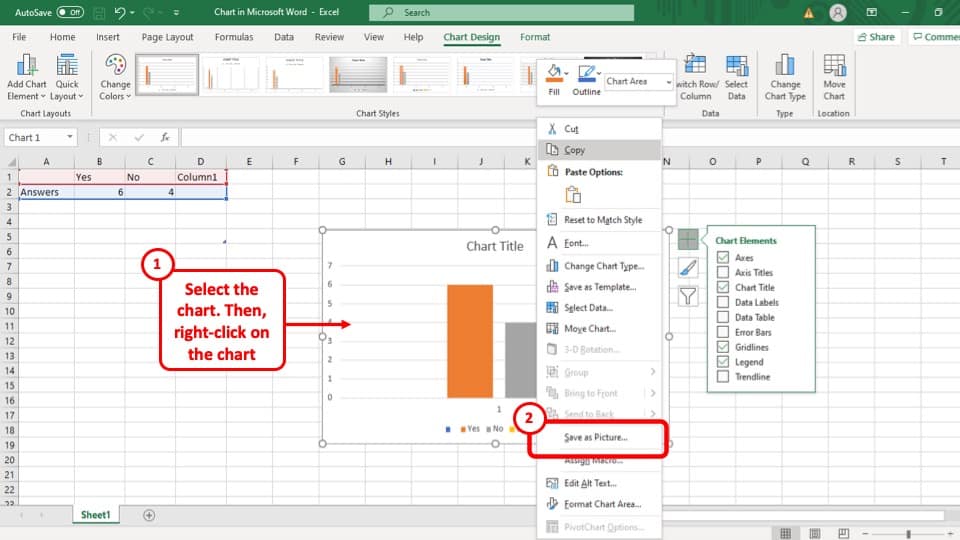
Go to the Excel Workbook with the chart that you want to add to your presentation, “ Right click ” on it and select the “ Save as Picture… ” option.
Step-2: Press “Save” on the pop-up window.
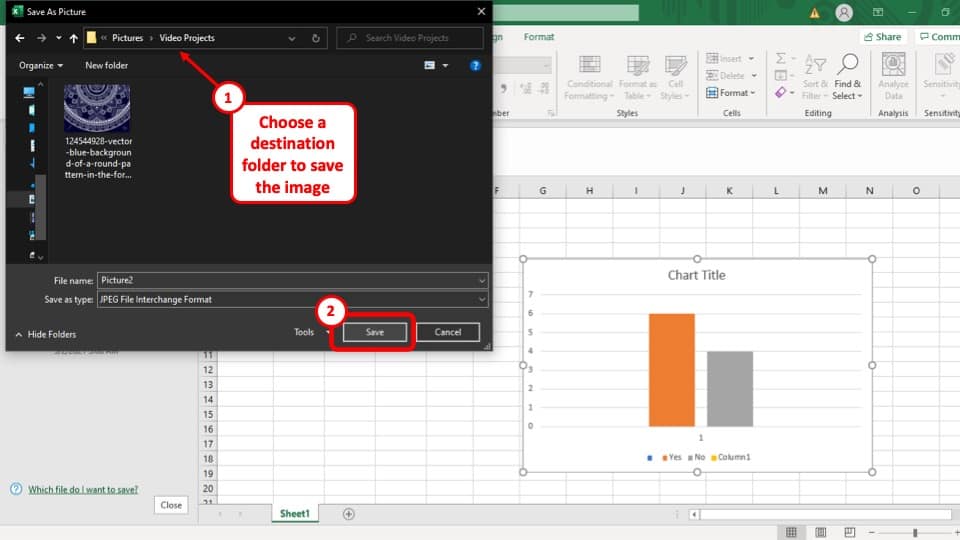
Once you have selected the “ Save as Picture… ” option, a pop-up window will appear on your screen. Save the image of the chart by clicking on the “ Save ” button at the bottom right corner of the pop-up window.
Step-3: Select the “This Device…” option
The next step is to select the “ This Device… ” option, under the “ Pictures ” drop-down menu which you can find in the “ Insert ” ribbon
Step-4: Select the chart and press “Insert”
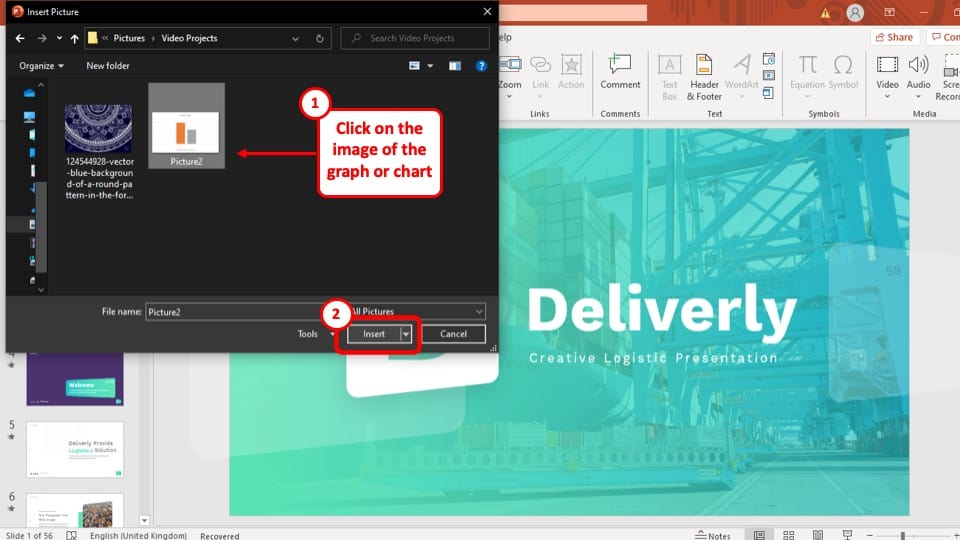
Finally, all you have to do is select the image of the chart and press the “ Insert ” button at the bottom right of the pop-up window.
Method 3 – Recreate the Chart in PowerPoint
If all else fails, you can still copy all the chart data from the Excel Workbook and create a new chart in your PowerPoint slide using those data. You can recreate an identical chart on your PowerPoint.
However, this may method may take time to recreate the chart exactly depending on how many customizations were done to the chart in Excel. Nevertheless, it is also an option that will work for you.
More PowerPoint Related Topics
- How to Crop a Picture in PowerPoint? [Complete Step-by-Step Tutorial!]
- How to Give a Presentation on Zoom? A Helpful Resource!
- What is a Presentation Clicker? [And How to Use it!]
- How to Convert a PowerPoint to PDF? [A Simple Guide!]
- PowerPoint vs Google Slides: Which is Better? [ULTIMATE Test!]
- How to Change Bullet Style in PowerPoint? A Complete Guide
Credit to diana.grytsku (via Freepik) for the featured image of this article

Import a Word document
Embed Word content directly into your PowerPoint presentation. You can import a Word document as an object, which inserts a static snapshot of the document. This is useful when the Word document is a single page and has pictures. Another option is to use a Word outline as the foundation for a presentation.
In this article:
Export a Word document to PowerPoint
Insert a word document as an object, use a word document as an outline to build your presentation.

Open the document you want to transform into a presentation in Word for the web. Make sure that it contains only text. The headings in the document will become the slide headings in the presentation.

This feature is only available for Word for the web. For more information, see Export Word documents to PowerPoint presentations .
Top of Page
The easiest way to insert a Word document is to first create your document in Word, then add it to your presentation.
Select the slide in which you want to place the Word document.
Click Insert > Object .

If the Word document already exists, in the Insert Object dialog box, select Create from file .

Click Browse to locate the Word document you want to insert. Select your Word document, and click OK .
Make sure the Link and Display as icon check boxes are clear. Click OK to insert the contents of your Word document as an object.
Note: If you prefer to have your Word document open in Word instead of in PowerPoint, select the Display as icon check box to insert an icon into the presentation. Clicking the icon will open the document in Word.
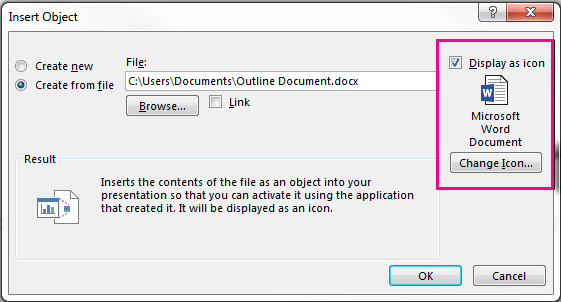
Tip: You can also insert a linked object . Select the Link check box to make your object a shortcut to the Word document you imported.
Discover more PowerPoint training at LinkedIn Learning
In your Word document, click Home .
Use Styles to format the content in your Word document.
Highlight the content you want to use as a slide title, and select Heading 1 in Styles .
Highlight the content you want to use as the slide text, and select Heading 2 in Styles .
In the Word document, click File > Save , and then click File > Close .
Note: Your Word document must be closed to insert it into a PowerPoint presentation.
Open PowerPoint, and click Home > New Slide .
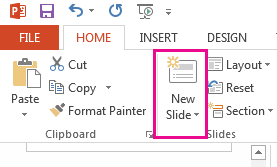
Select Slides from Outline .
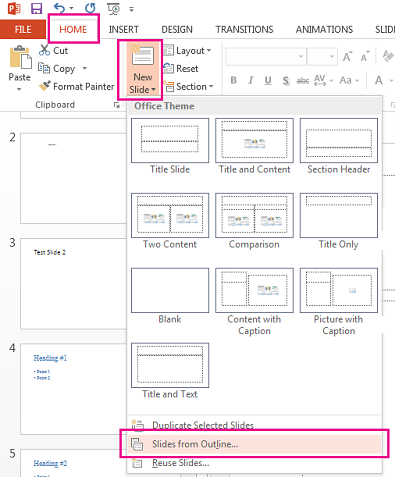
Find and select the Word document in the Insert Outline dialog box, and click Insert . A new slide will be created for each Heading 1 in you document.
Note: If your Word document contains no Heading 1 or Heading 2 styles, PowerPoint will create a slide for each paragraph in your content.
Understand the differences between linked objects and embedded objects
Change linked or embedded objects
Discover more courses like this at LinkedIn Learning

Need more help?
Want more options.
Explore subscription benefits, browse training courses, learn how to secure your device, and more.

Microsoft 365 subscription benefits

Microsoft 365 training

Microsoft security

Accessibility center
Communities help you ask and answer questions, give feedback, and hear from experts with rich knowledge.

Ask the Microsoft Community

Microsoft Tech Community

Windows Insiders
Microsoft 365 Insiders
Was this information helpful?
Thank you for your feedback.
- Draft and add content
- Rewrite text
- Chat with Copilot
- Create a summary
- Copilot in Word on mobile devices
- Frequently asked questions
- Create a new presentation
- Add a slide or image
- Summarize your presentation
- Organize your presentation
- Use your organization's branding
- Copilot in PowerPoint for mobile devices
- Draft an Outlook email message
- Summarize an email thread
- Suggested drafts in Outlook
- Email coaching
- Get started with Copilot in Excel
- Identify insights
- Highlight, sort, and filter your data
- Generate formula columns
- Summarize your OneNote notes
- Create a to-do list and tasks
- Create project plans in OneNote

Create a new presentation with Copilot in PowerPoint
Note: This feature is available to customers with a Copilot for Microsoft 365 license or Copilot Pro license.
Create a new presentation in PowerPoint.

Select Send . Copilot will draft a presentation for you!
Edit the presentation to suit your needs, ask Copilot to add a slide , or start over with a new presentation and refine your prompt to include more specifics. For example, "Create a presentation about hybrid meeting best practices that includes examples for team building.”
Create a presentation with a template
Note: This feature is only available to customers with a Copilot for Microsoft 365 (work) license. It is not currently available to customers with a Copilot Pro (home) license.
Copilot can use your existing themes and templates to create a presentation. Learn more about making your presentations look great with Copilot in PowerPoint .

Enter your prompt or select Create presentation from file to create a first draft of your presentation using your theme or template.

Edit the presentation to suit your needs, ask Copilot to add a slide , organize your presentation, or add images.
Create a presentation from a file with Copilot
Note: This feature is only available to customers with a Copilot for Microsoft 365 (work) license. It is not currently available to customers with a Copilot Pro (home) license.

With Copilot in PowerPoint, you can create a presentation from an existing Word document. Point Copilot in PowerPoint to your Word document, and it will generate slides, apply layouts, create speaker notes, and choose a theme for you.

Select the Word document you want from the picker that appears. If you don't see the document you want, start typing any part of the filename to search for it.
Note: If the file picker doesn't appear type a front slash (/) to cause it to pop up.
Best practices when creating a presentation from a Word document
Leverage word styles to help copilot understand the structure of your document.
By using Styles in Word to organize your document, Copilot will better understand your document structure and how to break it up into slides of a presentation. Structure your content under Titles and Headers when appropriate and Copilot will do its best to generate a presentation for you.
Include images that are relevant to your presentation
When creating a presentation, Copilot will try to incorporate the images in your Word document. If you have images that you would like to be brought over to your presentation, be sure to include them in your Word document.
Start with your organization’s template
If your organization uses a standard template, start with this file before creating a presentation with Copilot. Starting with a template will let Copilot know that you would like to retain the presentation’s theme and design. Copilot will use existing layouts to build a presentation for you. Learn more about Making your presentations look great with Copilot in PowerPoint .
Tip: Copilot works best with Word documents that are less than 24 MB.
Welcome to Copilot in PowerPoint
Frequently Asked Questions about Copilot in PowerPoint
Where can I get Microsoft Copilot?
Copilot Lab - Start your Copilot journey

Need more help?
Want more options.
Explore subscription benefits, browse training courses, learn how to secure your device, and more.

Microsoft 365 subscription benefits

Microsoft 365 training

Microsoft security

Accessibility center
Communities help you ask and answer questions, give feedback, and hear from experts with rich knowledge.

Ask the Microsoft Community

Microsoft Tech Community

Windows Insiders
Microsoft 365 Insiders
Find solutions to common problems or get help from a support agent.

Online support
Was this information helpful?
Thank you for your feedback.

Contribute to the Outlook forum! Click here to learn more 💡
April 9, 2024
Contribute to the Outlook forum!
Click here to learn more 💡
· How to recover a hacked or compromised Microsoft account - Microsoft Support
February 27, 2024
Hello! Are you trying to recover or access your Microsoft Account?
- Search the community and support articles
- Search Community member
Ask a new question
How do I copy and paste an email conversation item into a word doc from new outlook?
I need to paste outlook conversations into word. It is essential for notekeeping.
- Subscribe to RSS feed
Report abuse
Reported content has been submitted
Replies (1)
- Microsoft Agent |
Dear Piran Hobbs ,
Good day! Thank you for posting to Microsoft Community. We are happy to help you.
Based on your description, I understand that you have a query " How do I copy and paste an email conversation item into a word doc from new outlook? ".
According to your description, I really understand that you are referring to the current features in New Outlook preview. And based on my research, i got the same result as yours, I didn't find any way to copy and paste an email conversation item into a word doc from new outlook. I'm afraid many options in legacy Outlook are not all available yet in New Outlook preview, Getting started with the new Outlook for Windows - Microsoft Support .
RoadMap links: Things to look forward to in the new Outlook for Windows - Microsoft Community Hub .
Please kindly understand that many functions are not designed at present. To get this feature more quickly, I suggest creating an entry as a feature suggestion in feedback collection at Outlook · Community (microsoft.com) and many other users could vote for it. Many features of our current products are designed and upgraded based on customers’ feedback. You can also make suggestions on that website and hope Microsoft will notice this in the future.
I will update here if I get any useful update on this feature. Thank you for your understanding and support.
For other concerns, please do not hesitate to add you post in the Microsoft Community Team.
Was this reply helpful? Yes No
Sorry this didn't help.
Great! Thanks for your feedback.
How satisfied are you with this reply?
Thanks for your feedback, it helps us improve the site.
Thanks for your feedback.
Question Info
- New Outlook for Windows
- For business
- Norsk Bokmål
- Ελληνικά
- Русский
- עברית
- العربية
- ไทย
- 한국어
- 中文(简体)
- 中文(繁體)
- 日本語

IMAGES
VIDEO
COMMENTS
Go to the Insert tab and select Add from Files . Select the PowerPoint file that contains the slides you want to add to the Word document. If the file isn't listed, select Show More Files to browse the filesystem and choose a file. In the Insert From File panel, find the slide you want to insert as an image and select Insert Slide to insert it ...
The first of these is to simply start in PowerPoint and select a slide thumbnail here on the left side. Start by selecting a PowerPoint slide. I'll click on the slide thumbnail and then I'll press Ctrl+C to copy it to my clipboard. 2. Paste the Slide into Word. Now let's jump over to Word.
Open up the PowerPoint file, head over to the "File" tab, and then select "Export" from the sidebar. Under the Export menu, select "Create Handouts.". A few bullet points with some useful information about what you can do with the handouts will appear to the right: Put slides and notes in a Word document. Edit and format content in ...
Change linked or embedded objects. Right-click the linked object, and then click Linked Slide Object or Linked Presentation Object. Click Open or Open Link, depending on whether the object is embedded or linked, and then make the changes that you want. If the object is embedded, the changes are only in the copy that is in the document.
If you've copied the PowerPoint slide to your clipboard, you'll see a "Microsoft PowerPoint Slide Object" option in the box under "As." Click it to select the option. Next, to embed the slide, click the bubble next to "Paste." To link the slide, click the bubble next to "Paste Link." Select "OK" to insert the linked or embedded object.
Choose File> Save As and choose one of the image options on the Save as Type drop-down list in the Save As dialog box, such as PNG or JPG. Click Save. You'll see a dialog box asking which slides you want to export — all the slides or just the current one. Choose the Just This One option to export just the current slide.
To convert your PowerPoint slides into Microsoft Word handouts, simply: Navigate to the File tab. Select Export. Click on the Create Handouts section. Select the Create Handouts command. Choose your Handout Type. Select Paste or Paste Link (explained below) Click OK.
Open Microsoft Word and navigate to the document you are working on. Place your cursor where you want to insert the PowerPoint presentation. In the upper left corner, locate the "Insert" option and click on it. Locate the "Text" group and click on the drop-down arrow to the right of "Object."
Open your Word document, and go to the Insert menu. In the Text section, click on the Object button. In the dialog box, go to the Create from File . Click Browse and select your PowerPoint presentation. Checking Insert Link will embed the slide and add a shortcut to the source file. If the source file changes, the embedded slide will change as ...
This is a Microsoft PowerPoint tutorial about how to convert a specific PowerPoint Slides into a Word document with ease, we will show you how to save and ex...
Right-click the selected slide (s), and then click Copy. To take the theme of the presentation you're pasting into, click Use Destination Theme . This will adapt the copied slide to match the destination theme. To maintain the theme of presentation you are copying from, click Keep Source Formatting . This implies that the slide will keep its ...
Step 5: Paste the text. Right-click in the Word document and select 'Paste,' or press Ctrl+V on your keyboard to paste the copied text. When you paste the text, Word will try to maintain the original formatting from PowerPoint. You can adjust the text as needed once it's in your Word document. After completing these steps, the text you ...
Copying slides into Word is easy-peasy. Select the slide in PowerPoint and choose Copy (or Ctrl + C). Switch to your Word document and Paste. Word inserts the slide as a picture. Because it's a picture, you can reduce, enlarge, rotate and do all the other nifty things possible with images in Word. Curiously, you can't copy multiple slides ...
To select multiple non-adjacent slides, hold the mouse and click on the slides you want. Press Ctrl+C (the keyboard shortcut for copy). Now, go back to your Word document and click where you want the information to appear. Under the " Paste " feature in the " Home " tab, click the arrow under " Paste " and then select " Paste Special ".
Open the file that you want to copy items from. Select the first item that you want to copy, and press CTRL+C. Continue copying items from the same or other files until you have collected all of the items that you want. The Office Clipboard can hold up to 24 items. If you copy a twenty-fifth item, the first item on the Office Clipboard is deleted.
Open your PowerPoint Presentation. Select the FILE tab from the PowerPoint ribbon. From the list of available options on the left-hand side, choose Export. The presentation may include a lot of ...
When you paste in Word, click the arrow below Paste, click Paste Special, and then paste as a image (I typically use .png) Alternatively, in PowerPoint you can right-click the grouped objects and use the Save as Picture option and then insert the image in your Word document. ~Beth Melton Microsoft Office MVP. ~Beth Melton.
Hi Berry, Based on my test, its not possible to copy all the slides from PowerPoint presentation and paste it in Word document, when we copy and paste it only show one slide (first slide) on Word document. As a workaround, you can use Create Handouts feature in the PowerPoint application. It will export your presentation slides into new Word ...
Have you ever tried to copy from Word into PowerPoint and had the formatting go all kinds of wrong? It's so frustrating!Let me show you the right way to copy...
Find it, then choose Object . 2. Insert Word Document Into PowerPoint. When you click the Object button, you'll see the menu that lets you insert file into PPT. It's the Insert Object menu, and with it you can see how to insert a file into PPT. On the left, locate the Create from file bubble. Click it.
At first you have to copy the Chart by " Right clicking " on it and selecting the " Copy " option. Step-2: Click on the arrow under the "Paste" option. After that, you have to go back to the slide you want to paste the chart. Click on the arrow under the " Paste " option in the " Clipboard " section of your "Home" tab.
The easiest way to insert a Word document is to first create your document in Word, then add it to your presentation. Select the slide in which you want to place the Word document. Click Insert > Object. If the Word document already exists, in the Insert Object dialog box, select Create from file. Click Browse to locate the Word document you ...
This tutorial will show you how to copy-paste images and shapes from PowerPoint to Word. This will be especially helpful if your PowerPoint has multiple laye...
Select the Copilot button in the Home tab of the ribbon. Enter your prompt or select Create presentation from file to create a first draft of your presentation using your theme or template. Copilot will replace your current presentation with a new one. If needed, save a copy first and rerun the steps above. If you already have a copy, confirm ...
And based on my research, i got the same result as yours, I didn't find any way to copy and paste an email conversation item into a word doc from new outlook. I'm afraid many options in legacy Outlook are not all available yet in New Outlook preview, Getting started with the new Outlook for Windows - Microsoft Support.
Now let's take a look at this month's updates: Expanded capabilities. Copilot with Graph-grounded chat now available in Outlook. Use local files to ground Copilot prompts. Create and consume Word documents more efficiently with Copilot. Generate multiple formula columns with Copilot in Excel.