How-To Geek
How to plan and create a powerpoint presentation with chatgpt and midjourney.
Let's use AI to make a tedious task fun.

Quick Links
Prompting chatgpt to create a presentation outline, slide notes, and slide text, creating illustrations for powerpoint with midjourney, putting it together, tips and tricks, ai in your office, key takeaways.
By incorporating ChatGPT and MidJourney into your workflow, you can create compelling PowerPoint presentations with ease. ChatGPT helps generate presentation outlines, slide notes, and slide text, while MidJourney provides visually captivating illustrations. These AI tools enhance your productivity and allow for impressive customization in your presentations.
Despite all our modern technology, putting together a slideshow is still a chore, even if you're really passionate about the topic you're presenting. By adding ChatGPT and MidJourney into your workflow, you can produce amazingly creative presentations all by yourself.
It's not a stretch to say that OpenAI's ChatGPT has disrupted content creation. While most of the attention is given to fancy, complex use cases, the humble PowerPoint presentation can benefit too. Here's a general set of steps, you can modify them based on your specific presentation.
Step 1: Set the Stage
Start by providing ChatGPT with a clear and concise briefing. This includes the presentation's topic, the intended audience, and the key messages you want to convey.
Make sure to be specific, as this helps the AI generate more focused content. Don't submit the prompt yet, or if you accidentally do just use the "Stop Generating" button to halt the process.
Related: How to Collaborate on a Microsoft PowerPoint Presentation
Step 2: Request an Outline
Once you've set the stage, request ChatGPT to create an outline for your presentation. For instance, you can say, "Please create a PowerPoint presentation outline based on the briefing I provided" at the end of your prompt or as your next prompt.
ChatGPT can recall what's been said in the chat thread, so you can refer back to your brief without repeating the same information.
Related: How to Track Changes in Microsoft PowerPoint
Step 3: Review and Refine the Outline
After obtaining the initial outline, review it for coherence and relevance. If any point seems off, ask ChatGPT to revise it or provide additional information. ChatGPT works best with a back-and-forth process between you and the software. Treat it like another person on your team!
Step 4: Ask for Slide Notes
When you're satisfied with the outline, ask ChatGPT to generate slide notes for each point. You can do this by saying, "Please provide detailed notes for each point in the outline."
Again, you can ask ChatGPT to change the notes or correct them, or if you like you can edit them the old-fashioned way.
Now that you have the notes for every slide, the next step is to ask ChatGPT to create suitable text to go on each slide. Here I simply used the prompt "Please provide suitable text that I can put on each slide."
Since ChatGPT generally knows the formats of various media and styles, you'll get text that will fit on your slides while conveying the most essential info.
Related: How to Make a PowerPoint From an Outline
After creating your presentation outline and slide notes, it's time to bring your PowerPoint to life with visually captivating illustrations. MidJourney is a superb tool to help you with this, if you're looking for something artistic to have in your presentation. It won't however help you with a pie-chart or histogram, but you can make some pretty impactful imagery to represent a specific vibe or theme.
If you don't already know the basics of MidJourney, you'll have to head over to our MidJourney beginner's guide to review the general process.
For our small demo here, we'll start with a basic prompt, in this case, "computer technician working on a computer corporate cartoon."
As you can see, MidJourney gives us four images that are all candidates for our presentation. You can click the corresponding "U" button to upscale any of the individual images in the grid. U1 and U2 represent the top row of images, and U3 and U4 the bottom two.
You don't need to know any advanced MidJourney commands and methods to make neat imagery for your presentation, except for the custom aspect ratios.
Simply add "--ar W:H" at the end of your prompt, replacing "W" with the width and the "H" with the height.
For example, I love making slides that are split 50/50 between the text and graphic. Since slides have a 16:9 aspect ratio, it means you can use "--ar 8:9" to get something that takes up exactly half of the slide.
Related: How Good is MidJourney at AI Art? We Compared All the Models
As of this writing, MidJourney. doesn't offer high levels of control over the images you get, but if you're particular about your images, try to use the same modifiers in your prompt. For example, we used "corporate cartoon" in the previous prompt, and by reusing with a different subject you'll usually get images that look thematically coherent. Remember that you can keep re-rolling the prompt if you don't get what you want at first, and you can use the "V" buttons to create variations of an image that was close but not quite there.
Now that you have the text and imagery for each slide, it's time to throw it together in a slide. Now you can apply your existing knowledge of Powerpoint (or the presentation software of your choice) to polish up the look and feel of your presentation.
Armed with this basic knowledge, you can use these AI tools to up your presentation same significantly, but there are some additional tips and tricks you can keep in mind for even better results:
- Use detailed prompts: This is particularly true for ChatGPT, but it also counts for MidJourney. The more you put into the prompt, the more likely you'll get what you want.
- Have a back-and-forth: For ChatGPT, in addition to a detailed prompt, you should have a back-and-forth conversation to refine and improve your presentation outline and notes.
- Consider an MJ prompt creator: There are several online prompt creators for MidJourney made by third parties, that give you easy access to things like setting an aspect ratio, or defining a particular style or color palette. A good example is the MJ Prompt Tool by Noonshot, although it hasn't been update for a while. Searching for "MidJourney Prompt Generator" using the engine of your choice will give you a list with numerous similar tools, all of which have their own pros and cons, so try a couple.
- Use Color Words in MidJourney: Put the colors you would like to feature in your image's prompts, and then use those same color words for all your illustrations to get a uniform color palette across your images.
The prompt-engineering rabbit hole goes as deep as you want it to, but these basic tips and tricks should be more than enough to transform your PowerPoint Game.
I'll be the first to admit that using ChatGPT and MidJourney like this feels like something of a kludge. However, generative AI tools are already being integrated into productivity software. For example, Canva has an AI image generator built right into it and Grammarly also includes generating AI now. Microsoft 365 itself has CoPilot, so its worth looking over what these tools can do for you when creating documents. One way or another, there's an AI assistant nearby to help you get stuff done more quickly.
4 Genius Ways to Use ChatGPT To Create A PowerPoint Presentation [Updated]
Zhun Yee Chew
![how to use chatgpt to create a powerpoint presentation 4 Genius Ways to Use ChatGPT To Create A PowerPoint Presentation [Updated]](https://cdn.classpoint.io/wp-content/uploads/4-Genius-Ways-to-Use-ChatGPT-To-Create-A-PowerPoint-Presentation-2.png)
ChatGPT has gained its prowess as a generative AI capable of assisting humans in a wide range of written communication tasks. You have likely also heard that ChatGPT can code, create music, and accomplish a myriad of other remarkable feats . GPT-4 can even identify the ingredients you have in your fridge and instantly devise a recipe using them. With these capabilities in mind, you may now find yourself wondering: what else can ChatGPT achieve? What about using ChatgPT for making PPT? Can ChatGPT create a PowerPoint presentation?
Can ChatGPT create a PowerPoint presentation?

Yes, it certainly can. ChatGPT can be employed in the process of creating PowerPoint presentations by assisting in generating an outline, crafting slide content, generating VBA codes to automate slide creation, and offering image suggestions to enhance your PowerPoint slides.
In the following article, we will unlock the lesser-known capabilities of ChatGPT that are a source of intrigue for many. We are set to delve not merely into one or two, but rather 4 ways to use ChatGPT to create a PowerPoint presentation—a process often considered tedious and unenjoyable by many.
Join us on this journey as we explore how this AI marvel has the potential to completely reshape the way we conceive of and deliver PowerPoint presentations. 😎
Why Use ChatGPT to Create PowerPoint Presentations?
I mean, why not?
Traditionally, creating a PowerPoint presentation required a considerable investment of time and effort. From drafting the content and refining the structure to selecting visuals and perfecting the design, each step demanded not only careful attention but also time.
Imagine having a co-pilot that is already ready at your service, translating the concepts or ideas you have in mind into a coherent presentation. This is precisely where ChatGPT emerges as a transformative tool. Of course, time-saving is just one aspect. There are, in fact, numerous other advantages to using ChatGPT for PowerPoint presentations:
- Idea Exploration and Expansion : ChatGPT lends a helping hand in brainstorming and expanding upon ideas, ensuring that your presentation provides comprehensive information and a range of perspectives.
- Clear and Concise Ideas : ChatGPT ensures that your ideas are communicated clearly and concisely, by assisting you in expressing complex concepts in simple terms.
- Uniform Presentation Tone and Quality : ChatGPT helps maintain a consistent tone and quality throughout your presentation, elevating the overall coherence and professionalism of your content.
- Polished Language : ChatGPT minimizes grammar and language errors, ultimately removing the worry of flaws and grammar errors in your presentations.
- Compelling Storytelling : ChatGPT’s narrative capabilities also mean that you can craft compelling stories that deeply resonate with your audience.
- Effortless Refinements : With ChatGPT’s swift content generation ability, it makes last-minute changes or revisions a quick and effortless process.
- Enhanced Visual Elements : Going beyond text, ChatGPT can also propose relevant images, graphs, and charts that align with your narrative, enriching visual appeal and audience engagement.
How to Use ChatGPT To Create A PowerPoint Presentation
So, now that we know that ChatGPT can be used to create a PowerPoint presentation, let us dive straight into the different methods it can do so.
🔥 Method #1 Use ChatGPT to Create Slides Outline and Slides Content
The first method involves utilizing ChatGPT to formulate a presentation outline . By providing ChatGPT with the topic and key points you wish to cover in your presentation, ChatGPT can swiftly generate an organized structure for your presentation.
Here is an example:

Once ChatGPT has generated the slides outline for you, it becomes a scaffolding upon which you can build the content of each slide.
Creating PowerPoint Slides Content with ChatGPT
With a clear sequence of topics and subtopics in place, you can further harness ChatGPT’s capabilities by instructing it to expand on each of these points. By providing concise prompts or questions, you can guide ChatGPT to generate detailed content for each slide .

You can always ask ChatGPT to formulate the slides content in your desired format, and expand the details:

Once you have the slides content, you can seamlessly transfer this material into your PowerPoint presentation. Copy and paste the AI-generated text onto the respective slides, following the outline and structure ChatGPT has established for you.
How to Insert A Word Document Into PowerPoint?
After pasting the slides content generated by ChatGPT into Microsoft Word,
Step 1: Open the Word document
Open the Word document you want to transform into a PowerPoint presentation in Word.
Alternatively, paste the slides content generated by ChatGPT into Microsoft Word.
Step 2: Format the text

Clear all the existing formatting of the text and format the text in such a way that Heading 1 aligns with the slide heading, Heading 2 with the slide subheading and Heading 3 with the body text.
Step 3: Export to PowerPoint (Windows)

If you are on Windows, go to file > export > export to PowerPoint presentation. Once that is done, select “Open Presentation”.
Step 4: Export to PowerPoint (Mac)

If you are on Mac, save the document as a Rich Text Format (.rtf), and open PowerPoint and insert > outline.
That’s it! Here is the final product:

Of course, this is a text-only presentation which still requires you to add design elements, media content, and adjust the layout for visual appeal.
🔥 Method #2 Use ChatGPT to Automate Presentation Creation Using VBA Codes
The next method simplifies the first approach into just a few clicks. It involves using ChatGPT to generate a series of VBA codes , which you can then add to PowerPoint to have them translated into individual slides . In other words, you don’t need to instruct ChatGPT to generate slide outlines, then create slide content, add them to Microsoft Word, and finally transfer them to PowerPoint.
But first, what is VBA?
VBA , or Visual Basic for Applications in short, is a Microsoft computer programming language which is used to facilitate automation of repetitive Microsoft suite data-processing functions, like generating custom graphs and reports. In this instance, VBA can also be used to automate the process of slides creation in PowerPoint using ChatGPT, an AI that can understand and process both human language and codes.
ChatGPT will generate codes that you can input in Visual Basic Editor in PowerPoint, an interface that allows you to write and edit custom scripts that automate actions in PowerPoint. Visual Basic Editor is part of the Development tools in PowerPoint.
Here is a sample output :

Running VBA Codes on PowerPoint
Copy the codes generated by ChatGPT.
And open up the Visual Basic Editor interface in PowerPoint by going to Tools > Macro > Visual Basic Editor on Mac, or Developer > Visual Basic on Windows.

Then click “Insert Module”, paste the codes, then click “Play”.

Here is the output :

Ok, I know what you are thinking. The slides look plain and basic. But fret not, as we know a way to generate quick designs and layouts in PowerPoint using PowerPoint’s native AI-powered Designer .
Designing the Slides Using PowerPoint Designer
PowerPoint Designer enables you to effortlessly turn the plain-looking slides into a polished presentation, by adding images and offering layout and design suggestions.
What can PowerPoint Designer do?
- Add photo and design to title slide
- Turn text in the form of lists, processes, or timelines into a graphic
- Organise images and texts into professional layouts
- Provide layout suggestions
Here’s how you can access PowerPoint’s Designer. Simply head over to the Design tab in your PowerPoint ribbon and select the Designer pane on the right side of your screen.
And there you have it – an instantly polished-looking slide, all achieved with just a few clicks!

🔥 Method #3 Use ChatGPT to Automate Presentation Creation With AIRPRM
This method is the simplest among all the approaches we have discussed thus far. No ChatGPT prompts are even necessary. We have found a tool that has ready-made ChatGPT prompts . Behold AIRPRM, a tool that offers ready-made ChatGPT prompt templates for your convenience.
What is AIRPRM?
AIRPRM is a Chrome browser extension designed for ChatGPT. It provides an extensive range of prompt templates that can be combined with ChatGPT to produce top-notch content that aligns with various contexts and applications. You can add the extension to your Chrome browser here .
Once the extension is installed to your browser, you will notice a complete transformation of your ChatGPT interface. Your ChatGPT interface will now have a variety of options and templates at your disposal.
Type in “PowerPoint” in the search bar to pull up PowerPoint-related AIRPRM ChatGPT prompts.

Then, in the chat bar, simply follow the format provided and add the topic of the presentation as well as VBA instruction. Then click generate and see ChatGPT do its magic.

The output is exactly the same as what we get in method #2 when we instructed ChatGPT with our own prompt. Except in this case, you do not even need to spend time brainstorming on the prompt to provide to ChatGPT. AIRPRM has got that covered for you.

Once ChatGPT has generated the VBA codes, follow the exact same steps outlined in Method #2 to paste the code into the Visual Basic Editor in PowerPoint. Then, run the code to automate the process of generating slides.
🔥 Method #4 Use ChatGPT to Create Slide Image Suggestions

Okay, at this stage, you might be wondering if it is worth using ChatGPT for creating PowerPoint presentations at all, considering that the output generated by ChatGPT so far is entirely text-based and lacks visual appeal. We encourage you to keep reading, as the fourth and final method involves utilizing ChatGPT to infuse your PowerPoint presentation with a layer of visual excitement.
While ChatGPT is fundamentally a text-based chatbot that cannot produce images, this method entails combining ChatGPT with text-to-art generator tools such as Midjourney, Stable Diffusion, Dall-E, and many more. The goal is to generate image suggestions that can seamlessly enhance your PowerPoint presentation.
Here is how you can use ChatGPT to add images to your slides once you have created the text-based content with ChatGPT’s help (using one of the methods above).

This prompt will guide ChatGPT in generating a list of prompts suitable for inputting into a text-to-art generator tool for image creation.
Once you are happy with the art or images generated by the text-to-art generator, then download the images to be included in your PowerPoint presentation. You can further enhance the layout or look of your slides with PowerPoint Designer.

We also recommend you to add interactive elements such as quizzes and games to your PowerPoint slides once you have created the content, as a study indicates that a majority of 68% of individuals hold the belief that interactive presentations leave a more lasting impression.
68% of individuals hold the belief that interactive presentations leave a more lasting impression. Duarte.com
So, can ChatGPT create a PowerPoint presentation? Absolutely, yes and yes!
From generating outlines and content to automating slide creation using VBA codes, leveraging AIRPRM for prompt automation, and ultimately providing image suggestions, ChatGPT has truly revolutionized presentation creation. If you’re not using ChatGPT to streamline your PowerPoint presentation-making process, you are missing out!
So, make use of the step-by-step guide and the 4 creative ways to use ChatGPT to create a PowerPoint presentation we provided above to integrate ChatGPT into your presentation workflow, and let ChatGPT unleash its transformative potential. With ChatGPT as your creative ally, you will not only save time but also craft PowerPoint presentations that reach new heights of excellence that were previously unimaginable.
About Zhun Yee Chew
Try classpoint for free.
All-in-one teaching and student engagement in PowerPoint.
Supercharge your PowerPoint. Start today.
500,000+ people like you use ClassPoint to boost student engagement in PowerPoint presentations.
- PRO Courses Guides New Tech Help Pro Expert Videos About wikiHow Pro Upgrade Sign In
- EDIT Edit this Article
- EXPLORE Tech Help Pro About Us Random Article Quizzes Request a New Article Community Dashboard This Or That Game Popular Categories Arts and Entertainment Artwork Books Movies Computers and Electronics Computers Phone Skills Technology Hacks Health Men's Health Mental Health Women's Health Relationships Dating Love Relationship Issues Hobbies and Crafts Crafts Drawing Games Education & Communication Communication Skills Personal Development Studying Personal Care and Style Fashion Hair Care Personal Hygiene Youth Personal Care School Stuff Dating All Categories Arts and Entertainment Finance and Business Home and Garden Relationship Quizzes Cars & Other Vehicles Food and Entertaining Personal Care and Style Sports and Fitness Computers and Electronics Health Pets and Animals Travel Education & Communication Hobbies and Crafts Philosophy and Religion Work World Family Life Holidays and Traditions Relationships Youth
- Browse Articles
- Learn Something New
- Quizzes Hot
- This Or That Game
- Train Your Brain
- Explore More
- Support wikiHow
- About wikiHow
- Log in / Sign up
- Computers and Electronics
ChatGPT PPT Maker Prompt: 4 Customizable Inputs for Slides
Last Updated: May 8, 2024 Fact Checked
Creating Slide Outlines
Using visual basic editor (vba) codes, using aiprm for chatgpt, creating slide images.
This article was written by Luigi Oppido and by wikiHow staff writer, Rain Kengly . Luigi Oppido is the Owner and Operator of Pleasure Point Computers in Santa Cruz, California. Luigi has over 25 years of experience in general computer repair, data recovery, virus removal, and upgrades. He is also the host of the Computer Man Show! broadcasted on KSQD covering central California for over two years. This article has been fact-checked, ensuring the accuracy of any cited facts and confirming the authority of its sources. This article has been viewed 2,573 times.
Do you need to make a PowerPoint presentation quickly? Just ask ChatGPT to generate the outline and slide content. If you want to include images, you'll need to use a text-to-art generator tool like Midjourney in conjunction. Here are the best ChatGPT PPT maker prompts to use with Microsoft PowerPoint and Google Slides.
Quick Prompts to Generate PowerPoint Slides
- Write an outline for a PowerPoint presentation about the following topics: [topic 1], [topic 2], [topic 3]... It must be [#] slides.
- Write me the VBA code to create a PowerPoint presentation for [topic]. It must be [#] slides.
- Write me the VBA code to create a PowerPoint slide for [smaller topic].

- If you aren't already logged in, enter your account information to do so now.
- Use this method to create the information and data for a presentation in text only. This does not include any design elements.

- ChatGPT will generate a presentation outline with the above parameters. If you approve of the topics and order, proceed. Otherwise, generate the prompt again.

- Expand on the topics in the outline you provided. Tell me more about the important facts and key takeaways from the topics. Include supporting examples and extra details that will help the audience better understand the topic.
- ChatGPT will generate more details on each topic, separated by slide. If you approve of the added content, proceed. Otherwise, generate the prompt again.

- Reformat the previous information into bullet points. Add more detail.

- Use PowerPoint or Google Slides to add design elements, such as color, images, videos, graphs, and more.

- Use this method to generate codes that can be inputted in PowerPoint. You'll need to enable the Developer tab in PowerPoint to use these codes.
- Keep in mind that a full PowerPoint presentation in VBA code may be too long for ChatGPT to generate, so you may only receive snippets for a general template you can modify.

- On Windows, click the Developer tab and click View Basics .
- On Mac, click Tools → Macro → Visual Basic Editor .
- If you don't have Developer mode enabled, go to Files → Options → Customize Ribbon → Main Tabs → check the box for Developer .

- PowerPoint will create a presentation based on the code. It will be text-based, so you'll need to add design elements to spruce it up.

- Click Design at the top.
- Click Designer on the ribbon.
- Scroll through the right panel to view generated designs.
- Click a design to select it.

- Visit the AIPRM download page .
- Click Add to Chrome at the top.
- Click Add extension to confirm.

- With the extension downloaded, ChatGPT's interface will look a bit different.

- You'll see the output similar to method two , and you'll still need to paste it into the Visual Basic Editor to create a presentation.

- ChatGPT can only provide text-based information. If you need image suggestions, you'll need to combine ChatGPT with another tool.

- You can also ask ChatGPT to include the prompt for your text-to-art generator tool. Add the following prompt: Make sure to provide the [Midjourney] prompts for the suggested images.

- If needed, use the built-in tools to adjust the color, placement, crop, or another element.
Expert Q&A
You might also like.

- ↑ https://support.microsoft.com/en-us/office/create-professional-slide-layouts-with-designer-53c77d7b-dc40-45c2-b684-81415eac0617
About This Article

- Send fan mail to authors
Is this article up to date?

Featured Articles

Trending Articles

Watch Articles

- Terms of Use
- Privacy Policy
- Do Not Sell or Share My Info
- Not Selling Info
wikiHow Tech Help Pro:
Level up your tech skills and stay ahead of the curve
May 14, 2024
How to use ChatGPT to create PowerPoint presentations
Step-by-step guide to using AI tools to create presentations. Looking for ChatGPT for PowerPoint? Here's a guide to using AI in PowerPoint and Google Slides

Co-founder, CEO
ChatGPT is one of the fastest growing technology products of all time, and it has sparked an AI revolution. Now every productivity tool and workflow is being transformed by AI, and every business is experimenting with how to use AI to improve their products.
Many PowerPoint and Google Slides users are looking for ways to leverage AI in their day-to-day work , and creating presentations is a great starting point for using AI.
Here is a short guide on how to use ChatGPT to create presentations in PowerPoint and Google Slides.
Can ChatGPT create a PowerPoint presentation?
The short answer is no, ChatGPT cannot create a PowerPoint file . Today, ChatGPT cannot create a .pptx file or design the visual elements of a slide such as images and charts in different layouts.
The longer answer is yes, ChatGPT can help generate presentations by creating outlines, slide titles, and content descriptions . However, in order to convert ChatGPT outputs into a PowerPoint file or Google Slides presentation, it requires a two-step process where a PowerPoint AI slide generator like Plus transforms ChatGPT outputs into a visual slide format.
Benefits of using ChatGPT for presentations
Using ChatGPT to create presentations can be helpful for a variety of different reasons:
- It can save users a lot of time by quickly generating a first draft of content
- People almost always prefer to start with some content than with a blank slate
- AI can provide unique perspectives and a wide variety of ideas
- Using an AI tool will likely help ensure consistency of styles and formatting
- Last but not least, it helps people focus on the important part of a presentation: storytelling and communicating ideas , not the boring work of creating slides!
How to create a PowerPoint presentation using AI
The easiest way to create a presentation using AI is to use a tool like Plus AI. Rather than jumping back and forth between ChatGPT and another app, you can use Plus AI to manage the entire process of designing, creating, and editing presentations.
Here's how it works:
Step 1: Install Plus AI from the Google Workspace Marketplace
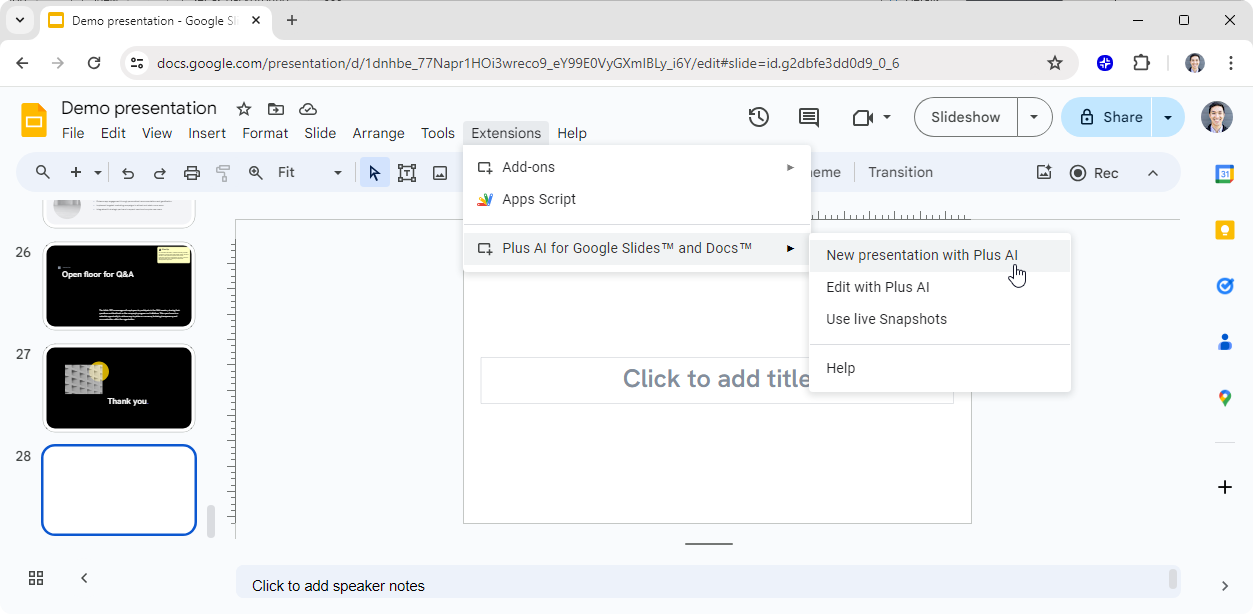
The first step is to add Plus AI as an add-on to your Google Workspace. Then, you can use it as an add-on directly within Google Slides.
Step 2: Provide a prompt or source document for your presentation
The next step is to provide some instructions about the presentation you'd like to create. You can provide a sentence, a few bullet points, or even an entire document with reference materials about what you'd like to create.
Step 3: Review your presentation outline and select a presentation theme
Before generating a full presentation, Plus will show you a draft outline that you can edit and approve. You can make changes to the outline, or you can ask the AI to regenerate the outline and try again.
Step 4: Review your slides and make any edits or revisions
Once Plus is done generating a presentation, you can review and edit the slides like any other presentation. You can also use Plus AI's editing tools to insert more slides, rewrite or reformat existing slides , or even apply a new theme to your presentation.
Step 5: Share your Google Slides link or export to PowerPoint
The whole process of using AI to create a PowerPoint only takes a few minutes. Once you're done, you can share your Google Slides link or export to PowerPoint just like it is a normal presentation.
How to create a PowerPoint presentation using ChatGPT
Step 1: open chatgpt and ask for the outline of a presentation.
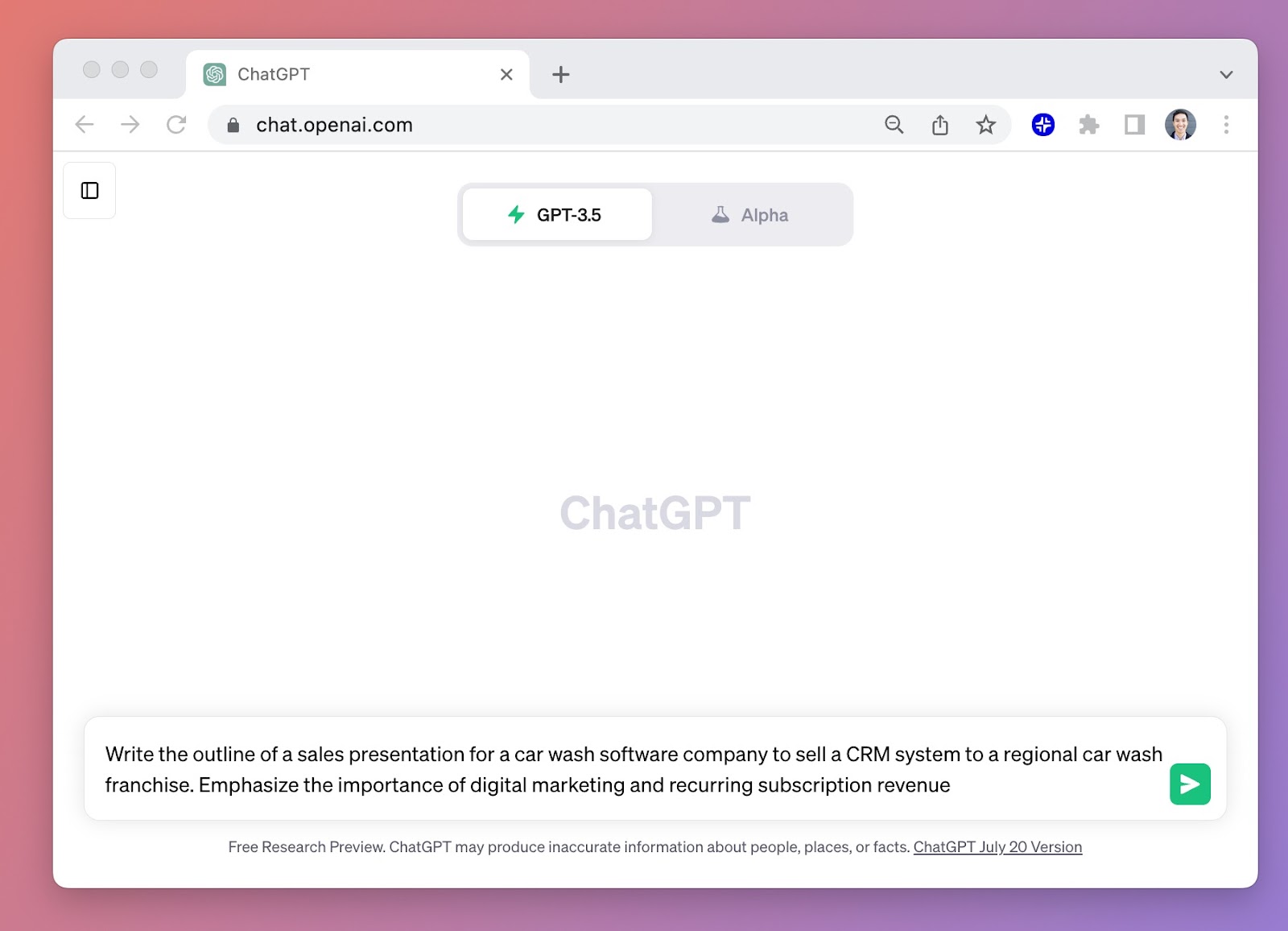
When asking GPT for the presentation outline, make sure to specify the topic of the slide deck, the audience for the slide deck, the creator of the slide deck, and any notes for items you want to make sure to include.
Pro-tip: Rather than just starting from a prompt, you can also ask ChatGPT to convert a PDF or a website into a presentation outline!
Here is a prompt you can copy and paste to try this out for yourself.
Write the outline of a sales presentation for a car wash software company to sell a CRM system to a regional car wash franchise. Emphasize the importance of digital marketing and recurring subscription revenue.
For each slide, write the title of the slide along with a one bullet description of the slide content.
Step 2: Make adjustments to the presentation as necessary
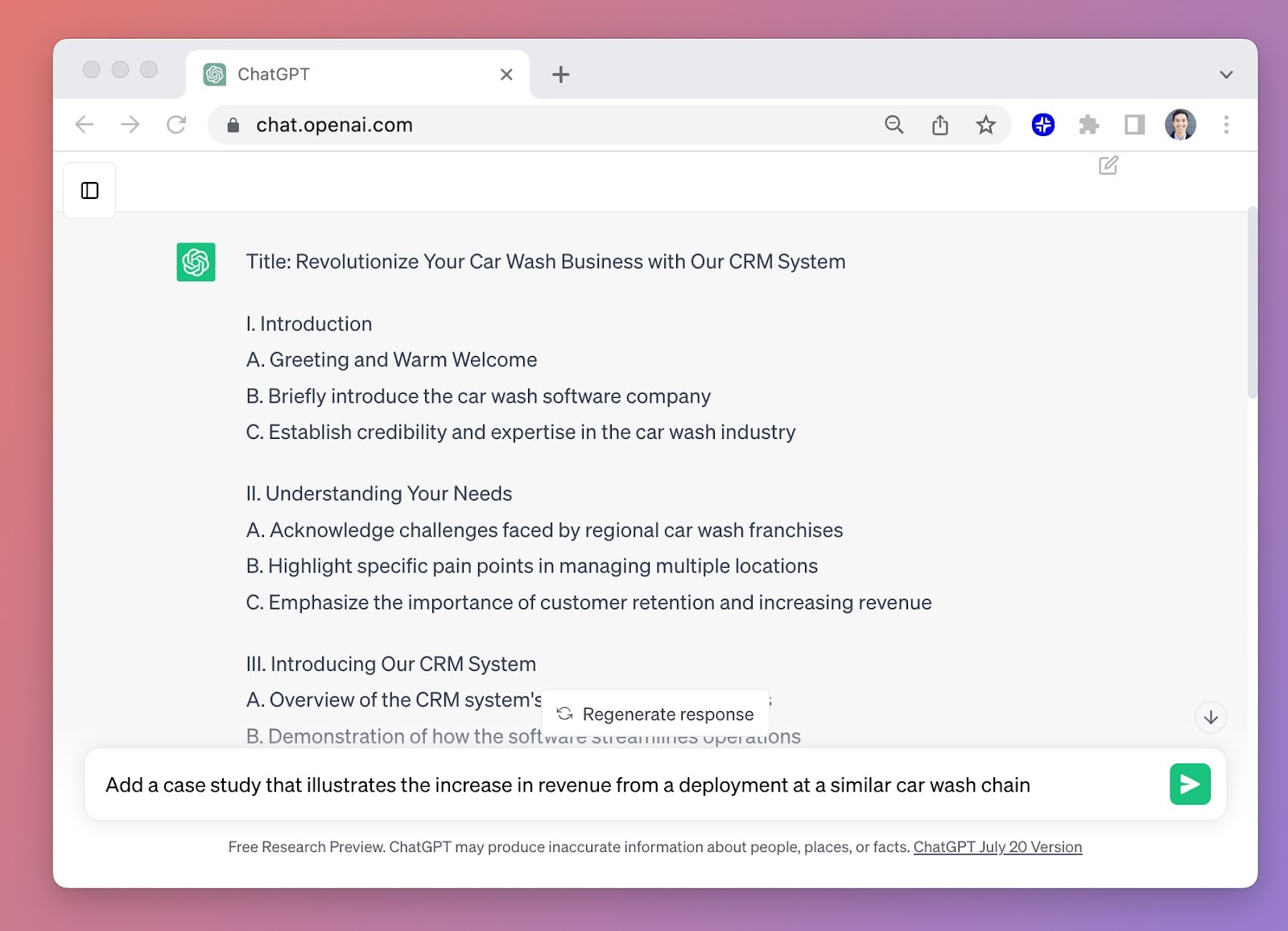
After reviewing the output from ChatGPT, check if there are any missing pieces or opportunities to present more information to enhance the slide deck.
In this example, where a user is asking for a sales deck, it might be helpful to include a case study to demonstrate the effectiveness of the product.
Step 3: Copy and paste the ChatGPT output into Plus AI
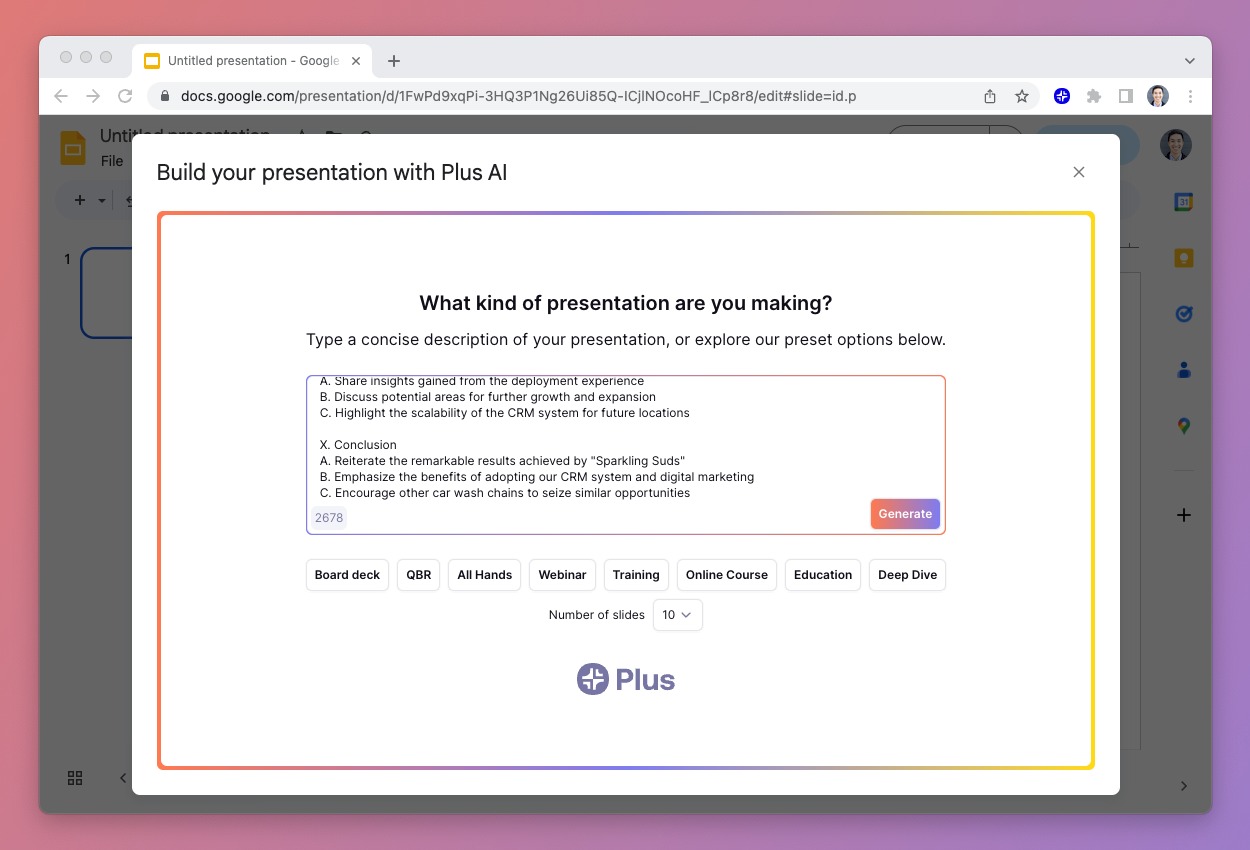
Install the Plus add-on and click Extensions -> New presentation with Plus AI. Once Plus AI is open, copy and paste the presentation outline from ChatGPT and click the Generate button.
❗Note: Make sure you select the right number of slides for your presentation. The AI may get confused if you write a 10 slide outline but you select 15 slides from the dropdown menu.
Step 4: Make adjustments to the outline
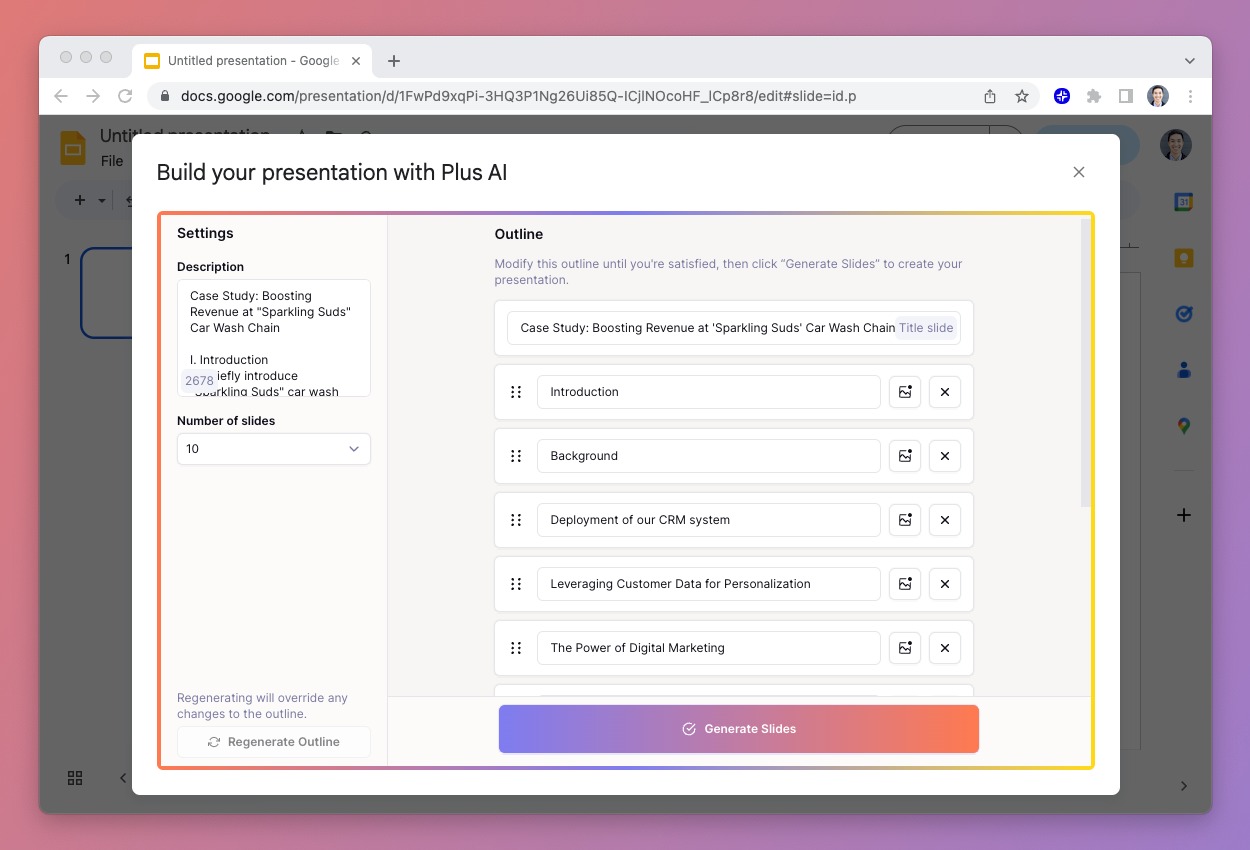
After reading your input, Plus will convert it into an outline of a slide deck, and show you the specific slides that will be created in the final presentation.
If you have any changes to slide order or titles, you can change them now before the slides are created.
Step 5: Review the slide deck and AI outputs
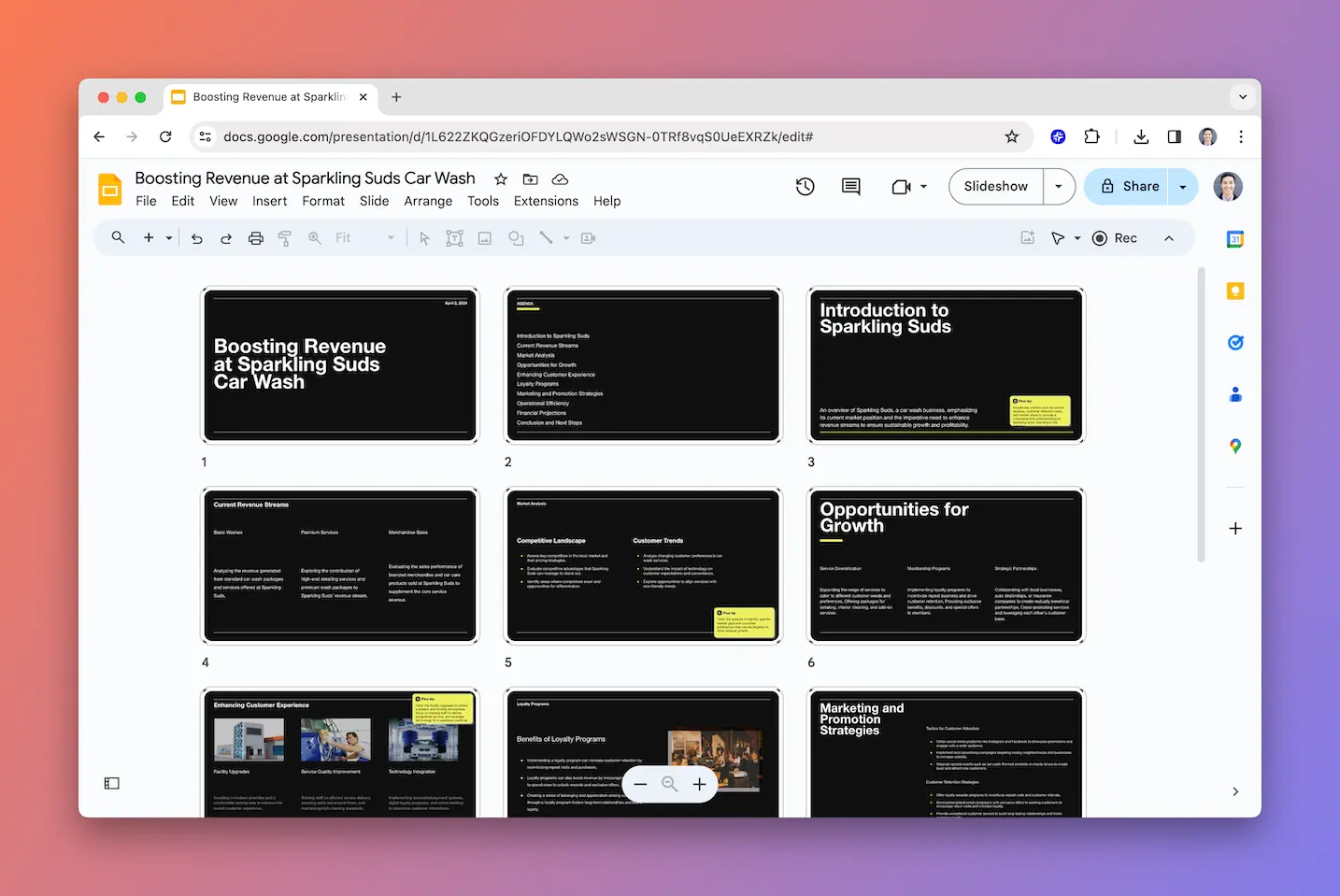
Now Plus will produce a completed slide deck that can be edited in Google Slides, just like a normal presentation.
Flip through the slides to make sure the content is reasonable and pay particular attention to things like style (easy to fix) and hallucinations (easy to miss) that you may need to correct.
Step 6: Make final tweaks to the deck (using AI and by hand)
.webp)
AI can produce a great starting point for a presentation, but it is unlikely to give you a 100% completed product. When using Plus, you will receive "tips" on each slide with suggestions like "Add a customer quote" that may require a human touch.
You can also continue to use Plus AI's presentation tools to convert slides to new layouts, rewrite content, and edit the theme of the presentation.
Step 7: Export to PowerPoint or share the Google Slides link
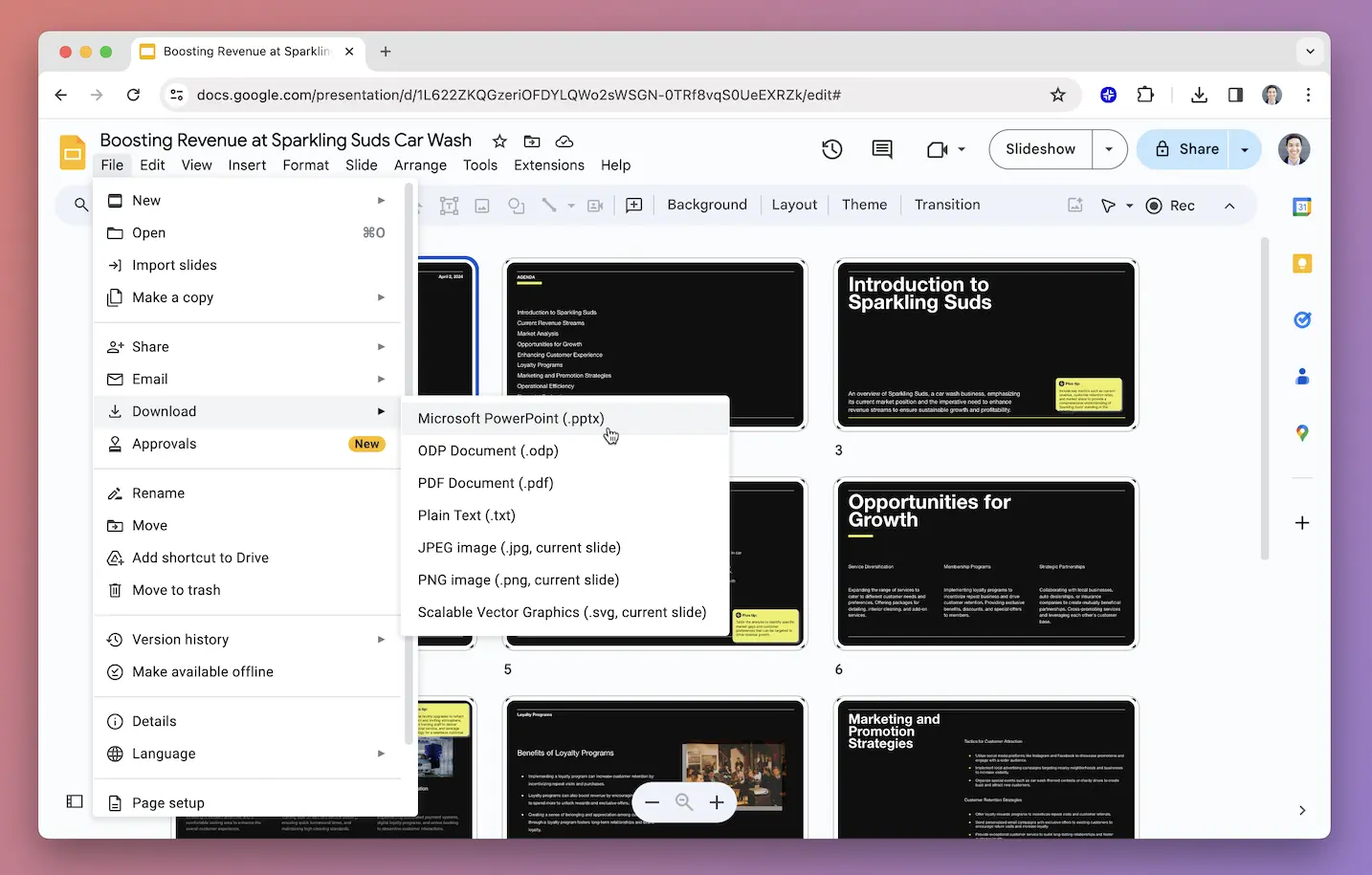
If you'd like to share your presentation as a PowerPoint attachment, click File -> Download -> Microsoft PowerPoint (.pptx). If you'd like to share as a Google Slides presentation, just click Share and send it like you would send a normal Google Slides link.
Tips for using AI to create presentations
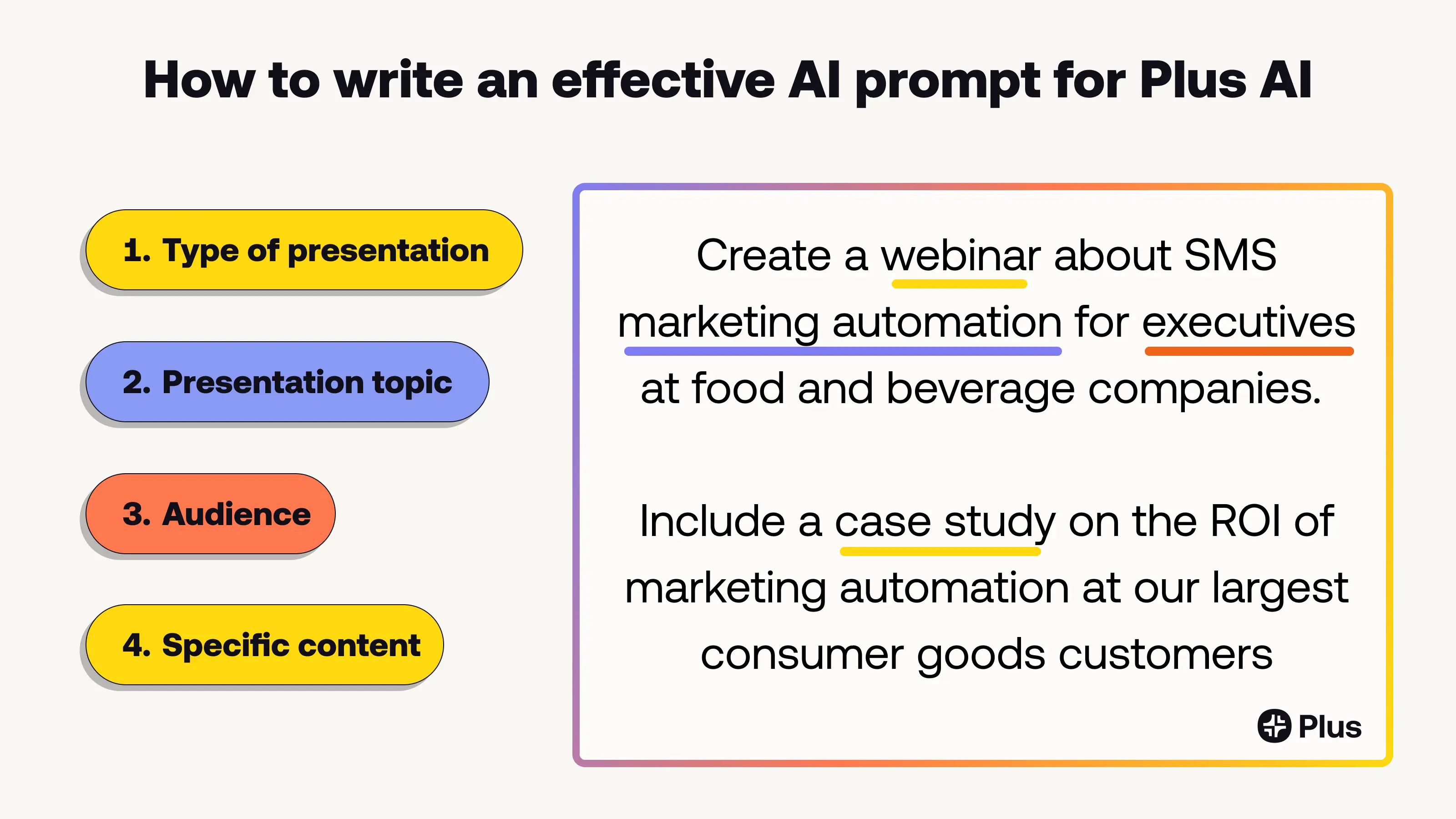
- Make sure your prompt gives the AI enough information - Include the goal, audience, and specific pieces of content you would like to include. Learn more about writing effective prompts here .
- Understand the potential and limitations of AI - AI is prone to hallucination and may be limited in how it can access up-to-date data. Always make sure to check facts and figures.
- Figure out your AI workflow - AI is a set of tools that can help you get work done faster and smarter, but there are many different ways to use it. Some people may prefer to start with an existing deck and use AI to rewrite or reformat it , while some people might prefer to start from a new AI-designed presentation every time.
- Zoom out and focus on what's important - AI gives everyone a personal business assistant to do the boring, repetitive work. This gives you the freedom to think at the 10,000 foot level about the goals of the presentation and what you want to communicate!
Is there an AI that can create PowerPoint or Google Slides presentations?
AI tools have transformed the way people get work done, but they all have limitations.
GPT-4 is the latest version of OpenAI's large language models, and it is the most powerful AI model that has been released to-date. Unfortunately, while GPT-4 can write presentation outlines, slide titles, and slide content, it cannot actually create slides with layouts, images, and formatting in PowerPoint file format.
To create slides in PowerPoint or Google Slides, you need to use a tool like Plus AI that can transform text content into layouts and graphics for a presentation.
Can I ask ChatGPT for VBA code to create a PowerPoint presentation?

One 'workaround' to create PowerPoint presentations using ChatGPT is to ask ChatGPT to write VBA code for generating a PowerPoint. This is a complicated workflow that only generates simple text and bullet slides, but it does extend ChatGPT outside of its chat interface by "connecting" it to PowerPoint.
To create a PowerPoint using VBA, ask ChatGPT to provide the VBA code to create a presentation. Then, inside of PowerPoint, open the Tools menu, click Macros, and select Visual Basic Editor. From there, create a new module, copy paste your code, and click the Run button inside of the Visual Basic Editor. Now when you go back to your PowerPoint window, you should see the completed presentation.
If this looks like too much work for a very basic output, try using Plus AI , which allows you to create a professional presentation from a prompt or paste in a presentation outline from ChatGPT.
Is there a custom GPT for presentations?
Yes, while you can ask the general ChatGPT model for help with your presentations, you can also try using a custom GPT like Plus AI Presentation Maker for help planning and outlining presentations. This custom GPT for presentations will help you make sure your presentation has a great narrative structure and adhere to presentation best practices .
Unfortunately, custom GPTs are chat-based, so you will not be able to directly interact with your presentation from the ChatGPT interface. Instead we suggest using an add-on like Plus AI to bring AI presentation capabilities into a tool like Google Slides or PowerPoint.
Can ChatGPT make a Google Slides presentation?
Yes, you can use ChatGPT to make a Google Slides presentation in two different ways: (1) You can install an add-on like Plus AI , which integrates directly with Google Slides to add AI functionality to Google Slides or (2) You can use ChatGPT to create the outline of a presentation and then build it manually or enter it into an AI presentation maker like Plus.
How do I use GPT in Google Slides?
Google Slides does not have a native GPT presentation functionality. In order to use GPT-4 inside of Google Slides, you need to install an add-on like Plus AI . Plus AI uses GPT and other AI models to create professional presentations with beautiful layouts.
What are the best AI tools for presentations?
It's tough to recommend a single best AI tool for anything, so we've reviewed the best AI presentation generators for different types of users here . Here is a summary of the best AI slide tools depending on what you are looking for:
- Best for Google Slides users: Plus AI
- Best for PowerPoint users: Microsoft 365 Copilot*
- Best for non-traditional slides users: Gamma
- Best for simple designs: Canva Magic Design
- Best for brainstorming: ChatGPT
(* Note: Microsoft 365 Copilot does not perform as well as its original preview demos. Instead, we recommend using Plus AI and exporting to PowerPoint)
ChatGPT is an incredibly powerful AI tool, but as a chatbot, it is limited in its ability to design slides and output presentation files. One way around this problem is to use AI tools like Plus to create slides directly inside of your favorite presentation tools.

Latest posts
Latest post.

20 Best Pitch Deck Examples for Startups (And Why They Work)
If the thought of creating a pitch deck makes you nervous, you’re not alone. In this article, I’ll share 20 examples of early pitch decks from successful startups that have raised billions of dollars.

Five lessons for building AI apps
Five things we've learned the hard way about building AI-powered apps
How many slides do I need for my presentation?
How many slides for a 10 minute presentation and the 3-2-1 rule for presentations
More resources

Best AI Presentation Makers of 2024 (with example outputs)
The best AI presentation software for Google Slides, PowerPoint, and other popular presentation apps. Read our in-depth reviews with real examples and user reviews
In-depth review of Gamma.app and alternative AI presentation tools
An in-depth breakdown of Gamma.app, how it works, pricing, and more. Includes alternative AI slide generators to try.

235+ Ideas for persuasive speech topics
How to choose a great persuasive speech topic, inspiration and ideas, and example presentations for you to get started
How to Use ChatGPT to Create a Presentation
Tired of making presentations the old way? Learn how to use ChatGPT to create a presentation that will wow your audience.
Creating a presentation can be a daunting and time-consuming task. Researching the material, writing the text, styling the slides, adding images, and rehearsing it all consume a lot of time and energy.
What if you could have AI create it all for you? Since ChatGPT can't output files, you can combine ChatGPT with another AI tool and have them build your presentation from scratch. All in a matter of seconds. Sounds good? Read on to learn how.
Create a Presentation From Scratch With ChatGPT
Before diving into creating a presentation with ChatGPT, let's go over the steps involved. We'll use a combination of two AI tools to make this presentation.
ChatGPT is well capable of generating text based on your prompts. You can use ChatGPT to create the text for your presentation slides, but that's about all ChatGPT can do in this case.
The other integral element is SlidesAI . This is a tool specifically designed for Google Slides that can automate the creation of presentations. All you need to do is give it the text and pick a theme style. Then, with a single click, SlidesAI will create an entire Google Slides presentation for you. It'll even attach appropriate stock photos where needed.
Of course, like most other AI presentation tools , the free version of SlidesAI has limitations. You can only create three presentations per month, and the text for each presentation is limited to 2500 characters. You can purchase a paid plan to extend these limits.
Once you've generated the presentation, all that is left is to make some final changes and export the presentation to any format you like. If you want to create a PowerPoint slideshow with AI, you can follow these same steps and then export the slideshow to PowerPoint.
1. Generate the Presentation Text With ChatGPT
The first step in creating a presentation is to generate the text with ChatGPT. To get a proper output, you must provide ChatGPT with some basic information about the presentation, such as the topic, the audience, and the main points you want to cover.
Although this guide exempts you from many steps in creating a presentation, you should always research the topic before using ChatGPT. This way, you'll quickly recognize misinformation in ChatGPT's output, and of course, you won't embarrass yourself if the audience asks you a question.
The prompt you feed to ChatGPT determines the output text, which in turn, determines SlidesAI's behavior and output. It's important to carefully construct your prompt and include everything you want to see.
So, other than the topic, your prompt should include the main points and some structural features like the number of slides. You can see a sample conversation with ChatGPT for this purpose in the image below or through this shared chat link .
Once you have provided the information, ChatGPT will generate the presentation text for you. You can edit and refine the text to meet your needs and preferences. It's best to remove the structural phrases, such as the slide numbers and the image descriptions. Keep only the main text.
If you'll be using the free version of SlidesAI, it's important to note that there are limits on the number of characters and slides. Specifically, the free version has a limit of 2500 characters and can generate no more than ten slides. You can adjust your prompt or edit the ChatGPT output if you need to work within these limits.
If you want to make the whole process even easier and don't feel like editing the AI-generated text yourself, you can use yet another AI writing tool to edit ChatGPT's output.
2. Install SlidesAI for Google Slides
After generating the text for your presentation, the next step is to install SlidesAI for Google Slides . You can do this through the Google Slides add-ons store.
- Go to Google Slides.
- Create a blank presentation.
- Go to the Extensions menu.
- Go to Add-ons and click Get add-ons .
- In the new dialog, search for SlidesAI .
- Click it and then select Install .
SlidesAI will then ask you to sign in with your Google Account. Follow the instructions and then wait for SlidesAI to finish installing.
3. Compile the Presentation With SlidesAI
With SlidesAI installed, you can now begin creating your presentation. You can do this in the same blank presentation you made in the previous step. SlidesAI will automatically add new slides and fill them with appropriate content.
- Open the Extensions menu.
- Select the presentation type and the number of slides from the right.
- Check whether you want SlidesAI to add images or a title and thank you slides.
- Check Replace Existing Slides .
- When all is set, go back to the Text tab and click Create Slides .
SlidesAI will now take the text you generated with ChatGPT and use it to automatically create the slides for your presentation. This can take a while, depending on your input.
Once the AI is done, you'll get a message saying your slides have been created. Close the SlidesAI window and check them out!
4. Add the Finishing Touches and Export the Presentation
Now you can customize the slides and add the finishing touches. Remember that AI is still prone to making mistakes, so proofread your presentation to ensure there aren't any blunders. If the main content looks good, you can then start making visual improvements like adding animations to your slides .
There's a chance that SlidesAI adds irrelevant images to some slides. In that case, you can replace the image with SlideAI's Magic Write tool. This feature considers the slide's content and suggests relevant stock photos.
- Go to SlidesAI and then select Magic Write .
- Click Recommended Images .
- Select an image.
Once your slideshow is all set, it's time to start preparing for the presentation. If you want to present on Google Slides, there's only a little left to do other than rehearse.
If you want to use Microsoft PowerPoint, you can export your Google Slides presentation as a PowerPoint slideshow. Head to File > Download and then select Microsoft PowerPoint .
Create Efficient Presentations in Minutes
Creating a presentation involves a lot of invisible work. In an ideal world, you would dedicate your precious time to researching and rehearsing, and have someone else do the labor of creating the presentation.
Well, now you know exactly how to achieve such a productive workflow. With the help of AI-powered tools like ChatGPT and SlidesAI, you can create a presentation from scratch in a matter of seconds.
You can generate presentation text with ChatGPT by providing basic information about the topic and the main points. Then feed the text to SlidesAI, sit back, and watch as AI does all the work for you. Just remember to proofread it!

- Slide Design Fundamentals
- Presentation Fundamentals
- App Tips & Tricks
Using ChatGPT to Create PowerPoint Presentations
April 23, 2023
Create slide deck content within minutes using ChatGPT and PowerPoint.
In this video I will show how to leverage ChatGPT to produce relevant content
and then how to integrate it into PowerPoint using Microsoft Word.
Entering Your Prompt
Within ChatGPT, you want to be as specific as possible when writing your prompt.
For instance, if you went to your doctor and said
I have a pain. Can you help me?
Your doctor wouldn't be able to help with so little information.
Generative AI functions similarly.
The better the prompt the better the results
First, I am going to provide a scenario and then prompt ChatGPT for the slide content.
I will write….
I am a gardener in the Midwest interested in native plants for my landscape.
I am giving a presentation to a local garden club about how to incorporate native wildflowers into flower beds.
Create slides with bulleted points describing the benefits of using native plants in one's yard.
Once ChatGPT has generated slide content, you continue to prompt for more slide content
Here I will write….
now provide data and statistics that support the benefits of using native plants.
now add slides explaining the different types of wildflowers in the Midwest and the best growing conditions.
now add a slide listing the top five pollinators benefitting from wildflowers
now add a slide listing the top five books about native plants in the midwest.
If ChatGPT ever stops in the middle of generating content, it just means it hit its character limit.
All you need to do to prompt it to keep going and it will start again from where it left off.
Modifying in Microsoft Word
Once you are happy with the amount of content generated
Copy the text and paste it into Microsoft Word.
At this point you want to check the content for accuracy.
It is well known that ChatGPT does generate content that isn't true or doesn't exist,
so this is an important step.
Next you want to prepare the content so it can be imported into PowerPoint.
The Heading Styles in the Style Gallery on the Home tab determines where content will go on the slide.
For your slide titles, apply Heading 1
Select multiple slide titles by pressing Control or Command while highlighting
For your lists, apply Headings 2 - 6
The heading number corresponds with the indent level of the list
Here's a table matching the levels and headings. (show a table)
and here's a master slide layout matching the levels and headings. (screenshot of master slide - add heading levels with arrows)
You can also do this in Outline view.
and apply the headings using the drop down menu.
Use which ever option is easiest for you.
Once you've finished, save the file.
In Windows you can save it as a normal .docx file.
With Mac OS, save the file as an .rtf or Rich Text File.
Importing Word document into PowerPoint
Now open PowerPoint and create a new presentation.
If you plan to use a specific template, create the new presentation from the template first. [card to how to create a template]
Now in the Home tab, click the small down arrow next to the New Slide button
From the drop down menu, choose Import from Outline or just Outline on a Mac.
Navigate to the file location
Click the OK button
PowerPoint will process the content.
Once complete you can apply different slide layouts [card to layouts explained video]
or if you aren't using a template, use the Designer option to add visual interest.
About the Author
Jennifer Sharkey is known as the Virtual Presentation Specialist. Being passionate about seeing people shine and be heard, she leans into her 20+ years of public speaking experience and uses what she has learned from presenting, both in-person and virtually, to small groups all the way up to 5000 people. Jennifer draws from her experience as an associate professor, academic librarian, and coach to help holistic coaches master virtual presentations to grow their business. Her unique immersive program provides practical strategies and methods to build confidence, engage audiences, and generate authenticity and authority.
Privacy Overview
- Data Science
- Data Analysis
- Data Visualization
- Machine Learning
- Deep Learning
- Computer Vision
- Artificial Intelligence
- AI ML DS Interview Series
- AI ML DS Projects series
- Data Engineering
- Web Scrapping
- How to Use ChatGPT - A Beginner's Guide to ChatGPT-3.5
Getting Started with Chat GPT Tutorial
- What is ChatGPT: Everything That You Need to Know
- Getting Started With ChatGPT: A Complete Guide With Examples
- Chat GPT-4 - All You Need To Know in 2024
- GPT 4 vs GPT 3: Top Differences That You Should Know in 2024
Prompt Engineering and ChatGPT
- What is Prompt Engineering - Meaning, Working, Techniques
- 20 Best ChatGPT Prompts For Students
ChatGPT for Developers
- Roadmap of Becoming a Prompt Engineer
- Top 20 ChatGPT Prompts For Software Developers
- 15 ChatGPT Prompts For Web Developers
- 15 Must Try ChatGPT Prompts For Data Scientists
- Top 20 ChatGPT Prompts For Machine Learning
- 10 ChatGPT Prompts For UI/UX Designers
- ChatGPT Prompt to get Datasets for Machine Learning
- 10 Best Ways Developers Can Use ChatGPT-4
- How ChatGPT is Transforming the Software Development Process?
How to Use ChatGPT
- How to Use ChatGPT 4 For Free?
- How to Login into ChatGPT: Step-By-Step Guide
- How to Use ChatGPT API in Python?
- How To Implement ChatGPT In Django
- How to use ChatGPT to Prepare for Technical Interviews?
- How to use Chat-GPT to solve Coding Problems?
- How to Use ChatGPT to Complete Your Coding Assignments?
- How to Build a To Do App With ChatGPT?
- How to Create Your Own ChatGPT Plugin?
- How to build a chatbot using ChatGPT?
- How to Use chatgpt on Linux
How to Use ChatGPT For Making PPT?
- How to Use ChatGPT to Write Excel Formulas
- How to Use ChatGPT to Make Your Resume?
- How To Use Chat GPT For Market Research
- How to Use the ChatGPT Chrome Extension to Write Tweets?
ChatGPT Tips and Tricks
- 10 Ways to Make Money with ChatGPT
- 10 Best Ways Youtubers Can Use ChatGPT
- 10 Best ChatGPT Plugins You Should Use
- 10 Best ChatGPT Alternatives in 2024 (Free and Paid)
- 15 Best ChatGPT Chrome Extensions 2024
- Top 7 ChatGPT R Programming Tools in 2023
- 5 Free GPT-4 Apps to Use as ChatGPT Alternatives
- ChatGPT For Business: Tips and Tricks For Success
- Creating ChatGPT Clone in Python
- Generate Images With OpenAI in Python
ChatGPT Competitors
- ChatGPT vs Google BARD - Top Differences That You Should Know
- AI Chatbots: ChatGPT vs. Bing vs. Bard
How to Earn with Chatgpt
- How to Earn Money with ChatGPT (Student Edition)
- How to Make Money with ChatGPT (WFH Edition)
- How to Earn $10000 Per Month Through Side Gigs : Answered by ChatGPT
- How to use ChatGPT for passive income?
- How to Make Money With AI in 2024 - Secret Revealed
ChatGPT blogs
- ChatGPT: 7 IT Jobs That AI Can’t Replace
- Jobs That ChatGPT Can Replace in Near Future
- ChatGPT Impact on the Global Job Market
- Is ChatGPT and Layoffs are Related?
- Level up your ChatGPT Game with OpenAI's Free Course on Prompt Engineering for Developers
With the increasing use of Artificial Intelligence in every task we do, the launch of ChatGPT has led to an all-time high dependency on AI for content generation. ChatGPT created by OpenAI and released in November 2022, is making a Whipple in the complete content industry, from article writing, to post generation. There is hardly anything today that is not being automated using ChatGPT.
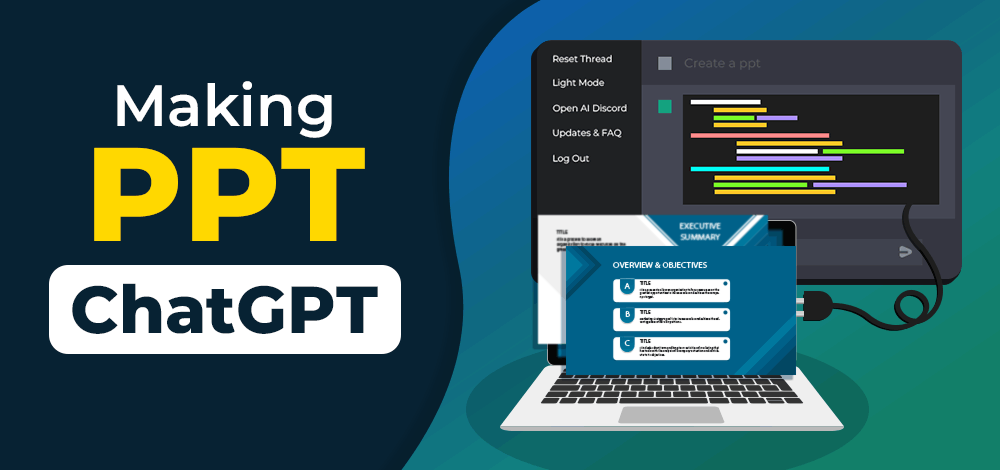
ChatGPT: What is all the craze about?
ChatGPT, short for Chat Generative Pre-trained Transformer, is an AI model developed by OpenAI . It is built upon the GPT architecture and trained on a massive amount of text data to generate human-like responses in conversation.
ChatGPT leverages the power of deep learning and natural language processing algorithms to understand and generate contextually relevant responses.
Why ChatGPT for your Presentations?
ChatGPT does not essentially build a ready-to-use PPT for you. But being a language model it can generate precise content for all the slides with detailed organizations and all you need to do is put that content on any of your favourite templates.
There are multiple reasons why one should use ChatGPT for building their presentations and some of the key reasons that will immediately motivate you are:
1. Quick Solution for a Time-Consuming Task
Whether talking about the folks from offices or schools or colleges, everyone has a vast curriculum with innumerable assignments to work on. With a quick and easy way to extract relevant content and generate a PPT quickly, while, on the other hand, you would have saved hours surfing the internet and flipping your textbooks to find and sort the content that should go on your slides.
2. Selecting Precise and Relevant Information
The whole purpose of PPTs is to put a large amount of information into a precise format and present it to the audience. Hence it becomes almost essential to be very particular and decide meticulously what needs to be put on those slides. This can often be a time-consuming process and as humans it is actually impossible for us to cover all aspects of the given topic and there is a high probability that we miss out on some crucial sections.
With the vast data used to build ChatGPT’s AI model, it can accurately identify the crucial topics and organize them for you on slides within minutes, without any hassle.
3. Organizing and Structuring the Slides
Even after having the most accurate and relevant information for your presentation, there is a high probability that it will still be not as effective. The reason is the structuring. PPTs are often very short and hence the orator needs to attract and engage the audience with relevant facts and figures in a proper structure so that they are neither overwhelmed nor bored at any given point. Here, ChatGPT plays a very crucial role in structuring your presentation in the correct way leaving no space for human error. Also, again the fact cannot be emphasized more that ChatGPT can do all this magic in minutes that we would probably take hours or even at times days to do.
Use ChatGPT for Making PPTs: A Step-by-Step Tutorial
Step 1: search for chatgpt and log in or sign up.
- Open your preferred search engine and search for ChatGPT. Look for the official ChatGPT page on the OpenAI website and click on the provided link.
- On the ChatGPT page, locate and click on the “ Try ChatGPT ” link. This will take you to the main Chat page where you can start working with the model and generate content.
- If you already have an account, log in using your registered email ID. If not, sign up for a new account by following the necessary steps, such as confirming your phone number and signing in through your Gmail ID.
Step 2: Install AIPRM – ChatGPT Prompts Browser Extension
Go back to your search engine and search for AIPRM – ChatGPT Prompts , which is a browser extension designed for ChatGPT. It offers multiple tones and custom writing statuses that can be paired with ChatGPT to generate high-quality content relevant to your specific application and context. Download the extension and select “yes” for any prompts that appear during the installation process.
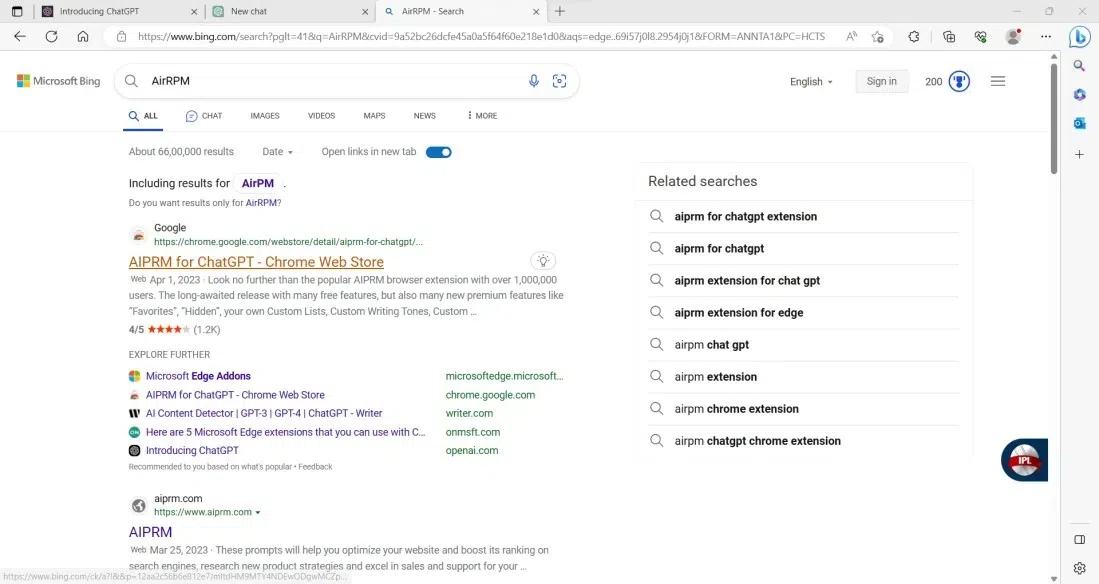
Step 3: Access AIPRM – ChatGPT Prompts Extension
Once the extension is installed, it will automatically open a new ChatGPT page. You will now see various options that you can select to generate different types of content. Locate the search bar and click on it.
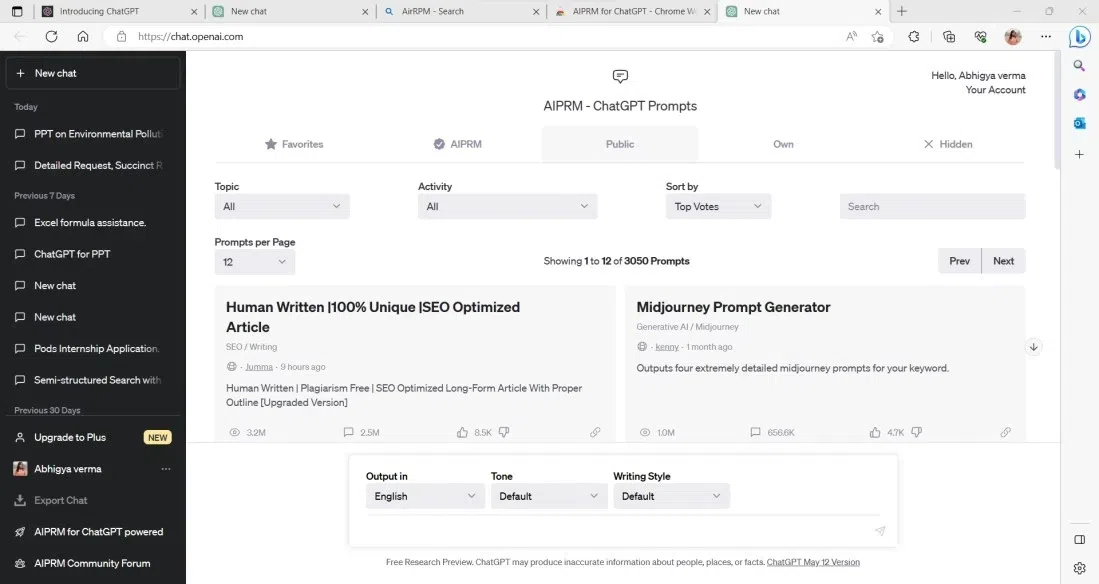
Step 4: Search for PPT
In the search bar, type “PPT” to generate a PowerPoint presentation.
Step 5: Select the Prompt
After searching for PPT, you will see a list of prompts. Click on the desired prompt that suits your needs. The chat bar will now change to accommodate the PPT generation.
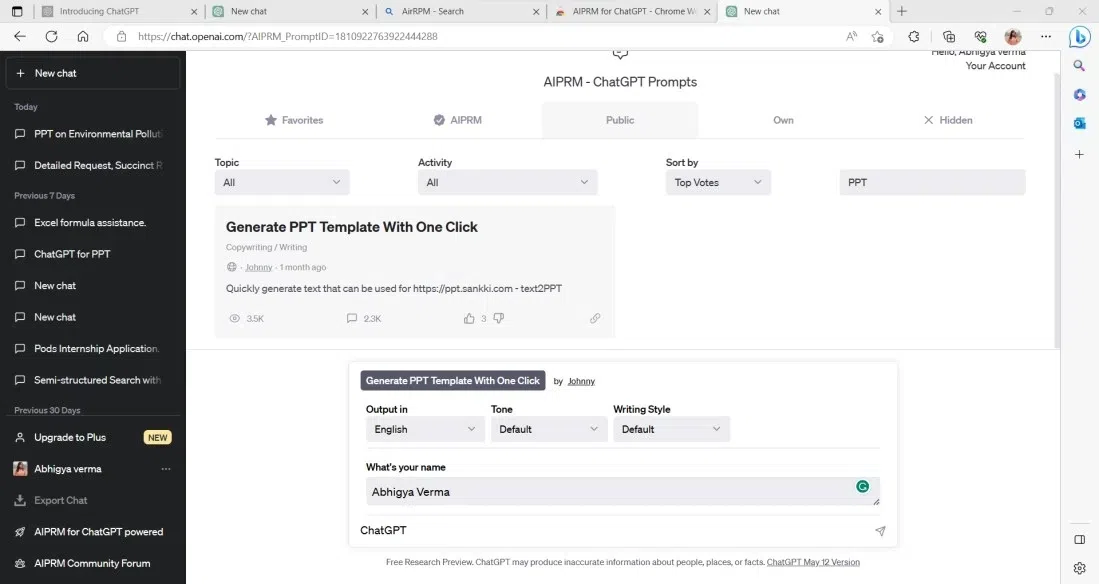
Step 6: Provide Prompt Details
In the chat bar, add the name of the presentation and the topic for the PPT. For example, you can generate a PPT on ChatGPT itself.
Following is a sample input of the prompt used to generate a PPT:
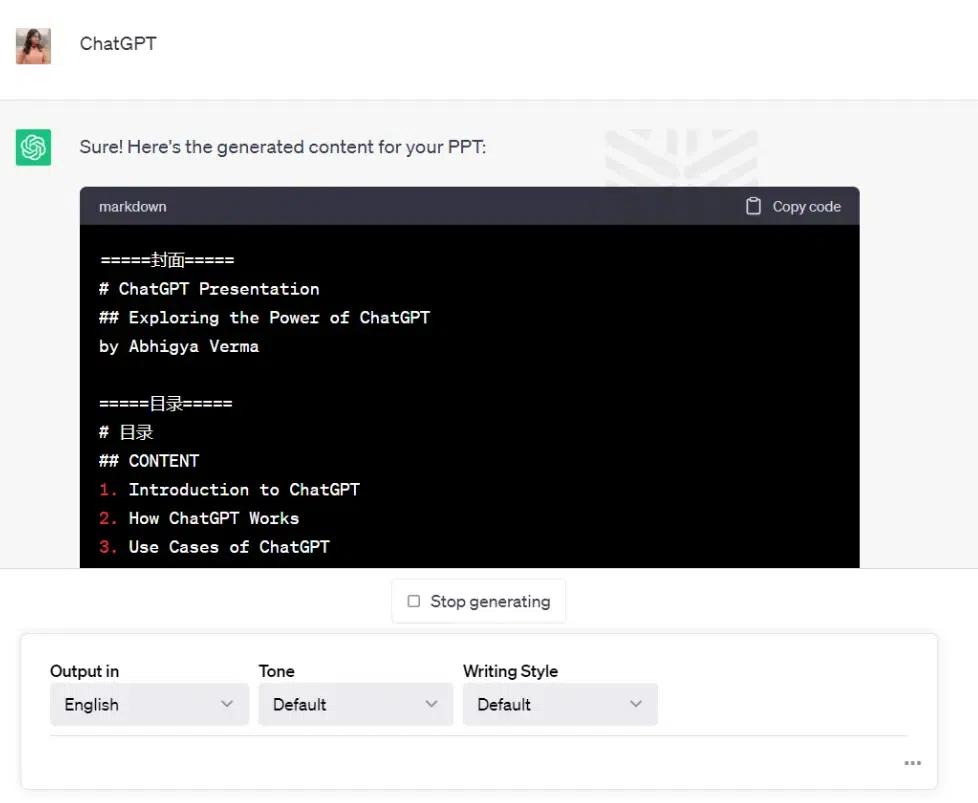
Step 7: Generate the PPT
Once you have entered the necessary details, press “Enter” or click on the appropriate button to generate the PPT.
Congratulations! You have successfully generated your own PowerPoint presentation using ChatGPT and the AirRPM extension.
Note: Please remember, if the model is still typing, let it complete the whole content and then you can copy-paste it to any template of your choice. Also, the steps provided are a general guide and may vary slightly depending on the specific interface or updates made to the ChatGPT platform.
Disadvantages of Generating Your PPT from ChatGPT
Although generating a PowerPoint presentation and even for that matter other content from ChatGPT might look like a very tempting and easy method to solve most of your problems, there are a few downsides to it as well. Some of the key things that you should keep in mind while generating PPTs from ChatGPT:
- Although ChatGPT can easily provide very structured content with effective facts included, there is a chance that a human touch of creativity might be missing from the content as machine-generated content can often look very technical, whereas, in a real-world a presentation needs to be engaging, where the ChatGPT lacks.
- More often than not due to the same knowledge bank, the generated content can be extremely generic, and in case the knowledge base does not have a lot of content on the requested topic, the PPT content generated can be very single-tracked not covering as many concepts as needed or expected.
- Another major challenge can be standard content generated for all contexts and hence little customization as per the situation.
- ChatGPT does not provide any graphics or designs for the PPT template, and that is a very important aspect of a PPT.
ChatGPT offers a convenient and efficient way to generate PowerPoint presentations. By following the simple steps outlined in this article, users can leverage the power of ChatGPT and the AirRPM extension to create high-quality PPTs tailored to their specific needs. By providing prompts and inputting the necessary details, users can effortlessly generate PPTs on various topics of their choice.
FAQs on How to Use ChatGPT for Making PPT
Q1: does content generated by chatgpt contain plagiarised content.
Most ChatGPT-generated content does not contain plagiarism and so it can be used especially for PPTs.
Q2: How can I generate my own PPT using ChatGPT?
You can use ChatGPT in combination with the AIPRM – ChatGPT Prompts Extension to generate content for the PPT on any given topic.
Q3: Is the content generated by ChatGPT accurate?
ChatGPT contains content from a variety of sources and hence there might be a possibility of very minor errors if at all.
Q4: How much does it cost to use ChatGPT for making PPT?
ChatGPT as well as the AirRPM extension are absolutely free for public use and hence there is no cost of generating a PPT using ChatGPT.
Q5: Can I use ChatGPT for other tasks besides making PPT?
Yes, it can be used for almost all content-related tasks like writing articles, creating product descriptions, and even composing music.
Please Login to comment...
Similar reads.
- ChatGPT Prompts
- AI-ML-DS Blogs
Improve your Coding Skills with Practice
What kind of Experience do you want to share?
ChatGPT will create an entire PowerPoint presentation for you — here's how
The future of AI is wild

Could you imagine not needing to lift a finger after commanding an AI to make an entire PowerPoint slide for you? Well, no need to daydream any longer. Microsoft's AI Future of Work kicked off today, and we're blown away by what the Redmond-based tech giant has in store regarding the future of Microsoft 365 .
As we've seen with the launch of Microsoft's AI-powered Bing, the company is moving full force ahead with rolling out ChatGPT -flavored services to the masses — and this AI event solidified Microsoft's AI-driven ambitions (h/t DigitalTrends ).
ChatGPT will facilitate PowerPoint and other Microsoft apps
Microsoft is poised to introduce Copilot to Microsoft 365 apps. Let's break down what this means. Firstly, as it stands now, many developers currently use GitHub Copilot, a tool from OpenAI — the mastermind company that launched ChatGPT — that utilizes the power of AI to help them write code.
Microsoft plans to harness Copilot's smarts for Microsoft 365, including Word, Excel , PowerPoint, Teams, and more, allowing users to unleash a level of productivity that could never be done before.
As such, in the future, you can simply dictate your ideas to Copilot, and as a result, it can transform your simple prompts into an entire presentation. You can even use Copilot to help you consolidate lengthy slides onto a one-slide summary. The possibilities are endless!
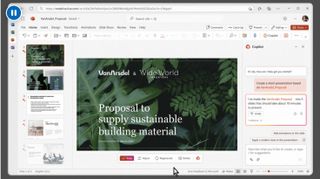
Check out the following use cases below to see how Copilot will power other Microsoft 365 apps.
- Microsoft Word - Get rid of "writer's block" by using the integrated Copilot tool, which can create first drafts for you. You can even ask Copilot which tone you should use (e.g., professional or casual?) to strike the best note with your target audience.
- Excel - Got a massive Excel sheet of data? Ask Copilot to give you a summary about the data in an easy-to-digest manner. It can even go as far as proposing "What if?" scenarios based on the data you feed it.
- Outlook - Went on vacation for a week? Ask Copilot to give you a summary of all the emails you missed while you were out. Plus, you can also rely on Copilot to draft invites, replies, and more on your behalf.
- Teams - With Copilot, you can create meeting agendas based on your Teams' chat history. If you missed a meeting, you can have Copilot summarize the points that were made.
Since Microsoft announced its investment in OpenAI in January, the AI firm suddenly made explosive moves that rattled the tech industry.
Stay in the know with Laptop Mag
Get our in-depth reviews, helpful tips, great deals, and the biggest news stories delivered to your inbox.
Not too long ago, we wrote about GPT-4's launch and how it's better than the last iteration ChatGPT . Now, we're already hearing that a ChatGPT-esque engine will be powering Microsoft 365 apps in the future — all of this AI stuff is coming at us fast!

Kimberly Gedeon, holding a Master's degree in International Journalism, launched her career as a journalist for MadameNoire's business beat in 2013. She loved translating stuffy stories about the economy, personal finance and investing into digestible, easy-to-understand, entertaining stories for young women of color. During her time on the business beat, she discovered her passion for tech as she dove into articles about tech entrepreneurship, the Consumer Electronics Show (CES) and the latest tablets. After eight years of freelancing, dabbling in a myriad of beats, she's finally found a home at Laptop Mag that accepts her as the crypto-addicted, virtual reality-loving, investing-focused, tech-fascinated nerd she is. Woot!
I used Google Gemini in Gmail and it's not the AI revolution I hoped for ... yet
What are "agentive capabilities?" The buzzword at the heart of the future of Google Search
Microsoft tool warns of issue with your PC or laptop: It's not using Bing
Most Popular
- 2 iPhone 16 Pro Max looks super-sized next to 15 Pro Max in new leak — how big is it?
- 3 iMessage and FaceTime were down, but Apple has resolved the issue
- 4 Asus ROG Ally X leak reveals two critical upgrades to the second-gen handheld gaming PC
- 5 HP laptops are up to 64% off right now. Here are the 5 I would buy.

Create PowerPoint Presentations with ChatGPT in a Click
In this article, we will explain how to use ChatGPT to create a PowerPoint presentation. Creating PowerPoint presentations can be time-consuming and quite boring. With ChatGPT, you can generate impactful content for your PPT with just a click of a button.
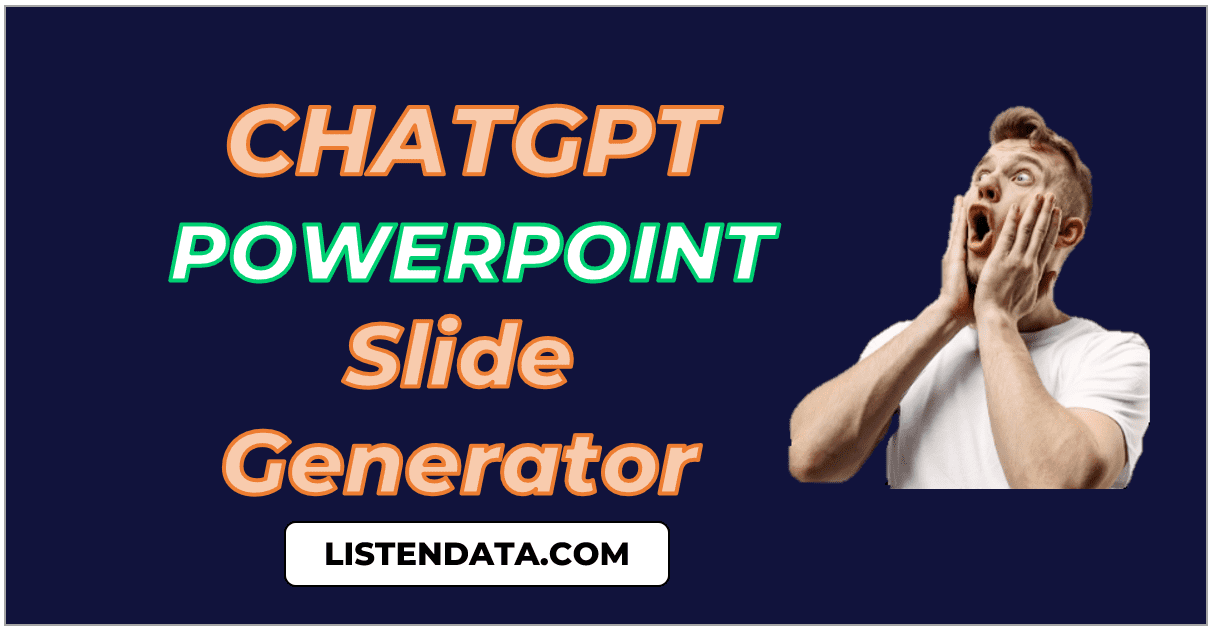
How to Use ChatGPT to Automate PowerPoint
With this ChatGPT plugin, integrating ChatGPT into PowerPoint and generating slides is very easy. To download the add-in, please click on the link below. This add-in is completely free and compatible with all versions of Office Desktop and Office 365.
For Windows OS Download Add-in
For Mac OS Download Add-in
Get OpenAI API Key
The ChatGPT Plugin for PowerPoint is free to use. However, there are charges for using the OpenAI API but they are very low and depend on how much you use it. No usage means no charges. Check OpenAI's site for pricing details.
Follow the steps below to generate an OpenAI API Key for the ChatGPT Add-in for PowerPoint.
- Go to the OpenAI website at platform.openai.com .
- Sign up for an account using your Google or Microsoft account.
- Click on your profile icon in the top-right corner of the page and select View API Keys .
- Click Create New Secret Key to generate a new API key.
- Copy your API key and save it for future reference.
Your API key will look like this:
sk-xxxxxxxxx
Steps to Install ChatGPT's PowerPoint Add-in
Microsoft prevents external add-in files from running and marks them as untrusted. To establish trust for such a file, you must follow the steps below:
- Go to the folder where the downloaded add-in file is located.
- Right-click on the file and select Properties from the menu.
- Scroll to the bottom of the General Tab , find the security option, and check the Unblock checkbox. Finally, click Ok to apply the changes.
Refer the following steps to install ChatGPT add-in in MS PowerPoint.
- Open PowerPoint and go to the File tab in the ribbon.
- Choose Options and then select Add-ins from the menu on the left.
- In the Manage drop-down menu at the bottom of the screen, pick PowerPoint Add-ins and click the Go button.
- Click the Add New button and locate the downloaded add-in file.
- Select the add-in file and click OK .
- In the Add-Ins dialog box, ensure that the ChatGPT add-in is checked in the checkbox. Then click Cancel .
- After following the above steps, you should see a new tab called ChatGPT in your PowerPoint presentation.
How to Use ChatGPT Add-in for PowerPoint
Follow the steps below to use ChatGPT plugin for MS PowerPoint.
- Open a new or existing MS PowerPoint presentation
- Click on ChatGPT Tab > PPT Maker
- Enter the topic you want to discuss in your PowerPoint presentation with ChatGPT's help. For example, Scope of AI
- Enter the number of slides you want ChatGPT to generate
- Hit Submit Button
- Enter your API Key . It asks for API key only once.
- PowerPoint presentation will be created and appeared in a few seconds
- Go to Design Tab and select theme to improve the layout and beautify your slides.
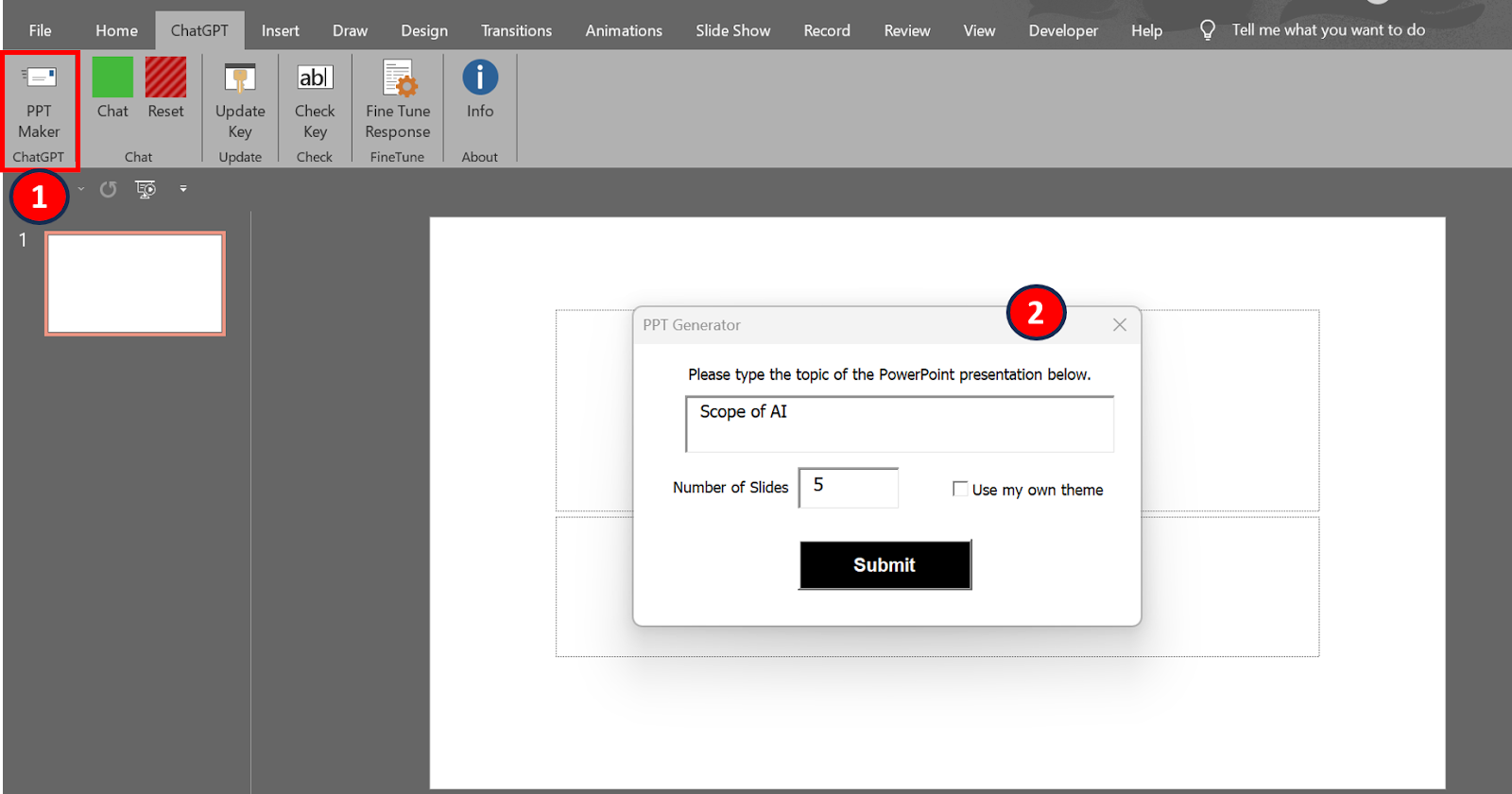
Data Privacy : OpenAI's data privacy policy clearly states that they do not use any user data submitted through their API to train their models.
How to Improve PowerPoint Presentations Generated by ChatGPT
Background : By default, the ChatGPT API doesn't recall past conversations. It considers each API request as a fresh chat so it doesn't remember your previous conversation when providing answers. To enable conversation history, you can click on " Chat " button in the plug-in. You can watch the demo video below to see it in action.
Step 1 : When you click on the "Chat" button for the first time, a presentation file is generated based on the topic you input.
Step 2 : Afterwards, you can click the "Chat" button again and provide instructions on how to improve the presentation file. Instructions can include adding more details or adding/removing specific slides.
Click on "Reset" button to clear prior conversation history and start a new chat.
How to Style PowerPoint Presentation
You have two options to style powerpoint presentation which is generated using ChatGPT add-in.
- Custom Template: To style your own template/theme and set it in the add-in, click the checkbox labeled "Use my own theme". It accepts two file formats .potx and .thmx.
- Office Themes: You can select inbuilt office themes by clicking the Design tab in the ribbon.
How to Fine Tune ChatGPT Output
In the API, there is a parameter called "temperature" which ranges from 0 to 2. If you want ChatGPT to generate creative content for presentation, you would set the temperature to a higher value (for example 1.2), whereas decreasing the value leads to a more focused output. You can adjust this parameter by clicking on the "Fine Tune Response" button in the ChatGPT tab on the ribbon.
How to Resolve Common Issues in Plugin
1. How to Update API Key: Solution: Click the " Update Key " button to specify the Model Type and API Key. This step is necessary when you have removed the current API key and generated a new one. You might also need to do this if you want to change the Model Type, such as switching from GPT-3.5 to GPT-4. After completing the update, you can view the updated API Key and Model Type by clicking on the " Check Key " button.
2. Error: You exceeded your current quota, please check your plan and billing details . Solution: This error says that you need to upgrade to a paid account. It charges you based on your API usage (not monthly or annual plan). OpenAI calls it a ' pay as you go ' plan. Go to OpenAI's website . Log in, go to Billing , and sign up for Pay as you go with your debit or credit card. If it still doesn't work, it means that either you are making a large number of requests to ChatGPT or your current quota limit has been set too low.
Visit the links below to try the ChatGPT plugin for Excel and Word .

Deepanshu founded ListenData with a simple objective - Make analytics easy to understand and follow. He has over 10 years of experience in data science. During his tenure, he worked with global clients in various domains like Banking, Insurance, Private Equity, Telecom and HR.

I have a run-time error "5" when creating a PPT. Any suggestions? Thank you.

Which operating system are you using? What's the version of MS PowerPoint? What's the topic you entered in the input box? Did it ever work for you?
Hi, I got the same issue. which version of powerpoint can support the add in? any requirement of the version? thanks Deepanshu
There is no such requirement. Which operating system and PowerPoint version you are using?
To fix this error, I created a separate add-in to make it work for macOS. I have updated the article accordingly.

I've followed the steps closely and made sure to have fee options set up for both ChatGPT and Open AI. I am getting the Model GPT-4 does not exist. Is this due to a waiting list? If so, how will I know that I can access GPT-4 once I am added? Thanks so much for all you do - excellent site!
You'll be notified via email from OpenAI. I got the access to GPT-4 API last week only. I hope GPT-3.5 API is working for you.
Hmmmm... I wasnt able to download the GPT-3.5 plug-in. Is there a link out there? And thank you so much for the immediate reply. You sir... are awesome.
The addin shown in this article works for both GPT-4 and GPT-3.5 API. Click on "Update API Key" button and selects GPT-3.5 from the drop down and enter your existing API Key.
ahhhhhh... you're so kind to a newbie. Again, another testimony to your value. Much appreciate your help.
Generate a new API Key. Also if you don't have a paid account set up, do it.
I am using Mac. When I try to add API key in the dialog box, it only adds the letter 'v'. The shortcut for Past in Mac is Command+V, so I think it is not recognising Command key. Please help.
This issue doesn't seem to related to the add-in. Try typing the API KEY manually if paste command doesn't work somehow
great content and super clear instructions. wondering if there is a way to connect the conversations with chatGPT to the ppt? the "chat" function seems to just be adding data but sure from where. also i have the gpt 4 plug in and wondering if it's able to generate images through ppt as well?
No. ChatGPT does not allow connecting its website to any external software directly. It can only be done via API.
Microsoft Copilot: Everything you need to know
Here's everything you need to know before you start using the Copilot chatbot AI from Microsoft.
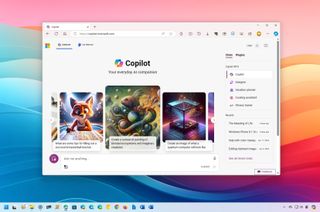
- Capabilities
Nowadays, "Copilot" seems to be the only word Microsoft knows how to say. You will hear this on every product, including Windows 11 , 10, Microsoft 365, Bing, and virtually every service. I remember when the company only knew how to say "developers, developers, developers."
But have you stopped to ask what Copilot actually is? Microsoft Copilot isn't just one thing. It's a suite of AI tools designed to help you in different ways, and here are the answers to your questions.
What is Microsoft Copilot?
By definition, Microsoft Copilot (or simply Copilot) is a chatbot that combines the power of OpenAI artificial intelligence and the Bing search engine using Prometheus technology to answer questions in a conversational human style using current information from the web.
This is just an overview that describes the technology, but since Copilot is available in different products, it also means something different depending on the product.
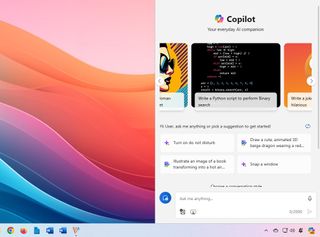
For example, Copilot for Windows 11 is technically your new digital assistant that replaces Cortana. The version of Copilot available on Windows 11 is the same as the one on the web. However, it has a deeper integration into the operating system since it can also perform advanced tasks, such as changing system settings.
Copilot is also available on Windows 10 , but this version only provides the same capabilities as the web version of the chatbot, and it's not possible to perform certain tasks, such as changing settings.
You also have the web version of Copilot and the Copilot on Bing. In this case, these two are the same chatbot. The only difference is that you would access the web version on Copilot.Microsoft.com , whereas the Bing version is available on Bing.com/Chat .
Get the Windows Central Newsletter
All the latest news, reviews, and guides for Windows and Xbox diehards.
Finally, there is Copilot for Microsoft Edge, the one for Microsoft 365 apps, and other variants of the chatbot for business applications .
Does Microsoft Copilot use GPT-4?
Technically, yes, Copilot uses the Prometheus model , which is based on GPT-4 from OpenAI, which Microsoft has tweaked for the general public. However, the company claims that Copilot uses GPT -4 and GPT -4 Turbo. Actually, the company has also said that it has replaced GPT-4, and now it uses GPT-4 Turbo exclusively in the free tier .
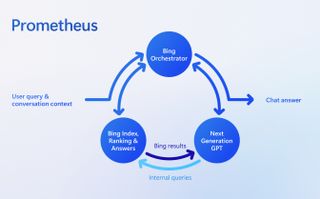
At the time of this writing, GPT-4 Turbo is the latest model from OpenAI with knowledge information up to April 2023. On the other hand, GPT-4 knows information up to September 2021. Usually, the more up-to-date the information, the better the chatbot is at answering questions.
Other improvements include a 128K context window, which runs more efficiently, so it costs less to operate. You can find out more on the OpenAI models overview page .
Does Microsoft Copilot use ChatGPT?
No, Copilot doesn't use ChatGPT. However, to understand this response, it's important to note that ChatGPT is an application from OpenAI that connects to GPT-3.5 and GPT-4 to provide a chatbot AI experience. In the case of OpenAI, GPT-3.5 is available for free, while GPT-4 is a paid product.
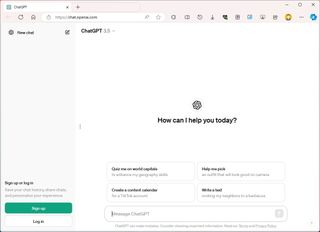
This answer sometimes confuses people because of Microsoft's close relationship with OpenAI. However, the company's GPT and ChatGPT are different products.
Is Microsoft Copilot free to use?
Yes, Copilot is free to use. However, the company also offers a paid tier known as "Copilot Pro," which gives users several additional benefits.
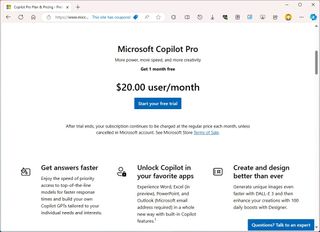
The free version of Copilot gives you access to the chatbot AI using GPT-4 Turbo on any of the supported platforms, including Windows, macOS, IOS, and Android. You can also use text, image, and voice for conversational search, access to plugins, and 15 tokens every day to generate AI images with Designer.
On the other hand, Copilot Pro costs $20 per month per user, and the subscription gives you priority access to GPT-4 and GPT-4 Turbo during peak hours. You can build custom Copilot GPTs (or chatbots) for different skills. The subscription gives you access to the chatbot AI from the Microsoft 365 apps, and you get 100 tokens every day to generate AI images with Designer.
Is Microsoft Copilot included in Microsoft 365?
Copilot isn't part of the Microsoft 365 offering . It's a separate product. If you want to access Copilot on the Microsoft 365 apps (Word, Excel, PowerPoint, and Outlook), you will need a Personal or Family subscription plus a Copilot Pro subscription.
In the case that you have the Family subscription, you will need a Copilot Pro subscription for each of the members of the group wanting to access the chatbot AI.

When was Microsoft Copilot released?
Microsoft launched Copilot on February 7, 2023, but at the time, it was known as "Bing Chat," and it was first only available on the web and through the Microsoft Edge browser.
Shortly after, the company shifted its marketing strategy and decided to use the "Copilot" branding , as the same name was already being used for other services that the company was building to offer the chatbot AI.
During the second half of 2023, Microsoft also launched the Copilot integration for Windows 11. Originally, the plan was to roll out the chatbot with the release of the "2023 Update," but then the company decided to push the new feature earlier through a cumulative update for devices running the "2022 Update."
Finally, Copilot also arrived as a cumulative update for Windows 10 devices at the end of 2023.
It's important to note that the chatbot AI is still available in preview and is slowly rolling out to compatible devices.
What is the Microsoft Copilot available on Edge?
In addition to the version of Copilot in the desktop version of Windows, Microsoft also has a Copilot for Microsoft Edge .

In terms of capabilities, the chatbot available through the web browser is the same as the one you can access on the web or through the Taskbar (without the connection to change settings). However, the interface also includes the "Compose" tab, which includes tools to help you write content in different tones, formats, and lengths.
The "Compose" tool is now also available as a "Writing assistance" feature that allows you to select some text and rewrite it using Copilot. (You can always turn off this feature with these instructions.)
What does Microsoft Copilot do?
Microsoft Copilot is an assistant that can take text or audio input using natural language to produce answers to any question on any topic. You can also have a normal conversation as you would with another human, meaning that it's context-aware, so you can continue asking questions without providing additional context.
Now, depending on where you're using the assistant, you will have access to different capabilities . For example, if you have Copilot Pro, you can use the assistant to create or modify content from a Word document, analyze data on Excel, and create a PowerPoint presentation with a single prompt.
You can also ask it to generate an AI image by providing a text prompt of what you want. The image creation capability is available virtually everywhere, including on the web, on Windows, Microsoft Edge , Microsoft 365 apps, and Paint app.
Copilot also includes plugins, which allow the chatbot to expand its capabilities by connecting with other services.
If you're on Windows 11, it's also possible to use the chatbot to change settings. However, this feature is still limited, and in most cases, the assistant won't actually change a specific setting for you. Instead, it will open the corresponding settings page so you can configure the feature manually.
It's important to note that while Copilot is meant to make your life easier, it will make mistakes, like any other large language model. As such, you should always review every answer and never take a response as fact or something final.
Does Microsoft Copilot collect my data?
Copilot collects prompts and responses to analyze and respond to them. These are saved as "Chat History," which you can view and delete at any time from your account. According to the company documentation, the history data is stored for 90 days from the last update to the conversation.
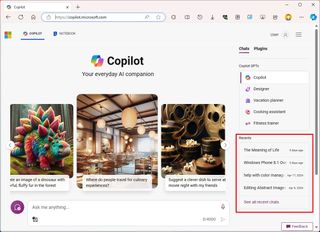
Although the company provides different security protocols to safeguard your privacy, it's always wise to be cautious about what information you share with AI assistants.
More resources
For more helpful articles, coverage, and answers to common questions about Windows 10 and Windows 11, visit the following resources:
- Windows 11 on Windows Central — All you need to know
- Windows 10 on Windows Central — All you need to know

Mauro Huculak is technical writer for WindowsCentral.com. His primary focus is to write comprehensive how-tos to help users get the most out of Windows 10 and its many related technologies. He has an IT background with professional certifications from Microsoft, Cisco, and CompTIA, and he's a recognized member of the Microsoft MVP community.
- nop The copilot.microsoft.com link should be https not http :oops: Reply
- View All 1 Comment
- 2 Hades 2 early access gets its first update with bug fixes and improvements to resource gathering
- 3 PC indie darling Manor Lords hits over 2 million copies sold three weeks after huge launch on Steam, Game Pass
- 4 Assassin's Creed Shadows FAQ: Release date, platforms, news, and everything you need to know
- 5 Could Minecraft finally come to Steam? The signs are there, but don't get your hopes up yet
- Software Reviews
- Affiliate disclosure
- Terms of use
- Privacy policy
ChatGPT unveils Google Drive & OneDrive integration and real-time editable tables
published on May 17, 2024
Share this article
Improve this guide
Read our disclosure page to find out how can you help MSPoweruser sustain the editorial team Read more
- ChatGPT improves data analysis with cloud storage integration for Google Drive & OneDrive (Plus, Team & Enterprise).
- Interactive tables and customizable charts allow users to explore data in new ways.
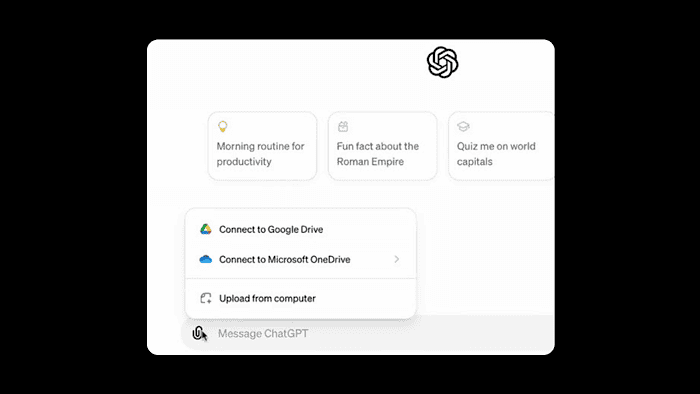
ChatGPT is introducing improvements to its data analysis functionalities, including integrating with cloud storage platforms. ChatGPT Plus, Team, and Enterprise users can now directly access (and analyze) data files stored in Google Drive (Sheets, Docs, Slides) and Microsoft OneDrive (Excel, Word, PowerPoint).
How does it help? This eliminates the step for manual downloads and uploads.
Not just this, static reports are being replaced with interactive tables. Users can expand these tables for a more detailed view and ask follow-up questions by clicking on specific areas.
When you add a dataset, ChatGPT will create an interactive table that you can expand to a full-screen view so you can follow along as it updates during your analysis. Click on specific areas to ask follow-up questions, or choose from one of ChatGPT’s suggested prompts to go deeper into your analysis. For example, you can ask ChatGPT to combine spreadsheets of monthly expenses and create a pivot table categorized by expense type.
Users can customize various chart types, such as bar, line, pie, and scatter plots. Hovering over elements for data exploration, asking additional questions for clarification, and adjusting colors to create presentation-ready visuals that can be downloaded for later use are some of the functionalities that have been added.
These changes are being rolled out to the new GPT-4o model for users with ChatGPT Plus, Team, and Enterprise subscriptions.
More here .
Tech Journalist
These are the things that motivate me - creating informative and helpful content, pursuing my passion for motorsports and music, engaging in expeditions, maintaining a healthy lifestyle, and spending time with my adorable cat Taco.
Leave a Reply
Your email address will not be published. Required fields are marked *

Was this page helpful?
Let us know if you managed to solve your tech problem reading this article.
We’re happy to hear that!
You can subscribe to our newsletter to stay up to date with the latest news and best deals!
Do you have a suggestion?
We know how frustrating could be to look for an universal solution.
If you have an error which is not present in the article, or if you know a better solution , please help us to improve this guide.
More From Forbes
5 chatgpt prompts to improve your public speaking (wow your audience).
- Share to Facebook
- Share to Twitter
- Share to Linkedin
5 ChatGPT prompts to be a better public speaker (wow your audience)
If you find yourself on a stage or in the spotlight, you had better take it seriously. People are watching, so don’t let them down. Open with confidence, deliver with passion, and close with a bang. There is no other way. But if you’re not sure how to begin preparing, this might seem like a mammoth task. Luckily, there’s time to learn.
These five public speaking experts have you covered, along with a little help from ChatGPT. Copy, paste and edit the square brackets in ChatGPT, and keep the same chat window open so the context carries through.
Wow your audience with your words: ChatGPT prompts for public speaking
Get ideas for keynotes.
Keynote speaker, leadership performance coach, and host of the Compete Every Day podcast Jake Thompson uses ChatGPT to get ideas for keynotes, “as a baseline to start and then adjust the copy and tune.” He said it’s helpful if you’re “stuck generating a strong starting point.” Don’t let the blank page intimidate you. Give ChatGPT information about your audience and their goals, to get brand new ideas you can roll with in minutes. Prompt like a winner from the very start, following Thompson’s lead.
“You are an expert marketing copywriter. Create a list of five ideas for keynote speech titles for my talk for [describe your audience, e.g. new managers and leaders], aspiring to be [describe their goal, e.g. high performance in their role].”
Google Chrome Gets Second Emergency Update In A Week As New Exploit Confirmed
If you make under $120,000, you may get student loan forgiveness for accrued interest this fall, metallica makes history with their new no 1 single.
Once you have options for ideas, choose your favorite and request a framework with examples tailored to your field of expertise.
“The talk will discuss the importance of [outline the key learning objectives, e.g. self-leadership, building rapport with team members, investing in your professional network]. Create a structure for the talk. Include titles and subtitles that incorporate examples and metaphors from [your signature topic, e.g. sports, business] to [outcome you want to achieve, e.g. inspire, motivate] the audience.”
Resonate with your audience
Keynote speaker, corporate facilitator and founder of Breakthrough Play , Gary Ware, has worked with some household name brands, including HP HP , Intuit Intuit and GoFundMe, to improve the public speaking skills of their outward-facing team members. Ware is all about the audience. Use these prompts to make a speech you have already written super relevant to the people in the room. Don’t miss the mark by taking them in turn.
“The audience of my next talk consists of [describe your audience including their profession, typical age, and any other characteristics] and the theme of the [event, e.g. conference] is [describe the theme, e.g. marketing]. Based on this information, outline the key interests or concerns my speech should address to be most relevant to them.”
When you have your answer, incorporate the learning into your speech, then check it aligns.
“Based on your recommendations given, review my attached talk to ensure my message is aligned with this audience’s expectations and needs. [Paste speech]”
Balance warmth and competence
Vanessa Van Edwards is founder of The Science of People and bestselling author of books Captivate, unpacking the science behind succeeding with people, and Cues, mastering the secret language of charismatic communication . She delivers 50 keynote speeches every year and knows how to make a great impression that lasts long after her talk is over.
“The best presenters have the perfect blend of warmth and competence,” Van Edwards explained. “But most of us have an imbalance between the two.” To redress the balance, Van Edwards pastes her script into ChatGPT and asks for recommendations. Here’s a prompt you can try for yourself.
“Review the script for an upcoming keynote I’m delivering. Identify three sections that lack warmth, and suggest the most appropriate way to improve that (for example, with a story, joke, case study, example or warm words) being specific about what to add or remove. Then, identify three sections with the potential to signal more competence, and suggest what to add (for example data, facts, analytics or competent words), being specific. [Paste script]”
Breathe more often
Founder of Best Speech Mike Pacchione, a keynote coach who has worked with renowned speakers such as James Clear , Donald Miller, Amy Porterfield and Olympic gold medalist Scott Hamilton, wants you to focus on breathing. Sounds simple? There’s much more to it. “Speakers can speak with more power when they breathe frequently,” he explained. “But they write notes in paragraphs and long sentences. That leads to being out of breath by the time you hit a full stop.”
Pacchionne recommends that speakers write their scripts as if they're song lyrics. In other words, format your keynote wording in such a way where you are reminded to take a breath. An ideal task for ChatGPT.
"Rewrite the following text with the exact same words, but add a line break every 7-10 words. The end product should resemble song lyrics instead of written paragraphs. [Paste your script]"
When you have your reworked speech, Pacchionne recommends you “go back and make sure the breathing breaks are in natural spots,” adding that “a speaker would be far better served with that format versus paragraphs.”
Make a backup plan
Entrepreneur, bestselling author, podcast host and keynote speaker Liz Bohannon is hired to give keynotes of different lengths, usually between 30 and 60 minutes. But the story is sometimes different on the day. “Often the event is running late, so I have less time than I'd planned for.” Bohannon uses ChatGPT to make a robust backup plan, so she’s prepared for any eventuality before she arrives.
"This speech is [duration]. I need to shorten it by [number] minutes but maintain [topic of speech, lesson or takeaway] as the main point. Make suggestions as to which parts I can cut while maintaining the powerful message: [Paste script]"
Stand out on stage: ChatGPT prompts to show up and wow
Give your audience everything they want and more when you prepare well using ChatGPT. Get ideas for talks with suitable examples, resonate with your audience whatever the event, and balance warmth and competence for charismatic delivery. Don’t forget to breathe by seeing your paragraphs as lyrics, and make a backup plan to fit in with questionable organizer timings.
Show up, stand tall, and say your words with pride. Secure raving fans and repeat bookings. The mic is yours, don’t let us down.

- Editorial Standards
- Reprints & Permissions
Join The Conversation
One Community. Many Voices. Create a free account to share your thoughts.
Forbes Community Guidelines
Our community is about connecting people through open and thoughtful conversations. We want our readers to share their views and exchange ideas and facts in a safe space.
In order to do so, please follow the posting rules in our site's Terms of Service. We've summarized some of those key rules below. Simply put, keep it civil.
Your post will be rejected if we notice that it seems to contain:
- False or intentionally out-of-context or misleading information
- Insults, profanity, incoherent, obscene or inflammatory language or threats of any kind
- Attacks on the identity of other commenters or the article's author
- Content that otherwise violates our site's terms.
User accounts will be blocked if we notice or believe that users are engaged in:
- Continuous attempts to re-post comments that have been previously moderated/rejected
- Racist, sexist, homophobic or other discriminatory comments
- Attempts or tactics that put the site security at risk
- Actions that otherwise violate our site's terms.
So, how can you be a power user?
- Stay on topic and share your insights
- Feel free to be clear and thoughtful to get your point across
- ‘Like’ or ‘Dislike’ to show your point of view.
- Protect your community.
- Use the report tool to alert us when someone breaks the rules.
Thanks for reading our community guidelines. Please read the full list of posting rules found in our site's Terms of Service.
How and Where to Integrate ChatGPT on Your Website: A Step-by-Step Guide
Published: May 09, 2024
Navigating the landscape of AI-powered tools can be daunting, but one name stands out for its potential and usability – ChatGPT by OpenAI. ChatGPT promises to revolutionize the way you engage with visitors on your website, providing around-the-clock support and personalized responses. In other words, figuring out how to add a ChatGPT integration to your website is a must.
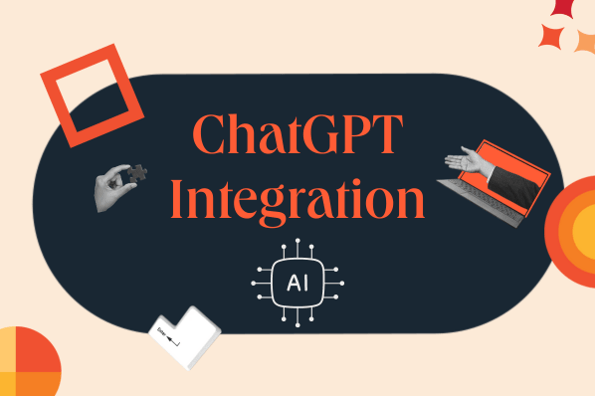
In this guide, I'll share the step-by-step process of adding a ChatGPT integration to your website. Whether you're a seasoned developer or just beginning to explore the world of artificial intelligence (AI) , I'm here to provide detailed explanations and tips that'll help you get started on the right track.
Are you ready to elevate your website's interactivity and user experience to the next level? Let's dive in.
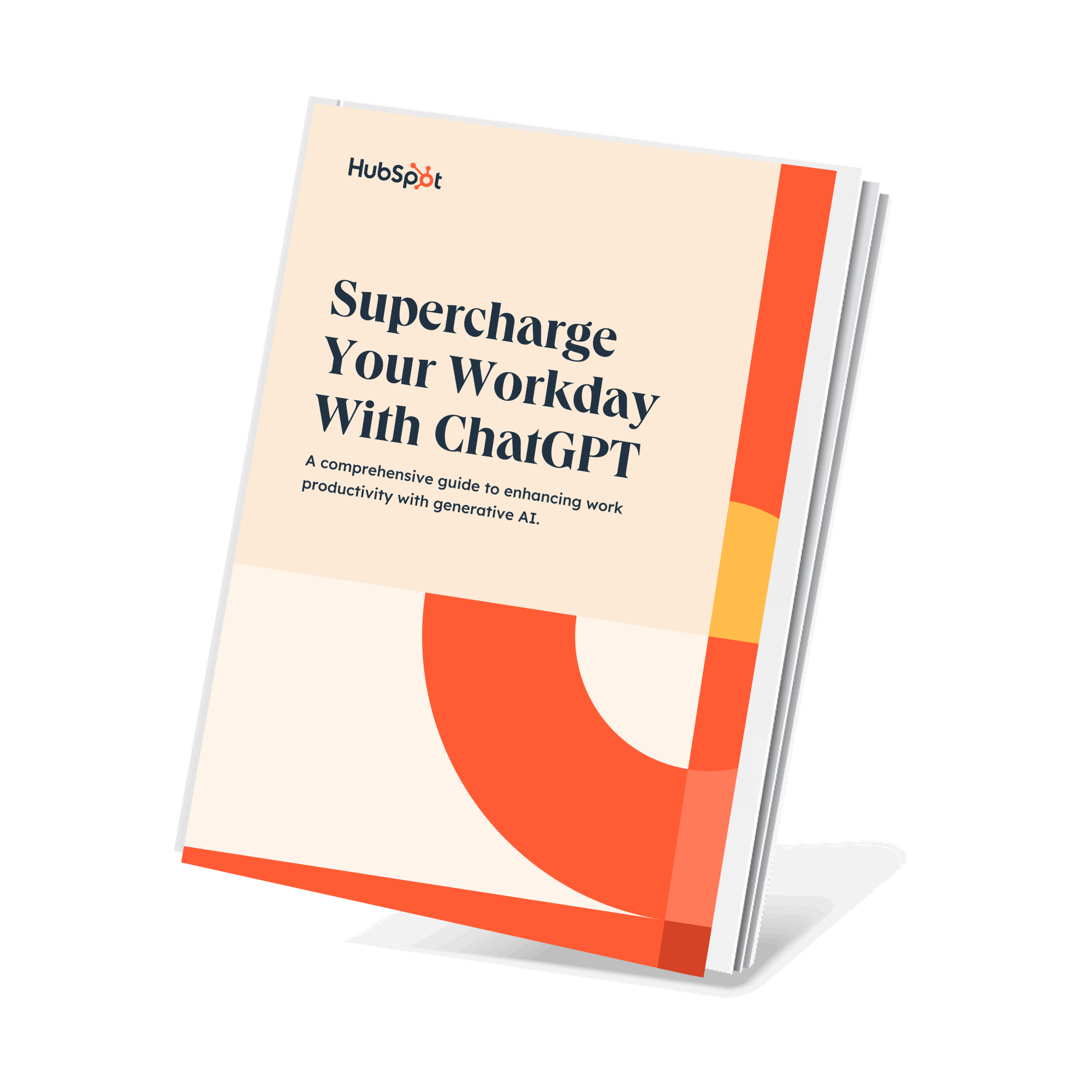
How to Use ChatGPT at Work
Discover the key to unlocking unparalleled productivity with this ultimate guide to revolutionizing your workflow.
- 100 ChatGPT Prompts
- Real-World Examples
- Productivity Hacks
You're all set!
Click this link to access this resource at any time.
Understanding ChatGPT and ChatBots
You've probably heard of AI chatbots, but ChatGPT takes it a step further than that. ChatGPT, created by OpenAI, is built on the Generative Pretrained Transformer (GPT) model. That's a fancy way of saying it’s really good at understanding and responding to human language. The best part is that ChatGPT is continually improving.
ChatGPT uses the power of AI to process and respond to prompts or queries with an understanding of context and language subtleties. It's similar to having a conversation with a person, except it’s available 24/7 and never needs a coffee break.
Why integrate ChatGPT on your website?
You can probably guess this, but I highly recommend integrating ChatGPT into your website. Here's why.
24/7 Customer Support
Your customers' questions don't sleep, and with ChatGPT-powered chatbots, neither does your support. Round-the-clock assistance? Check.
Instant Responses
Long wait times? Not on ChatGPT's watch. Your visitors get answers instantly, leading to happy customers and high-five worthy customer satisfaction scores.
Scalability
Whether it's one customer or a hundred, ChatGPT handles interactions with the same ease. Say goodbye to the frantic scaling of your customer support team.
Personalization
Thanks to its ability to recall past prompts, ChatGPT can deliver personalized experiences based on previous interactions with that user. It’s like your website gets to know your customers personally without the awkward small talk.
Cost Efficiency
By handling a hefty chunk of customer interactions, ChatGPT could help you save a pretty penny on operational costs.
So, let's recap. A ChatGPT integration can save you money, increase personalization efforts, and ensure that your users have a seamless experience on your site. In my opinion, it's a no-brainer: Adding a ChatGPT integration is a must.
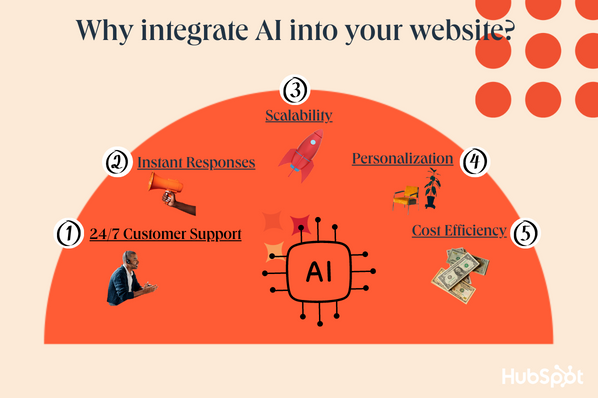
Introducing ChatSpot by HubSpot
While we're on the topic of AI-powered chatbots, I want to mention HubSpot's very own free chatbot builder . We've also introduced our own chat-based AI , affectionately known as ChatSpot.
This tool is your AI-powered sales and marketing assistant designed to help your businesses grow. ChatSpot combines the power of ChatGPT with dozens of unique data sources, most notably the HubSpot CRM. ChatSpot is tailor-made for growing businesses like yours and completely free to use for everyone, even if you aren't yet using the HubSpot CRM.
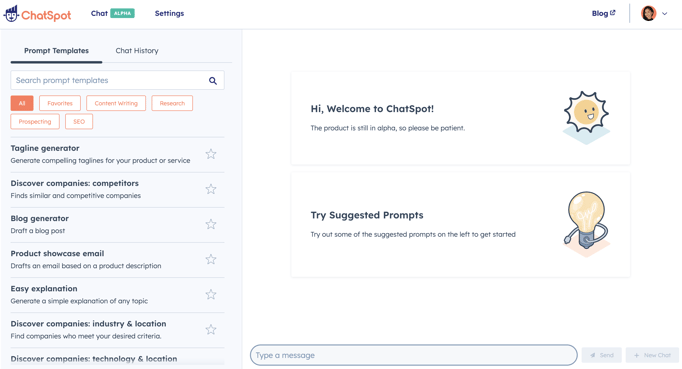
Try out HubSpot's AI Today
Additionally, the free chatbot builder can be used to create AI-powered bots that interact with visitors, providing 24/7 support and engagement. I recommend taking advantage of this option if you're already using HubSpot's suite of marketing, sales, and service software.
Whether you choose to go with ChatGPT, ChatSpot, or a combination of the two, it's clear that AI chatbots are transforming how businesses engage with their audience online. It's a crucial moment; get on board, or you'll get left behind. The good news is that, with the right implementation, you'll find that AI-powered tools can help you significantly enhance user experience, lead generation, and customer satisfaction.
So, are you ready to bring the power of the chatbot tool to your website? I will walk you through the nuts and bolts of preparing for ChatGPT integration and acquiring the necessary API keys from OpenAI. (Don't – it's not as intimidating as it seems!)
Preparing for ChatGPT Integration
Before we dive into the process of integrating ChatGPT, there are a few technical essentials you need to take care of. In essence, the goal is to ensure that your website has the necessary structure and requirements in place.
Step 1: Obtain API Keys from OpenAI
The first step to getting ChatGPT up and running on your website is to obtain API keys from OpenAI. These keys serve as the bridge between your site and the ChatGPT service, enabling communication and data exchange, which is why they're necessary.

To get your keys, here's what you'll need to do.
1. Create an account on the Open AI website.
2. Once your account is all set up, navigate to the 'API Key' section.
3. Follow the prompts to make a new API key.
4. Securely store your API key. You're going to need it for the ChatGPT integration process.
So far, so good? Let's move to step two.
Step 2: Technical Requirements and Considerations
Integrating an AI chatbot like ChatGPT requires a certain level of technical proficiency and understanding of your website's backend.
Here’s what you need to have in place:
- Server-Side Integration : You'll need server-side integration to connect with the ChatGPT API. This typically requires an understanding of a server-side language such as Node.js , Python, Ruby, etc.
- Secure Transmission : To ensure secure data transmission between your website and ChatGPT, you'll need to use HTTPS. This adds a layer of encryption, making it harder for unauthorized entities to access the data.
- Frontend Development : You'll also need to create a user-friendly frontend interface for your chatbot. This means some knowledge of frontend development ( HTML , CSS , JavaScript ) is required to create an engaging chat interface.
- User Privacy : It's crucial that you respect user privacy when deploying chatbots. To gain trust, make sure that you inform users that they're interacting with a bot, and give them access to information regarding data usage policies.
Got your API keys and understand the necessary technical requirements? It's time to move onto the actual ChatGPT integration process. In the next section, I'll show you where to place ChatGPT on your website for the maximum impact.
Where to Integrate ChatGPT on Your Website
It's time to talk strategy. Where you place ChatGPT on your website can significantly influence your user experience and interaction rates. Your chatbot placement should be strategic and intuitive to encourage meaningful user engagement.
Here are some prime spots I suggest you consider for your chatbot placement.
1. Homepage : It's usually the first page users land on, making it an excellent spot for your ChatGPT. It can greet users, offer help, and guide them through your site.
2. Product Pages : ChatGPT can be a virtual sales assistant, answering product-related queries, providing recommendations, and even assisting with purchases.
3. Support Pages : This is an ideal place for ChatGPT to shine as a 24/7 customer service rep. It can answer FAQs, offer troubleshooting tips, and direct users to additional resources.
4. Contact Page : A chatbot on this page can provide immediate assistance, giving users a faster alternative to emailing or calling customer service.
5. Checkout Page : ChatGPT can help reduce cart abandonment by promptly addressing concerns or confusion during the checkout process.
Remember, the goal is to make interactions with ChatGPT as seamless and beneficial as possible for your users. Strategic placement combined with customization can create a powerful tool that enhances your website's user experience .
In the next section, we'll get down to the nitty-gritty — the step-by-step process of integrating ChatGPT onto your website.
How to Integrate ChatGPT on Your Website
We've talked about what ChatGPT is, why it’s valuable, how to prepare for its integration, and where to place it on your site. Now, I'll show you how to get down to business and actually integrate this AI powerhouse into your website.
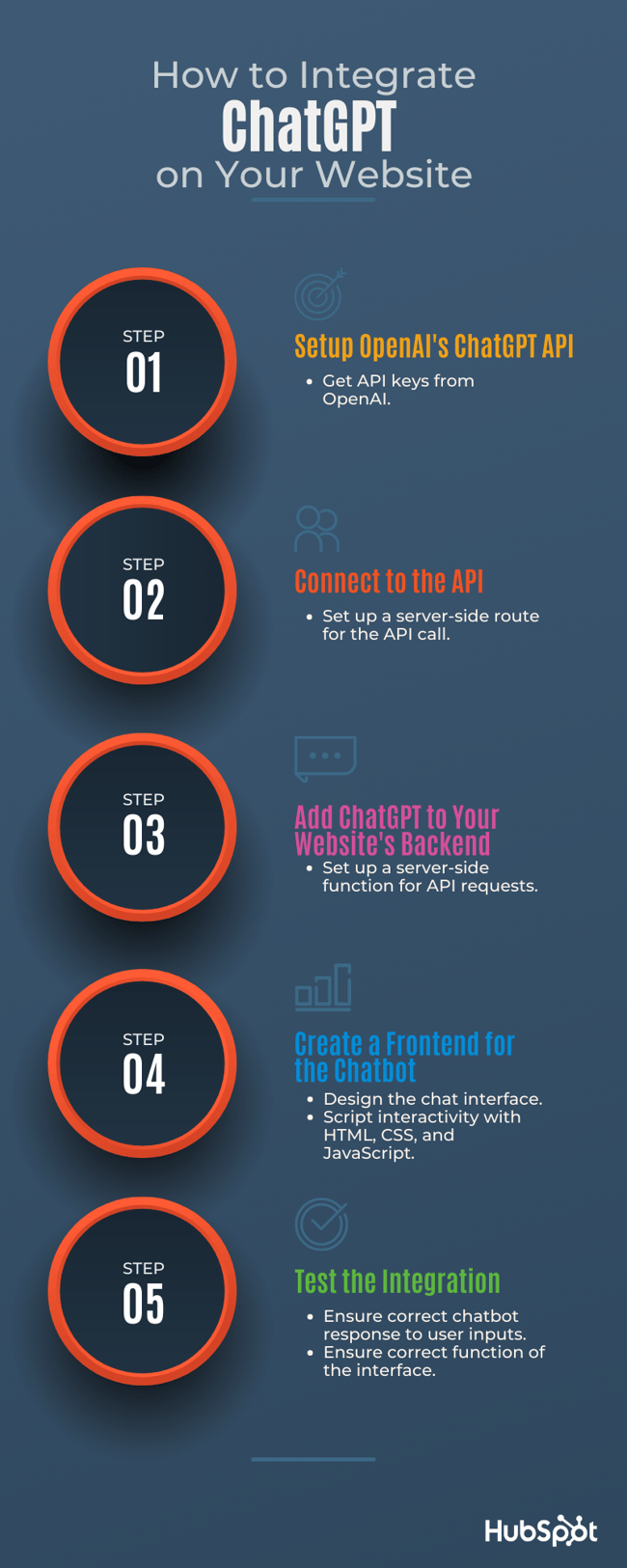
Since all websites are a little different and there are a lot of factors that go into integrating ChatGPT into your website, I will provide a high-level overview of the steps below.
Step 1: Setup OpenAI's ChatGPT API
With your OpenAI API key in hand, you're ready to set up the ChatGPT API. Here's one way to do it using a Node.js server.
In this example, I'm performing a language translation using the Davinci Codex engine. The first line imports the Axios library and the second line calls your API key.
Lines 3-16 make a POST request to a specified endpoint in the OpenAI API (or the URL: https://api.openai.com/v1/engines/davinci-codex/completions ). This request includes a "prompt" for translation and a parameter (max_tokens) to limit the amount of text that the chatbot will generate.
The remaining code tells the system what to do if the request is successful and how to handle errors if not. In this case, if it's successful lines 17-19 will receive the translated text and log it to the console. If there's an error, lines 20-22 block the request from being executed and log the error to the console.
Step 2: Connect to the API
The next step is to connect to the API. This requires setting up a server-side route that makes the call to the ChatGPT API and returns the response.
Fortunately, the code provided above is a good starting point. Start by replacing " your-api-key-here " with your actual OpenAI API key. From here, you can create a server-side function that makes requests to the API from your site.
Step 3: Add ChatGPT to Your Website's Backend
To add ChatGPT to your website's backend, you’ll need to set up a server-side function that makes requests to the API. This function will be responsible for sending user input to ChatGPT and receiving responses.
Full disclosure: there are a lot of ways you can approach this step and I could probably write a full post on this part of the setup on its own. To that end, we're going to skip ahead a bit and show you what the code will look like once you've chosen a port for your server and have defined a route that makes a call to the OpenAI API.
Step 4: Create a Frontend for the Chatbot
With the backend setup, you'll need to create a frontend for your chatbot. This includes designing the chat interface and scripting the interactivity. Here, you can will use a combination of HTML, CSS, and JavaScript.
The CodePen below provides a basic code for you to use. Note that the chatbot in the "results" tab will not respond properly since it is not connected to OpenAI API.
See the Pen ChatBot ChatGPT Integration by HubSpot ( @hubspot ) on CodePen .
Step 5: Test the Integration
Finally, after you've set up the backend and frontend, it’s important to test the integration thoroughly. This ensures that the chatbot responds correctly to user inputs and that the interface works as intended.
Remember, integrating ChatGPT into your website is a process that might require some fine-tuning and patience. But, in my opinion, the result is worthwhile — a robust, AI-driven tool that can enhance user engagement and satisfaction on your website. So keep going, and in the next section, I'll share suggestions on how to customize your ChatGPT for the best user experience.
Customizing ChatGPT for Optimal User Experience
Congratulations! You've integrated ChatGPT on your website. However, your journey doesn’t stop here. To leverage ChatGPT's full potential, you need to customize it to match your brand's tone and cater to your audience’s needs. Here's how you can optimize your ChatGPT for a better user experience.
1. Train ChatGPT with Your Business-Specific Data
One of the key strengths of ChatGPT is its ability to learn and adapt. By training it with your business-specific data , you can improve its understanding of your products, services, and customer queries. This ensures that it can provide accurate and helpful responses to your users.
2. Customize the Language and Tone
The language and tone of your ChatGPT should reflect your brand's personality. If your brand is more formal, ensure your ChatGPT reflects that in its responses. If your brand is more laid-back and casual, your ChatGPT should be too. Remember, consistency is key in branding.
3. Personalize User Interactions
ChatGPT can deliver personalized experiences based on user's previous interactions, preferences, and behaviors. Leverage this to offer personalized product recommendations, provide helpful information, and create a more engaging user experience.
4. Regularly Update and Improve
As with any AI tool, it's essential to keep ChatGPT updated and continually improve its performance based on user interactions and feedback. This ensures that it remains an effective and valuable tool for your users.
By customizing and continually improving your ChatGPT, you can ensure that it not only fits seamlessly into your brand but also offers a truly engaging and helpful tool for your users. In our final section, we'll cover key tips and best practices to help you get the most out of your ChatGPT integration.
Examples of a ChatGPT Integration
Wish you could see what a ChatGPT integration looks like in practice? I've rounded up a couple of examples for you to check out how powerful it can be.
Quizlet leverages the power of a ChatGPT integration to offer users an AI-powered tutor to make studying more streamlined. The tool takes studying to another level as you're able to select a prompt for the tutor to quiz you on, or use it in a conversational setting to practice your language learning skills. The possibilities are truly endless.
What I like: ChatGPT allows Quizlet learning to become more personalized. You can tailor it to how you learn, which makes studying more efficient.
Shop by Shopify
Another example of a well-known brand using ChatGPT integration is Shop, which is owned by ecommerce giant Shopify. When you open your Shop app, you're able to get assistance from AI within the app to help you find what you are seeking.
This is a great addition as it allows users to seamlessly find what they're looking for. It also offers up suggestions they may not have thought of otherwise.
What I Like: Shop offers AI-fueled assistance in an unobtrusive manner.

Use ChatGPT Integration to Take Your Site to the Next Level
You're now armed with the knowledge to integrate and optimize OpenAI’s ChatGPT on your website. From understanding the what and why of ChatGPT, to gearing up for its integration, choosing the right spots on your site, following a detailed integration guide, and finally, learning how to customize and optimize it — we've covered some serious ground.
Remember, the ultimate goal of integrating ChatGPT is to enhance user experience, offer around-the-clock customer support, and provide your users with personalized and engaging interaction. But the most beautiful part about AI is that it's a journey of continuous learning and improvement. Keep analyzing your users’ interactions with ChatGPT, seek feedback, and regularly optimize to ensure it remains a valuable asset to your website.
Editor's note: This post was originally published in July 2023 and has been updated for comprehensiveness.
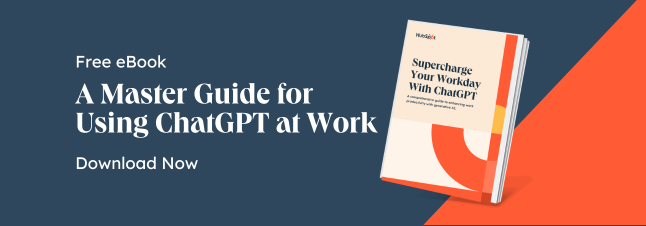
Don't forget to share this post!
Related articles.

AI Website Mockups: How to Use Image Generative AI to Inspire Website Layouts
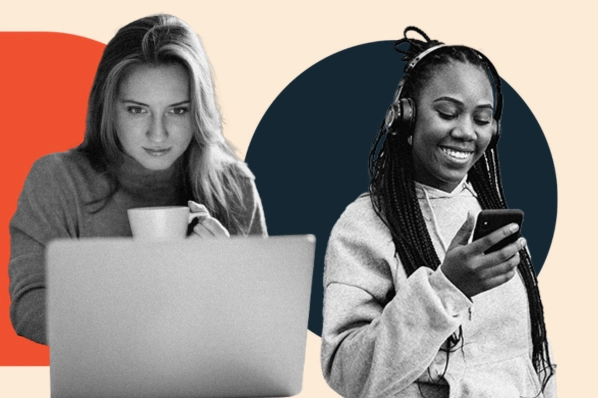
How to Get Started with AI as a UX Designer

4 CMS Platforms That Have AI Baked In

Craft Your Own Python AI ChatBot: A Comprehensive Guide to Harnessing NLP
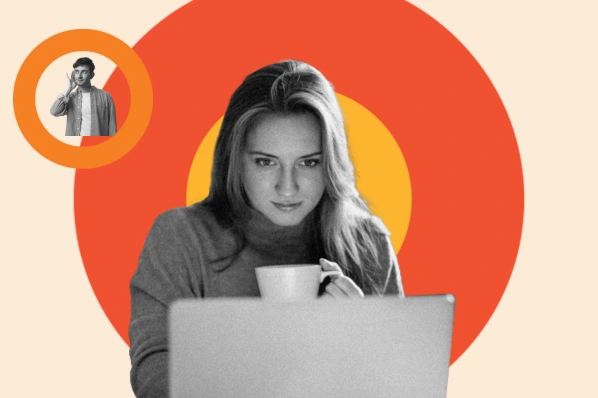
AI vs Humans: When to Use Which
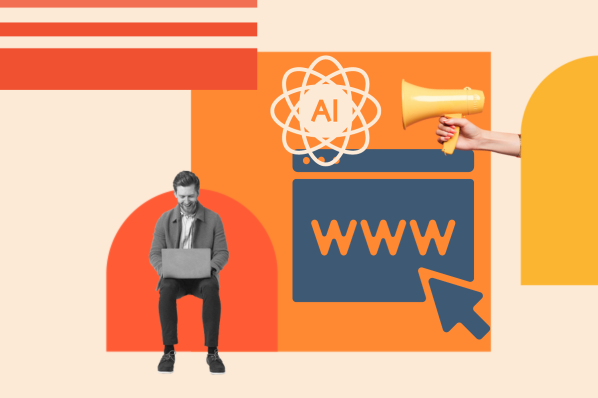
I Built a Landing Page With AI: Here's How
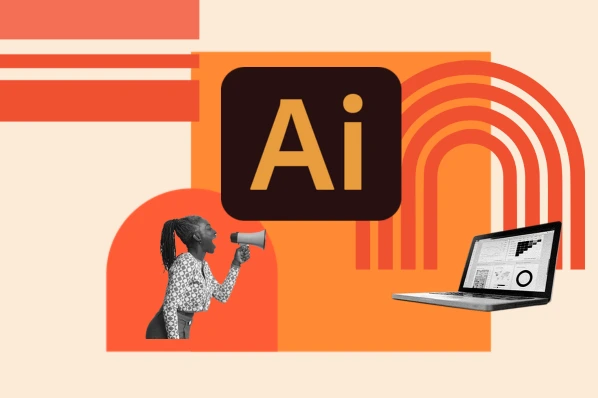
How to Build an End-to-End AI Strategy for Your Website
![how to use chatgpt to create a powerpoint presentation What is OpenAI’s API? [+ How to Start Using It]](https://blog.hubspot.com/hubfs/open-ai-api.png)
What is OpenAI’s API? [+ How to Start Using It]
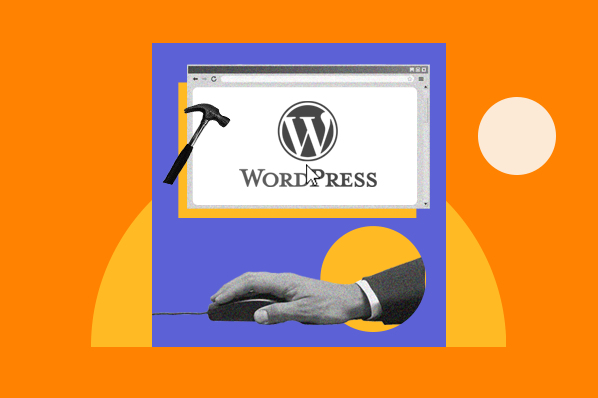
Top 7 AI CMS Integrations
![how to use chatgpt to create a powerpoint presentation Why AI Won't Replace Web Designers [+Examples of Why]](https://blog.hubspot.com/hubfs/WILL-AI-REPLACE-WEB-DESIGNERS.webp)
Why AI Won't Replace Web Designers [+Examples of Why]
CMS Hub is flexible for marketers, powerful for developers, and gives customers a personalized, secure experience
- Generative AI Tools /
7 Best AI Tools for Presentations in 2024
Table of Contents
Related Posts
- 9 Open Source Intelligence Tools and Techniques (OSINT Tools)
- Latest Best Free Parental Control App for Android & iPhone
- Top 7 FRP Bypass Tools Free for PC
- How PLM Software Improves Product Engineering Management for eCommerce
- How to Optimize Product Growth & Maturity with Siemens Teamcenter
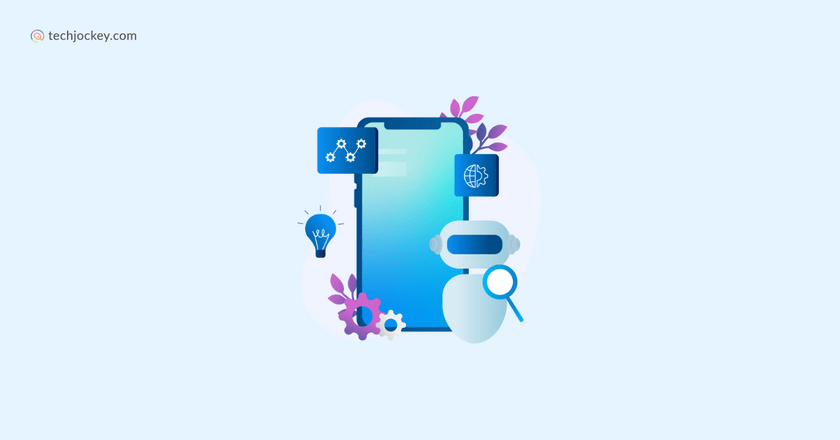
Summary: Struggling with creating presentations? Why not harness the power of artificial intelligence? Let’s discover the best AI tools for presentations that can generate captivating slides and take your PPT to the next level.
Presentations are a great way to share your views, information and ideas with employees, students, and even friends. However, it is no secret that making a presentation takes a lot of time and it’s definitely not easy to build a new one from scratch.
Fortunately, AI has changed the way people create engaging and professional presentations. With the help of AI tools for presentations, you can build a new one and create deck slides within minutes. But which tool should you pick, as there are multiple options out there.
In this blog, we will be sharing what an AI presentation tool is, how it works, and some of the best AI tools for presentations available right now.
What is an AI Presentation Tool and How Does it Work?
As the name suggests, AI presentation tools are software for creating ppt that uses artificial intelligence and machine learning algorithms to build beautiful and engaging presentations.
They simply work by analyzing the content or main key points, identify trends and turn them into presentation slides and flow. This helps users to create a complete report / demonstration with the help of AI using the text, without doing it manually. We will also explore some of the best AI tools for presentations in this blog.
What to Look for in AI Presentation Tools?
When you are on the hunt for the best AI presentation generator, you will be looking for tools that have a user-friendly interface, fit your budget, and have good reviews and ratings. Below are some of the points to consider when looking for an AI to create PowerPoint presentation:
- Ease of Use
If you are looking to make PPT using AI, then you must consider a software option that is easy to handle and use. After all, you don’t like wasting hours of your time just to understand how that tool works. So, make sure to consider the ease of use before selecting any software.
- Integration
People from the education and business industry know that the most used software for PPT is Microsoft PowerPoint and Google Slides. What if the software you considered doesn’t integrate with your favorite presentation tool? That’s why check if the AI tools for presentations integrate with your preferred presentation maker before buying it.
- Collaboration
A seamless collaboration can become a really handy feature especially if you are working on a project with a team. So, consider whether the AI presentation tool supports eollaboration features or not. Moreover, look for other options like real-time editing, version control, commenting etc. This will streamline the collaboration and enhance teamwork.
- Customization
A good AI slides generator for PPT should allow you to personalize your presentations according to your brand guidelines, preferences, and the specific needs of your audience. Look for options to customize templates, fonts, colors, and layouts.
- Tutorials and Support
Check if the AI presentation tool provides adequate tutorials and support resources. A strong support system with documentation, video tutorials, and responsive customer support can be crucial to learn the ins and outs of the tool. Further, it will help you to troubleshoot issues you might face while using the tool.
List of 7 Top AI Tools for Presentation in 2024: With Free Trial
Beautiful AI
Presentations AI
I have researched multiple AI presentation tools and made a list of the best options for you. Below are some of the best AI tools for presentations.
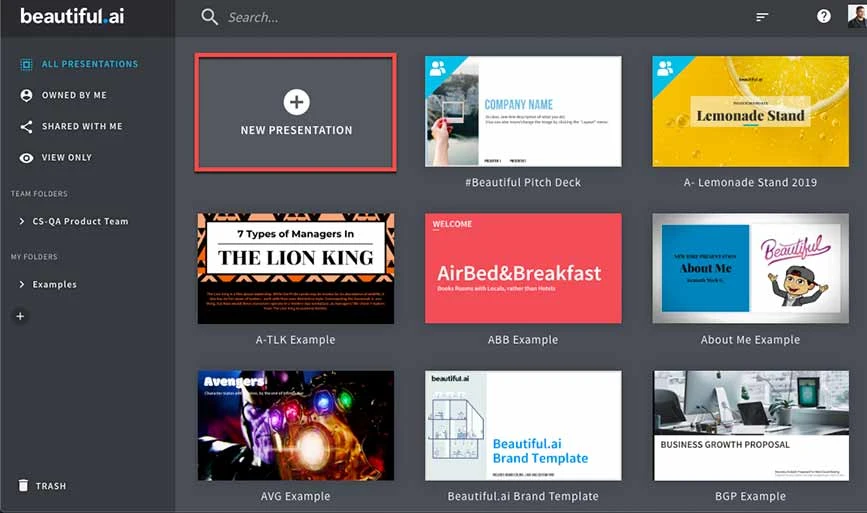
With Beautiful AI ‘s user-friendly interface, the platform offers intelligent design suggestions for presentation and simplifies the creation process. Users concentrate on content as Beautiful.ai handles all the aesthetics.
It provides customizable templates, intelligent charts for data representation, and analytics to gauge audience engagement with each slide.
Features of Beautiful AI (AI PowerPoint Presentation Creator)
- Customizable templates
- AI image and narration generator
- Summarize and expand your text
- Easy integration
Pricing: Beautiful.ai offers 3 types of paid plans- Pro. Team and Enterprise.
- Pro: Starts at $12/month
- Team: Starts at $50/month
- Enterprise: Available on request
Pros and Cons of Beautiful AI
- Create presentation with a single click
- Generate contents using AI
- Multiple templates for various industries
- Custom template is not available in Pro plan
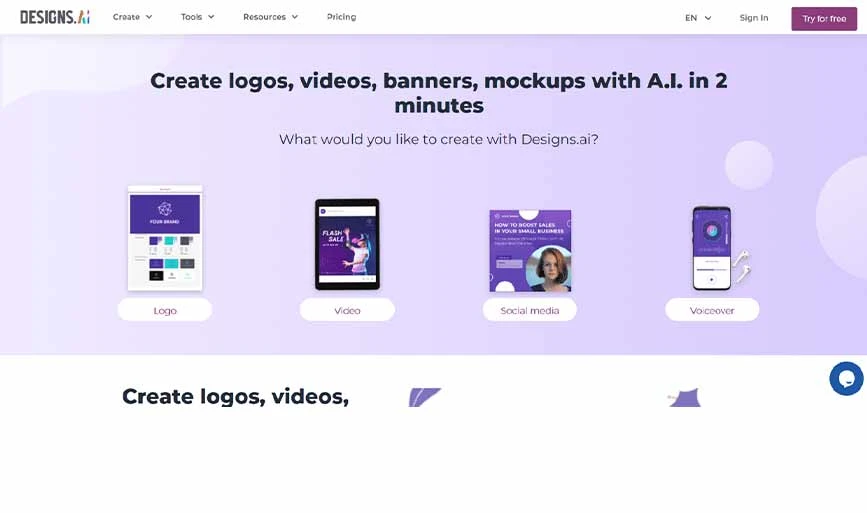
Designs.ai is an advanced AI presentation maker that can create visually striking presentations easily. This all-in-one platform offers powerful features, including AI writing aid, a logo maker, a video presentation creator, and even natural-sounding AI voiceovers.
This toolkit serves as your go-to resource for designing compelling and impactful content. It is one of the best AI to make PowerPoint presentations.
Features of Designs.ai
- AI design element handling
- Built-in content enhancement
- Speechmaker for voiceovers
Pricing: Designs.ai offers 3 types of plans these are:
- Basic: Starts at $29/month
- Pro: Starts at $69/month
- Enterprise: Starts at $199/month
Pros and Cons of Designs AI
- Create logos, designs and more using Designs.ai
- The AI voiceover sounds natural and real
- Create appealing presentation in simple clicks
- You have limitation on using premium images for each month
- Seems a bit costly compared to its peers
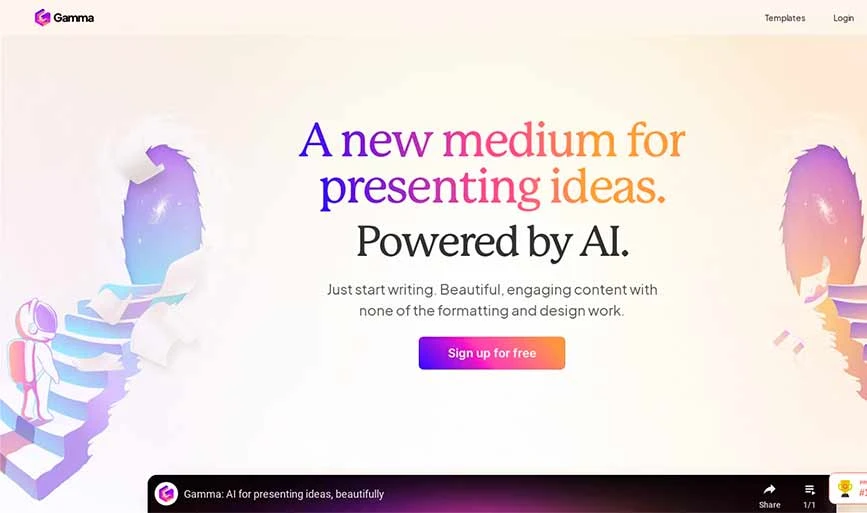
Gamma AI is a cutting-edge presentation tool tailored for businesses, educators, and professionals. It is an efficient and innovative solution to streamline the presentation process.
This makes it the ideal choice for those seeking cutting-edge presentation tools with useful features. If you want to create an AI generated presentation, this tool is definitely worth considering.
Features of Gamma
- Single click presentation maker
- Send or present a live webpage within your presentation
- Add Gifs, Images, links and charts to your slides
- In-built analytics option
Pricing: Gamma offers a credit-based pricing model. The plans are:
- Free: Total 400 credits
- Plus: Starts at $10/month/user with 400 credits monthly
- Pro: Starts at $20/user/month with unlimited credits
Pros and Cons of Gamma
- Export files in multiple formats like PDF, PPT, etc.
- Access to the change history
- Easily create a presentation, document or even a webpage
- Free version has a Gamma branding
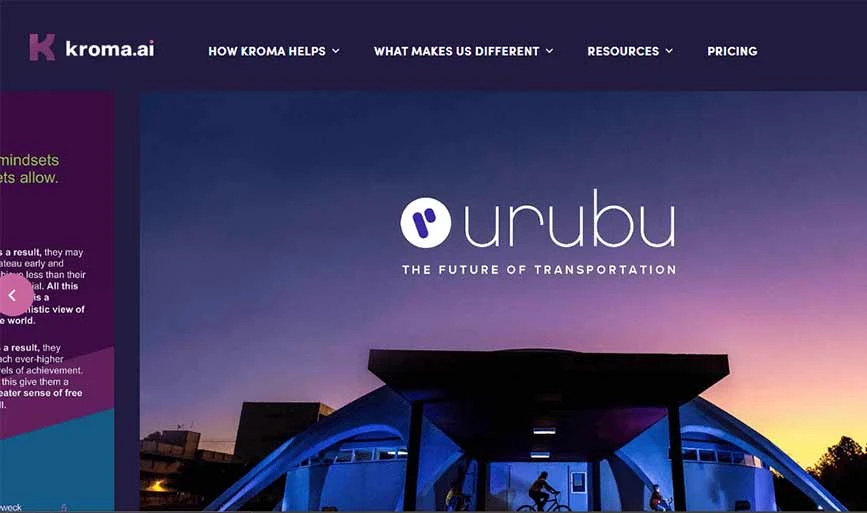
Kroma.ai is one of the best AI tools for presentations and is great for making pitch decks if you’re a startup looking for money. It helps you create a convincing presentation quickly.
You can organize your info with charts and graphs, and there are lots of cool images and videos to use. You can even put your logo and customize the slides according to your brand to make them look more professional.
Features of Kroma AI
- Robust data visualization tools
- High-resolution media library
- Offline editing
- Seamless team collaboration
Pricing: Kroma AI offer three types of plans, and these are:
- Explorer: Free plan
- Premium: Starts at $49.99/month/user
- Enterprise: Starts at $1699/month/5 users
Pros and Cons of Kroma AI
- Offers prebuilt visuals for your presentations
- New template addition on a regular basis
- Offline access
- With its free plan, you can only download one presentation
- Premium support is available with enterprise plan only
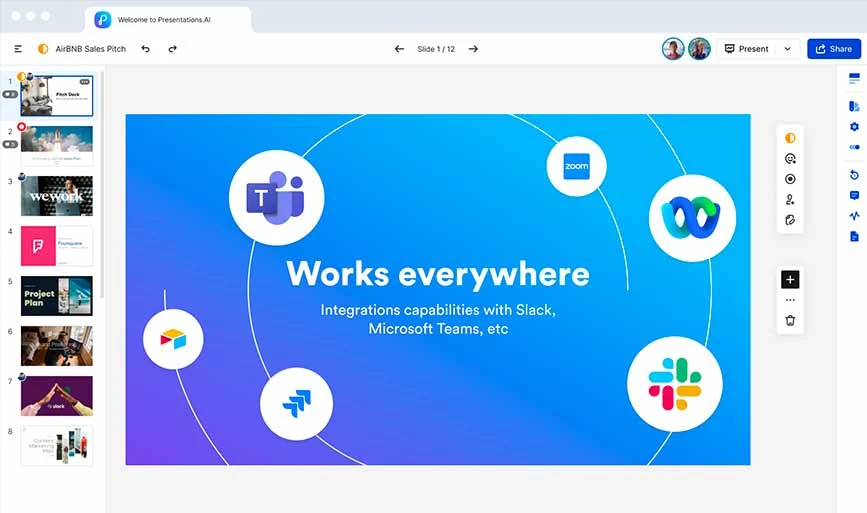
Presentations.AI is like a ChatGPT for PPT that makes slides and decks instantly. It has a smart design feature that makes your slides look great and consistent.
You can use different templates and easily customize them. Plus, it has other features like voiceover, automatic slides, and collaboration tools for working together on your presentation.
Features of Presentation AI (Top AI Tools for Presentations)
- Premium templates for nearly every industry
- Offers marketing campaign planning
- Type a prompt and make presentations with a single click
- Seamless collaboration for remote workers and team members
Pricing: The pricing plans for Presentation AI are as follows:
- Starter: Free to use plan
- Pro: Starts at $396/year/10 users
Pros and Cons of Presentation AI
- Custom fonts and colors for your branding
- Easy sharing option
- Vast selection of templates
- Limited credits in free version
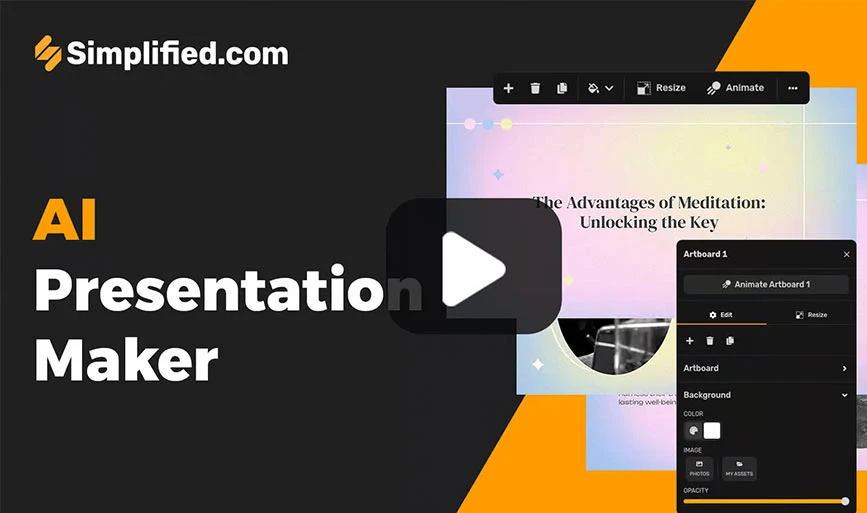
Simplified is a text to presentation maker AI. It is one of the easiest tools to make presentations, you have to simply visit its website, select “Create AI Presentation” and explain your topics and ideas, and that’s it.
Simplified will automatically create a beautiful and engaging PPT in seconds. You can use that presentation as it is or modify it according to your requirements.
Features of Simplified
- AI design assistant for easy ppt creation
- AI writer, image generator, resizer
- Prebuilt templates
- Collaboration options for teamwork
Pricing: Simplified offers three types of plans with a 14-day free trial. These are:
- Free: Free Forever
- Pro: Starts at $9/month/user
- Business: Starts at $15/month/5 seats
Pros and Cons of Simplified
- Wide range of AI-based tools
- Rich media library for images, designs, etc.
- Multiple export formats like JPEG, PNG, PDF, etc.
- Its animation feature is basic
- Limited data visualization options
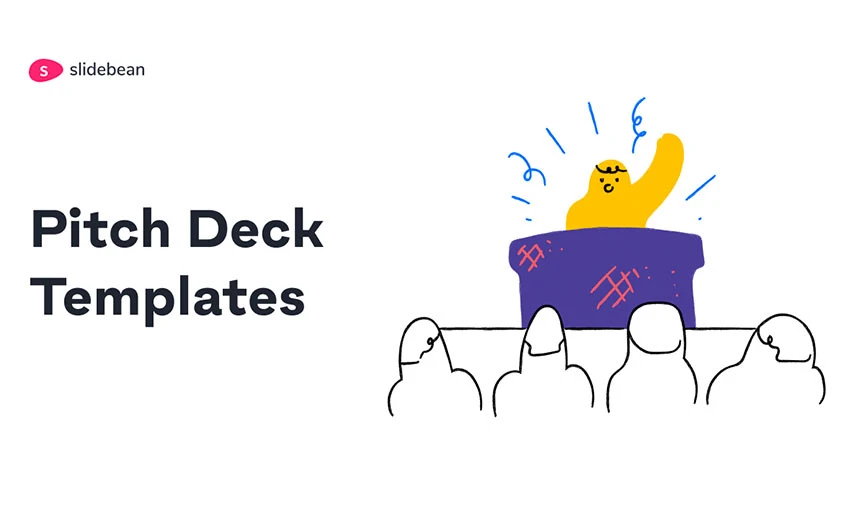
Another AI presentation tool on our list is Slidebean , as it is a perfect choice for creating pitch decks. They even have a special “Arrange with AI” feature that gives you different design options.
Whether you’re pitching your idea or trying to sell something, Slidebean makes it easy and increases your chances of success at each stage of your business.
Features of Slidebean
- Automated content and design feature
- Analytics feature to track activities
- Seamless collaboration
Pricing: Slidebean offers two types of plans, these are:
- Slidebean All-Access: Starts at $149/year
- Slidebean Incorporation: Starts at $649/year
Pros and Cons of Slidebean
- All in one pitch deck software
- Investor tracker option
- Built-in startup lessons and instructions
- A bit costly compared to its alternatives
- No free trial
Best AI Tools for Presentations: Price Chart
In the end, the best AI to make presentations offers a diverse range of options for various needs. For example, Beautiful AI stands out for its intuitive design suggestions, while Design AI excels with its comprehensive content creation features. On the other hand, Presentation AI provides an instant, ChatGPT-like solution.
The choice ultimately depends on individual preferences, requirements, and budget considerations. Based on our research and user reviews, these tools can elevate your presentations and leave a lasting impression.
FAQs Related to AI Presentation Tool
Is there any ai for powerpoint.
Yes, softwares like Presentation AI, Design AI, etc. are some of the popular AI for PowerPoint.
Which AI is best for presentation?
The best AI for presentation depends on individual preferences and needs. Tools like Beautiful AI, Presentation AI, and Slidebean are popular choices when it comes to the AI that makes presentations.
Can I make PPT using AI?
Yes, you can easily create PPT using AI. AI presentation tools like Simplified, Beautiful AI, Kroma AI and more allow users to create PowerPoint presentations quickly and efficiently.
How do I create a presentation in ChatGPT?
ChatGPT itself is not a presentation tool, but you can use it to generate a PPT outline. Simply visit the ChatGPT dashboard, enter your prompt or the PPT idea, and it will come out with a proper PPT outline.
Shubham Roy is an experienced writer with a strong Technical and Business background. With over three years of experience as a content writer, he has honed his skills in various domains, including technical writing, business, software, Travel, Food and finance. His passion for creating engaging and informative content... Read more
Still Have a Question in Mind?
Get answered by real users or software experts
Recommended Products
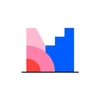
Microsoft PowerPoint
Microsoft Corporation
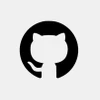
Datamatics TruAI

ClickShare Presentation

eClassifier
Shyena Tech Yarns

Magical Tome
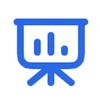
Beautiful Slides

Craft Docs Limited, Inc

Google Slides

Trending Posts

21 Best Free Online Typing Software and App in 2024
February 7, 2024

Top 14 Free Bulk SMS Apps for Marketing in 2024
August 29, 2023
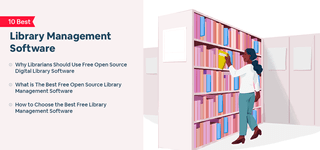
10 Best Open Source and Free Library Management Software
March 28, 2024

20 Top Free Bulk WhatsApp Sender Tools Online in India 2024

21 Best Technical Analysis Software for Stock Trading in India 2024
April 18, 2024

Top 27 Gaming Websites for PC, Android & iOS – Download Free Games Online 2024
September 18, 2023

16 Best Stock Screeners in India for Day Trading 2024
January 17, 2024

12 Best Hidden Call Recorder Apps for Android & iPhone in 2024
April 16, 2024
'ZDNET Recommends': What exactly does it mean?
ZDNET's recommendations are based on many hours of testing, research, and comparison shopping. We gather data from the best available sources, including vendor and retailer listings as well as other relevant and independent reviews sites. And we pore over customer reviews to find out what matters to real people who already own and use the products and services we’re assessing.
When you click through from our site to a retailer and buy a product or service, we may earn affiliate commissions. This helps support our work, but does not affect what we cover or how, and it does not affect the price you pay. Neither ZDNET nor the author are compensated for these independent reviews. Indeed, we follow strict guidelines that ensure our editorial content is never influenced by advertisers.
ZDNET's editorial team writes on behalf of you, our reader. Our goal is to deliver the most accurate information and the most knowledgeable advice possible in order to help you make smarter buying decisions on tech gear and a wide array of products and services. Our editors thoroughly review and fact-check every article to ensure that our content meets the highest standards. If we have made an error or published misleading information, we will correct or clarify the article. If you see inaccuracies in our content, please report the mistake via this form .
How to use ChatGPT to write code: What it can and can't do for you

One of the more intriguing discoveries about ChatGPT is that it can write pretty good code. I first tested this out last year when I asked it to write a WordPress plugin my wife could use on her website. ChatGPT did a fine job, but it was a very simple project.
How to use ChatGPT to write: Resumes | Excel formulas | Essays | Cover letters
So, how can you use ChatGPT to write code as part of your daily coding practice? Here's a quick summary:
- ChatGPT can produce both useful and unusable code. For best results, provide clear and detailed prompts.
- ChatGPT excels in assisting with specific coding tasks or routines, rather than building complete applications from scratch.
- Use ChatGPT to find and choose the right coding libraries for specific purposes, and engage in an interactive discussion to narrow down options.
- Be cautious about the ownership of AI-generated code and always verify the code's reliability. Don't blindly trust the generated output.
- Treat interactions with ChatGPT as a conversation. Refine your questions based on the AI's responses to get closer to the desired output.
Now, let's explore ChatGPT in considerably more depth.
What types of coding can ChatGPT do well?
There are two important facts about ChatGPT and coding. The first is that the AI can, in fact, write useful code.
The second is that it can get completely lost, fall down a rabbit hole, chase its own tail, and produce unusable garbage.
Also: The best free AI courses
I found this out the hard way. After I finished the WordPress plugin, I decided to see how far ChatGPT could go.
I wrote out a very careful prompt for a Mac application, including detailed descriptions of user interface elements, interactions, what would be provided in settings, how they would work, and so on. Then, I fed the prompt to ChatGPT.
ChatGPT responded with a flood of text and code. Then, it stopped mid-code. When I asked it to continue, it vomited out even more code and text. I requested continue after continue, and it dumped out more and more code. But... none of it was usable . It didn't identify where the code should go, how to construct the project, and -- when I looked carefully at the code produced -- it left out major operations I requested, leaving in simple text descriptions stating "program logic goes here".
Also: Yikes! Microsoft Copilot failed every single one of my coding tests
After a bunch of repeated tests, it became clear to me that if you ask ChatGPT to deliver a complete application, it will fail. A corollary to this observation is that if you know nothing about coding and want ChatGPT to build you something, it will fail.
Where ChatGPT succeeds -- and does so very well -- is in helping someone who already knows how to code to build specific routines and get specific tasks done. Don't ask for an app that runs on the menu bar. But if you ask ChatGPT for a routine to put a menu on the menu bar, and then paste that into your project, the tool will do quite well.
Also, keep in mind that while ChatGPT appears to have a tremendous amount of domain-specific knowledge (and it often does), it lacks wisdom . As such, the tool may be able to write code, but it won't be able to write code containing the nuances for very specific or complex problems that require deep experience to understand.
Also: How to use ChatGPT to create an app
Use ChatGPT to demo techniques, write small algorithms, and produce subroutines. You can even get ChatGPT to help you break down a bigger project into chunks, and then you can ask it to help you code those chunks.
So, with that in mind, let's look at some specific steps for how ChatGPT can help you write code.
How to use ChatGPT to write code
1. narrow down and sharpen up your request.
This first step is to decide what you are going to ask of ChatGPT -- but not yet ask it anything. Decide what you want your function or routine to do, or what you want to learn about to incorporate into your code. Decide on the parameters you're going to pass into your code and what you want to get out. And then look at how you're going to describe it.
Also: How to write better ChatGPT prompts
Imagine you're paying a human programmer to do this task. Are you giving that person enough information to be able to work on your assignment? Or are you too vague and the person you're paying is more likely to either ask questions or turn in something entirely unrelated to what you want?
Here's an example. Let's say I want to be able to summarize any web page. I want to feed it something like this article and get back a short summary that's well-considered and appropriate. As my input, I'll specify a web page URL. As my output, it's a block of text with a summary.
2. Use ChatGPT to explore libraries and resources
Continuing with the example above, a very old school way of extracting web page data was to find the text between HTML paragraph tags.
But with the rise of AI tools , it makes more sense to use an AI library to do an intelligent extract and summary. One of the places ChatGPT excels (and it's also an area you can easily verify to avoid its authoritative-but-wrong behavior pattern) is finding libraries and resources.
Also: How to make ChatGPT provide sources and citations
OpenAI (the maker of ChatGPT) sells API access to the GPT-3 and GPT-4 engines that will do exactly what we want. But in the case of this example, let's assume we don't want to pay transaction fees.
So let's look at interacting with ChatGPT to figure out how to use such a tool, for free, with a project that runs in PHP.
I started with a prompt that was designed to elicit information about what libraries would provide the functionality I wanted. A library (for those of you reading along who aren't programmers) is a body of code a programmer can access that does a lot of the heavy lifting for a specific purpose. A big part of modern programming is finding and choosing the right libraries, so this is a good starting point.
In this case, I'm looking at blocks of code written by other people that will summarize text. Here's my first prompt:
Describe ten different open source AI libraries (and the languages they work with) that I can use to generate a summary of the main core contents of any web page, ignoring any ads or embedded materials.
This prompt gave me exactly what I wanted, including a mention of OpenAI's offerings. I think OpenAI would do great here, but for this hypothetical project, I don't want to budget for API fees. So. I'll narrow down the question:
Are any of these free?
ChatGPT hedged its bets with its answer. Here's what it said: "Yes, all ten of these AI libraries are open source and free to use. However, some of them may have usage limits or require payment for access to additional features or resources." So, based on that, I clarified my query:
Which of these libraries have no usage limits and don't require any additional payment or licensing?
Notice how this is very much a conversation. I don't have to re-ask the originating question. I'm just drilling down in the same way I might if I had an expert at hand and was seeking clarification. In this case, ChatGPT gave me eight library choices, but none of them mentioned the PHP language that I was planning to code in. So, here's the next prompt:
Of those 8 libraries, can I use any with PHP?
It returned three libraries, but I wasn't sure about what each did. So, another question:
What's the difference between Sumy, Gensim, and NLTK?
I still wasn't sure, so I clarified my use plan and then asked:
If I want to create summaries of web page news articles, which library would work better?
The answer I got was clear and promising: "Sumy is specifically designed for text summarization, which is the task of creating a summary that captures the most important information from a piece of text." So, now it was time to see what was involved in using Sumy with PHP. I asked my last question for this part of the project:
Can you explain how to use Sumy from PHP?
Feel free to play along on your computer and paste these prompts into your instance of ChatGPT. Notice that, in step one, I decided what program module I was going to get help on. Then, in this step, I had a conversation with ChatGPT to decide what library to use and how to integrate it into my project.
Also: The best AI chatbots
That may not seem like programming, but I assure you it is. Programming isn't just blasting lines of code onto a page. Programming is figuring out how to integrate all the various resources and systems together, and how to talk to all the various components of your solution. Here, ChatGPT helped me do that integration analysis.
By the way, I was curious whether Google's Gemini AI (formerly Bard) could help in the same way. Gemini can't actually write code, but it did give some extra insights into the planning aspect of programming over ChatGPT's responses. So, don't hesitate to use multiple tools to triangulate on answers you want. Here's that story: Gemini vs. ChatGPT: Can Gemini help you code? Since I wrote that article, Google added some coding capabilities to Gemini, but they're not all that great. You can read about it here: I tested Google Gemini's new coding skills. It didn't go well . And even more recently, I dug into Gemini Advanced . It's still not passing many tests.
Also: How I test an AI chatbot's coding ability - and you can too
Coding is next.
3. Ask ChatGPT to write example code
OK, let's pause here. This article is entitled "How to use ChatGPT to write code." And it will. But what we're really doing is asking ChatGPT to write example code.
Also: BASIC turns 60: Why simplicity was this programming language's blessing and its curse
Let's be clear: Unless you're writing a very small function (like the line sorter/randomizer ChatGPT wrote for my wife), ChatGPT isn't going to be able to write your final code. First, you're going to have to maintain it. ChatGPT is terrible at modifying already-written code. Terrible, as in, it doesn't do it. So, to get new code, you have to ask ChatGPT to generate something new. As I found previously, even if your prompt is virtually identical, ChatGPT may change what it gives you in very unexpected ways.
So, bottom line: ChatGPT can't maintain your code, or even tweak it.
That limitation means you have to do it yourself. As we know, the first draft of a piece of code is rarely the final code. So, even if you were to expect ChatGPT to generate final code, it would really be a starting point, one where you need to take it to completion, integrate it into your bigger project, test it, refine it, debug it, and so on.
Also: I asked ChatGPT to write a short Star Trek episode. It actually succeeded
But that doesn't mean the example code is worthless -- far from it. Let's take a look at a prompt I wrote based on the project I described earlier. Here's the first part:
Wite a PHP function called summarize_article. As input, summarize_article will be passed a URL to an article on a news-related site like ZDNET.com or Reuters.com.
I'm telling ChatGPT the programming language it should use. I'm also telling it the input but, while doing so, providing two sites as samples to help ChatGPT understand the style of article. Honestly, I'm not sure ChatGPT didn't ignore that bit of guidance. Next, I'll tell it how to do the bulk of the work:
Inside summarize_article, retrieve the contents of the web page at the URL provided. Using the library Sumy from within PHP and any other libraries necessary, extract the main body of the article, ignoring any ads or embedded materials, and summarize it to approximately 50 words. Make sure the summary consists of complete sentences. You can go above the 50 words to finish the last sentence, if necessary.
This is very similar to how I'd instruct an employee. I'd want that person to know that they weren't only restricted to Sumy. If they needed another tool, I wanted them to use it.
Also: How to get a perfect face match using Midjourney AI
I also specified an approximate number of words to create bounds for what I wanted as a summary. A later version of the routine might take that number as a parameter. I then ended by saying what I wanted as a result:
Once processing is complete, code summarize_article so it returns the summary in plain text.
The resulting code is pretty simple. ChatGPT did call on another library (Goose) to retrieve the article contents. It then passed that summary to Sumy with a 50-word limit and then returned the result. But once the basics are written, it's a mere matter of programming to go back in and add tweaks, customize what's passed to the two libraries, and delivering the results.
One interesting point of note. When I originally tried this test in early 2023, ChatGPT created a sample call to the routine it wrote, using a URL from after 2021. At that time, in March 2023, ChatGPT's dataset only went to 2021. Now, the ChatGPT knowledge base extends to the end of December 2023. But my point is that ChatGPT made up a sample link that it couldn't possibly know about:
https://www.reuters.com/business/retail-consumer/teslas-musk-says-fremont-california-factory-may-be-sold-chip-shortage-bites-2022-03-18/
I checked that URL against both Reuters' site and the Wayback Machine, and it doesn't exist. Never assume ChatGPT is accurate. Always double-check everything it gives you.
Does ChatGPT replace programmers?
Not now -- or, at least -- not yet. ChatGPT programs at the level of a talented first-year programming student, but it's lazy (like that first-year student). The tool might reduce the need for entry-level programmers, but at its current level, I think it will just make life easier for entry-level programmers (and even programmers with more experience) to write code and look up information. It's definitely a time-saver, but there are few programming projects it can do on its own -- at least now. In 2030? Who knows.
How do I get coding answers in ChatGPT?
Just ask it. You saw above how I used an interactive discussion dialog to narrow down the answers I wanted. When you're working with ChatGPT, don't expect one question to magically do all your work for you. But use ChatGPT as a helper and resource, and it will give you a lot of very helpful information. Of course, test that information -- because, as John Schulman, a co-founder of OpenAI, says , "Our biggest concern was around factuality, because the model likes to fabricate things."
Is the code generated by ChatGPT guaranteed to be error-free?
Hell, no! But you also can't trust the code human programmers write. I certainly don't trust any code I write. Code comes out of the code-making process incredibly flawed. There are always bugs. Before you ship, you need to test, test, and test again. Then, alpha test with a few chosen victims. Then beta test with your wider user community. Even after all that, there will be bugs. Just because an AI is playing at this coding thing doesn't mean it can do bug-free code. Do not trust. Always verify. And you still won't have it fully bug-free. Such is the nature of the universe.
How detailed should my description of a programming issue be when asking ChatGPT?
Detailed. Look at it this way: the more you leave open for interpretation, the more the AI will go its own way. When I give prompts to ChatGPT to help me while programming, I imagine I'm assigning a programming task to one of my students or someone who works for me. Did I give that person enough details to go off and create a first draft or will that person have to ask me a ton of additional questions? Worse, will that person have so little guidance that they'll go off in entirely the wrong direction? Don't be lazy here. ChatGPT can save you hours or even days programming (it has for me), but only if you give it useful instructions to begin with.
If I use ChatGPT to write my code, who owns it?
As it turns out, there's not a lot of case law yet to definitively answer this question. The US, Canada, and the UK require something that's copyrighted to have been created by human hands, so code generated by an AI tool may not be copyrightable. There are also issues of liability based on where the training code came from and how the resulting code is used. ZDNET did a deep dive on this topic, spoke to legal experts, and produced the following three articles. If you're concerned about this issue (and if you're using AI to help with code, you should be), I recommend you give them a read.
- Who owns the code? If ChatGPT's AI helps write your app, does it still belong to you?
- If you use AI-generated code, what's your liability exposure?
- A thorny question: Who owns code, images, and narratives generated by AI?
What programming languages does ChatGPT know?
Most of them. I tested common modern languages , like PHP, Python, Java, Kotlin, Swift, C#, and more. But then I had the tool write code in obscure dark-age languages like COBOL, Fortran, Forth, LISP, ALGOL, RPG (the report program generator, not the role-playing game), and even IBM/360 assembly language.
As the icing on the cake, I gave it this prompt:
Write a sequence that displays 'Hello, world' in ascii blinking lights on the front panel of a PDP 8/e
The PDP 8/e was my very first computer , and ChatGPT actually gave me instructions for toggling in a program using front-panel switches. I was impressed, gleeful, and ever so slightly afraid.
Can ChatGPT help me with data analysis and visualization tasks?
Yes, and a lot of it can be done without code. Check out my entire article on this topic: The moment I realized ChatGPT Plus was a game-changer for my business .
I also did a piece on generated charts and tables: How to use ChatGPT to make charts and tables
But here's where it gets fun. In the article above, I asked ChatGPT Plus "Make a bar chart of the top five cities in the world by population," and it did. But do you want code? Try asking:
Make a bar chart of the top five cities in the world by population in Swift. Pull the population data from online. Be sure to include any necessary libraries.
By adding "in Swift," you're specifying the programming language. By specifying where the data comes from and forcing ChatGPT Plus to include libraries, it knows to bring in the other resources the program needs. That's why, fundamentally, programming with an AI's help requires you to know things about programming. But if you do, it's cool. Because three sentences can get you a nice chunk of annotated code. Cool, huh?
How does ChatGPT handle the differences between dialects and implementations of a given programming language?
We don't have exact details on this issue from OpenAI, but our understanding of how ChatGPT is trained can shed some light on this question. Keep in mind that dialects and implementations of programming languages (and their little quirks) change much more rapidly than the full language itself. This reality makes it harder for ChatGPT (and many programming professionals) to keep up.
Also: How I used ChatGPT to write a custom JavaScript bookmarklet
As such, I'd work off these two assumptions:
- The more recent the dialectic change, the less likely ChatGPT knows about it, and
- The more popular a language overall, the more training data it likely has learned from, and therefore the more accurate it will be.
What's the bottom line? ChatGPT can be a very helpful tool. Just don't ascribe superpowers to it. Yet.
You can follow my day-to-day project updates on social media. Be sure to follow me on Twitter at @DavidGewirtz , on Facebook at Facebook.com/DavidGewirtz , on Instagram at Instagram.com/DavidGewirtz , and on YouTube at YouTube.com/DavidGewirtzTV .
How to use ChatGPT (and how to access GPT-4o)
Code faster with generative ai, but beware the risks when you do, how i test an ai chatbot's coding ability - and you can too.
- Summarize PowerPoints with AI
- Summarize Word documents with AI
- Summarize PDF with AI
- Generate PowerPoints with AI from text
- Create Presentation with AI
- GPT for Presentations
- Chat with Document Groups
- Import files from Cloud
- Request Demo
- May 13, 2024
- Comments Off on How to Generate Multiple-Choice Questions from a PDF with AI
- Artificial Intelligence
- How to Generate Multiple-Choice Questions from a PDF with AI
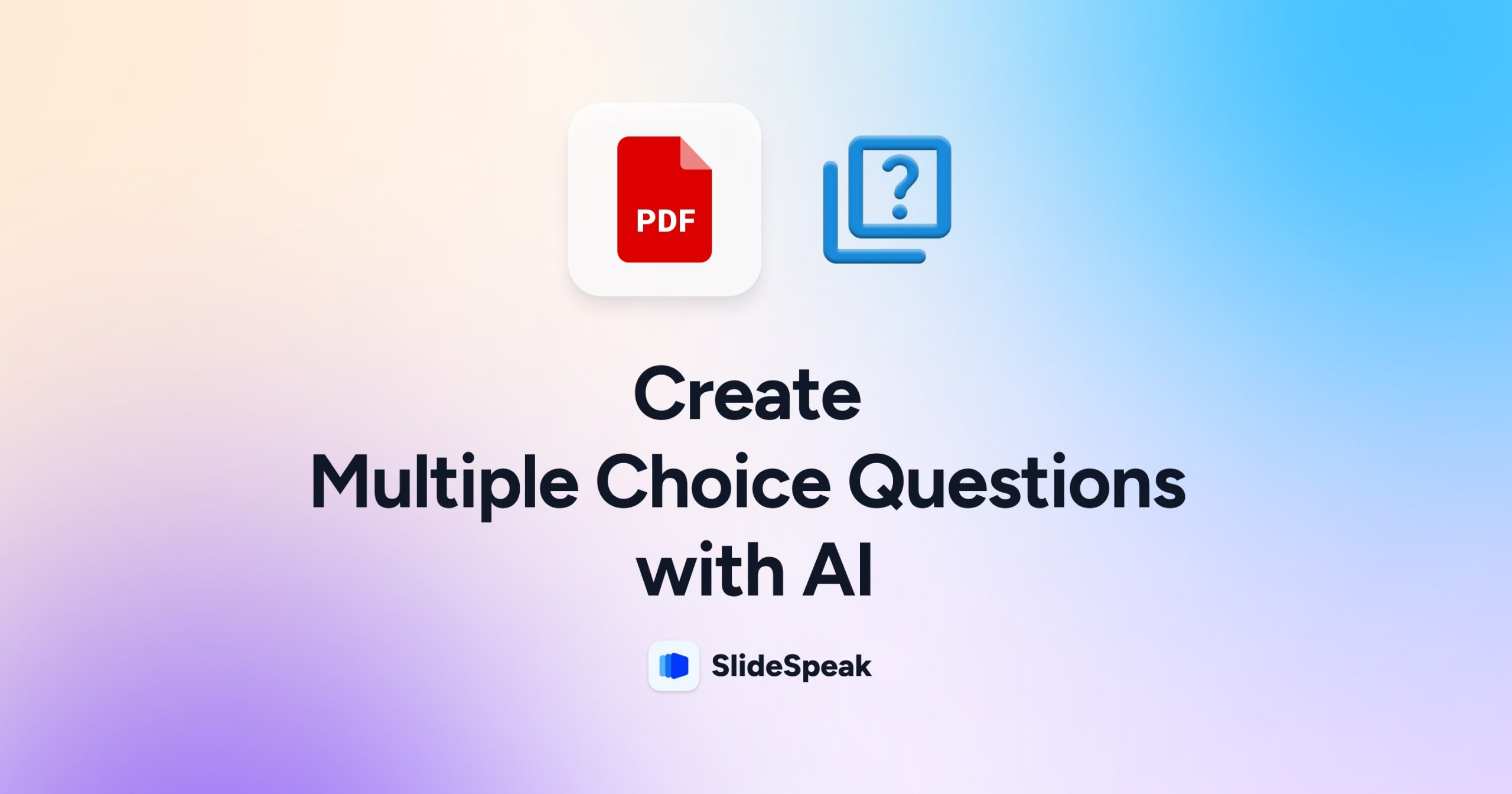
Assessments and tests are important for checking the knowledge and understanding of students as well as their retention in education. Tests and Quizzes are common tools that have been used for centuries to measure how effectively students grasp and remember key concepts. Multiple-choice questions in particular are a popular test form because they’re efficient and fair. However, creating them can be time-consuming. Who really likes spending hours creating Multiple Choice Questions and coming up with answers. Most of the time you already have content ready in the form of PDFs or Word documents. Luckily Artificial Intelligence (AI) is here to simplify the process. In this article, we’ll explore three distinct tools to generate multiple-choice questions from PDFs with the aid of AI tools : SlideSpeak, ChatGPT, and QuizWhiz.
We will also briefly touch on how you can import Multiple Choice Questions into LMS (Learning Management System) like Moodle or Canvas .
This tutorial is part of a series on how to create quizzes and summaries with AI tools like ChatGPT and SlideSpeak.
Check out list of the best tools for students here: https://slidespeak.co/blog/2024/03/28/the-best-chatgpt-plugins-for-students/
Method 1: Generate multiple-choice questions from a PDF with SlideSpeak
With SlideSpeak, educators and content creators can use the power of AI to easily extract key information and transform it into engaging multiple-choice questions. Whether you’re a teacher looking to enhance your lesson plans or a publisher streamlining content creation, SlideSpeak can save time and boost the learning experience.
SlideSpeak Specs
- Price: Starts at $19 per month – Try for free
- Content Download Method: Copy and paste or create a PowerPoint presentation
- Customization Options: Allows adjusting question difficulty and topic categorization
Let’s now explore the steps to generate multiple-choice questions from a PDF with SlideSpeak, a top AI tool for presentation .
Step-by-step guide to create Multiple Choice Questions with SlideSpeak
Step 1: navigate to slidespeak’s website.
Start the process by visiting SlideSpeak’s website and select the “Try Now” option to start the multiple-choice question generation process.
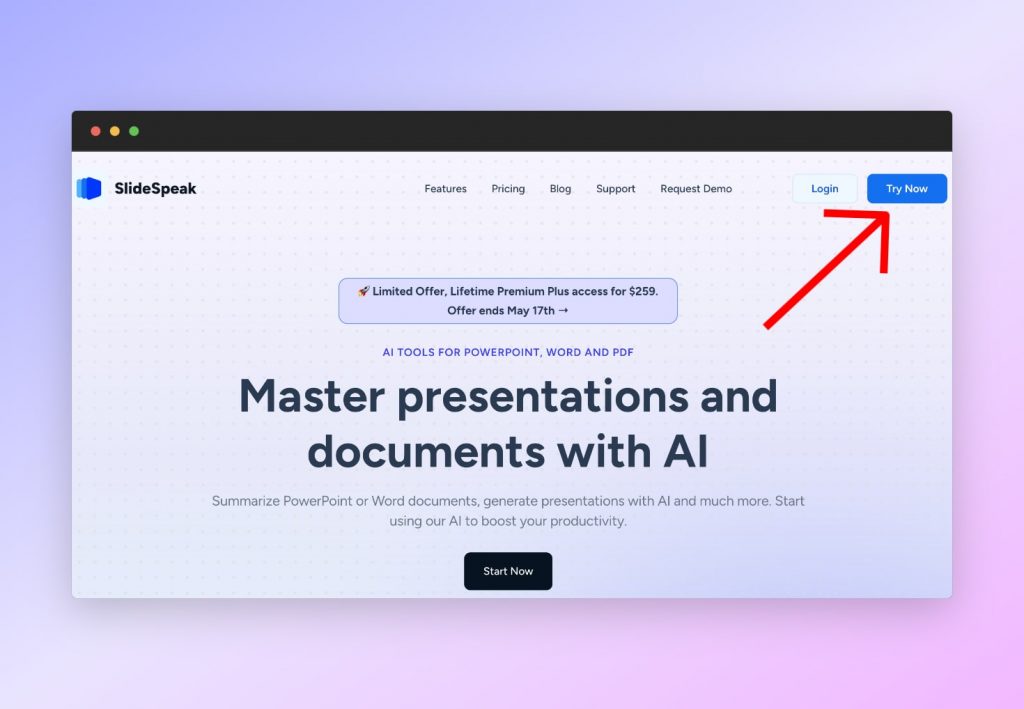
Step 2: Upload Your PDF File
Once on the SlideSpeak platform, upload your PDF document containing the content from which you wish to generate multiple-choice questions.
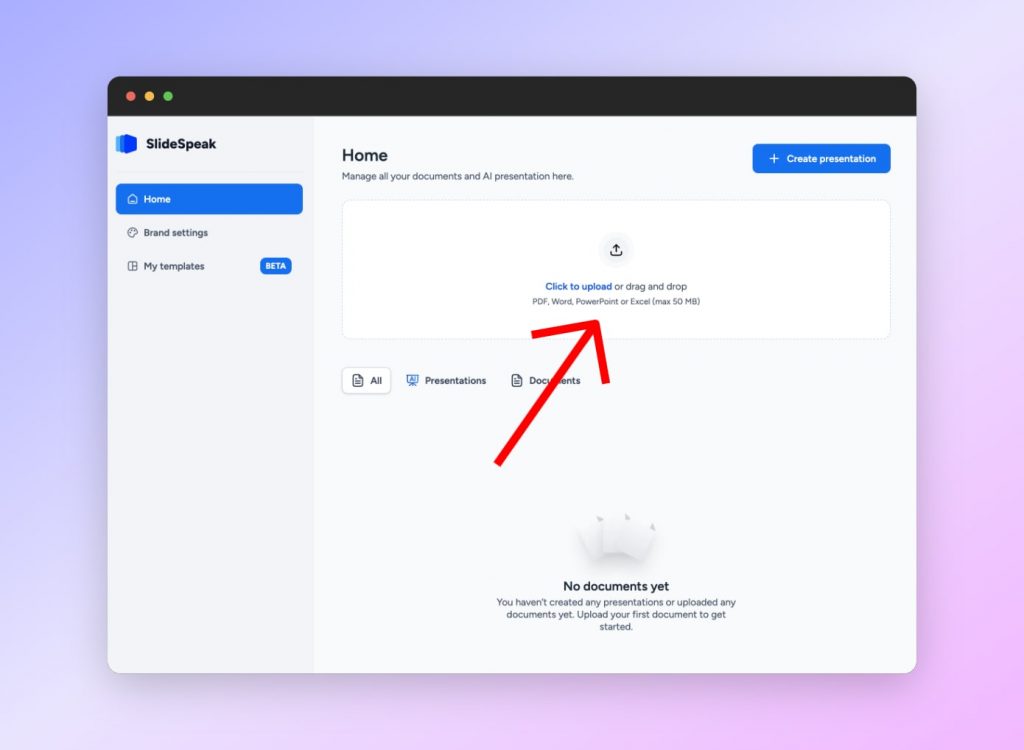
Step 3: Let AI Work Its Magic
Once your PDF is uploaded, you will be directed to the chat interface. Your document will appear as a preview on the left hand side. You can now start to feed the AI tool with prompts to generate multiple-choice questions. For example: “Generate 20 multiple-choice questions related to nature studies based on the content of the uploaded document.” SlideSpeak’s algorithms will meticulously analyze the text and create relevant multiple-choice questions.
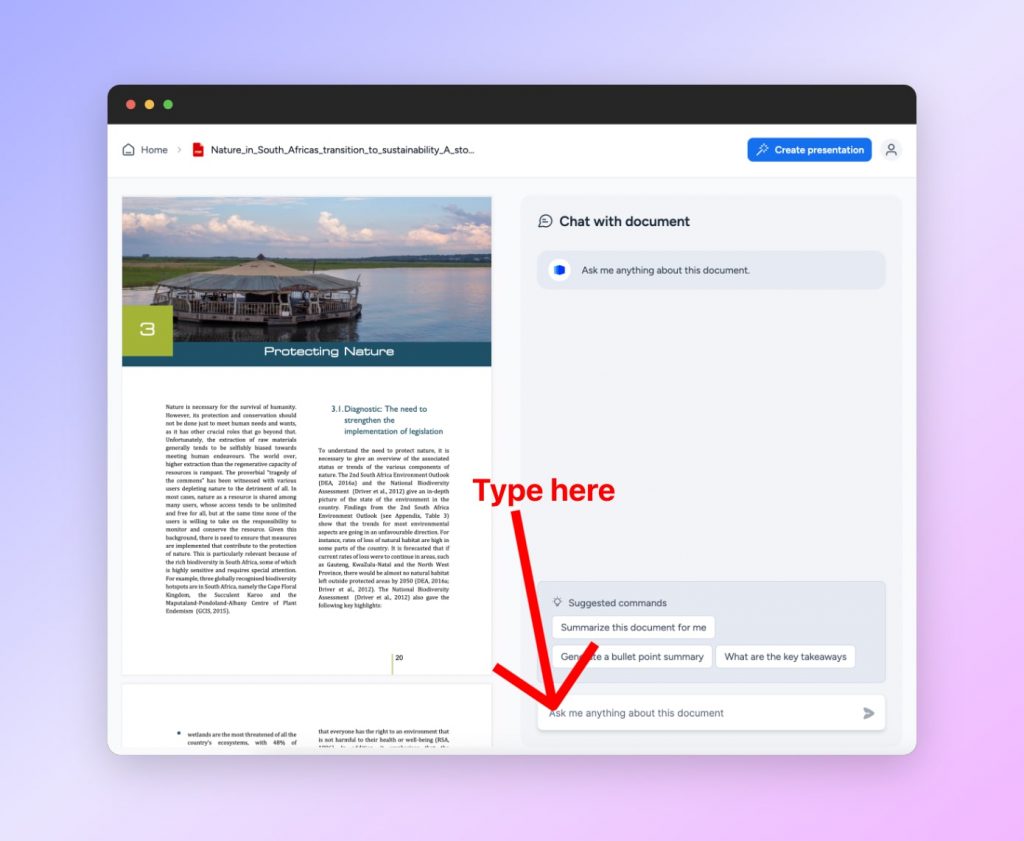
Step 4: Review and Download
After the AI has completed its task, review the generated multiple-choice questions to ensure accuracy and relevance. If satisfied, you can copy the content and integrate it into your educational materials. This tool also works as an AI PowerPoint generator from text , so you can create a PowerPoint presentation with the generated content by clicking the “Create Presentation” button.
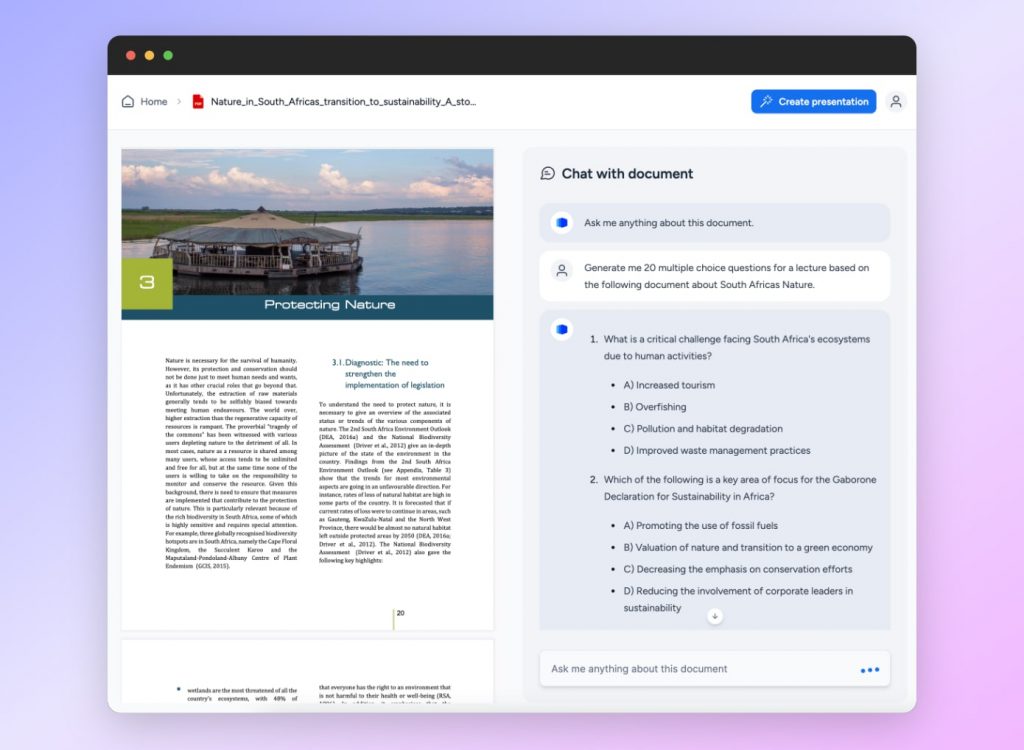
Important notes when using SlideSpeak
- Ensure your PDF document is properly formatted and organized to optimize the AI’s extraction process.
- Review the generated multiple-choice questions for clarity, correctness, and appropriateness to the intended learning objectives.
- Customize the generated multiple-choice questions further to align with specific teaching styles or assessment preferences.
- Regularly update this PowerPoint AI tool’s models to benefit from the latest advancements and improvements in multiple-choice question generation technology.
- Consider integrating SlideSpeak’s multiple-choice questions into various digital learning platforms or assessment tools for a more interactive educational experience.
Method 2: Generate multiple-choice questions with ChatGPT from a PDF
With ChatGPT , you can integrate AI technology into your workflow to easily extract essential information from PDF documents and craft dynamic multiple-choice questions. The tool is easy to use and accessible to everyone with an internet connection.
ChatGPT4 Specs
- Price: Starts at $20 per month – Also available with ChatGPT3 (free)
- Content Download Method: Copy and paste
- Customization Options: Tailors multiple-choice questions based on clear instructions and feedback
Let’s now explore the steps to generate multiple-choice questions from a PDF with GhatGPT.
Step-by-step on creating Multiple Choice Questions with ChatGPT
Step 1: access chatgpt’s interface.
Navigate to ChatGPT’s platform and either sign in or create an account to begin your multiple-choice question generation journey.
Step 2 (Paid Version with ChatGPT 4): Upload Your PDF
Utilize the paperclip icon within the chat interface to upload your PDF document. ChatGPT will swiftly process the content and prepare for the next step.
Step 2 (Free Version with ChatGPT 3.5): Copy and Paste Content
If you don’t have access to ChatGPT4 (Paid), you can simply copy your content and paste it into the chat. Then, you can prompt the AI tool from there.
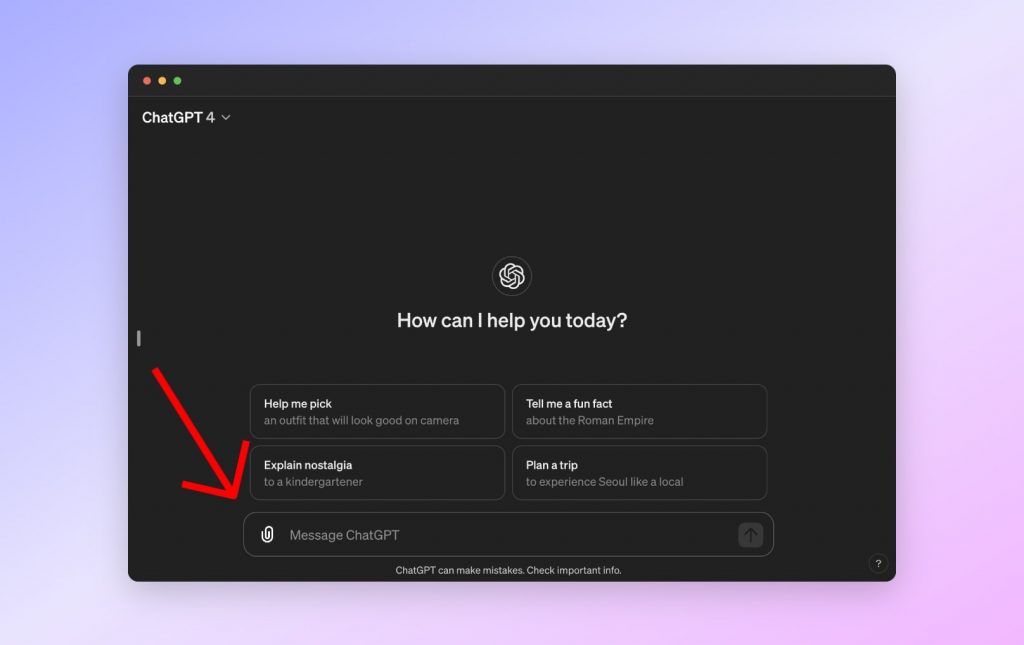
Step 3: Engage with ChatGPT
Provide clear instructions and context to ChatGPT regarding the specific content from which you desire multiple-choice questions. ChatGPT will utilize its advanced language capabilities to generate tailored multiple-choice questions based on your prompts.
Example: “Generate me a quiz with 20 multiple choice questions for the PDF attached” or “Create me 20 Multiple Choice Questions about the Wild Life in South Africa covering the topics in the PDF attached”.
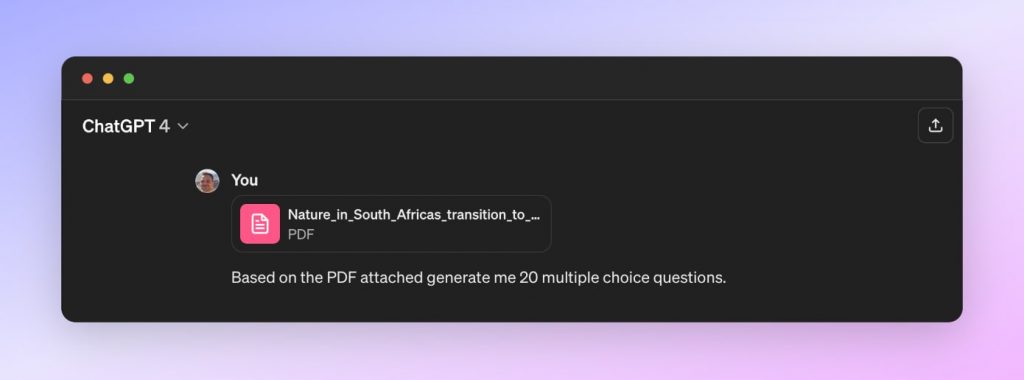
Step 4: Refine, Copy, and Implement
Review the multiple-choice questions generated by ChatGPT, refining them as needed to align with your educational objectives. Once polished, you can copy the content and incorporate the multiple-choice questions into your teaching materials.
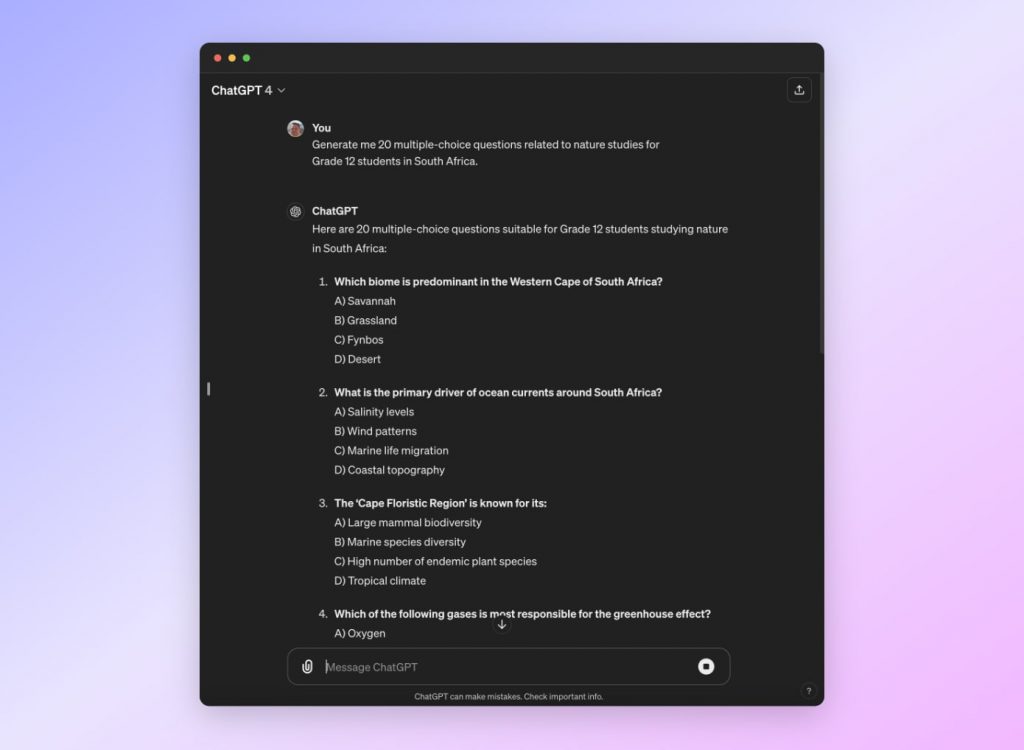
Important notes when using ChatGPT
- Clearly outline the scope and context of the content to ChatGPT for more accurate multiple-choice question generation.
- Provide feedback to ChatGPT during the multiple-choice question generation process to improve the quality of the questions.
- Experiment with different prompts and variations to explore the full potential of ChatGPT in crafting diverse multiple-choice questions.
Method 3: Create multiple-choice questions from a PDF with QuizWhiz
If you’re looking for more AI tools like ChatGPT , QuizWhiz is an easy-to-use AI platform for educators. With its intuitive interface and customizable settings, QuizWhiz streamlines the process of generating and integrating tailored multiple-choice questions.
QuizWhiz Specs
- Price: Starts at $9 per month – Try for free
- Content Download Method: Download as a text file
- Customization Options: Offers customizable settings for multiple choice question generation
Let’s now explore the steps to generate multiple-choice questions from a PDF with QuizWhiz:
Step-by-step guide for QuizWhiz Multiple Choice Questions
Step 1: explore quizwhiz’s features.
Start by navigating to QuizWhiz and clicking the “Start for Free” button. You can also sign up if you want to create an account straight away.
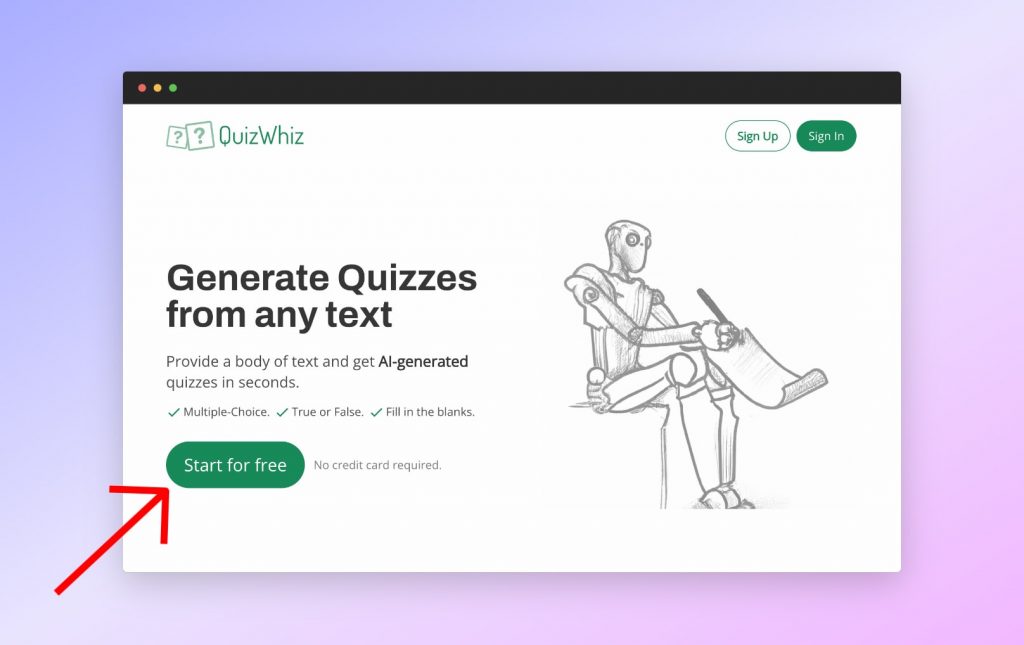
Step 2: Upload and Customize
Upload your PDF document to QuizWhiz and utilize its customizable settings to tailor the multiple-choice question generation process to your specific needs. You can choose the questions’ quantity from a drop-down menu.
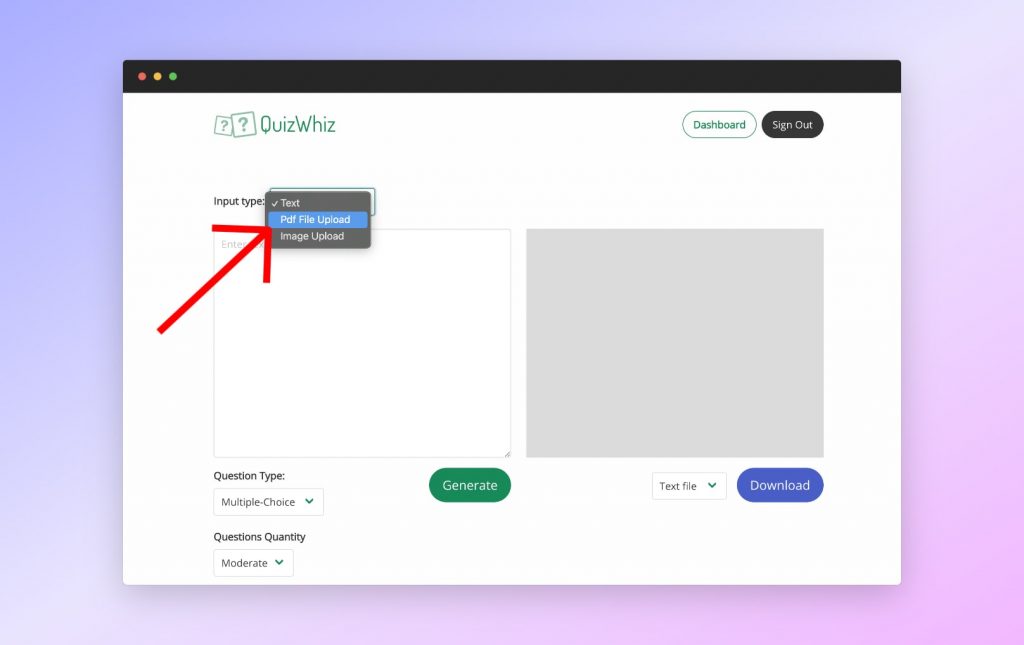
Step 3: Generate and Evaluate
Initiate the multiple-choice question generation process, allowing QuizWhiz’s AI algorithms to craft a comprehensive set of questions based on the content of your PDF. Take the time to evaluate the generated multiple-choice questions, ensuring they meet your standards of accuracy and relevance.
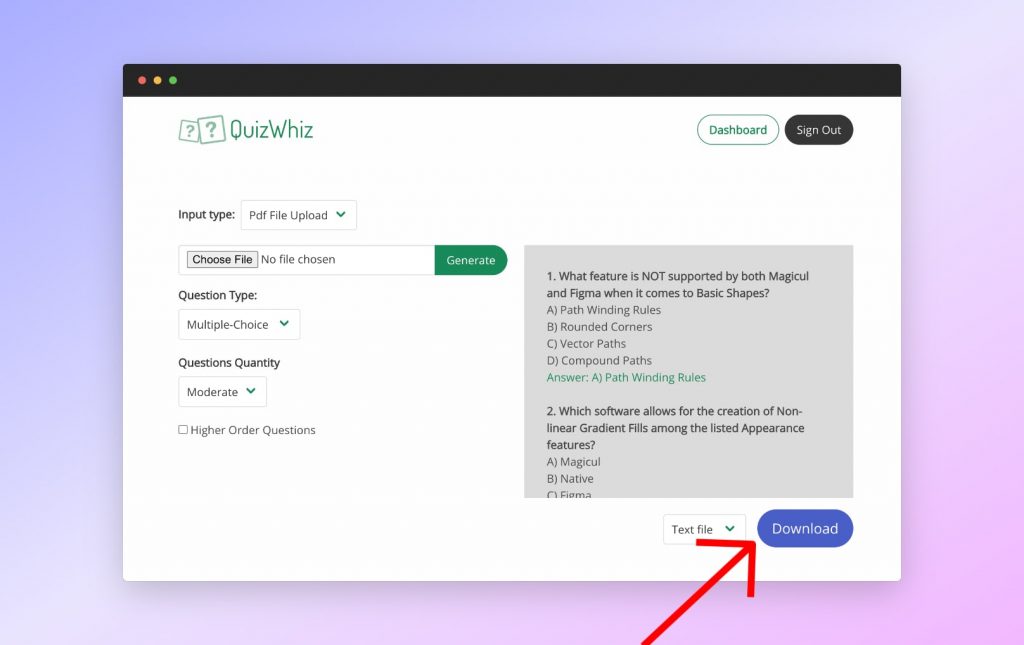
Step 4: Integrate with Ease
Once satisfied with the generated multiple-choice questions, you can download the content as a text file and seamlessly integrate them into your educational materials.
Important notes when using QuizWhiz
- Familiarize yourself with QuizWhiz’s customization options to tailor the multiple-choice question generation process to suit your educational needs.
- Take advantage of QuizWhiz’s settings to adjust question difficulty levels and formats to align with your teaching objectives.
- Evaluate the generated multiple-choice questions against your content to ensure accuracy, relevance, and coverage of key concepts.
- Utilize QuizWhiz’s feedback mechanisms to provide insights for improving future multiple-choice question generation iterations.
The Bottom Line
The integration of Artificial Intelligence presents a promising avenue for streamlining the creation of educational material, including multiple-choice questions (multiple-choice questions) from PDFs.
It presents a transformative shift in educational assessment, offering educators efficiency, flexibility, and depth in crafting assessments that effectively evaluate student understanding and retention. As educators embrace these technological advancements, they offer more nuanced, adaptive, and impactful educational practices.
Frequently Asked Questions
Q: Can I create Multiple Choice Questions with ChatGPT?
A: Yes, ChatGPT and other AI tools can process large volumes of text quickly and generate multiple choice questions tailored to specific content and learning objectives.
Q: Are there any free AI multiple choice question generators?
A: Yes, SlideSpeak, ChatGPT (free) and other AI tools can generate multiple choice questions with prompts like “Based on the following context generate me 10 multiple choice questions”.
Q: Are there any multiple choice generators from Word documents?
A: You can easily use ChatGPT or SlideSpeak to directly generate Multiple Choice Questions from the content of the document (DOC or DOCX). Simply upload the file and prompt it with something like “Based on the file attached can you create 10 multiple choice questions for me”.
Q: How can you assess the quality of AI-generated multiple-choice questions before incorporating them into teaching materials?
A: Review the generated multiple-choice questions to ensure alignment with educational objectives, refine them as needed, and assess their relevance and difficulty level to ensure they effectively assess student understanding.
Q: What is the difference between AI-generated multiple-choice questions and those crafted manually by educators?
A: Unlike manually created questions, which may be limited by individual expertise and time constraints, AI-generated multiple-choice questions have the capacity to cover a broader spectrum of topics and intricacies. Additionally, AI algorithms continuously learn and evolve, allowing for ongoing refinement and enhancement of question generation processes.
Q: How can I export and import multiple-choice question tests?
A: Exporting and importing multiple-choice question tests can be streamlined using several common formats such as CSV, XML, or QTI (Question and Test Interoperability). To export questions, first ensure your questions are formatted according to the requirements of the target platform. Most learning management systems (LMS) and quiz tools provide an export function that allows you to download your questions in one of the supported formats. For importing, upload the file to the new platform and follow the platform’s specific procedures to integrate the questions into your tests or quizzes. Always check for any specific format adjustments needed between different platforms to ensure compatibility and functionality.
Q: Can I generate multiple-choice questions with AI in Canvas?
A: There’s no AI integration in Canvas at the moment. But AI-generated multiple-choice questions are highly compatible with Canvas, as long as they are exported in a format supported by the Canvas LMS, such as QTI it will work. Most AI tools that generate multiple-choice questions can export the questions directly in this format or one that Canvas can import after minor conversions. Within Canvas, you can easily upload these QTI files through the “Quizzes” section by selecting “Import Quiz” from the course settings. This makes it straightforward to integrate AI-generated content into your course, enhancing the assessment variety and educational depth.
Q: Can I create multiple-choice questions with AI in Moodle?
A: You can’t do this directly, but … AI-generated multiple-choice questions can be seamlessly integrated into Moodle. Moodle supports various import formats, including GIFT, Moodle XML, and Aiken, among others. To integrate AI-generated questions, first export the questions from your AI tool in one of the supported formats. Then, in Moodle, use the “Question bank” feature found under course administration to import your questions. This process allows for efficient use of AI tools to enrich Moodle-based courses with diverse and tailored assessment options, enhancing the learning experience for students.
Related Post
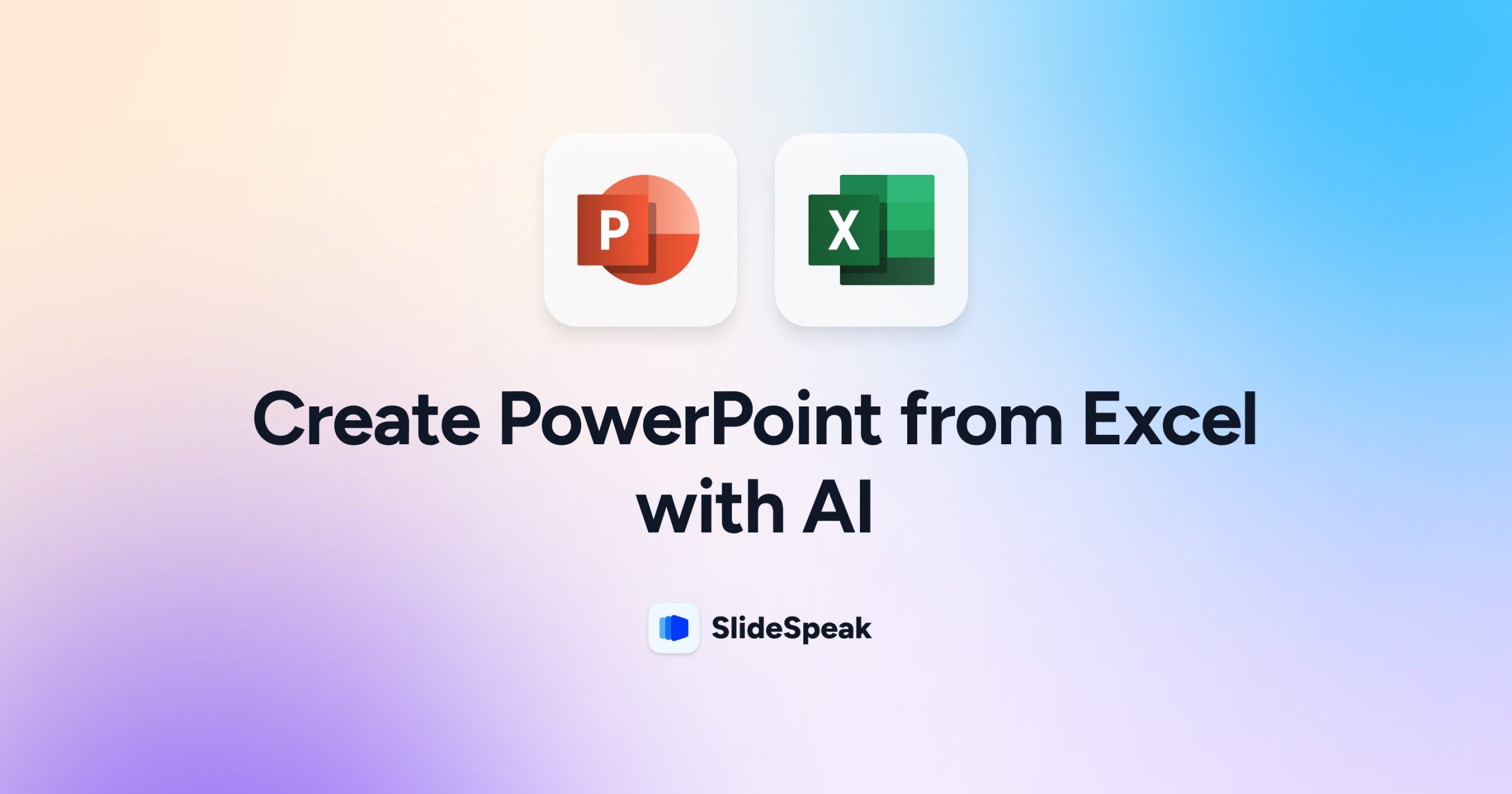
How to create PowerPoint from Excel
- Comments Off on How to create PowerPoint from Excel
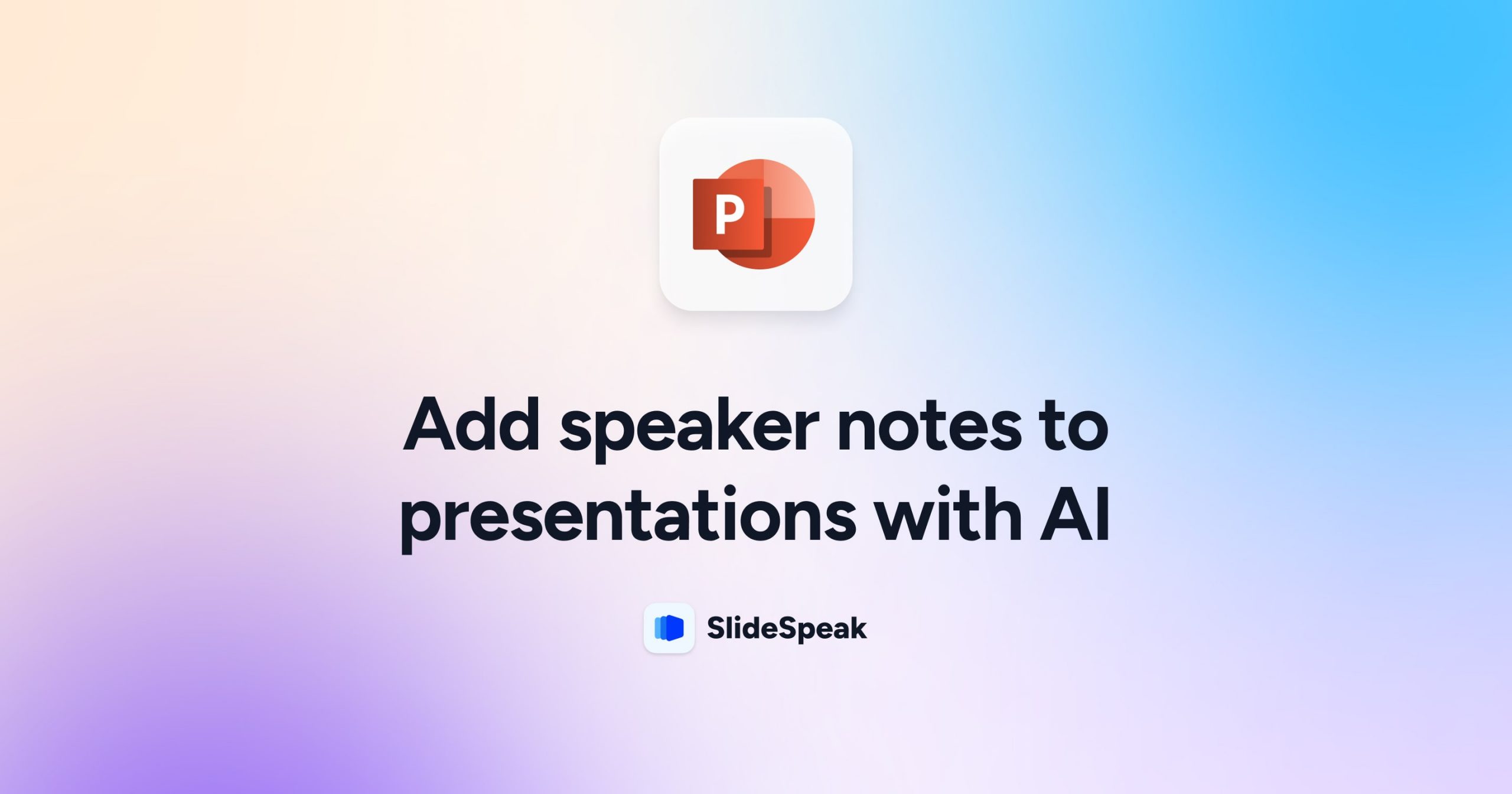
Add Speaker Notes with AI to Presentations
- April 18, 2024
- Comments Off on Add Speaker Notes with AI to Presentations
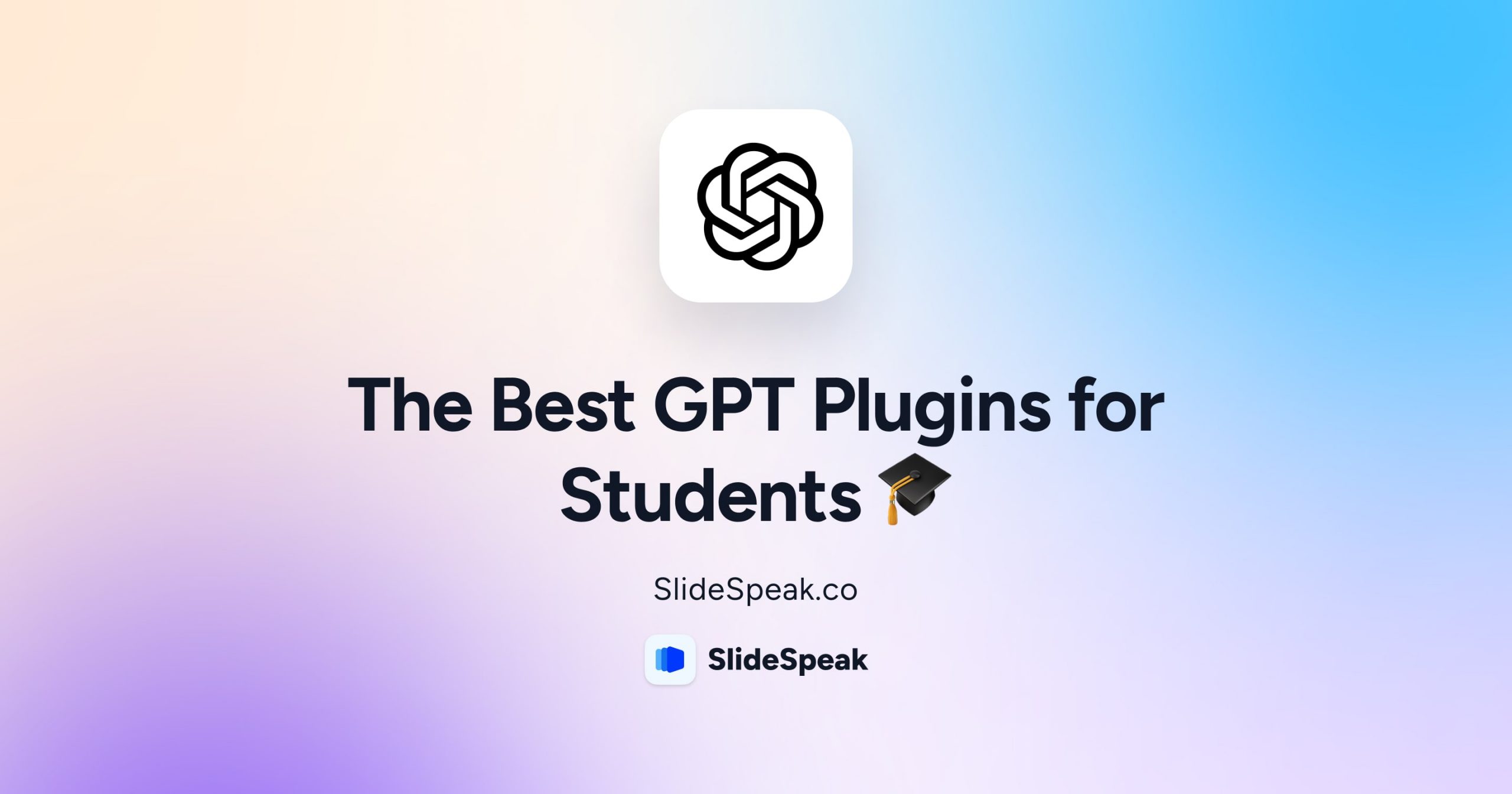
The best ChatGPT Plugins for Students
- March 28, 2024
- Comments Off on The best ChatGPT Plugins for Students
AI generate presentations and summaries.
Summarize and generate PowerPoint files with ChatGPT. Upload, chat, and gain new insights from your presentations. Use SlideSpeak AI to boost your productivity.
- Help Center
- Affiliate Program 💵
- Call us: +1 (512) 777-1759
- Compress PowerPoint
- Convert PowerPoint to PDF
- Convert PowerPoint to PSD
- Convert PowerPoint to Figma
- Convert PDF to Word
- Terms of Service

IMAGES
VIDEO
COMMENTS
Step 1: Set the Stage. Start by providing ChatGPT with a clear and concise briefing. This includes the presentation's topic, the intended audience, and the key messages you want to convey. Make sure to be specific, as this helps the AI generate more focused content. Don't submit the prompt yet, or if you accidentally do just use the "Stop ...
🔥 Method #2 Use ChatGPT to Automate Presentation Creation Using VBA Codes. The next method simplifies the first approach into just a few clicks. It involves using ChatGPT to generate a series of VBA codes, which you can then add to PowerPoint to have them translated into individual slides.In other words, you don't need to instruct ChatGPT to generate slide outlines, then create slide ...
Learn how to turn the power of CHATGPT into a dynamic PowerPoint presentation with this step-by-step guide! 😨 In this video, I'll walk you through the proce...
Firstly, open your PowerPoint application and create a new presentation. Then, you should find "Visual Basic Editor" in the "Tools" menu, under "Macro" submenu. Launching Visual Basic Editor. You should see a "VBAProject" window in the Visual Basic Editor. Right-click on that to insert a new Module.
On Mac, click Tools → Macro → Visual Basic Editor. If you don't have Developer mode enabled, go to Files → Options → Customize Ribbon → Main Tabs → check the box for Developer. 5. Paste the code in the editor. Click Insert Module and input ChatGPT's provided code.
Learn how to create stunning PowerPoint presentations using the ChatGPT Plugin in this comprehensive tutorial. Whether you're a beginner or an expert, this g...
Step 3: Copy and paste the ChatGPT output into Plus AI. Install the Plus add-on and click Extensions -> New presentation with Plus AI. Once Plus AI is open, copy and paste the presentation outline from ChatGPT and click the Generate button. Note: Make sure you select the right number of slides for your presentation.
This video shows how to leverage ChatGPT to create content for a slide deck plus importing into PowerPoint. Free Message Clarity Call: https://jennifersharke...
Check Replace Existing Slides . Go to the Themes tab and select a style. When all is set, go back to the Text tab and click Create Slides . SlidesAI will now take the text you generated with ChatGPT and use it to automatically create the slides for your presentation. This can take a while, depending on your input.
Step 2: Search for MagicSlides.app and Start a Chat. In the search bar, type 'MagicSlides.app' to find the specific GPT tailored for creating PowerPoint presentations. Once found, click on 'Start Chat' to initiate the process. This specialized GPT is designed to understand and execute commands related to PowerPoint creation efficiently.
If you plan to use a specific template, create the new presentation from the template first. [card to how to create a template] Now in the Home tab, click the small down arrow next to the New Slide button. From the drop down menu, choose Import from Outline or just Outline on a Mac. Navigate to the file location.
Step 4: Search for PPT. In the search bar, type "PPT" to generate a PowerPoint presentation. Step 5: Select the Prompt. After searching for PPT, you will see a list of prompts. Click on the desired prompt that suits your needs. The chat bar will now change to accommodate the PPT generation. Step 6: Provide Prompt Details.
ChatGPT creates the slide deck with Slide Maker and shares the URL to your download. STEP 3: Elevate with Imagery. A presentation without visuals is like a sky without stars. With the ImageSearch ...
Using ChatGPT to make PowerPoint presentations Once you have your AI-generated outline, the next step is to refine and format the content. This can be done in a Word document before exporting it ...
Yes, ChatGPT can make PowerPoint presentations! ChatGPT can create .pptx files by using a plugin. Plugins are only accessible via a paid plan, for which you have three options. ChatGPT Plus, ChatGPT Team, and ChatGPT Enterprise subscriptions enable plugins for PowerPoint creation, and the plugins themselves are free.
ChatGPT PowerPoint (Image credit: Microsoft). Check out the following use cases below to see how Copilot will power other Microsoft 365 apps. Microsoft Word - Get rid of "writer's block" by using ...
Below are 12 ChatGPT prompts that, with a little fine-tuning and background context from you on the details of your presentation, can help you craft and deliver a highly engaging presentation at ...
ChatGPT can now create an actual powerpoint slide show with a simple text prompt.Let me show you the step by step process and then I'll show you a couple of ...
Create engaging PowerPoint slides and presentations with Slide Maker GPT!
Follow the steps below to generate an OpenAI API Key for the ChatGPT Add-in for PowerPoint. Go to the OpenAI website at platform.openai.com. Sign up for an account using your Google or Microsoft account. Click on your profile icon in the top-right corner of the page and select View API Keys. Click Create New Secret Key to generate a new API key.
Is there any tool like a better version of Chat GPT where you create a script and framework and copy paste it to another tool which creates the awe inspiring presentation complete with images sourced from the web or generated and animations etc. If there's a tool that combines them both, nothing like it. 1. Add a Comment.
For example, if you have Copilot Pro, you can use the assistant to create or modify content from a Word document, analyze data on Excel, and create a PowerPoint presentation with a single prompt.
ChatGPT is introducing improvements to its data analysis functionalities, including integrating with cloud storage platforms. ChatGPT Plus, Team, and Enterprise users can now directly access (and analyze) data files stored in Google Drive (Sheets, Docs, Slides) and Microsoft OneDrive (Excel, Word, PowerPoint). How does it help? This eliminates the step for manual downloads and uploads. Not ...
Hover over chart elements, ask additional questions, or select colors. When ready, download to use in presentations or documents. For example, you can select a Google Sheet with your company's latest user data directly from Google Drive and ask ChatGPT to create a chart showing retention rates by cohort.
5 ChatGPT prompts to be a better public speaker (wow your audience) Mike Pacchione. If you find yourself on a stage or in the spotlight, you had better take it seriously. People are watching, so ...
Speed up your presentation-making process by using Chat GPT to create any PowerPoint presentation! Incorporate AI tools, like ChatGPT, to create quick, easy ...
Step 2: Connect to the API. The next step is to connect to the API. This requires setting up a server-side route that makes the call to the ChatGPT API and returns the response. Fortunately, the code provided above is a good starting point. Start by replacing " your-api-key-here " with your actual OpenAI API key.
Kroma.ai. Kroma.ai is one of the best AI tools for presentations and is great for making pitch decks if you're a startup looking for money. It helps you create a convincing presentation quickly. You can organize your info with charts and graphs, and there are lots of cool images and videos to use.
There are two important facts about ChatGPT and coding. The first is that the AI can, in fact, write useful code. The second is that it can get completely lost, fall down a rabbit hole, chase its ...
This tool also works as an AI PowerPoint generator from text, so you can create a PowerPoint presentation with the generated content by clicking the "Create Presentation" button. ... You can easily use ChatGPT or SlideSpeak to directly generate Multiple Choice Questions from the content of the document (DOC or DOCX). ...