

FIX: The Presentation Cannot be Opened in PowerPoint (Solved).
PowerPoint is a powerful tool that can be used to create or view presentations. One of the common errors that PowerPoint users have encountered is " Sorry, PowerPoint can't read file…The Presentation cannot be Opened. Your Antivirus program may prevent you from opening the presentation ", or " PowerPoint found a problem with content in PPT file ."
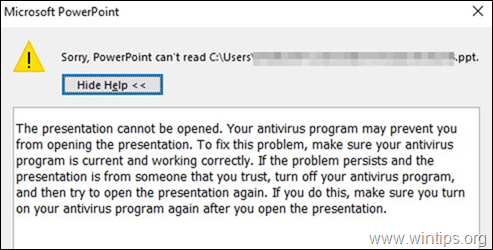
This generally happens if the system is blocking the file or because of certain settings in PowerPoint application.
If you have problems opening a PowerPoint file on your system don’t panic. In this guide, we have compiled some fixes that will help you to solve the following PowerPoint errors:
- PowerPoint found a problem with content in PPT file.
- Sorry, PowerPoint can't read PPTX file.
- Presentation Cannot be Opened.
How to FIX: Cannot open PowerPoint file in Windows 10.
Before proceeding with the methods listed below to fix errors when trying to open a PowerPoint presentation, try the following:
1. Check the name of the PowerPoint file you can't open and make sure it doesn't contain any dots other than the dot before the "pptx" extension. Files with such names sometimes are flagged are malicious by the antivirus programs.
For example, if the PowerPoint file is named "Presentation_File.19.10.2020.pptx", then remove all other dots from the name except the ".pptx" (e.g. rename the file to "Presentation_File_19_10_2020.pptx")
2. If the PowerPoint file comes from a trusted source and your antivirus program blocks the file, temporarily disable your antivirus program and then try to open the PPT file.
Method 1: Unblock the PowerPoint File
If you are seeing the error "Sorry, PowerPoint can't read .PPTX file" in a PowerPoint file downloaded from the internet or received as an attachment in your mail, then unblock the file and then try opening it by using the steps below.
1. Right-click on the PowerPoint file that is not opening and choose Properties from the menu.
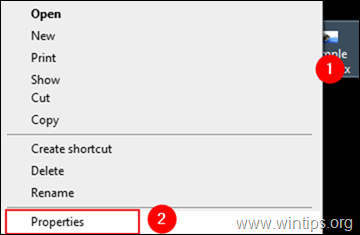
2a. In the properties window, make sure you are in the General tab.
2b. At the bottom of the window, check the Unblock option next to the security warning message "This file came from another computer and might be blocked to help protect this computer ", and then click Apply & OK to save the setting.
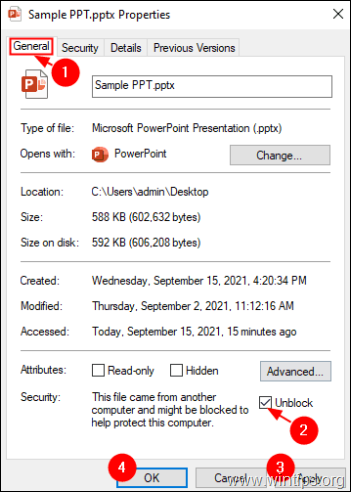
3. Finally try to open the PowerPoint file that you cannot open.
Method 2. Turn Off the Protected View settings in PowerPoint.
1. Open the PowerPoint application. 2a. Click on the File menu and…
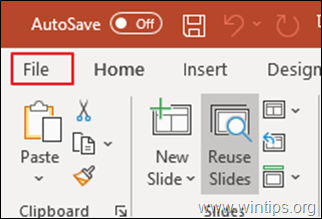
2b. …choose Options from the left-hand side.
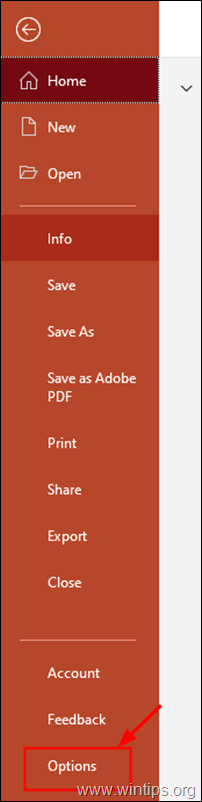
3. From the PowerPoint Options window, choose Trust Center at the left and click to to open the Trust Center Settings.
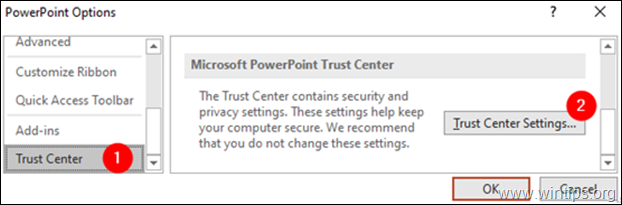
4. In the Trust Center window that opens:
1. Choose Protected View from the left-hand side. 2. Untick all the three options from the right side as shown below. 3. Click OK to apply the change.
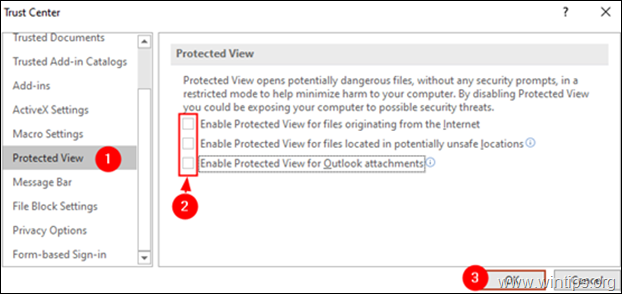
5. Click OK again to close the PowerPoint Options window. 6. Now try to open PowerPoint presentation.
Method 3: Create a copy of the PPT file that does not open.
In some cases, a presentation cannot be opened because it is either damaged or stored in a wrong/corrupted location on the disk. So try to copy the presentation to a different location (folder) on the disk. To do that:
1. Select the damaged PPT File.
2. Press CTRL + C keys to copy the PPT file.
3. Navigate to your desktop (or any other location you want) and press the keys Ctrl+V to paste the file.
4. Now try to open the presentation.
Method 4: Create a blank PPT file in the same location as the damaged PPT file. *
* Note: Although this method may seem a little weird, it seems to work in some cases.
1. Open PowerPoint application. 2. From the File menu click New and then click Blank Presentation .
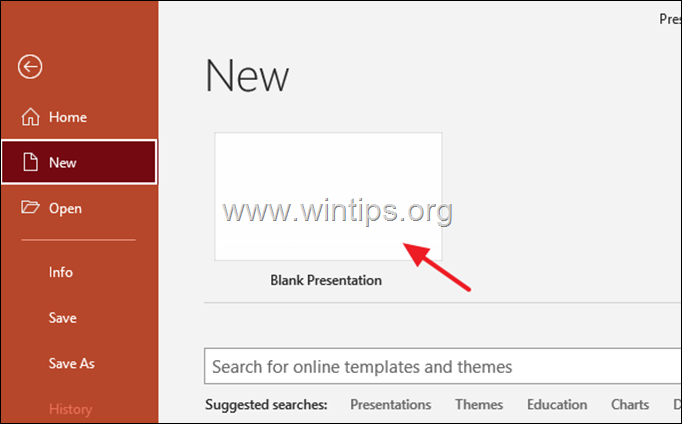
3. Now press the Ctrl+S keys to open the "Save As" window.
4. In the Save As window, browse to the location where the damaged PPT file is present.
* Note: In this case, the problematic PPT file is in Desktop, hence navigating to the Desktop location.
5. Give a suitable name to the Presentation and Save it to the same location where the damaged Presentation is.
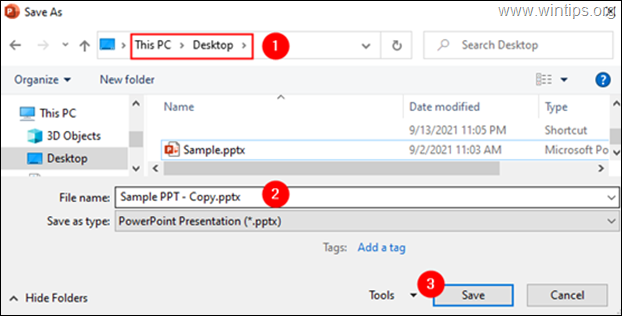
6. Try to open the damaged PPT file.
That's it! Let me know if this guide has helped you by leaving your comment about your experience. Please like and share this guide to help others.
We're hiring
We're looking for part-time or full-time technical writers to join our team! It's about a remote position that qualified tech writers from anywhere in the world can apply. Click here for more details.
- Recent Posts
- FIX: Printer error 0x0000011b when connecting or printing to a shared printer. (Solved) - October 30, 2024
- FIX: Windows 11 Screen Goes Black after 1 minute of inactivity. - October 28, 2024
- How to Install Windows 11 24H2 on Supported PCs. - October 22, 2024
Konstantinos Tsoukalas
Related posts.

How to , Tutotial , Windows , Windows 11
FIX: Printer error 0x0000011b when connecting or printing to a shared printer. (Solved)

How to , Tips , Windows , Windows 10 , Windows 11
FIX: Windows 11 Screen Goes Black after 1 minute of inactivity.

How to , Tutotial , Windows 11
How to Install Windows 11 24H2 on Supported PCs.
THANK YOU SO SO MUCH!! I REALLY MEAN IT!!
It`s work , thank you so much
Great help.
Leave a Reply Cancel reply
Your email address will not be published. Required fields are marked *

PowerPoint Top Contributors: John Korchok - Steve Rindsberg ✅
October 14, 2024
PowerPoint Top Contributors:
John Korchok - Steve Rindsberg ✅
- Search the community and support articles
- Microsoft 365 and Office
- Search Community member
Ask a new question

Viewers unable to view my Powerpoint presentation in presentation mode
I am a teacher whose school works on a Google Meet platform. Since this week, I've had an issue where when I share a window and present a Powerpoint presentation, my students can only see it in editing mode (not Presentation mode). I've been using this method (of presenting a Window) for years without any issues, so I can't understand what the problem is. Can anyone make any suggestions. I have done an update on my Microsoft 365 but it's still happening. It is a huge issue, because they can't see slide animations, nor annotations, unless I also work in editor mode. Note, the issue is NOT that I can't view in Presentation mode, it's just that they can't see my slides in Presentation mode. Hope someone can help! Thanks
- Subscribe to RSS feed
Report abuse
Reported content has been submitted
Replies (6)
- Microsoft Agent |
Thank you for posting in Microsoft Community. I will be very happy to help you on this issue you are facing with PPT presentation mode. For this one, you may need to check if you have selected the correct monitor to display presenter view on. To do that, go to Slide Show tab then under Monitors, keep presenter view checked and try to test which monitor will work on displaying the correct view for your class. Select one monitor from the list except the automatic then see if it works. If not, try the other monitor listed and test again. You can also refer to this link Use Presenter View in PowerPoint - Microsoft Support
I hope this is helpful! I will appreciate if you can let me know if this works for you.
Microsoft Moderator
Was this reply helpful? Yes No
Sorry this didn't help.
Great! Thanks for your feedback.
How satisfied are you with this reply?
Thanks for your feedback, it helps us improve the site.
Thanks for your feedback.
Hello Sarah,
We haven't heard from you, so we will consider your issue addressed. If you do need further help, please create a new thread to discuss your concerns through this link: Create a new question or start a discussion (microsoft.com) , as we will not be monitoring this thread going forward.
Thank you for understanding.
1 person found this reply helpful
Thanks for your response, in the end I went through the Microsoft helpdesk and had one-to-one help. It transpires that there has ben a change in the MS Powerpoint whereby you now can't just share your screen and present as you'll stay in editorial mode on the viewers' device. Instead you have to go first into presentation mode, and then make sure that you're sharing the correct window when you share. It's not as user-friendly in my view, but at least I've found a way of getting my students to see the presentation mode again.
4 people found this reply helpful
Hi, I also faced the same issue like Sarah, which my laptop screen already in presentation mode, but the participants inside the google meet meeting cannot see my presentation mode, they can see it in the editing mode.
The last time I used google meet is on 15 Nov 2023, but it does not shows this problem before. But now, when I use it, this error happen.
Yes, I have done all the troubleshoot recommend by you, but the problem stay the same whereby the guest inside the google meet cannot see my slide in presenting mode but can see it in editing mode.
I was the OP of this query and thankfully found a solution to the issue (only after I got help from an MS helpdesk!).
Once you start sharing your screen, you then need to press the Windows key on your keyboard which enables you to share the presentation mode (as opposed to the editing mode). I'm not sure why they introduced this change, but hope this fix helps.
2 people found this reply helpful
can you show me when to press windows key ? Is it long press and hold or just single press ?
Question Info
- Norsk Bokmål
- Ελληνικά
- Русский
- עברית
- العربية
- ไทย
- 한국어
- 中文(简体)
- 中文(繁體)
- 日本語
6 Ways to Fix the “PowerPoint Found a Problem With the Content” Error

Your changes have been saved
Email is sent
Email has already been sent
Please verify your email address.
You’ve reached your account maximum for followed topics.
An Excellent Mac-Only Calendar App Is Now Available for Windows Users
Troubleshooting common excel errors: #div/0, #ref, and more, how to move from paper notes to a note-taking app, quick links.
- Review Security Settings
- Repair the Presentation
- Restore an Older Version
- Download or Move the File Location
- Open and Export From Another Program
- Update Microsoft 365
Key Takeaways
- When facing a PowerPoint content error, adjust your security settings to ensure the program's file access.
- Content errors can also be caused by corrupt files, which can be repaired on Windows and Mac.
- Restoring previous versions or changing the file's location may be other solutions if the error persists.
Have you encountered the “PowerPoint found a problem with the content” error when opening a .ppt or .pptx file? If restarting your device didn't work, try these tips to help you get back to work in no time.
1 Review Security Settings
If you're using Windows, a feature known as Protected Views may have mischaracterized your content as a potential security threat, prompting the content error. If you are uncertain about the file's risk level, first scan the file with Microsoft Defender . If there’s nothing wrong with the file, you can temporarily turn off protected views.
- Open PowerPoint.
- On the application's home screen, select Options from the left-hand panel.
- Select Trust Center > Trust Center Settings .
- Click on Protected View .
- Uncheck the Enable Protected View for files originating from the Internet and Enable Protected View for files located in potentially unsafe locations options.
- Click OK to save the new changes and try to open the .ppt file.
There is always some degree of risk when disabling features like Protected View. Once you've fixed your issue, always re-enable those security settings.
Alternatively, Windows users can add the .ppt file to PowerPoint’s Trusted Locations. Again, this method should be reserved for .ppt files coming from a reliable source. From Trust Center Settings :
- Click on Trusted Locations in the left pane.
- Click Add new location > Browse and select the .ppt file’s location.
- Click Add > Save .
If you are on a Mac operating system, you won't find PowerPoint features like Trusted Locations or Protected View. Instead, you can manage PowerPoint's file access in your Mac's Privacy & Security settings:
- Open Settings > Privacy & Security > Full Disk Access .
- Select the + icon . Because this is a security setting, you may be prompted to enter your password.
- Select Microsoft PowerPoint from your applications and click Open .
- A dialogue will prompt you to Quit & Reopen the application in order to give it full disk access.
Lastly, make sure the PowerPoint file isn't locked. Right-click on the file in Finder and select Get Info . Under General, review the Locked checkbox.
2 Repair the Presentation
You can also assess whether a corrupt file is causing the content error by trying to open the PowerPoint presentation from another device. If you still face the same issue, you can attempt to repair the file.
Windows users can do this using PowerPoint's built-in tools. Just launch PowerPoint and click Open . There, browse to the presentation location, extend the Open menu, and select Open and repair .
If you're on a Mac, you can potentially repair a corrupt file if you know how to use Disk Utility . Find this tool in your Applications > Utilities > Disk Utility, and run the First Aid function on the disk where your file is located. The utility will flag if any disk errors might have caused your file to become corrupt, and offer solutions to repair the file system.
When running disk repair functions, we recommend backing up your disk first.
3 Restore an Older Version
If PowerPoint or Disk Utility tools weren’t able to fix the corrupted file, you can look for a previous version of the presentation. Even if you didn't explicitly save an older version, Windows and Mac devices might have an automatic backup on file for you.
Windows' backup tool is fittingly called File History. There are many ways to access the File History feature on Windows 11 . From File History , simply locate your file and restore a previous version.
To use File History, you need to have it enabled beforehand. Otherwise, you won't be able to restore an older version of the PowerPoint file. However, now's a good time to enable File History to prevent future mishaps.
Alternatively, locate the troublesome presentation directly from your File Explorer window. Right-click the file and select Show more options > Restore previous versions . If there is an older version listed, go ahead and restore it.
The Time Machine feature can be your best friend if you're using a Mac. Apple's support page recommends first opening the folder containing the file you'd like to restore in Finder. Then you can use Launchpad to open Time Machine and select the presentation. If there is a backup, there will be an option to Restore it.
4 Download or Move the File Location
A PowerPoint presentation stored in a synchronized, cloud-based folder or a temporary file system could also cause content errors. If you received the presentation by email, for instance, try to download the file again. Ensure it's in your local Downloads folder, on your Desktop, or in a specified folder related to your project.
If you work with a synchronized folder system like Google's Drive for Desktop , you can try copying the .ppt or .pptx file from that cloud folder to your local drive. Then, try opening the presentation again.
5 Open and Export From Another Program
Sometimes, if a .ppt or .pptx file does not open in PowerPoint, it will open in another similar program. Because apps like Keynote and Google Slides are equipped to import PowerPoint files, try to open your finicky presentation in one of those programs.
Here is how to open a PowerPoint file in Google Slides , a browser platform available on any operating system:
- Log in to Google Drive and select New > Google Slides .
- Select File > Open and navigate to the Upload tab.
- Browse to or drag in your PowerPoint file, and Google will convert and open it as a Google Slides presentation.
- From here, feel free to continue your work in Google Slides. Otherwise, re-export it for use in PowerPoint by selecting File > Download > Microsoft PowerPoint (.pptx) .
If you use a Mac, you can also use the Keynote app to open a PowerPoint file, and the steps are very similar.
6 Update Microsoft 365
Lastly, Microsoft 365 apps don’t always work properly if you haven’t updated them in a while. In this case, you should update Microsoft 365 to the latest version available. Depending on your operating system, there are a couple of different ways to do this.
On Windows, launch any Microsoft 365 app and select Account from the left-side panel. There, click on Microsoft 365 and Office Updates menu and select Update now .
If something goes wrong during the update process, see how to fix Microsoft 365 error code 30015-26 .
On Mac, it's just as easy. Again, open a Microsoft 365 app and click on Help > Check for Updates . This will launch an update if there is one available. To save time later, you may also choose to check the box to Automatically keep Microsoft apps up to date .
Hopefully, the solutions above helped you fix the “PowerPoint found a problem with the content” error. Most of the time, you have to move the file out of a synchronized folder or fix a corrupted file. Now, the hard work begins in making an engaging PowerPoint presentation for your peers!
- Productivity
- Microsoft PowerPoint
- Troubleshooting

IMAGES
VIDEO
COMMENTS
If you've arrived at this article because you got an error message that PowerPoint can't read a file or that the presentation cannot be opened, it's likely that Microsoft 365 has blocked the file for security reasons.
If you are seeing the error "Sorry, PowerPoint can't read .PPTX file" in a PowerPoint file downloaded from the internet or received as an attachment in your mail, then unblock the file and then try opening it by using the steps below. 1.
When I opened my PowerPoint presentation this morning to do a final edit before uploading for assessment, all the pages are white with the message "The picture can't be displayed". I have close to sixty slides and only a few show content.
Created on October 30, 2024. When opening Power Point presentation I get a pop up window saying that PPT found a problem with the content and cannot be fixed. When opening my power point presentation I get a pop up window saying that PPT found a problem with the content. I selected repair but then it says that it cannot be repaired.
In this article, let us discuss various ways to fix the “Sorry, PowerPoint can’t read” issue in Windows 10. Here we see various issues to fix the first two issues mentioned above. However, if the file is corrupt, these Fixes won’t work. Fix 1: Unblock the PPT file from Properties.
To do that, go to Slide Show tab then under Monitors, keep presenter view checked and try to test which monitor will work on displaying the correct view for your class. Select one monitor from the list except the automatic then see if it works. If not, try the other monitor listed and test again.
Issues affecting PowerPoint features and add-ins. [PARTIALLY FIXED] Some features of PowerPoint 2019 might be disabled after installing the April 9, 2024 update. [BY DESIGN] Organization Chart Add-in is not available in Office applications.
PowerPoint can't open the type of file represented by ... PowerPoint 2007 and later versions are unable to open a presentation that has been saved as a PowerPoint 95 file. To fix this problem, you need to change the underlying format of the PowerPoint 95 file: Open the file in PowerPoint 2003, 2002, 2000, or 97. Choose File > Save As.
Quick Links. Review Security Settings. Repair the Presentation. Restore an Older Version. Download or Move the File Location. Open and Export From Another Program. Update Microsoft 365. Key Takeaways. When facing a PowerPoint content error, adjust your security settings to ensure the program's file access.
If PowerPoint says that it can’t open or read this type of presentation file, then use these proven fixes to resolve the issue: Unblock the PPT file Disable Protected View...