How-To Geek
How to add slide numbers in powerpoint.
If you want to keep track of your PowerPoint presentation slides, you could think about adding page numbers. Here's how.

Quick Links
Add slide numbers to a powerpoint presentation, remove slide numbers from a powerpoint presentation, format slide numbers in powerpoint.
When you're presenting a PowerPoint presentation, it can be easy to lose track of what slide you're currently on---especially if it's a large one. To help, you can add slide numbers in PowerPoint to know your position.
You could, of course, add slide numbers manually to each of your slides using text boxes. This isn't an option we'd recommend because any changes you make (for instance, by adding new slides) would require you to update your slide numbers manually, too.
Instead, you can add slide numbers that update automatically on all of your slides, including any hidden slides. By default, these slide numbers will appear in your slide footer, but you can move and format your slide numbers by editing the "Slide Master" for your presentation.
To add slide numbers, open a PowerPoint presentation with several slides added and then click the "Insert" tab.
From here, you'll need to select the "Header & Footer" button in the "Text" section.
This will bring up the "Header and Footer" options box. To add slide numbers to your PowerPoint slides, click the "Slide Number" checkbox in the "Slides" tab.
Press the "Apply to All" button to add slide numbers to all of your slides.
Once applied, your slide numbers will appear on each of your slides in the bottom-right corner. If you've split your PowerPoint presentation into sections, you'll need to repeat this action for each section.
To remove slide numbers from a PowerPoint presentation , you can follow similar steps to those shown above.
Related: How to Remove Slide Numbers from PowerPoint Slides
Press Insert > Header & Footer to bring up the PowerPoint header and footer options. In the "Header and Footer" box, uncheck the "Slide number" checkbox option.
You can remove the page number from only the currently selected slide by clicking "Apply" or to all of your slides by clicking the "Apply to All" button instead.
You can format your slide numbers using the PowerPoint Slide Master to make them appear in a different font, size, color, or position.
Related: How to Create a Slide Master in Microsoft PowerPoint
To do this, click View > Slide Master from the ribbon bar.
This will load the Slide Master editing screen. You'll see the current position of your page number as a text box in the bottom-right section of the slide.
You can move the text box to another position to move your slide number across all of your slides.
To edit the text formatting of the slide number, select the text box and then select the "Home" tab on the ribbon bar.
You can then edit the text formatting options using the available options in the "Font" and "Paragraph" sections.
For instance, pressing the "Bold" button will make the slide numbers appear in bold across all slides.
Once you've formatted your slide numbers, return to the "Slide Master" tab on the ribbon bar and then select the "Close Master View" button.
Your slide numbers will update with new formatting across all of your slides, depending on the changes you made.
- PRO Courses Guides New Tech Help Pro Expert Videos About wikiHow Pro Upgrade Sign In
- EDIT Edit this Article
- EXPLORE Tech Help Pro About Us Random Article Quizzes Request a New Article Community Dashboard This Or That Game Popular Categories Arts and Entertainment Artwork Books Movies Computers and Electronics Computers Phone Skills Technology Hacks Health Men's Health Mental Health Women's Health Relationships Dating Love Relationship Issues Hobbies and Crafts Crafts Drawing Games Education & Communication Communication Skills Personal Development Studying Personal Care and Style Fashion Hair Care Personal Hygiene Youth Personal Care School Stuff Dating All Categories Arts and Entertainment Finance and Business Home and Garden Relationship Quizzes Cars & Other Vehicles Food and Entertaining Personal Care and Style Sports and Fitness Computers and Electronics Health Pets and Animals Travel Education & Communication Hobbies and Crafts Philosophy and Religion Work World Family Life Holidays and Traditions Relationships Youth
- Browse Articles
- Learn Something New
- Quizzes Hot
- This Or That Game
- Train Your Brain
- Explore More
- Support wikiHow
- About wikiHow
- Log in / Sign up
- Computers and Electronics
- Presentation Software
- PowerPoint Presentations
How to Insert Slide Numbers in PowerPoint
Last Updated: January 22, 2024 Fact Checked
How to Add Slide Numbers
How to format slide numbers.
This article was co-authored by wikiHow staff writer, Nicole Levine, MFA . Nicole Levine is a Technology Writer and Editor for wikiHow. She has more than 20 years of experience creating technical documentation and leading support teams at major web hosting and software companies. Nicole also holds an MFA in Creative Writing from Portland State University and teaches composition, fiction-writing, and zine-making at various institutions. This article has been fact-checked, ensuring the accuracy of any cited facts and confirming the authority of its sources. This article has been viewed 46,947 times. Learn more...
This wikiHow guide teaches you how to number the slides in your PowerPoint presentation on your Windows PC or Mac. You can add slide numbers easily on the Insert tab and change the look and position of each number on your master slide.
Things You Should Know
- To add slide numbers to your presentation, click the "Insert" tab, select "Header & Footer," check the box next to "Slide number," and click "Apply All."
- The position, font, size, and color of your slide numbers is determined by your slide master.
- To format your slides, click the "View" tab, select "Slide Master," click the first master slide, and edit the placeholder (the hashtag symbol) as needed.

- If you don't want a slide number to appear on the first (title) slide, check the box next to "Don’t show on title slide" at the bottom-left corner.
- All slides, including hidden slides, are included in the slide count. You'll also see slide numbers when you print your presentations. [2] X Trustworthy Source Microsoft Support Technical support and product information from Microsoft. Go to source

- If slide numbers aren't showing up, the slide number placeholder was removed from your slide master . Skip down to this method to learn how to insert them if they're not showing up.
- To remove all slide numbers, return to Insert > Header & Footer , uncheck "Slide Number," and click Apply to All .
- To remove just one slide number, select the slide in the left panel, go to Insert > Header & Footer , uncheck "Slide Number," and click Apply .

- Click the Insert tab, then click Text Box in the toolbar.
- Click and drag a text box in any blank area of the slide. You can always reposition it later.
- Click inside the text box.
- Click Slide Number in the toolbar. You'll now see the hash symbol in the text box—the slide number placeholder.

- Click the Home tab.
- Click the slide number placeholder to select it.
- To change the color, click the "A" with a line under it in the toolbar, then select a color.
- To change the font face and size, use the drop-down menus in the toolbar.
- You can also make slide numbers bold, italicized, or underlined as you would other text. [3] X Trustworthy Source Microsoft Support Technical support and product information from Microsoft. Go to source
- To return to your presentation, click Normal on the View tab.
Expert Q&A
- You can also change the position of headers, footers , text boxes, and other elements when editing the master slide. Thanks Helpful 0 Not Helpful 0

You Might Also Like

- ↑ https://support.microsoft.com/en-us/office/add-page-numbers-date-and-time-or-footer-text-to-all-slides-in-powerpoint-for-mac-abb23f0c-760a-46ef-940e-be5074d3f287
- ↑ https://support.microsoft.com/en-au/office/change-the-fonts-in-a-footer-on-a-slide-ad433255-2de8-441e-99c8-b26a99b04d74
About This Article

To add slide numbering to your PowerPoint presentation, start by opening your presentation in PowerPoint. Then, click the "Insert" tab and select "Header & Footer" on the toolbar. Check the box next to "Slide number"—the preview in the upper-right corner of the window will update to display where the slide number will appear on each slide. If the first slide in your presentation is a title slide and you don’t want a number on it, place a checkmark next to "Don't show on title slide." Click "Apply to All" to add the slide number to each slide in your presentation. If the slide number doesn't look right on one of your slides, you can move it to a different location—just hover the mouse cursor over the slide number until it turns to a crosshair, then click-and-drag it somewhere that looks a little better. You can also change the position of your slide number on all slides at once by editing the Slide Master. Click the "View" tab, click "Slide Master" on the toolbar, and then click your Slide Master at the top of the left panel. Hover the mouse cursor over the slide number until it turns to a crosshair, then drag it to another location. Another thing you can do while editing the Slide Master is to change the size, font, or color of the slide number—double-click the slide number to select it, highlight the number, and then use the font face, size, and color options on the small menu above your cursor. Click "Close Master View" when you're finished. Any changes you made to the slide numbers in the Slide Master will apply to all slides in the presentation. Did this summary help you? Yes No
- Send fan mail to authors
Is this article up to date?

Featured Articles

Trending Articles

Watch Articles

- Terms of Use
- Privacy Policy
- Do Not Sell or Share My Info
- Not Selling Info
Keep up with the latest tech with wikiHow's free Tech Help Newsletter

How to Add & Fix Slides Numbers in PowerPoint? [An EASY Guide!]
By: Author Shrot Katewa
![how to insert slide numbers in powerpoint presentation How to Add & Fix Slides Numbers in PowerPoint? [An EASY Guide!]](https://artofpresentations.com/wp-content/uploads/2021/12/Featured-Image-Slide-Numbers-in-PowerPoint.webp)
Isn’t it annoying when you add a new slide within a sequence of slides in your PowerPoint presentation, and all your slide numbers go for a toss! If you are in this boat, then you’ve come to the right place!
Adding slide numbers can be confusing even after you’ve been using PowerPoint for quite some time. However, with the proper process of adding slides numbers in PowerPoint, you won’t go wrong. But, the question really is, what is the correct way to add slides numbers in PowerPoint?
To add slide numbers in PowerPoint, click on the “Insert” tab and click on the “Slide Number” option from the ribbon. Then, enable the “Slide Number” checkmark. Finally, click on the “Apply to All” option to apply slide numbers to all slides in your presentation.
This article will walk you through the complete details of adding slide numbers in PowerPoint in a step-by-step manner with visual references so that you can easily understand the process! You’ll also learn to add slide numbers in the “1 of X slides” format.
Furthermore, I’ll also show you how to exclude slide numbers from specific slides. In the end, I’ll help you troubleshoot some of the most common issues that you may be facing with slide numbers in PowerPoint. That, and much more!
So, let’s get started!
1. Adding Slide Numbers the Wrong Way! [Don’t Do This!]
First, let’s talk about what you shouldn’t do!
The easiest (and most common incorrect way) to add a slide number is by manually adding a text box on each slide, manually inputting the slide number, and placing it at the bottom of the slide. However, this is the wrong way to add slide numbers to your PowerPoint presentation.
If you add slide numbers this way, you have to add the slide number to each slide individually. Moreover, if you decide to place a new slide in the middle of your presentation, it messes up the sequence numbers for all the slides you just inserted slide numbers. Don’t do this!
The following part of this article discusses the different ways you can add slide numbers to your PowerPoint presentation efficiently.
2. How to Add Slides Numbers in PowerPoint? [Correct Way]
There are multiple ways to add slide numbers in PowerPoint. However, I’ll share the most straightforward method in this article with you.
A quick heads up – if you prefer watching the tutorial rather than reading about it, then check out my video below with the step-by-step instructions. However, if you prefer to read the instructions, continue with the article below.
Adding a Slide Number in PowerPoint Using the “Insert” Tab
Although you will see people talk about using the “Slide Master” to add slide numbers to your presentation, using slide layouts in PowerPoint can be confusing!
The easiest method is to use the “Insert” tab to add slide numbers to your slide. You can use this method even if you are a beginner!
So, what do you need to do? Let’s take a look –
Step-1: Insert a Blank Slide Layout
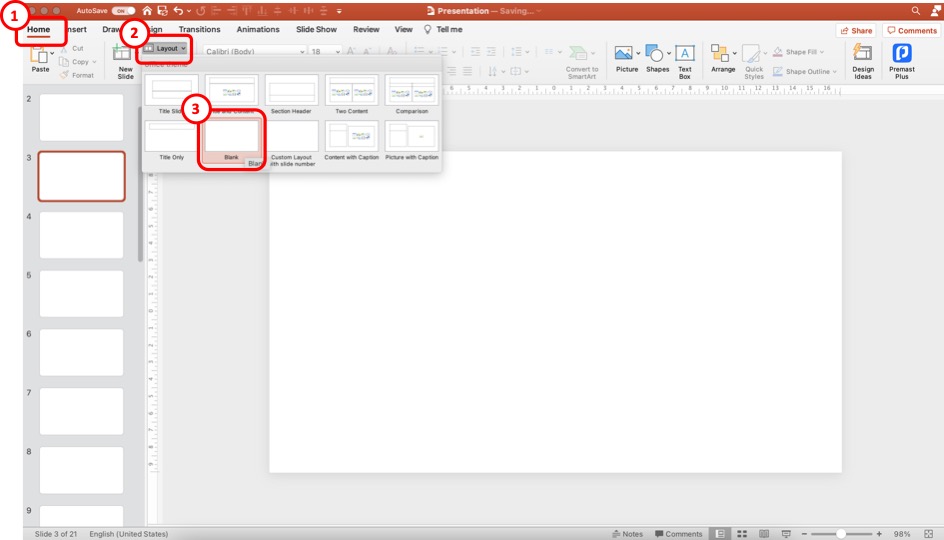
The first step of the process is to insert a blank slide in your presentation. This step is only optional. It is not necessary to do this every time. Don’t do this step, especially if you use a presentation template. But, for the sake of explanation and practice, this will be a helpful step.
Click on the “Home” tab to add a blank slide layout. Then, click on “ Layout “, and from the options, click on the “ Blank ” slide option.
This will convert the slide layout of your current slide to a blank layout. You can also add a slide to your presentation and then convert it to a blank slide layout using the steps I just mentioned.
Step-2: Click on the “Slide Number” option
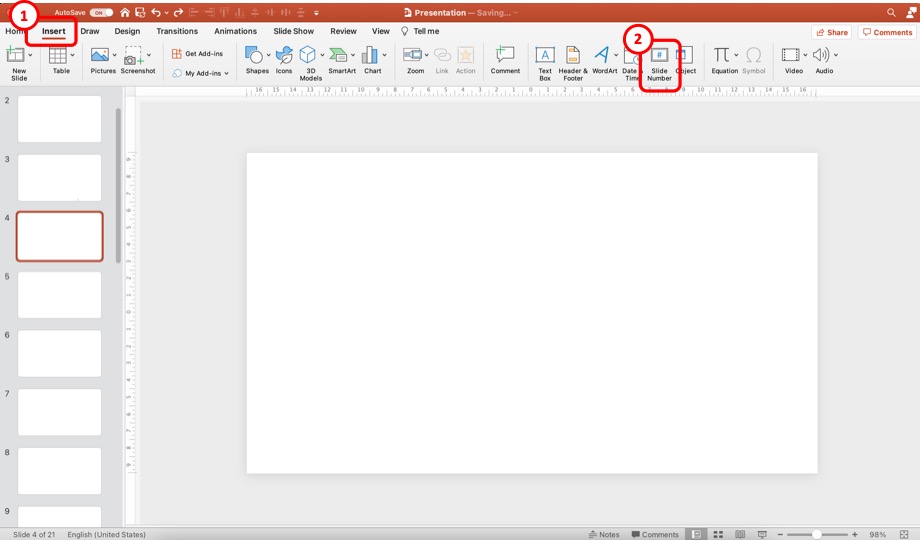
Now, click on the “ Insert ” tab. Then, from the options, click on the “ Slide Number “. This will open a new pop-up window with more options.
Step-3: Add the Slide Numbers to the Slides
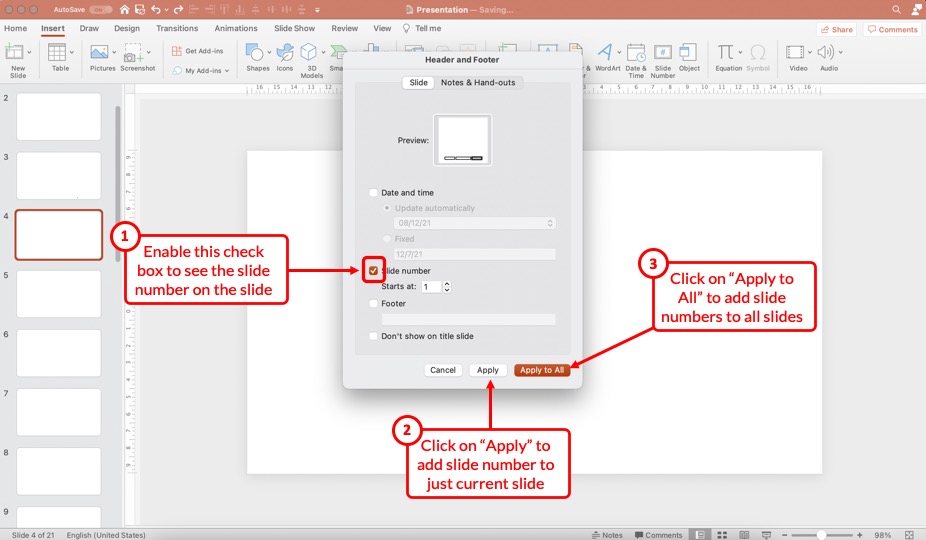
First, make sure that you enable the “Slide Number” option in the next step. Next, make sure that add a checkmark to the check box. You can choose to start the number at “ 1 “.
Then, click on the “ Apply ” option to add the slide number to just the current slide. However, if you wish to add slide numbers to all the slides, click on the “ Apply to All ” option.
Don’t worry. We’ll look at how to disable slide numbers for specific slides slightly later in the article.
Step-4: Duplicate the Slide with the Slide Number
This is, again, an optional step.
Once you have the slide number added by clicking on “Apply” in the previous step, you need to copy and paste the slide in PowerPoint .
Make sure that you format the slide number on this slide before you start duplicating this slide. (check the rest of the article to know how to format the slide number)
However, duplicating the slide with a slide number is only helpful when starting with a new presentation. If you already have a bunch of different slides that have been designed especially using a presentation template, this step 4 won’t work.
If you are in that situation, select the “Apply to All” option in step 3. Then, check the section below to format the slide number in PowerPoint.
3. How to Remove Slide Number from Specific Slides
If you don’t want specific slides to show the slide number, you can easily toggle it off.
To remove slide numbers from specific slides in PowerPoint, first, select the slide. Then, click on the “Insert” tab, and click on the “Slide Number” button. Next, “Uncheck” the slide number option in the pop-up that appears, and click on “Apply” to remove the slide numbers from the selected slides.
I’m hopeful that the process mentioned above is self-explanatory. Nevertheless, here’s a step-by-step process to disable slide numbers for specific slides in your PowerPoint presentation.
Step 1 – Select the Slides to Remove the Slide Number
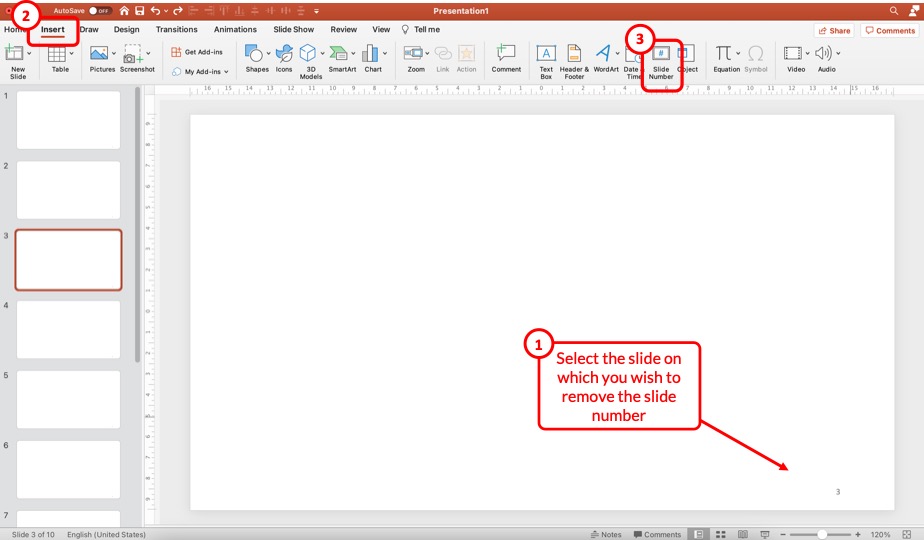
First, select the specific slides on which you wish to remove the slide numbers. You can use the “Ctrl” on your keyboard (or Cmd key for Mac) and click on the slides on the left part of the screen to select multiple slides at once.
Then, click on the “ Insert ” ribbon, and click on the “ Slide Number ” option from the ribbon. This will open a pop-up.
Step 2 – Uncheck the Slide Number Option
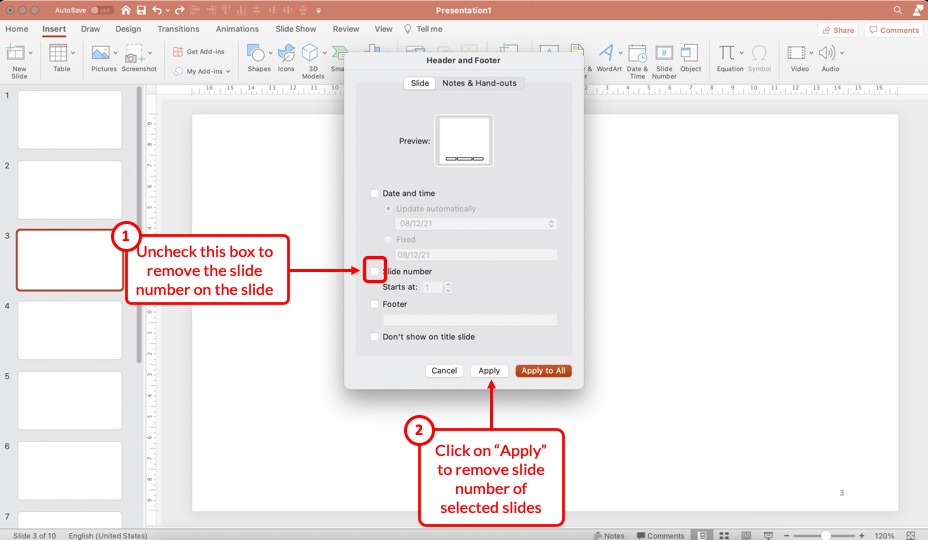
From the pop-up window that appears, uncheck the box for the “ Slide Number ” option and click on “ Apply “. This will remove the slide number just on the selected slides.
4. How to Remove Slide Number from Title Slide in PowerPoint?
One common problem that you may encounter once you add the slide numbers to all your slides is that the title slide of your presentation also now shows a slide number!
Most of us usually don’t want the slide number visible on the title slide. So, how do you remove the slide number from the title slide of your PowerPoint presentation?
Well, there are three different methods you can use. Let’s take a look at them one by one.
Method 1 – Manually Removing the Slide Number
The easiest way is to remove the slide number from the title slide manually. Simply select the slide number on the title slide and hit the “Delete” key on your keyboard, and the slide number will be deleted.
This method works well for the title slide only since the title slide will always remain as the first slide in the presentation and won’t change its position in the sequence.
If you use this method on other slides, chances are you may want to move the slides around and may want the slide numbers back on the slide later. And, that may just complicate things for you. Instead, just follow the steps mentioned in the previous section to delete slide numbers on other slides.
However, sometimes, PowerPoint just doesn’t allow you to select the slide number field on the slide! In such a scenario, you can’t just delete the slide number.
This is where the other two methods come in handy!
Method 2 – Uncheck the Slide Number Option on the Title Slide
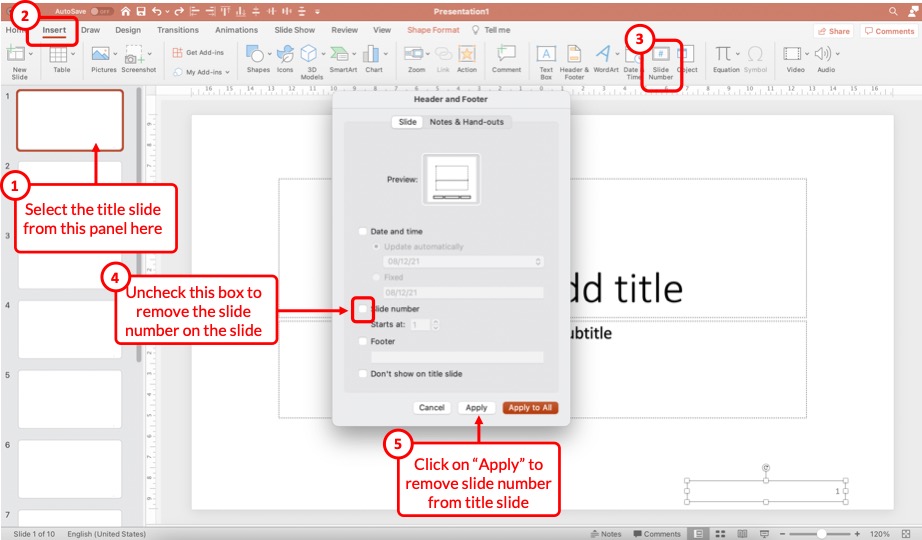
This method works just the same way as per the steps described in the previous section (section 3 above) of the article that describes the process to remove slide numbers from specific slides.
All you need to do is select the title slide by clicking on it. Then, click on the “ Insert ” tab. Next, click on the “ Slide Number ” option. From the pop-up that appears, uncheck the box for “Slide Number”, and click on “ Apply “.
Just as before, this will remove the slide number from the selected slide.
Method 3 – Use the “Don’t Show on Title Slide” Option
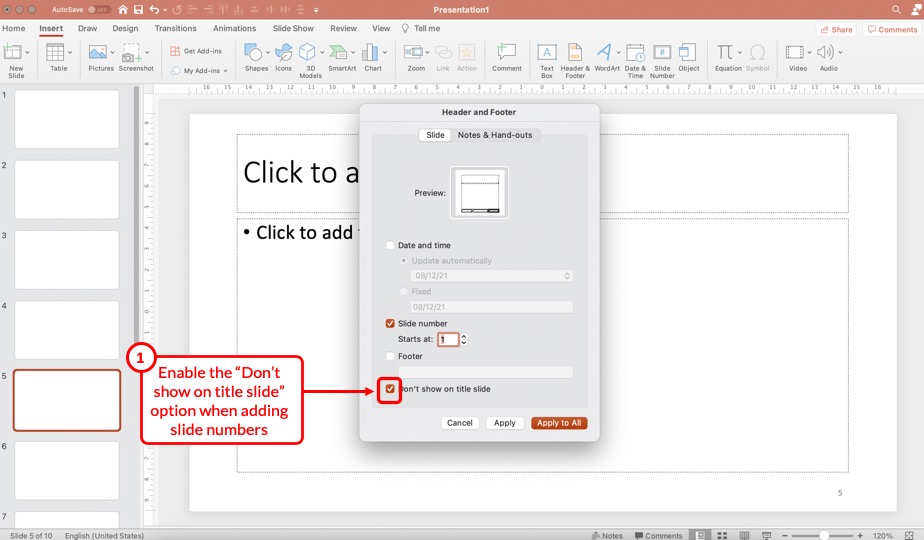
You can also use the “Don’t show on title slide” option when adding the slide numbers to your presentation in order to avoid the slide number on the title slide!
To do so, repeat the steps of adding the slide number to your presentation. Then, enable the checkmark on the “Don’t show on title slide” option to remove the slide number from the title slide.
5. How to Remove Slide Numbers on All Slides in PowerPoint?
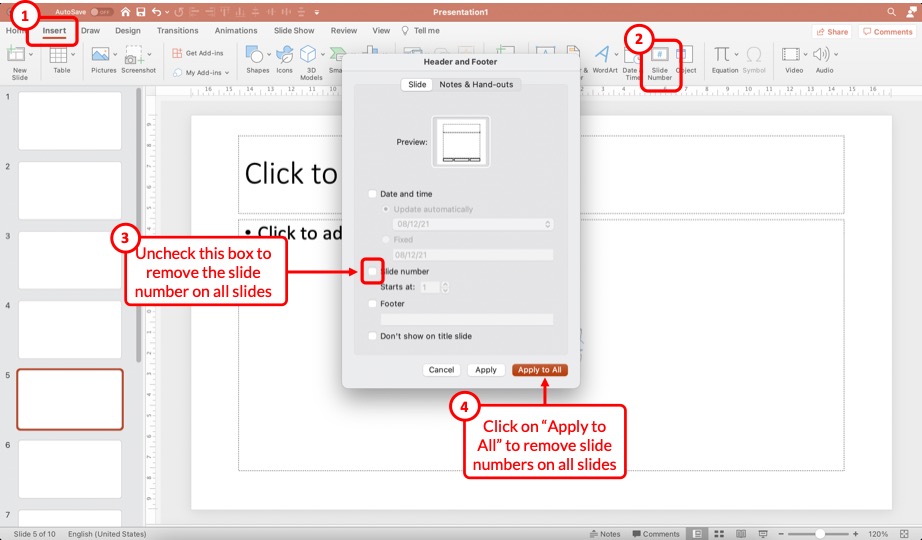
Removing slide numbers from all slides is just as easy as adding slide numbers to your slides!
To remove slide numbers from your PowerPoint presentation, click on the “Insert” tab. Then, click on the “Slide Number” option. From the pop-up that appears, uncheck the box for “Slide numbers”, and click on the “Apply to All” option.
Check the steps on the image shared above in case you need any further clarification.
Once all the steps are complete, you will notice that the slide number disappears from all slides!
6. How to Make Slide Numbers “1 of X Slides” in PowerPoint?
If you have a really long presentation that contains more than 50 slides, then you may want to use the “1 of X Slides” format! [Where “X” is the total number of slides that your presentation contains]
Doing so allows the audience to estimate the number of slides remaining in the presentation. So, how do you do that?
Let me share with you a ninja tip in this section! Here’s a step-by-step explanation of what you need to do!
Step 1 – Insert a Text Box on the Slide
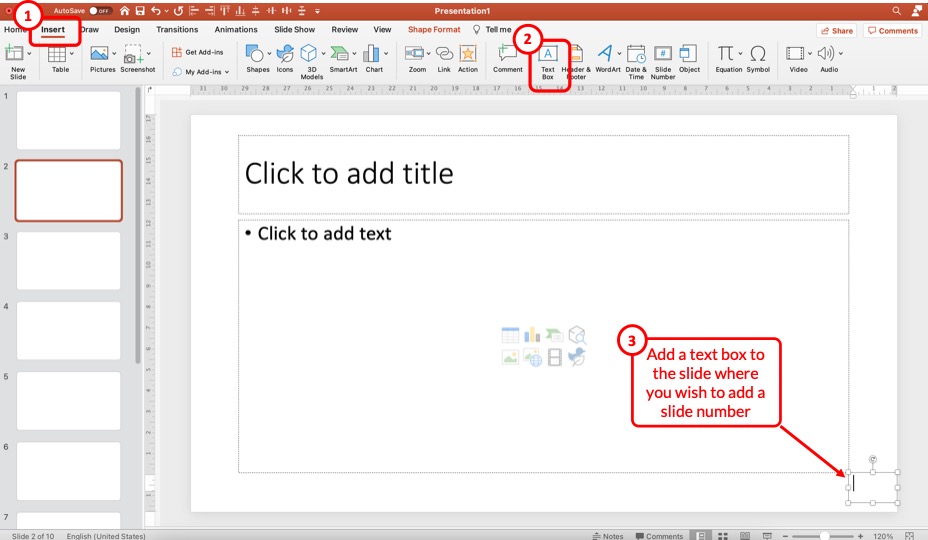
The first step is to insert a text box on the slide. To do that, click on the “ Insert ” tab. Then, click on the “ Text Box ” option from the ribbon. Next, just drag the cursor on the bottom right corner of your slide (or wherever you wish to have the slide number).
Step 2 – Insert the Slide Number
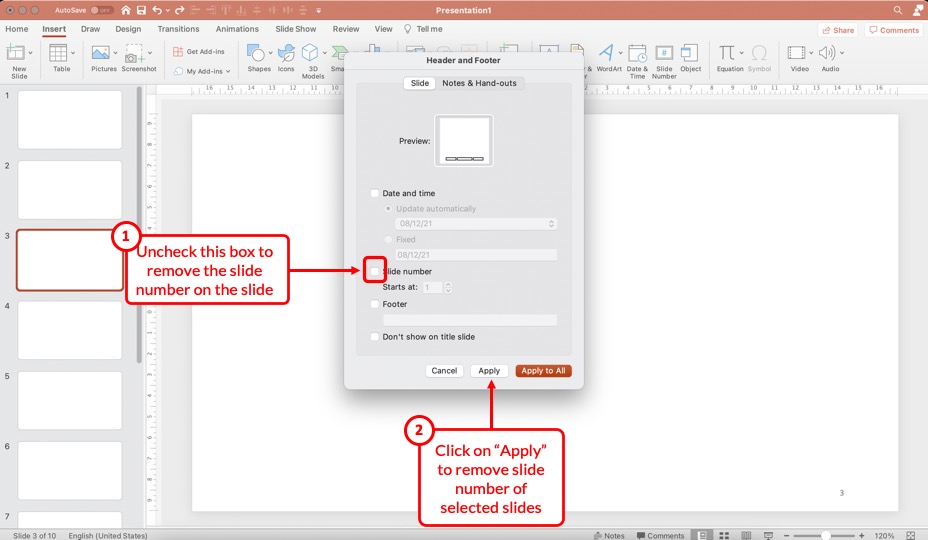
The next step is to insert the slide number. But, don’t add the slide number manually.
Instead, first, click inside the text box to make it active. Then, click on the “ Insert ” tab and click on the “ Slide Number ” option from the ribbon.
This will automatically insert the slide number inside the text box.
Step 3 – Add Text After the Slide Number
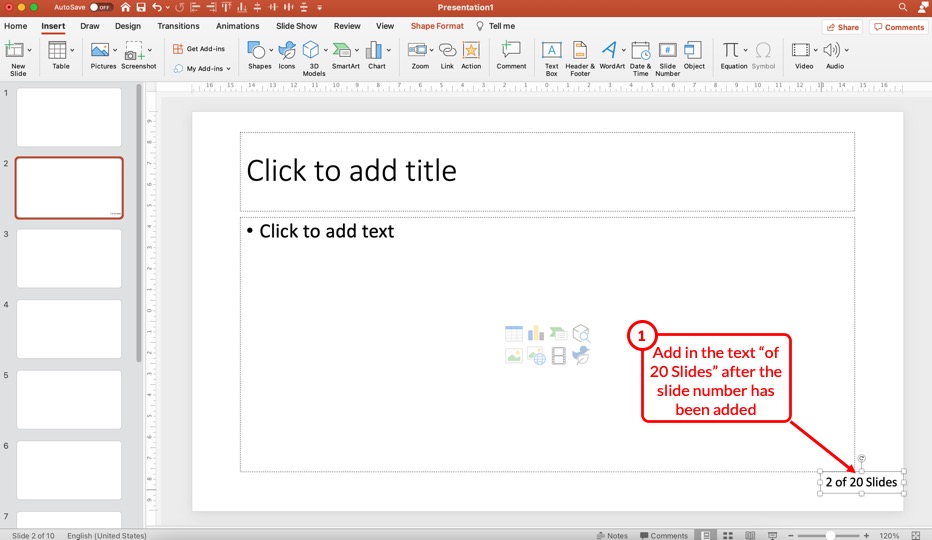
Now, simply add the text that you wish to appear after the slide number. In this case, I’ve added “of 20 Slides” after the slide number (as shown in the image above).
Step 4 – Copy and Paste the Text Box
Now, all you need to do is simply copy and paste this text box on all the slides!
Once you copy and paste the text box on other slides, you will notice that the slide number within the text box will change with the changing slide. However, “of 20 Slides” will remain constant!
Thus, it is advised to add such a slide number format to all slides once you’ve completed creating the presentation as it will provide you with a clear understanding of the exact number of slides in your presentation.
Don’t worry! Even if you move the slides around and change the sequence, the slide numbers will still change with the specific slide!
7. How to Format Slide Numbers in PowerPoint?
Formatting slides numbers is quite easy if you know what to do!
PowerPoint allows you to change the font color, font size, and even the font that is used for the slide numbers. Formatting a slide number works just like formatting text in PowerPoint .
There are two key processes to know when formatting a slide number in PowerPoint! Let’s take a look at both of them –
7.1 How to Format Slide Numbers for a Specific Slide Layout?
Formatting slide numbers of a specific slide layout will affect only those slides that use a particular type of slide layout. Here’s what you need to do –
Step 1 – Add Slide Numbers to the Slides
The first step is to add the slides numbers to your slide. Obviously, in order to edit the slide numbers and see the effect, the slide numbers need to be present on the slide.
So, if you haven’t added the slide numbers already, follow the steps mentioned earlier in the article and add the slide numbers first.
Step 2 – Check the Slide Layout
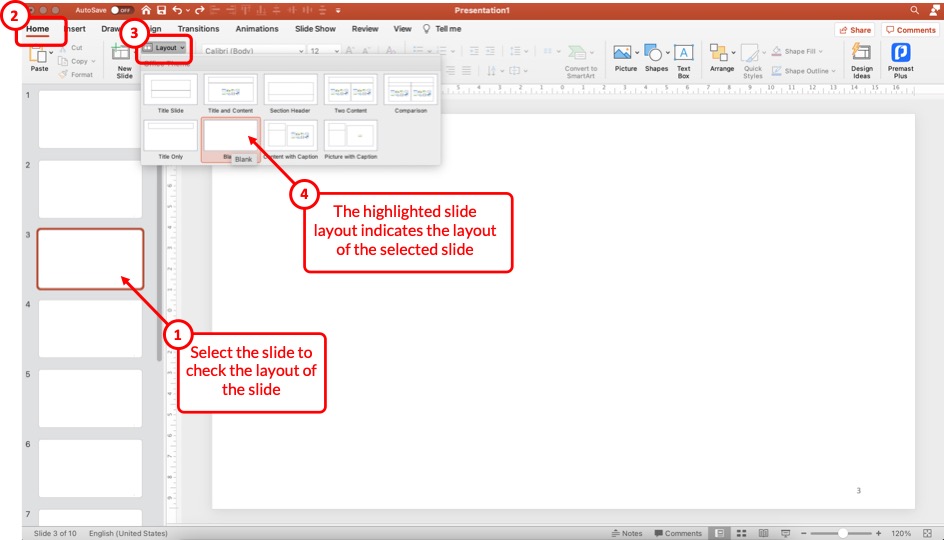
The next step that we need to take is to check the slide layout that is currently in use for the specific slide on which we intend to format the slide number.
To check the slide layout, first, select the slide. Then, click on the “ Home ” tab and click on the “ Slide Layout ” option from the ribbon.
The highlighted slide layout will indicate the layout the current slide uses.
Step 3 – Open the Slide Master View
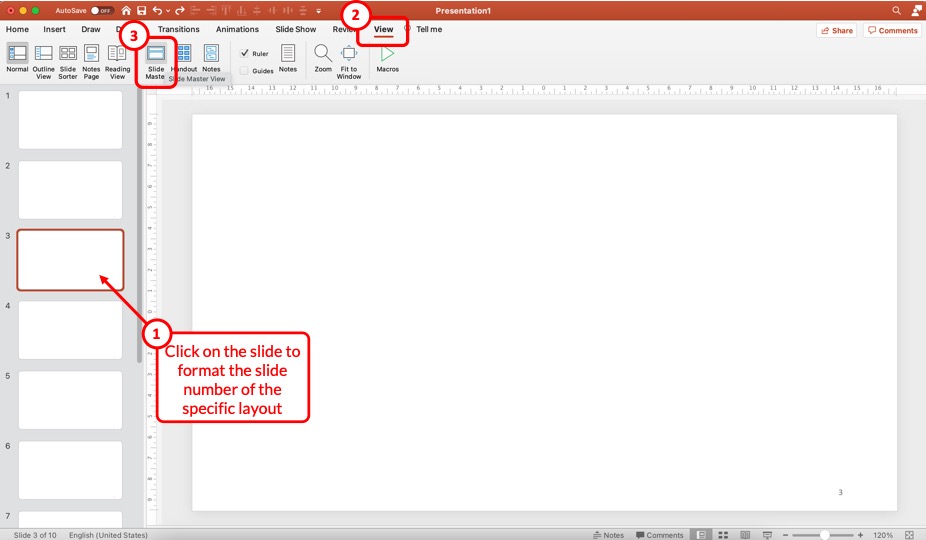
In the next step, we need to open the Slide Master View in PowerPoint .
To do that, first, click on the slide for which you wish to change the slide number format. Then, click on the “ View ” tab, and click on the “ Slide Master ” option from the ribbon.
This will open the slide master view in PowerPoint.
Slide 4 – Format the Slide Number for the Specific Slide Layout
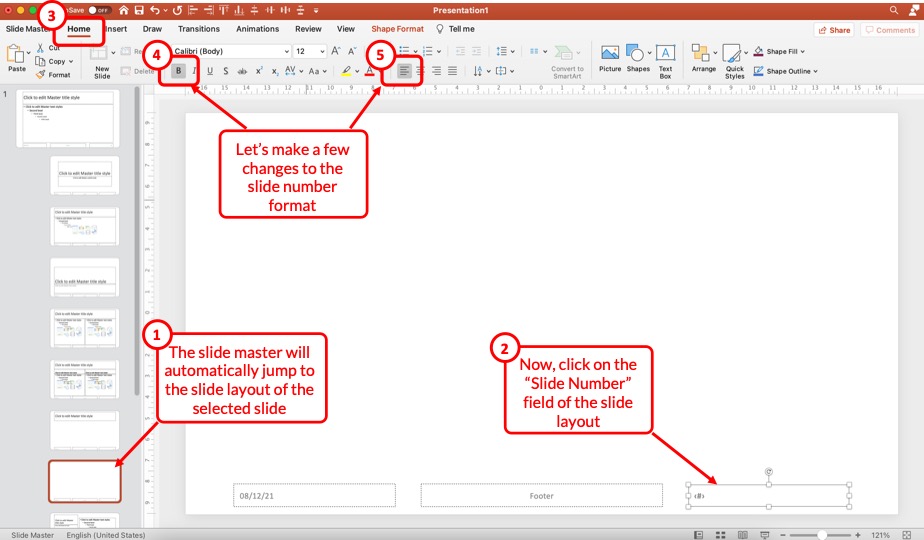
Now, first, make sure that you have the correct layout selected. By default, PowerPoint will open the slide layout of the slide that was selected before opening the slide master view.
Then, to make changes to the format of the slide number, select the slide number field present on the slide. Click on the “ Home ” tab, and make the changes as per your preference.
You can change the font, text alignment, text styles, font size, and much more! For the sake of this example, let’s change the alignment to left, and add a “Bold” style.
Slide 5 – Exit the Slide Master
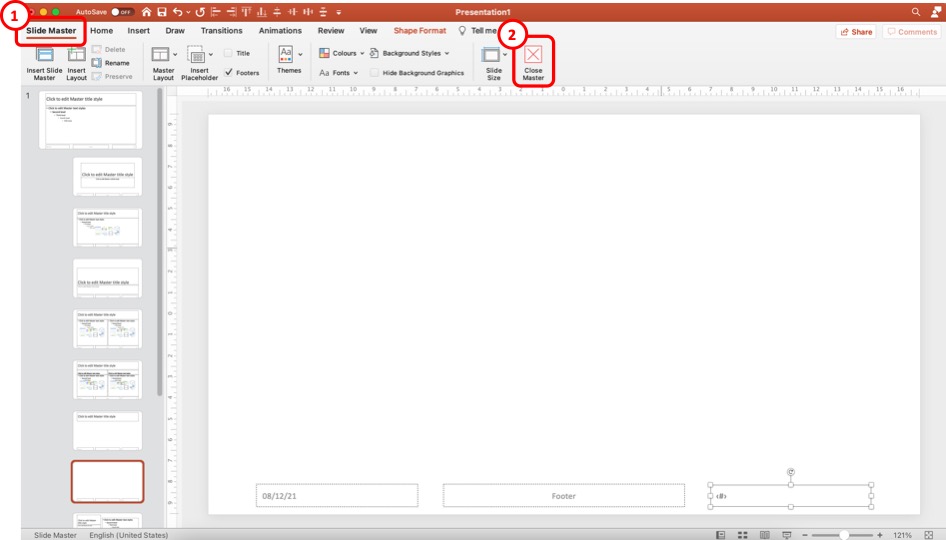
Once you’ve made the desired formatting changes, click on the “ Slide Master ” tab once again, and click on the “ Close Master ” option to exit the slide master.
Once you exit the slide master and open the normal view, you will notice that the formatting of the slide number on the current slide layout is different from other slides.
7.2 How to Format Slide Numbers on All Slides in PowerPoint?
If you wish to change the format of the slide number on all slides instead of specific slide layouts, you can do so just as easily. And, no! You don’t need to individually change the format of slide numbers on each slide!
Here’s what you need to do to change the slide numbers on all slides in PowerPoint –
Step 1 – Open the Slide Master View
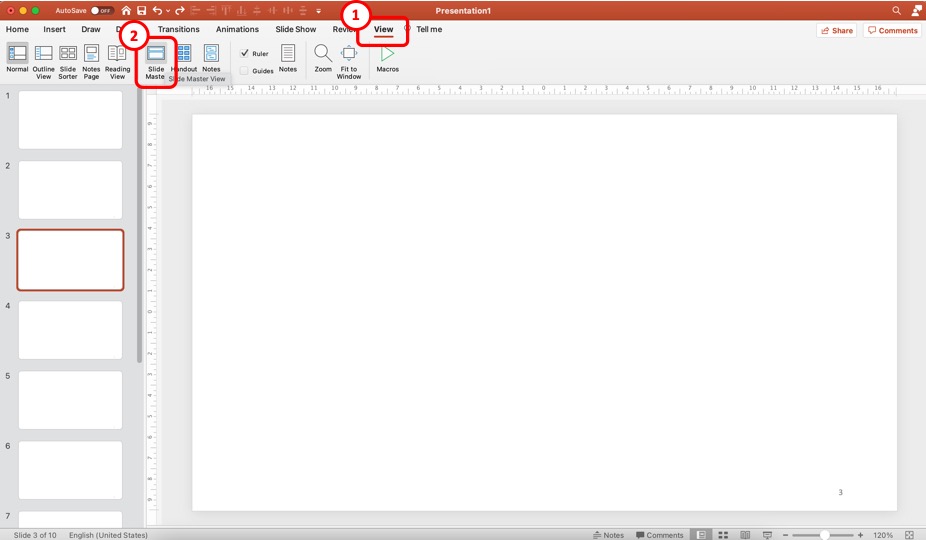
First, you need to open the slide master view in PowerPoint. Just as before, click on the “ View ” tab. Then, click on the “ Slide Master ” option from the ribbon.
Step 2 – Format the Slide Number Field on the “Master Slide”
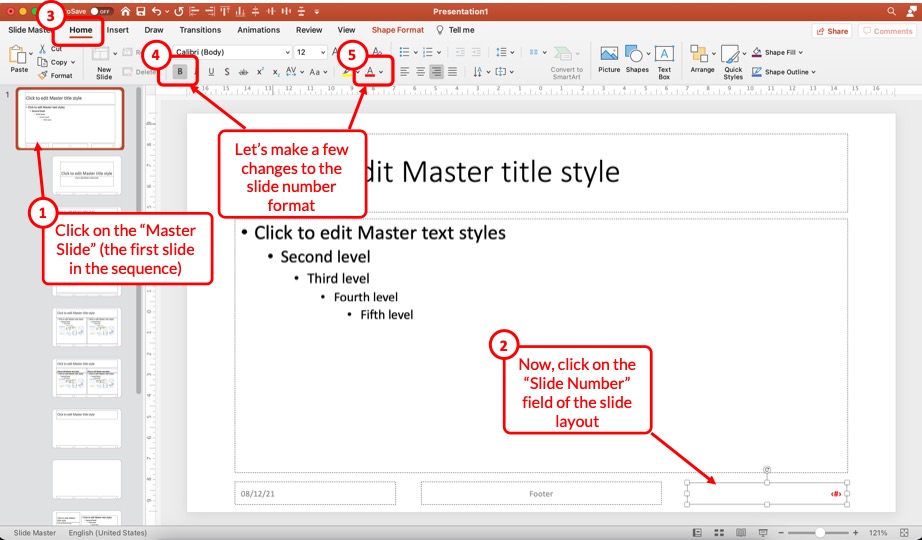
Once you open the slide master view, click on the “ Master Slide ” i.e. the first slide in the sequence (which is also larger in size than the other slides).
Next, make sure you select the slide number field on the bottom right of the slide. Then, click on the “ Home ” tab. Here you can make all the formatting changes that you need.
For the sake of this example, I’ll click on the “ Bold ” option and change the font color to red.
You can see the change taking place on the selected slide number field on the master slide.
Step 3 – Exit the Slide Master
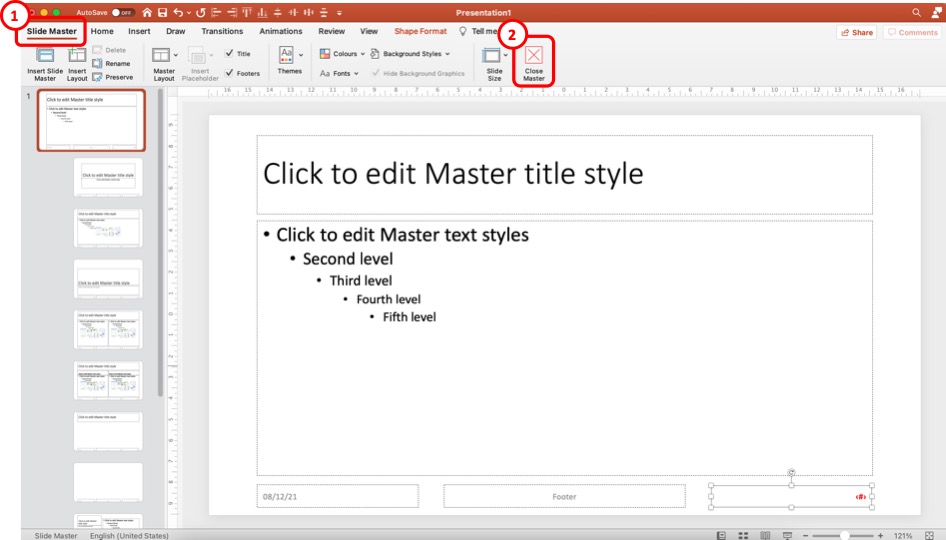
The last step is to exit the slide master.
Once you have made all the changes to the slide number formatting, click on the “ Slide Master “. Then, click on the “ Close Master ” options.
When you return to the normal view, you will notice that the formatting changes have been applied to all the slide numbers in your presentation.
Using the method described above, you can make changes to font color, font size, type of font, text alignment, and other formatting changes that you can normally make to text in PowerPoint!
8. How to Change the Position of Slide Numbers in PowerPoint?
To change the position of the slide numbers in your PowerPoint presentation, at first, select the text box of the slide number. After that click and hold the text box and drag it to your preferred position anywhere on the slide.
Once you’ve dragged it to where you want the slide numbers to be let go of the mouse button and the position of the slide number will change accordingly.
In order to change the position of slide number on all the slides, make sure that you use the method described in the previous section of the article (section 7.2)
9. Troubleshooting Slides Numbers in PowerPoint
While adding slide numbers to your PowerPoint presentation you may encounter some difficulties as some users of PowerPoint has.
There may be problems like the slide numbers not, showing the slide number may not be showing as “#”, you may have difficulty removing the slide number, or maybe you want the slide number to start from 0.
All these issues and possible reasons why you are encountering them are described in the following section.
9a. Slide Numbers Not Showing in PowerPoint
Sometimes you may find it difficult to add slide numbers to your PowerPoint presentation. Some of the reasons why you’re having this problem and possible ways to get around them are described below.
1. There may be a shape inserted over your slide number: Sometimes, there may be a shape or an image placed over the location where you inserted your slide number.
To solve this issue, click on the area where the slide number should be, and if there is a shape over it, “Right-click” on the shape and select the “Send to Back” option.
2. Make sure you have used the right layout: Some layouts don’t include the “ Slide Number ” placeholder in the slide. In that case, you won’t be able to see the slide number in slides using that layout.
To get around this issue, either insert a slide number placeholder in that layout or use a different layout that has a page number placeholder.
9b. Slide Number Showing as “#”
If the slide number is not showing as “#” in your PowerPoint presentation, then the presentation may be using multiple layouts.
To resolve this issue either use a different layout or manually insert a “ Footer ” in your PowerPoint presentation. After that that you should be able to see the “#” sign in the slide number placeholder.
9c. Can’t Remove Slide Number in PowerPoint?
You can’t remove slide numbers from your PowerPoint presentation by simply deleting them. This would only remove the slide number from the single slide where you deleted the slide number.
To remove slide number from all the slides in your PowerPoint, follow the instructions of excluding a slide from being number described earlier in this presentation, but instead of selecting the “ Apply ” button, select the “ Apply all ” button.
9d. Make Slide Number Start at 0
To make the slide number start from zero, follow the instructions given below.
Step-1: Select the “Customize Slide Size” option
The first step of the process is to select the “ Customize Slide Size ” option. To do that simply go to the “ Design ” tab from the ribbon of your presentation, click on the “ Slide Size ” button located in the “ Customize ” section of the “ Design ” tab.
After that, a dropdown menu will appear on your screen. From the dropdown menu, click on the “ Customize Slide Size ” option.
Step-2: Type in 0 in the “Number starts from” box
Finally, type in ‘0’ in the “ Number starts from ” box which is the last box in the “ Slide Size ” pop-up window, and then hit the “ Ok ” button. This will make the slide numbering start from zero.
Credit to drobotdean (on Freepik) for the featured image of this article (further edited)
Critical PowerPoint Shortcuts – Claim Your FREE Training Module and Get Your Time Back!

How to add slide numbers in PowerPoint (Step-by-Step)
- PowerPoint Tutorials
- Shortcuts & Hacks
- January 11, 2024
Adding slide numbers in PowerPoint should be an easy and straightforward task, but it is not. The way that PowerPoint manages your slide numbers is confusing.
While confusing and frustrating, the last thing you want to do – and I have done this before myself – is manually add the page numbers to the slides yourself.
Manually adding slide numbers is a classic 101 timewaster that you will instantly regret for two reasons.
The first reason is, manually doing anything in PowerPoint that PowerPoint can automatically do for you (even if it requires a little research), is never an effective use of your time. If you want to have a life outside of the office slaving away in PowerPoint, you will want to push as many of these types of tasks as possible back on to PowerPoint.
The second reason is, after you manually add your slide numbers in PowerPoint, you will have to manually update them again as you add or remove slides from your presentation. If you thought it was tedious to manually add the slide numbers in the first place, believe me when I say that it is ten times as tedious to have to manually update them again, and triple-check that all your slides are numbered correctly.
Follow along with me below and see the advanced trouble shooting video at the bottom of the page if you are still having issues.
NOTE: When printing your slides as handouts, be aware that it is your slide number (NOT the page number) that displays for each page of the speaker notes you print. To learn how to add speaker notes to PowerPoint (and some of the tricks to working with them), read my guide here .
Table of Contents
[watch] how to add slide numbers in powerpoint.
You are currently viewing a placeholder content from Youtube . To access the actual content, click the button below. Please note that doing so will share data with third-party providers.
Adding slide numbers in PowerPoint is one of those things that should be simple and easy (like it is in Microsoft Word) …but it’s not.
And just so we are on the same page, in this article you can use the term slide number and page number interchangeably. They are the same thing in this case.
While a lot of people can “properly” add them to the PowerPoint Slide Master , they still can’t get them to properly show up in the Normal View . And if you work in the professional services industry, this is something you’ll want to get right! The last thing you want to do is torpedo the overall quality of your presentation simply because you can’t get your slides properly numbered.
Take your PPT skills to the next level
Setting up your slide numbers in the slide master view.
When you are adding slide numbers to PowerPoint, or troubleshooting your slide numbers, the first place to check is your Slide Master.
That is because the Slide Number field is driven and controlled by your Slide Master.
Continue reading to see how this is done. If your Slide Numbers are already set up properly on your Slide Master, you move to the next section.
1. Navigate to your Slide Master
In all versions of Microsoft PowerPoint, the slide numbers (or page numbers) for your presentation are driven from the Slide Master View. As such, this is one of the best places to check first if you are having trouble adding slide numbers in PowerPoint, or if your slide numbers are not properly displaying.

To navigate to the Slide Master view in PowerPoint, simply:
- Navigate to the View tab in your Ribbon
- Select the Slide Master command
If you frequently need to use your Slide Master, you can use the Shift + Normal icon shortcut to jump to the slide master.
2. Navigate to your Parent Slide (the big slide)
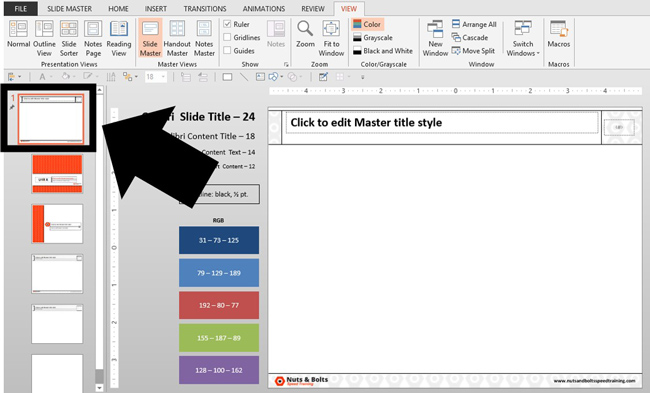
In the Slide Master view, navigate to the Parent slide on the top left. This will be the first and largest the slide listed on the left side of your screen.
3. Open the Master Layout dialog box to find the Slide Number field

To open the Master Layout dialog box in PowerPoint, simply:
- Navigate to the Slide Master tab in your Ribbon
- Click Master Layout to open the dialog box
The Master Layout dialog box is where you set the Title, Text, Date, Slide number, and Footer for your PowerPoint presentation. To expand your knowledge and learn how to create a template in PowerPoint, read our guide here .
NOTE: PowerPoint is a contextual program, in that it only displays tabs for the views you are in, or the objects you have selected. If you do not see the Slide Master tab in the ribbon, that means that you have not properly navigated to your Slide Master yet. See step #1 above.
4. Select the Slide Number field
In the Master Layout dialog box, make sure you have a check mark next to Slide number . Selecting this option adds the slide number object to the Parent Slide, that you can then use to automatically add and update all the slides numbers in your presentation (instead of manually adding them yourself).
You can additionally add the Title, Text, Date and/or Footer objects if you don’t already have them on your Parent Slide. These are the fields you will want to set up and properly format if you are building a PowerPoint template for your team or company.
After you select which elements you want to appear on your slides, click OK .
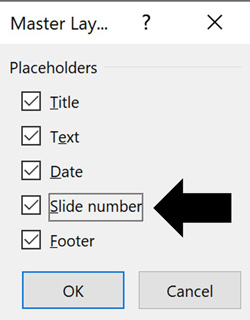
5. Place and format your Slide Number
With the slide number added to your Master Slide , you can now format and/or place it wherever you want. In this case, I’ve placed mine in the upper right-hand corner of my slide.
Where you place it on your Parent Slide determines where the numbers show up (by default) on all of your Child Slides. In the below picture, you can see I placed my slide number in the upper right hand corner of my slide.
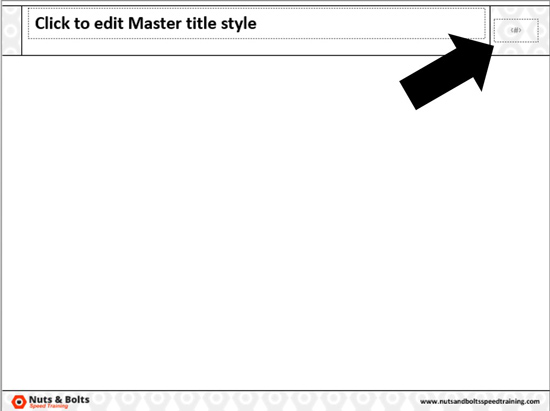
NOTE: By default, your slide numbers populate to all the Child Slides (the little slides in the Slide Master view) in your presentation. If they do not, you will need to cycle through the Child Slide layouts and delete the old page numbers individually, and then click the Footers icon in the Ribbon to add them back (another area where slide numbers in PowerPoint can be a pain).
To learn how to set up and format the Parent Slide and Child Slides for your PowerPoint template , read my guide here .
6. Close out of the Slide Master view

Before you exit out of the Slide Master view, I recommend double-checking that your slide numbers are properly set up both on the Parent Slide, and all the individual Child Slides. If you accidentally missed one, now is the time to catch it.
Once you are sure the slide numbers are all where they are supposed to be, you can click out of the Slide Master View:
- Click the Slide Master tab
- Select Close Master View
Applying your slide numbers in the Normal View
Once you’ve set up and formatted the Slide Number field in the Slide Master view, you are ready to move on and add them to your presentation.
As an analyst or associate who is in charge of the deck, it is important to keep in mind that just because the Slide Number field is properly set up in the Slide Master, DOES NOT mean they will automatically show up in your presentation.
Continue reading to see the next steps to make sure your slide numbers properly display in PowerPoint.
1. Open the Slide Number dialog box

Now that you have setup (or double-checked) that your slide numbers are set up properly in the Slide Master view, now we can add them here in the Normal View of PowerPoint (woo-hoo). Let’s start by opening the Header and Footer dialog box as follows:
- Navigate to the Insert tab
- Select the Slide Number command
You can alternatively use the Alt + Shift + D keyboard shortcut to open the Header and Footer dialog box. If you want to learn additional PowerPoint shortcuts like this that will save you time, read my shortcut guide here .
Regardless of how you get to the Header and Footer dialog box, this is the best and proper place to add, remove, and/or manage your presentations:
- Date and time
- Slide numbers
The goal again is to get PowerPoint to do the heavy lifting for you here. Even if this dialog box is new and a little confusing to you, it is worth getting this right as it will save you a ton of time in the future.
2. Apply your Slide Numbers
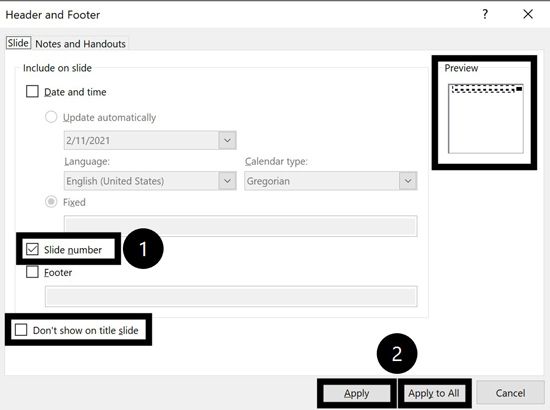
NOTE: The option to “Don’t show on title slide” can easily catch you off guard. That’s because the title slide in PowerPoint is NOT what you probably think it is. For more information, on what the title slide actually is in PowerPoint, read my guide here .
Within the Header and Footer dialog box, make sure there is a checkmark next to the Slide number .
With it selected, you get a preview of where your slide numbers will appear in the upper right-hand corner of the dialog box. After that, select either:
- Apply , applies your slide number to the individual slide you are working on.
- Apply to All , applies slide numbers to all of the slides within your presentation (assuming that each of the Child Slide layouts has your slid number on it).
Assuming you want to add slide numbers to all your slides in PowerPoint, click Apply to All . Clicking Apply to All, PowerPoint automatically adds the slide numbers to all your slides, based on the formatting and positioning you set up on the slide master.
As you can see in the picture below, the slide numbers now display (just as I set them up on the Slide Master).
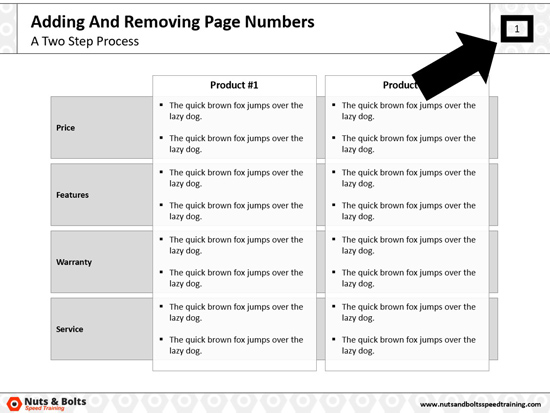
Troubleshooting slide numbers that won't show up
If you followed along with me above and you still can’t get your slide numbers to properly display in PowerPoint, I have you covered.
In the following video, I highlight a few extra steps you can take to make sure your page numbers show up in PowerPoint.
If you still can’t figure out what is happening with your slide numbers, leave a comment or send me a note and I will do my best to help you out.
Final thoughts
You did the right thing by looking up how to add slide numbers in PowerPoint. The worst possible thing you can do is get so fed up with the PowerPoint page numbering system, that you manually add them yourself.
Another good point to remember is that you can use the Header and Footer dialog box to quickly remove all the slide numbers from your presentation. Simply unselect the Slide number option and click Apply to All and PowerPoint will automatically remove them all from your presentation.
While we all wish that adding page numbers in PowerPoint was as easy as it is in Word, that’s why you are paid the big PowerPoint bucks.
If you enjoyed this slide number tutorial and want to take your PowerPoint skills to the next level, check out our online training courses and other PowerPoint tutorials here .
🔒 Unlock the PowerPoint Shortcuts Trusted by Industry Leaders KKR, American Express, HSBC, and More!
Join over 114,880 professionals from diverse fields including consulting, investment banking, advertising, marketing, sales, and business development who have supercharged their PowerPoint game with our proven methods.
✅ Customize compelling presentations effortlessly.
✅ Master time-saving techniques for faster deck creation.
✅ Boost your career prospects with top-notch PowerPoint skills.
Get FREE access to the Critical PowerPoint Shortcuts module of our premium training course by entering your name and email below.
DISCLAIMER: PC Users Only!
We respect your privacy and will keep your info safe and confidential.
Related Articles
- Bar chart trick: Right aligning categories (PPT, Word, and Excel)
- PowerPoint settings: program level vs. presentation level
- What is a linked Excel chart in PowerPoint?
- Set Up Slide Show: Customize how your PPT presentations run
- What is the Popup Toolbar in PowerPoint?
About The Author
This Post Has 9 Comments
Thanks for your guidance but it doesn’t completely work. I have one Master and two layouts. It will only add the page number to one of the layouts. No matter how many times I try to insert the slide number and apply to all, when ever I add a new slide, it only puts the slide number on one layout but not the other! Very frustrating because I followed all of your steps perfectly.
Thank you thank you thank you. Have been desperately trying to populate a submaster with slide numbers for a day now. The trick of RE-clicking on Title and Footers boxes up in the Maser Slide menu, while selecting my submaster slide, finally did the trick !
So happy to be able to help, Fran! Those little slide numbers can be tricky, despite appearances. Cheers!
Great vid. thanks.
Thanks for commenting, and happy this was a help to you! Cheers!
Thanks for the super-concise speed training on this – I was starting to pull my hair out! Again Microsoft prove they are the most clumsy legacy software developers on the planet!!
Hi Mathias! Glad to have been able to help. Yes, this is still a trickier issue than it should be, but luckily, there is a solution! Cheers
WOW! What an amazing and fast video. I will definitley bookmark this site!!
So happy to hear that, Anna! Thank you and let us know if there’s any other nagging problem we can solve for you. Cheers
Comments are closed.
Popular Tutorials
- How to Strikethrough Text (l̶i̶k̶e̶ ̶t̶h̶i̶s̶) in Word, Excel & PowerPoint
- How to Make Animated Fireworks in PowerPoint (Step-by-Step)
- Strikethrough Shortcut (l̶i̶k̶e̶ ̶t̶h̶i̶s̶) for Word, Excel & PowerPoint
- How to Create a Flash Card Memory Game in PowerPoint (Like Jeopardy)
- Keyboard Shortcuts Not Working: Solved
PowerPoint Tutorial Categories
- Strategies & Opinions
- Presentation Design
- Pictures, Icons, Videos, Etc.
- New Features
- Miscellaneous
- Charts & Data Viz
We help busy professionals save hours and gain peace of mind, with corporate workshops, self-paced courses and tutorials for PowerPoint and Word.
Work With Us
- Corporate Training
- Presentation & Template Design
- Courses & Downloads
- PowerPoint Articles
- Word Articles
- Productivity Resources
Find a Tutorial
- Free Training
- For Businesses
We help busy office workers save hours and gain peace of mind, with tips, training and tutorials for Microsoft PowerPoint and Word.
Master Critical PowerPoint Shortcuts – Secure Your FREE Training Module and Save Valuable Time!
⌛ Master time-saving expert techniques.
🔥 Create powerful presentations.
🚀 Propel your career to new heights.
We value your privacy – we keep your info safe.
Discover PowerPoint Hacks Loved by Industry Giants - KKR, AmEx, HSBC!
Over 114,880 professionals in finance, marketing and sales have revolutionized their PPT skills with our proven methods.
Gain FREE access to a full module of our premium PowerPoint training program – Get started today!
We hate spam too and promise to keep your information safe.
You are currently viewing a placeholder content from Facebook . To access the actual content, click the button below. Please note that doing so will share data with third-party providers.

How to Add Slide Numbers in PowerPoint Presentations (Step-by-Step)
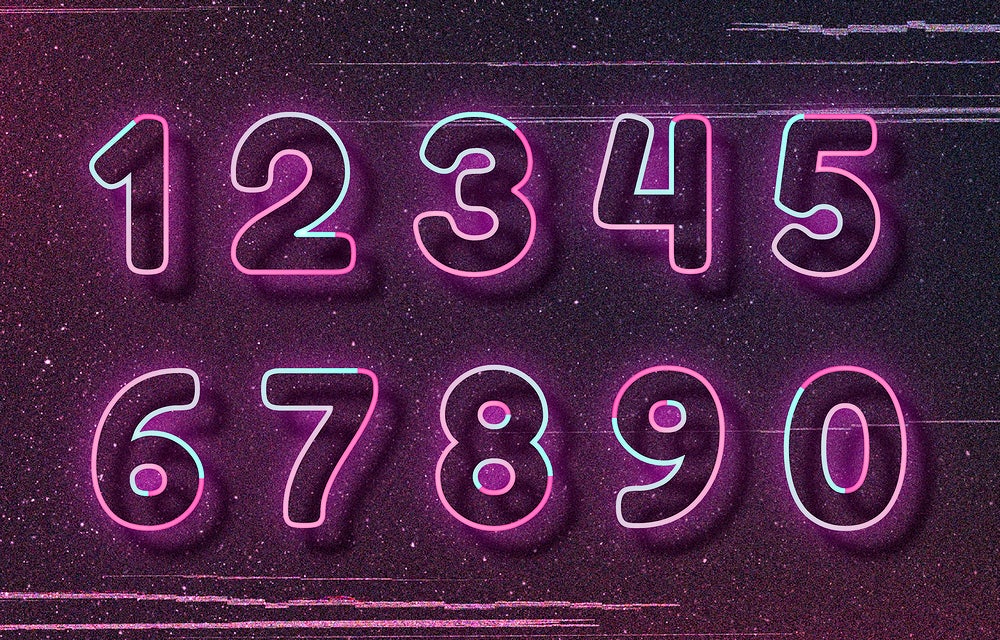
Add Slide Numbers in PowerPoint using Slide Layouts
by Avantix Learning Team | Updated April 5, 2021
Applies to: Microsoft ® PowerPoint ® 2013, 2016, 2019, 2021 and 365 (Windows)
You can insert slide numbers on some or all of your PowerPoint slides using slide layouts. If your slide layouts contain slide number placeholders, you can then apply those layouts to your slides and insert slide numbers in the placeholders. If the placeholders have been deleted, slide numbers will not display.
It's best not to type slide numbers in text boxes on slides in Normal View. If slide numbers are entered manually in text boxes on your slides, you won't be able to edit or format them easily and they will not renumber if the slides are rearranged.
In order to insert slide numbers on a slide, you will need to do two things:
- In Normal View, apply layouts that include a slide number placeholder to slides.
- In Slide Master View, click the Insert tab in the Ribbon, click Header & Footer in the Text group, check Slide number and click Apply to apply to the current layout or Apply to All to apply to all layouts. Most slide numbers tend to appear in the footer position at the bottom of a slide.
Recommended article: How to Change Slide Size or Dimensions in PowerPoint
Do you want to learn more about PowerPoint? Check out our virtual classroom or in-person PowerPoint courses >
Applying slide layouts
In PowerPoint, every slide is based on a slide layout (which is part of a set of layouts with a slide master or parent). Slide layouts are created and edited in Slide Master view.
To view the slide master and the layouts for the current presentation:
- Click the View tab in the Ribbon and click Slide Master in the Master Views group.
- In the thumbnails on the left, the first thumbnail is the slide master and below it are the associated slide layouts.
- Click a layout such as Title and Content. Placeholders should appear in the slide layout on the right. These placeholders usually include footer, date and slide number. If you haven't inserted headers or footers, the placeholders are empty.
On the left side of the screen in Slide Master View, the slide master and its associated layouts appear in the thumbnails area:
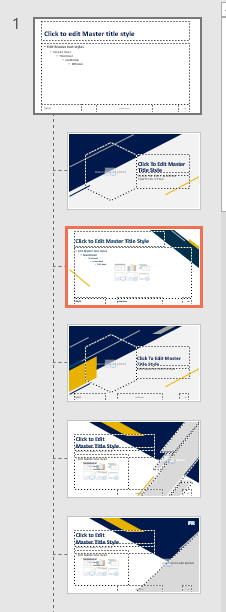
To apply a slide layout to a slide in Normal View:
- If necessary, click the Normal button on the bottom right of the screen.
- Select or display a slide.
- Click the Home tab in the Ribbon.
- In the Slides group, click the Layouts drop-down menu and click a layout to apply it to the current slide. Common layouts include Title Slide, Title and Content and Title Only.
In Normal View, Layouts appear in the Layouts drop-down menu:
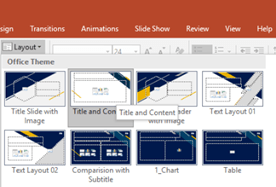
If the layout does not seem to apply correctly, click Reset in the Slides group. If text boxes (not placeholders) have been added to the slide, you may need to delete them.
Ensuring the slide number placeholder appears on the slide master
By default, slide layouts include placeholders such as a title placeholder, body placeholder, footer placeholder, date placeholder and slide number placeholder. If the slide number placeholder has been removed from a layout in Slide Master view, the slide numbers have no place to go.
Slide layouts are part of a set which includes a slide master or parent and multiple layouts. Initially, slide layouts follow the slide master so if the slide number placeholder has been deleted on the slide master, this affects its layouts as well.
If the slide number placeholder has been deleted on the slide master (or parent), to add it to the slide master:
- Click the slide master (or parent) on the top left in the thumbnails (this normally appears with a number 1 beside it and is the first and largest thumbnail on the left).
- If the slide number placeholder does not appear in the slide on the right, click the Slide Master tab in the Ribbon and click Master Layout in the Master Layout group. A dialog box appears.
- In the Master Layout dialog box, check slide number and any other check boxes to display the desired placeholders.
Below is a slide master with title, body, date, footer and number placeholders:
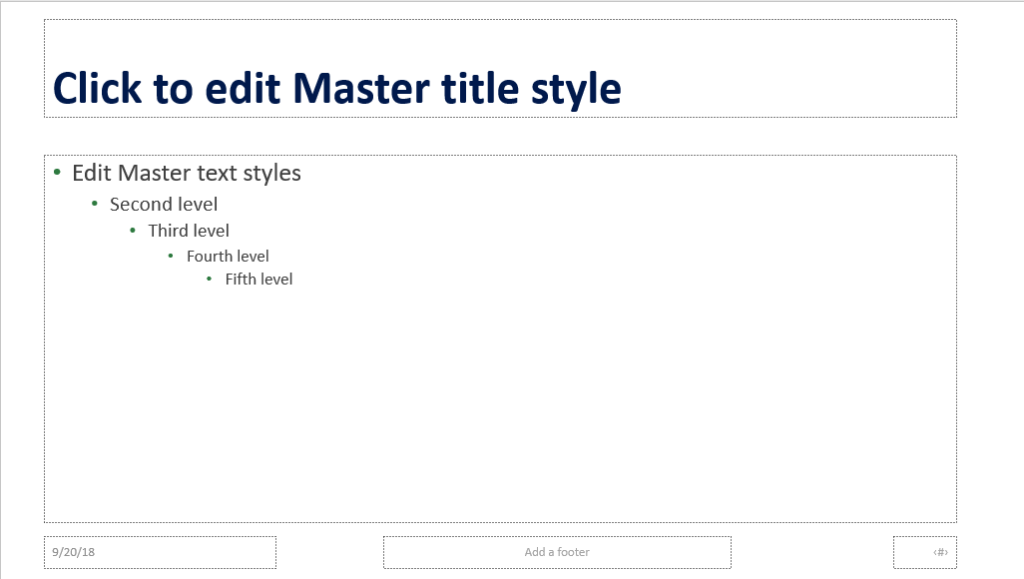
Ensuring the slide number placeholder appears on layouts
To ensure that the slide number placeholder appears on a layout or layouts:
- In the thumbnails on the left, click a layout such as Title and Content. Placeholders should appear in the slide layout on the right. These placeholders usually include footer, date and slide number. If you haven't inserted headers or footers, the placeholders are empty in Normal View.
- If the footer, date and slide number placeholders are not on the slide layout, click the Slide Master tab in the Ribbon and click the Footers check box in the Slide Master group. You may need to check and uncheck the Footer check box multiple times until the placeholders appear.
- Repeat for other layouts.
Note the Footers check box below (which is enabled only if you have selected a slide layout in the thumbnails on the left):
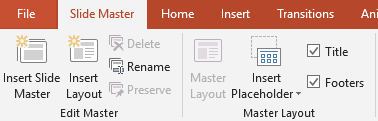
Below is a slide layout with title, body, date, footer and number placeholders:
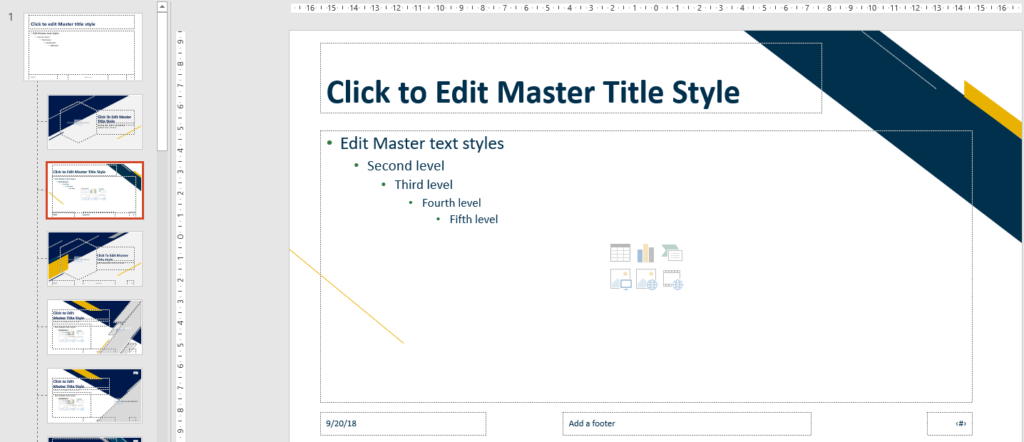
Inserting slide numbers into the slide number placeholder
As long as a slide number placeholder appears on a layout or layouts, you can insert slide numbers using the Header & Footer command:
- In Slide Master View, click a layout on the left in the thumbnails.
- Click the Insert tab in the Ribbon and click Header & Footer in the Text group. A dialog box appears.
- If necessary, click the Slide tab in the dialog box.
- Click the check box for Slide number (a checkmark appears). You can also check Footer and Date if required. You may also want to check Don't show on title slide.
- Click Apply to apply to the current layout or Apply to All to insert slide numbers on every layout where a slide number placeholder appears.
Below is the Header & Footer dialog box:
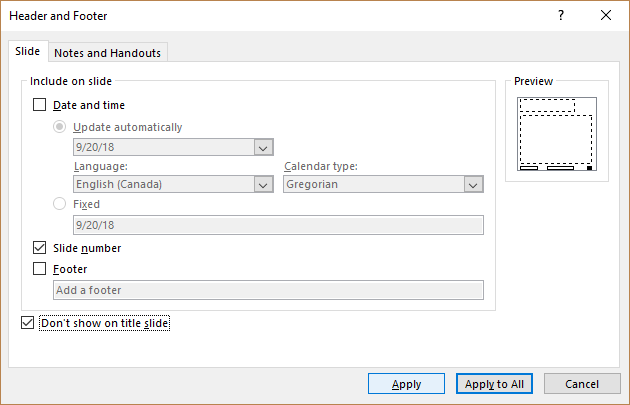
In Slide Master View, the slide number placeholder does not display the slide numbers. You'll need to return to Normal View to view the slide numbers. To return to Normal View, click the Normal button on the bottom right or click the View tab in the Ribbon and click Normal in the Presentation Views group.
Formatting slide number placeholders
You can format the slide number placeholder on the slide master or on individual layouts.
To format a slide number placeholder:
- Click the View tab in the Ribbon.
- Click Slide Master in the Master Views group.
- Click the slide master or the layout with the slide number placeholder you wish to format (in the thumbnails on the left).
- Click the edge of the slide number placeholder in the slide area on the right.
- Select a different font size, font color and other formats from the Home tab in the Ribbon.
- Repeat for other layouts if necessary.
You can also move a placeholder by clicking its edge and pressing the arrow keys on your keyboard or by dragging the edge of the placeholder. The number placeholder can appear in different locations on different layouts.
Changing the starting slide number
PowerPoint automatically numbers slides starting at 1 (whether they are displayed or not on your slides).
To change the starting slide number in Normal View:
- Click the Design tab in the Ribbon.
- Click Slide Size and then Custom Slide Size or click Page Setup (depending on your PowerPoint version).
- Enter a new starting number.
The Slide Size dialog box appears as follows:
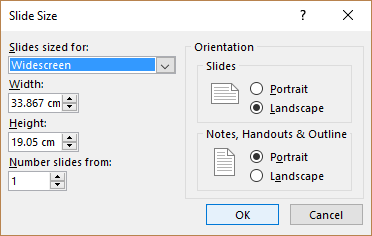
Removing all slide numbers
If you decide that you want to remove all slide numbers in your presentation, you don't need to delete the placeholders in Slide Master view. Simply turn off slide numbers in the Header & Footer dialog box.
To turn off slide numbers for all slides:
- In Normal View or Slide Master View, click the Insert tab in the Ribbon.
- Click Header & Footer in the Text group.
- In the dialog box, uncheck Slide Number (and Date and Footer if necessary).
- Click Apply to All. The slide numbers will be removed but the placeholders will remain in Slide Master view so it will be simple to insert slide numbers again.
For many PowerPoint users, slide numbering is an ongoing problem so it's important to learn how to work with placeholders in Slide Master view to ensure that numbering can be added or removed easily.
Slide numbers still not working? Check out the article Troubleshoot Slide Numbers in PowerPoint Decks .
This article was originally published on September 20, 2018 and has been updated for clarity and content.
Subscribe to get more articles like this one
Did you find this article helpful? If you would like to receive new articles, JOIN our email list.
More resources
How to Print PowerPoint Presentations with Notes
How to Animate Text, Images and Other Objects in PowerPoint
How to Remove a Background from a Picture in PowerPoint (2 Ways)
How to Compress Images in PowerPoint to Reduce File Size (10 Strategies)
Change the Background of PowerPoint Slides to a Color, Gradient or Picture
Related courses
Microsoft PowerPoint: Intermediate / Advanced
Microsoft PowerPoint: Design for Non-Designers
Microsoft PowerPoint: Animations Bootcamp
Microsoft Excel: Intermediate / Advanced
VIEW MORE COURSES >
Our instructor-led courses are delivered in virtual classroom format or at our downtown Toronto location at 18 King Street East, Suite 1400, Toronto, Ontario, Canada (some in-person classroom courses may also be delivered at an alternate downtown Toronto location). Contact us at [email protected] if you'd like to arrange custom instructor-led virtual classroom or onsite training on a date that's convenient for you.
Copyright 2024 Avantix ® Learning
You may also like

How to Insert or Type E with an Accent Mark in PowerPoint (È, É, Ê, Ë, è, é, ê, or ë)
You can insert or type e with an accent mark in PowerPoint using built-in tools or keyboard shortcuts (including Alt code shortcuts). The letter e can be inserted with an accent in both upper or lower case in text boxes or placeholders on slides, the slide master or layouts. The following are common accents in upper or lower case – È, É, Ê, Ë, è, é, ê, or ë.

How to Fade a Picture or Part of a Picture in PowerPoint (Using a Gradient)
You can fade a picture in PowerPoint by drawing a rectangle shape on top of the picture and then filling the rectangle with a gradient from opaque to transparent. This technique is often used to fade an image into the background of a slide. Since the rectangle is placed on top of the image and then text may be placed on top of the rectangle, you may need to reorder the objects.

How to Lock an Image, Shape or Other Object in PowerPoint
You can now lock an image, shape or other object in PowerPoint. Objects can be locked in Normal View or Slide Master View. Only PowerPoint 365 users can lock objects to prevent moving and resizing. This is helpful if you want to select and move other objects on the slide or prevent others from moving or resizing an object. You can lock items using the context menu or the Selection Pane.
Microsoft, the Microsoft logo, Microsoft Office and related Microsoft applications and logos are registered trademarks of Microsoft Corporation in Canada, US and other countries. All other trademarks are the property of the registered owners.
Avantix Learning |18 King Street East, Suite 1400, Toronto, Ontario, Canada M5C 1C4 | Contact us at [email protected]
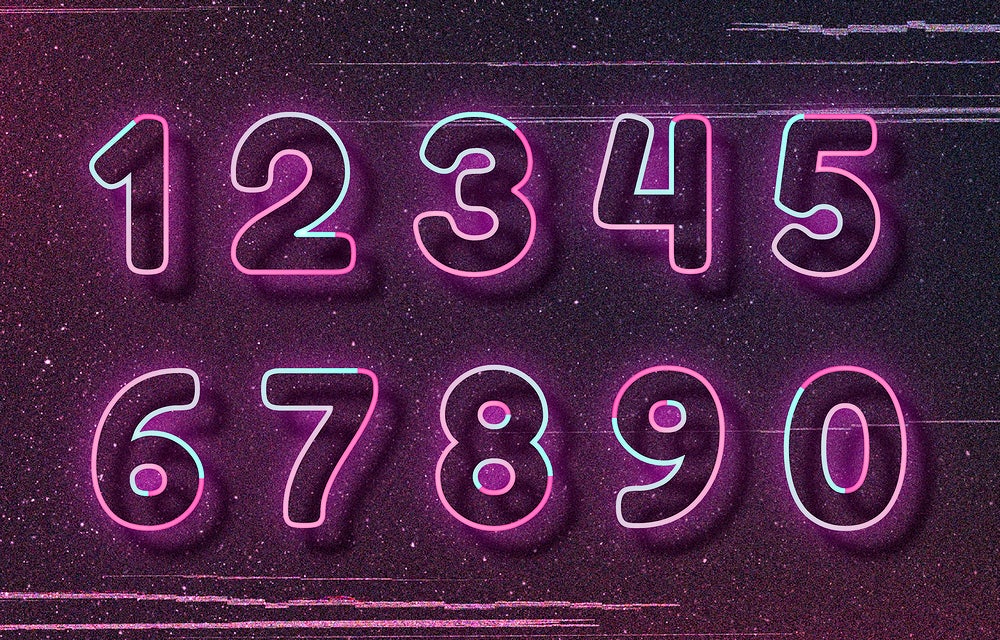
Our Courses
Avantix Learning courses are offered online in virtual classroom format or as in-person classroom training. Our hands-on, instructor-led courses are available both as public scheduled courses or on demand as a custom training solution.
All Avantix Learning courses include a comprehensive course manual including tips, tricks and shortcuts as well as sample and exercise files.
VIEW COURSES >
Contact us at [email protected] for more information about any of our courses or to arrange custom training.
Privacy Overview
Pin it on pinterest.
- Print Friendly
How to Add or Remove Slide Numbers in PowerPoint
It sometimes makes sense to number your slides in PowerPoint, especially if you have a long presentation. Here's how you can do so.
If you use Microsoft products like Word and Excel, there's also a good chance that you use PowerPoint for presentations. Depending on the purpose, such presentations can either be short or long.
Whereas one-page slides do not need numbering, you cannot say the same for longer and larger presentations which usually run into tens or hundreds of pages. In such cases, it makes perfect sense to number the slides for easy reference.
So, we'll show you how to add, format, and remove slide numbers from your PowerPoint presentation.
Adding Slide Numbers in PowerPoint
Adding slide numbers in PowerPoint is easy and straightforward. Here's how to go about it:
- Launch PowerPoint on your desktop.
- Open the PowerPoint presentation you want to number.
- Click on the Insert tab in the ribbon area.
- Then click on Header and Footer .
- To add a page number to the current slide only, click on Apply .
- To add slide numbers to all the pages, click Apply to All instead. There's also the provision to add the current date and time .
- If your first page also doubles as your title page, you definitely don't want a slide number there. To prevent that, simply check the Don't show on title slide box.
If you want to be a little adventurous, you can also add the Zoom effect .
Repositioning Slide Numbers in PowerPoint
If, for some reason, you don't like the placement of the slide number, you can easily reposition it to your liking. You can do this two ways—for specific or all slides.
Repositioning Slide Numbers for a Specific Slide
To reposition the slide number for a particular slide in PowerPoint:
- Now drag the Slide Number box to any location of your choice. This can be the header, footer, or even side panels; it's up to you.
Repositioning Slide Numbers for All Slides
To reposition the slide numbers for all slides in PowerPoint:
- Click on the Slide Number box.
- Go to the ribbon and click on the View tab.
- Now, drag the Slide Number box to your desired location.
- When done, click on Close Master View .
Formatting Slide Numbers
You can change the font type, size, and color of your slide numbers in PowerPoint. You can even use special characters like Roman, Chinese, or Hebrew numerals and more. To do so:
- From the popup toolbar options, select your font and size. You can also bolden, underline, or italicize the slide number to your taste.
Removing Slide Numbers in PowerPoint
Removing slide numbers in PowerPoint is also easy and straightforward. You can equally do it in two ways for short and long presentations.
Removing Slide Numbers from a Specific Slide
To remove the slide number from a particular slide:
- Open the PowerPoint presentation.
- Press the Delete key on your keyboard.
Removing Slide Numbers from All Slides
If you want to remove slide numbers from all pages:
- Open the PowerPoint presentation in question.
- On the Header and Footer dialog box, uncheck the Slide number box.
- Now click on Apply to All .
You can add, format, and remove PowerPoint slide numbers across all platforms, including online and mobile. It's essentially the same process.
Keep Track of Your PowerPoint Slides.
If your PowerPoint presentation runs into dozens or hundreds of slides, you'll be better off numbering it. This way, you can easily reference a particular page. It also makes it easier for your viewers to keep track of your slides as they read or study. It helps them track their progress and not get lost along the way.
Adding, formatting, and removing slide numbers is another simple way of optimizing your PowerPoint presentations for maximum impact.
- Editor's Choice: Tech Gifts for Mom
- Apple Event: What to Expect
How to Add Page Numbers in PowerPoint
Keep track of your progress using slide numbers
:max_bytes(150000):strip_icc():format(webp)/KarenMarcus-b36dca4c46e7441c8a50744f9a5c0260.jpg)
- University of Colorado at Denver
- Colorado State University
What to Know
- PC: Open PowerPoint in Normal view and go to the first slide > Insert > Slide Number .
- Then, in the Header and Footer dialog, select the Slide tab. Next, select Slide number .
- Mac: In Normal view, go to Insert > Slide Numbe r. Select Slide Number and enter the starting number.
This article explains how to add page numbers to a PowerPoint presentation on a PC and a Mac. Instructions apply to PowerPoint 2019, 2016, 2013, 2010; PowerPoint for Microsoft 365, PowerPoint for Microsoft 365 for Mac, and PowerPoint 2016 for Mac.
How to Add Slide Numbers in PowerPoint on a PC
Just as you would add page numbers to a Word document to help readers keep track of their place, add page numbers in PowerPoint to help you and your audience keep track of where you are in the presentation .
Open your PowerPoint presentation in Normal view.
Navigate to the first slide in your presentation.
Go to Insert and, in the Text group, select Slide Number .
In the Header and Footer dialog box, select the Slide tab.
In the Include on slide area, place a check next to Slide number . In the Preview area, you’ll see a representation of where the slide number will appear on your slide.
- If you want the slide number to appear only on the current slide, select Apply .
Navigate to each slide you want slide numbers to appear on and perform these steps again. For example, if you want slides 1, 3, and 5 to have slide numbers, repeat the process three times.
- If you want the slide number to appear on all slides, select Apply to All .
- If you want to apply slide numbers to all but the first slide, place a check next to Don’t show on title slide and select Apply to All .
- If you want to add slide numbers to your notes pages, select the Notes and Handouts tab, place a check next to Page number , and select Apply to All .
If you want the slide numbering to start with a number other than 1, go to Design and, in the Customize group, select Slide Size > Custom Slide Size . Under Number slides from , select the beginning number you want.
In PowerPoint 2010, go to Design and, in the Page Setup group, select Page Setup . Then, under Number slides from , select the beginning number you want.
You're done!
How to Add Slide Numbers in PowerPoint on a Mac
To add slide numbers on a Mac:
Go to Insert and select Slide Number .
In the Header and Footer dialog box, place a check next to Slide Number and enter the number you want the numbering to begin with. The Preview area shows how the slide number will appear on your slide.
If you don’t want numbering to appear on the first slide, place a check next to Don’t show on title slide .
Select Apply to apply only to the current slide or select Apply to All to apply to all slides.
Get the Latest Tech News Delivered Every Day
- How to Create a PowerPoint Footnote
- How to Add Page Numbers in Word
- Remove Slide Numbers From PowerPoint Slides
- How to Merge PowerPoints
- Slide Layouts in PowerPoint
- How to Add Page Numbers in Google Docs
- How to Select More Than One Slide in PowerPoint
- How to Print PowerPoint Slides
- Adding Sounds, Music or Narration to PowerPoint Slide Shows
- Loop a PowerPoint Slide Show
- How to Add Music to PowerPoint
- How to Hide and Unhide a Slide in PowerPoint
- How to Do a Voiceover on PowerPoint
- Using Design Themes in PowerPoint
- How to Add Audio to PowerPoint
- How to Add Animation to PowerPoint
Simon Sez IT
Online software training and video tutorials for Microsoft, Adobe & more
- Get Started
- Access 2021 Beginners
- Access 2021 Advanced
- Access 2019
- Access 2019 Advanced
- Access 2016
- Copilot Essentials in Microsoft Office
- Microsoft Excel 365 Intermediate
- Excel 365 for Beginners
- The Accountants Excel Toolkit
- Data Analytics in Excel
- Excel 2021 Advanced
- Microsoft 365
- PowerPoint 365 for Beginners
- Microsoft Word 365
- OneNote Desktop and Windows 10
- OneNote 2016
- Outlook 2021
- Outlook 2019
- Outlook 2016
- Outlook 2013
- Outlook 2010
- Introduction to Power Automate
- Power BI Essentials
- Power BI Training
- Power BI Intermediate
- PowerPoint 2021
- PowerPoint 2019
- PowerPoint 2016
- PowerPoint 2013
- Project 2021 Advanced
- Project 2021 Beginners
- Project for the Web
- Project 2019
- Project 2019 Advanced
- Microsoft Publisher 365
- Publisher 2013
- SharePoint Online: The Essential Guide (2023)
- SharePoint Online (2021)
- SharePoint Foundation 2013
- SharePoint Server 2013
- SharePoint Foundation 2010
- Microsoft Teams (2023 Update)
- Macros and VBA for Beginners
- VBA for Excel
- VBA Intermediate Training
- Microsoft Visio 2019
- Microsoft Visio 2010
- Windows 11 Advanced
- Windows 11 (2023 Update)
- Windows 10 (2020 Update)
- Word 2019 Advanced
- Dreamweaver CC
- Dreamweaver CS6
- Dreamweaver CS5
- Dreamweaver CS4
- Adobe Illustrator CC for Beginners
- Adobe InDesign CC for Beginners
- InDesign CS6
- InDesign CS5
- Adobe Photoshop CC Advanced
- Adobe Photoshop CC Intermediate
- Adobe Photoshop CC for Beginners
- Photoshop CS6
- Photoshop CS5
- Photoshop Elements 2022
- Photoshop Elements 2019
- Photoshop Elements 2018
- Photoshop Elements 15
- Photoshop Elements 14
- QuickBooks Desktop 2023
- QuickBooks Desktop Pro 2022
- QuickBooks Pro 2021
- QuickBooks Online Advanced
- QuickBooks Online
- AngularJS Crash Course
- Bootstrap Framework
- HTML/CSS Crash Course
- HTML5 Essentials
- Java for Beginners
- JavaScript for Beginners
- jQuery Crash Course
- MySQL for Beginners
- PHP for Beginners
- Advanced PHP Programming
- Matplotlib, Seaborn, and Plotly Python Libraries for Beginners
- Python Object-Oriented Programming
- Pandas for Beginners
- Introduction to Python
- SQL for Beginners
- SQL Server Integration Services for Beginners
- XML Crash Course
- Alteryx Advanced
- Introduction to Alteryx
- Introduction to Data Visualization and Business Intelligence Principles
- Analytical Methods for Effective Data Analysis
- Introduction to Analytics and Artificial Intelligence
- Financial Risk Management
- Financial Forecasting and Modeling
- Qlik Sense Advanced
- R Programming
- Tableau Desktop Advanced
- Tableau Desktop
- Advanced Agile Scrum
- Agile Scrum Training
- Using Generative AI for Images and Videos
- Generative AI and Cybersecurity
- Introduction to ChatGPT
- Artificial Intelligence Intermediate
- Introduction to Asana for Project Management
- Asana for Employees and Managers
- Introduction to Asana
- Effective Communication Tactics for the Modern Workplace
- Introduction to Confluence
- Introduction to Pipedrive
- HubSpot CRM for Beginners
- Introduction to Google Drive
- Gmail for Beginners and Pros
- Google Sheets for Beginners
- Getting Started in Jira
- Getting Started in Monday.com
- Cybersecurity Essentials: Stay Safe and Secure Online
- Cybersecurity Awareness Essentials
- Introduction to Wrike for Project Management
- Excel Efficiency and Data Management
- Excel Advanced Features and Customization
- Mastering PivotTables
- Microsoft Suite Productivity

How to Add Slide Numbers in PowerPoint the Easy Way?
(Note: This tutorial on how to add slide numbers in PowerPoint is suitable for PowerPoint 2013 and later versions including Office 365 )
Page numbers are great visual cues for reference. When referring to a book or a document, page numbers are integral for searching through and locating a particular piece of information easily.
Even in Microsoft applications like Excel and Word, page numbers are helpful for a variety of purposes. The same is true for PowerPoint presentations, too. Here, the page numbers are called “Slide Numbers”.
When it comes to numbering slides in PowerPoint, most people use unconventional ways to add them. For example, they add a text box and enter the page number manually on every slide. This can be a little time-consuming and might not be aesthetically pleasing.
In this article, let us see how to add slide numbers in PowerPoint efficiently and conventionally. You’ll also learn how to customize the slide numbers.
You’ll Learn:
Using the Insert Option
Customize and format the slide numbers, how to remove slide numbers in powerpoint, how to add slide numbers in powerpoint.
There are a variety of ways using which you can insert a slide number in PowerPoint. However, not all ways are foolproof. Some might work sometimes, and some won’t. So, let us see all the ways to add slide numbers in PowerPoint.
This is a fairly straightforward way to insert slide numbers in PowerPoint.
- Open the PowerPoint presentation.
- Navigate to Insert . Under the Text section , click on Slide Numbers .
This opens a Header and Footer dialog box.
- Click on the Slide tab and check the checkbox for Slide number . You can check the preview in the Preview pane on the right side of the dialog box.
- Click on Apply to All . This adds the slide numbers to all the pages in the presentation.
You can see the slide number towards the bottom-right corner of each slide.
When you click on Apply, the page number will populate only on the current slide leaving the rest of the slides empty.
When you check the “Don’t show on title slide” checkbox, the slide numbers won’t be applied to all the slides which bear the title.
Note: The slide numbers only populate in the bottom-right corner of the slide. The bottom-left and the center of the slide are occupied by Date and Time and Footer data, respectively.
The Slide Master option gives you in-depth customization and functionalities to your PowerPoint slides. However, you cannot find the Slide Master option from the usual main menu ribbon.
- Navigate to View . Under Master Views, click on Slide Master .
This opens the Slide Master setup. You can see a variety of customization and personalization options for each slide.
- Go to the parent slide. This can be seen as the first slide on the left preview pane.
- By default, the Footers checkbox will be checked. If not, in the Master Layout section, check the checkbox for Footers.
- To change the font style and size of the slide numbers, select the Slide Number footer on the bottom-right of the slide. Navigate to Home. Under the Font section, choose the size, color, and font of the slide number.
- In the Slide Master window, you can move or resize the slide number.
- To move or resize the slide number, click on the # symbol. Using the outline and anchor points, you can move or resize the slide number respectively. In this case, let us move the slide number to the top-right of the slide.
- After you have made customizations to the slide, go back to the Slide Master tab. To save all the settings, click on Close Master View .
- Now, add the slide numbers using the Insert main menu.
There might be some instances where you have to start numbering pages from a different number other than 1. In such cases, you can use the following method.
- To number slides from a particular number , navigate to Design.
- Under Customize , click on the dropdown from Slide Size and click on Custom Slide Size . This opens a Slide size dialog box.
- In the Number slides from the textbox, either enter the slide number or use the buttons to set the starting slide number.
- Click OK . The pages are numbered starting from the set number and increments with each page.
Related Reads:
How to Add Notes to PowerPoint? 6 Easy Steps
How to Make a Flowchart in PowerPoint? 2 Easy Methods
How to Insert PDF into PowerPoint? 3 Easy Ways
So far, we have seen how to add slide numbers to a PowerPoint presentation. Sometimes, you might not need the slide numbers populating the slides for various reasons. In such cases, you will need to remove the slide numbers.
- First, select the slide you want to remove the page number from. You can either remove slide numbers from particular slides or for all the slides.
- Navigate to Insert . Under the Text section, click on Slide Number .
- In the Header and Footer dialog box, click on the Slide tab .
- Uncheck the checkbox for Slide number.
If you want to remove the slide number for the selected slide , click on Apply . If you want to remove the slide number for all the slides in the presentation , click on Apply to All .

Frequently Asked Questions
Will the slide numbers show up when in slideshow mode.
Yes. Once you insert the slide numbers, they will appear even in slideshow mode. Also, they will show up when you export the PowerPoint file as PDF and when you print them.
Why aren’t the slide numbers showing up in my PowerPoint slides?
When you have the Slide Number checkbox unchecked in the Header and Footer dialog box, the slide numbers will not show up in the PowerPoint slides.
Where is the Slide Master option located?
In the View main menu, under the Master Views section, you can find the Slide Master option. This option gives you additional customizations to your PowerPoint slide.
Closing Thoughts
Slide Numbers are an effective way to keep track of the slides and to refer to them. Additionally, they also help in providing visual cues and aid the presenter or listener manage their time while presenting. More importantly, slide numbers greatly help maintain the order when printing the slides onto paper.
In this article, we saw how to add slide numbers in PowerPoint. We also saw how to customize the slide numbers in PowerPoint slides and how to remove them when they’re not needed.
If you need more high-quality PowerPoint guides, please check out our free resources center .
Ready to dive deep into Excel? Simon Sez IT has been teaching Excel for over ten years. For a low, monthly fee you can get access to 140+ IT training courses. Click here for advanced courses with in-depth training modules.

Simon Calder
Chris “Simon” Calder was working as a Project Manager in IT for one of Los Angeles’ most prestigious cultural institutions, LACMA.He taught himself to use Microsoft Project from a giant textbook and hated every moment of it. Online learning was in its infancy then, but he spotted an opportunity and made an online MS Project course - the rest, as they say, is history!
Similar Posts
Microsoft Planner vs Project – The 5 Key Differences [2022]
How to Subtract in Excel?- 4 Different Scenarios
How to Remove Dropdown in Excel? 3 Easy Methods
How to Use the Chi Square Test Excel Function? 4 Easy Steps
How to Use Microsoft Excel 2016 Formulas and Functions
How to Create an Asana Gantt Chart in 5 Simple Steps
- Privacy Policy

ADVANCE YOUR CAREER
Gain instant access to 200+ courses. Earn a CERTIFICATE each time you complete a course.
- Slidesgo School
- PowerPoint Tutorials
How to Add Page Numbers in PowerPoint
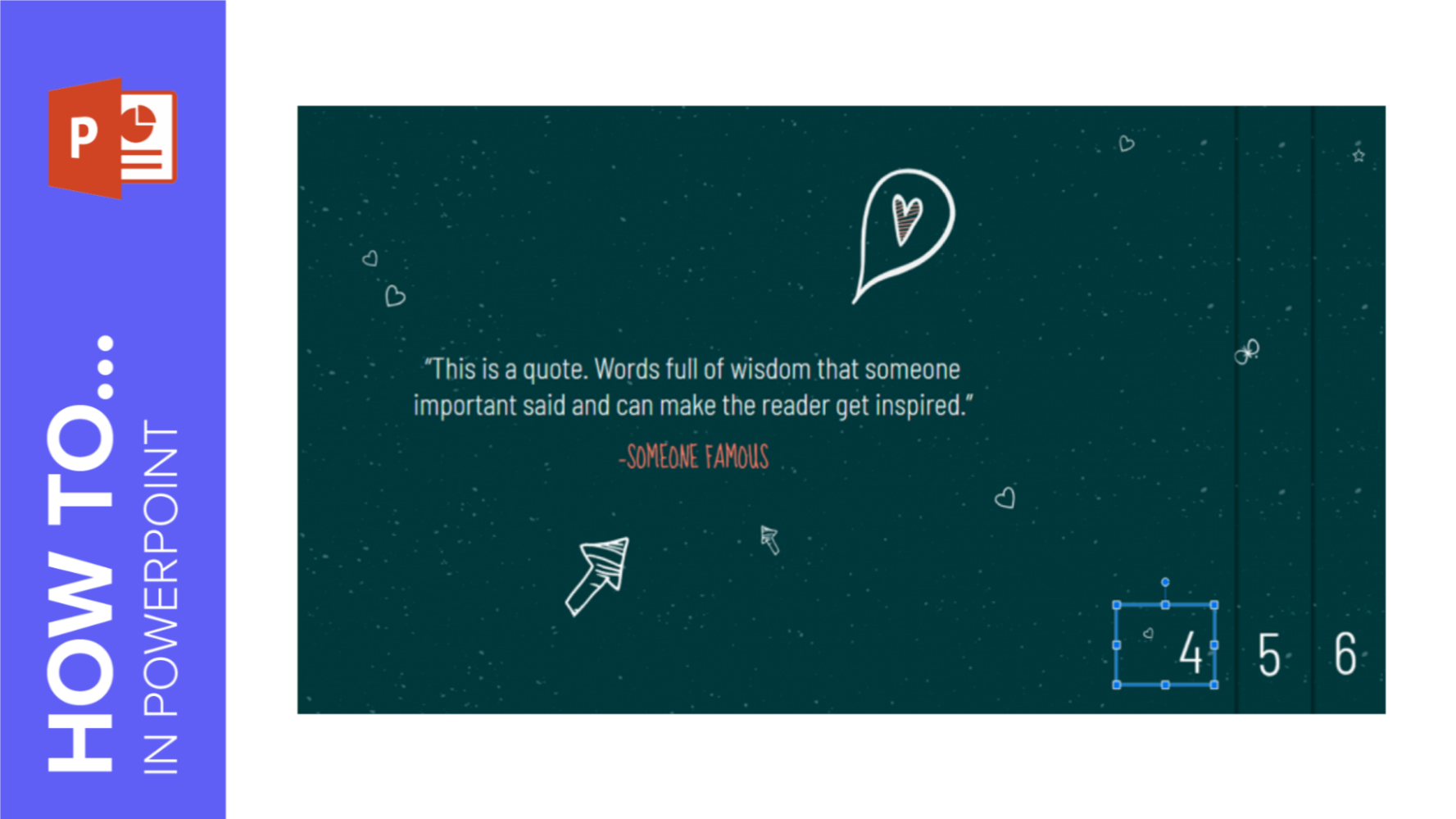
Adding slide numbers is a good way to know how many slides are left before reaching the end of the presentation. In this new Slidesgo School tutorial, you’ll learn how to enable slide numbering step by step.
Adding Slide Numbers
Editing slide numbers, enabling slide numbers in our templates.
- Open your presentation in PowerPoint.
- Go to the Insert tab.
- In the Text group, click Header & Footer. A new window will open.
- Header & Footer buttonCheck “Slide number” to enable it. You’ll see a little box highlighted in black on the preview.
- If you don’t want to apply slide numbering or any other header or footer element to the title slide, check “Don’t show on title slide”.
- Once done, to apply these changes only to the selected slide, click Apply. If you want to apply the changes to all the slides, click Apply to All (the title slide will be skipped if you’ve checked “Don’t show on title slide”).
- Now you can edit the style of the slide numbers to adapt it to your needs.
- Some of our templates might require a different procedure in order to add slide numbering. We recommend that you read the last section of this tutorial.
- Run PowerPoint and open the presentation in which the slide numbers are enabled.
- If you want to edit the style of the text, you can do so in each individual slide. In fact, you can adjust the size, color, font, position, etc.
- If you want to adjust these parameters for all the slides at once, you need to do so in the slide master. Go to the View tab and, in the Master Views group, click Slide Master.
- Select the slide master (the first one, which acts as the parent slide). Then, click the slide number box, which is the one that contains the text “<#>”.
- Make any adjustments until you’re happy with the results. If you need to modify anything related to the typography, you’ll find the relevant options on the Home tab. To modify anything related to the text box, go to the Shape Format tab. You can also move the text box around to change its position.
- Once you’re done, go to the Slide Master tab and click Close Master View. The changes will be applied to all the slides.
- Please note that if you make any adjustment on any slide, it will be overridden by any further modification made on the slide master.
- Open our template in PowerPoint.
- Go to the View tab and, in the Master Views group, click Slide Master.
- Select the slide master (the first one, which acts as the parent slide).
- Go to the Slide Master tab and, in the Master Layout group, click Master Layout. A new window will open.
- Check “Slide numbers” and click OK. A text box will appear at the bottom-right corner with the text “<#>”.
- For this box to appear in all the slides, make sure you check “Footers”, located in the Master Layout group, on the Slide Master tab. This box needs to be checked for all the layout masters (please note that selecting multiple layout masters at the same time and checking this box doesn’t work as intended, since the change will be applied only to the current layout master).
- Now you can enable slide numbers as explained in the first section of this tutorial.
Do you find this article useful?
Related tutorials.

New feature available: edit our templates with Canva
Whenever you need to create, Slidesgo is there. We’re continually enhancing your presentation design process with templates that are primed to impress for any occasion. And in order to let your ideas flow best, comfort is key. How could Slidesgo help you with this? By making you feel right at home with our resources, no matter your preferred platform.You spoke, and we listened. Now, your favorite slides can be accessed on a new platform: Canva! This new format adds to our existing options (PowerPoint and Google Slides), expanding your ways to utilize our first-rate presentation content. We’ve started with a selection of Canva-ready...

How to print PowerPoint notes
Crafting an impactful PowerPoint slideshow and delivering a captivating presentation are distinct skills. The first focuses on designing appealing visuals to convey a clear message, while the second involves employing effective presentation techniques to ensure the audience grasps the idea. The content of this article will help you with the latter part of this process, guiding future presenters on how to print PowerPoint with speaker notes to enhance your presentations success and effectiveness.

Discover Our Online Presentation Software for Free
We have great news for you today! If you’ve been a Slidesgo fan for years (or months, or weeks, or days, or mere hours, we welcome everyone!), you’ll probably know for now that our templates are available mostly in two formats: for use in Google Slides and PowerPoint.Google Slides is a free tool, since you only need a Google account in order to use it. PowerPoint, on the other hand, is part of the Microsoft Office suite, so it’s not a free program, but that didn’t stop it from being one of the most popular options in the world!What if we...

Webinar: Presentation Audit
With more than 15,000 templates released on Slidesgo and a user base composed of millions of people, we estimate that the total number of presentations created adds up to… um, a lot! Our team of professional designers work very hard to provide you with editable slides so that the only thing you need to do is, well, customize the elements to your liking. Starting from any given template, the results may vary a lot depending on the person who edited the contents.Have you ever wondered “Is my presentation good enough?” and wished that an expert on presentations looked at your template...
Home Blog PowerPoint Tutorials How to Add Slide Numbers in PowerPoint and Google Slides
How to Add Slide Numbers in PowerPoint and Google Slides
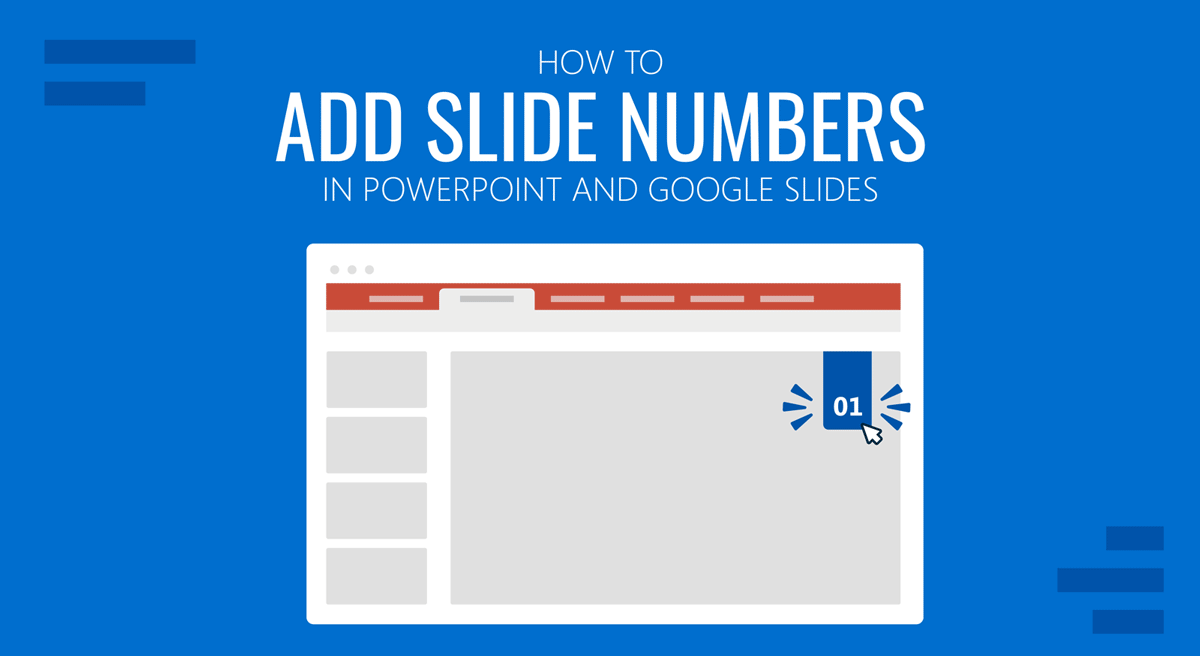
To help organize your presentations, both Microsoft PowerPoint and Google Sides have a feature called Slide numbers.
Most of your presentations can sometimes be difficult to keep track of—especially if they’re composed of many slides. In these situations, Slide numbers can help you effectively. Besides the tedious way of manually adding slide or page numbers, we’ll teach you how to insert page numbers in PowerPoint and Google Slides.
How to Add Slide Numbers in PowerPoint
To insert slide or page numbers in your PowerPoint presentation, follow these steps:
1) Go to the Insert tab.
2) Under the Text group, select Header & Footer.
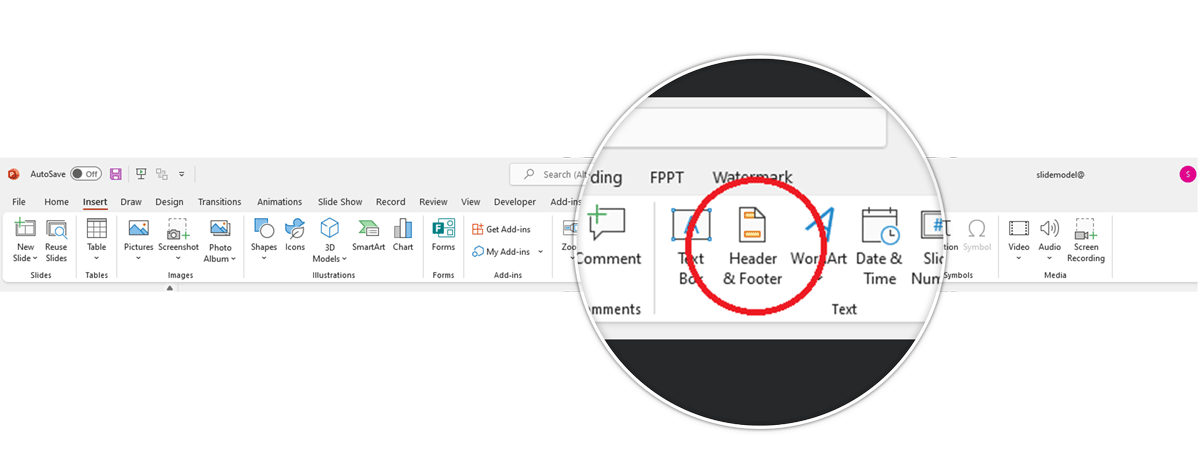
3) From the dialog box, tick the Slide number checkbox. Then, click Apply to All to add page numbers to your ppt presentation.
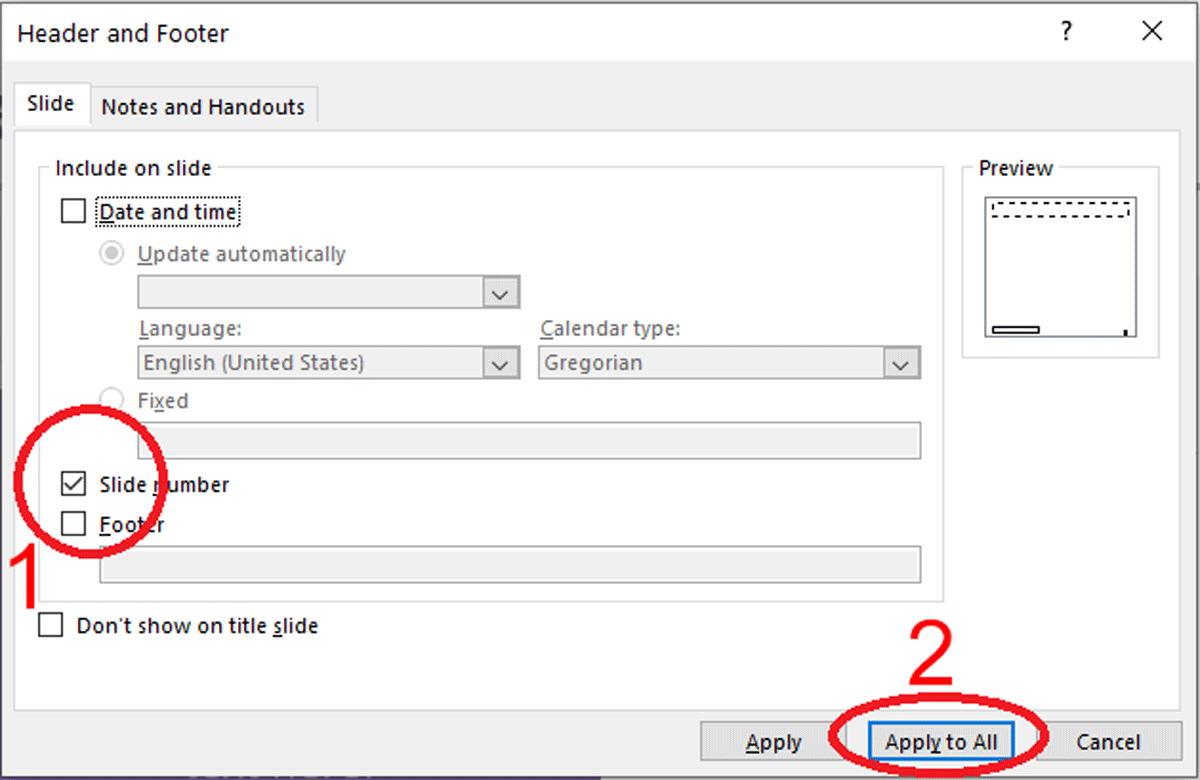
Tip: If you want it to be applied on selected slides, follow the same steps, then click Apply .
4) To remove the page numbers, go to Header & Footer > Slide. Uncheck the Slide number option, then, select Apply to All .
Add Slide Numbers via Slide Master
Slide Master view is designed to have control over the entire presentation, including formatting, fonts, themes, and layouts such as footers. Here, you also can insert slide numbers easily. Here’s how:
1) Go to the View tab, then, select Slide Master .
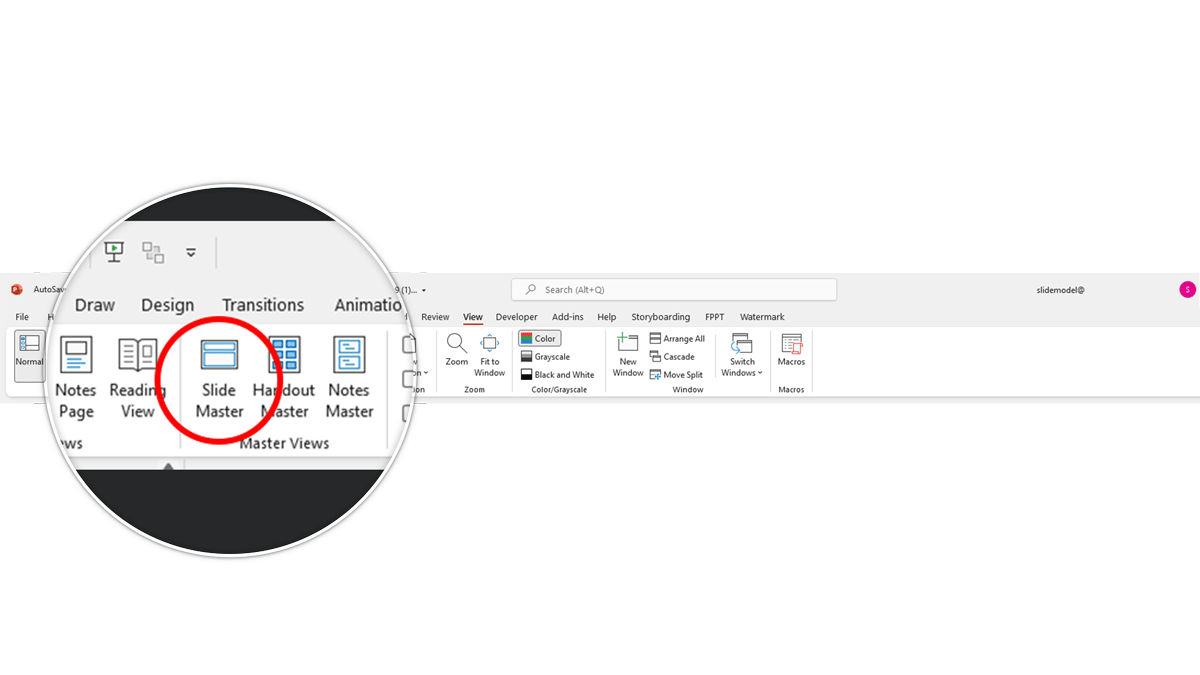
2) You’ll be taken to a structured set of slides that you can use to create your presentation.
3) On the bottom-right of each slide is where you can insert your Slide numbers.
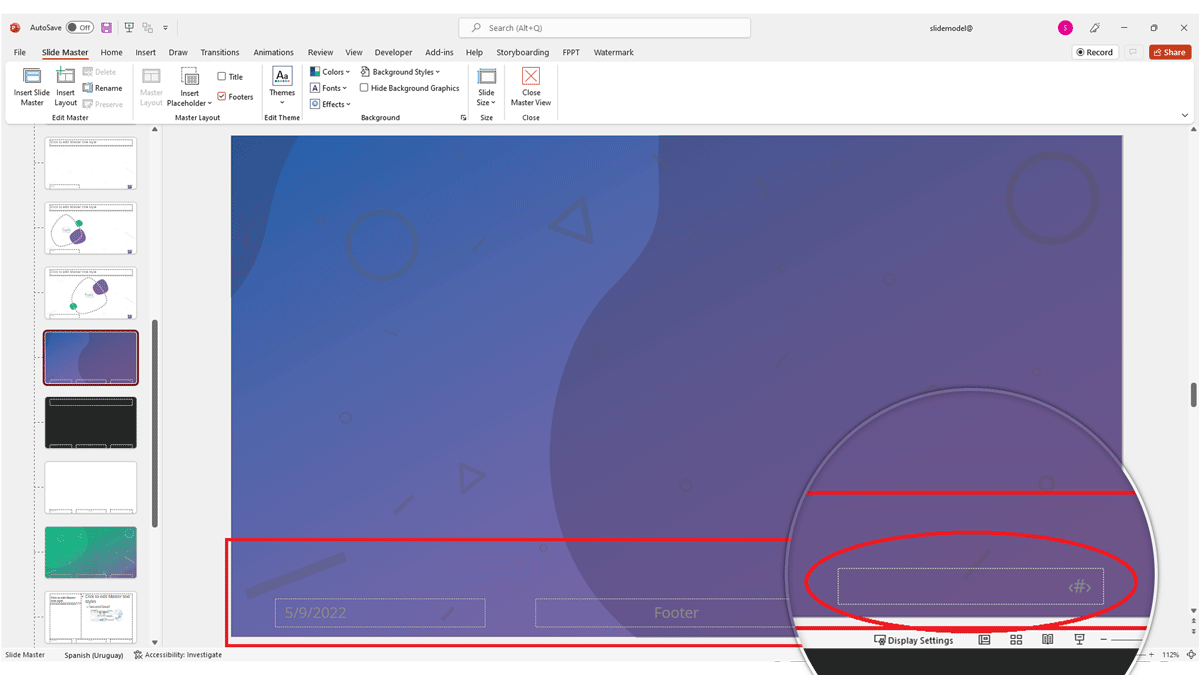
4) If the slide number is not showing, go to Master Layout and check the Slide number checkbox. Then, select OK.
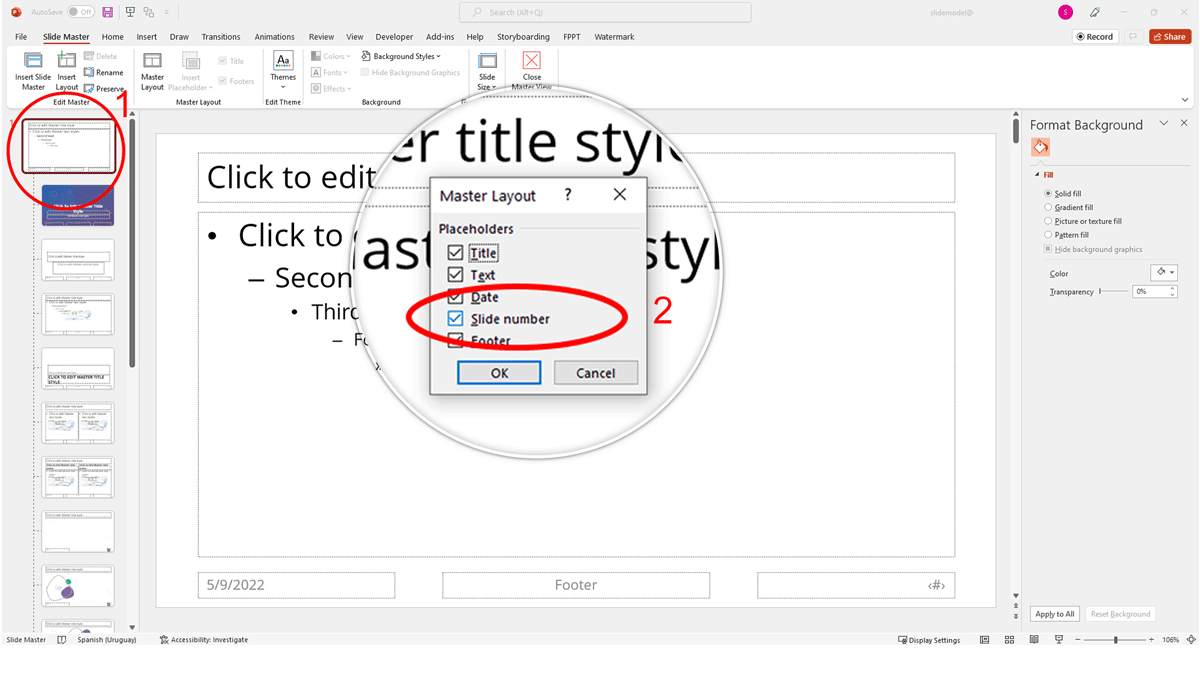
5) To close the Slide Master view, click Close Master View .
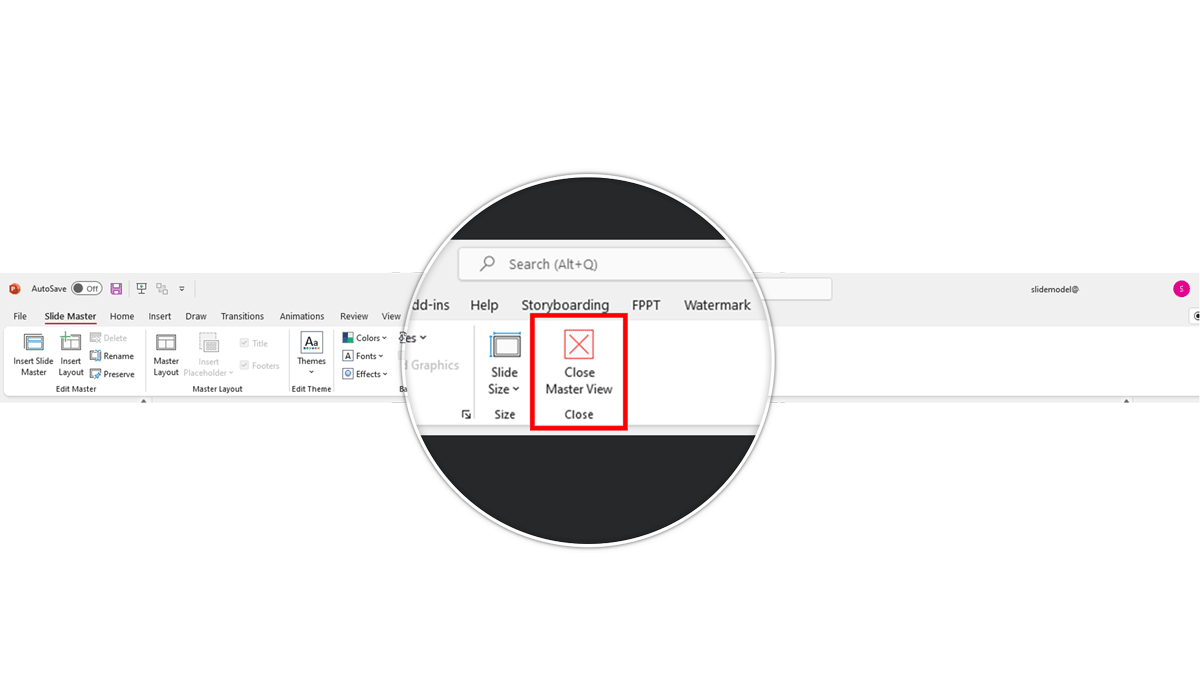
Add Slide Numbers in Google Slides
Google Slides has a feature of adding Slide Numbers. So how do you add slide or page numbers in a Google Slides Template ? Follow these steps:
1) Go to Insert, then, select Slide numbers.
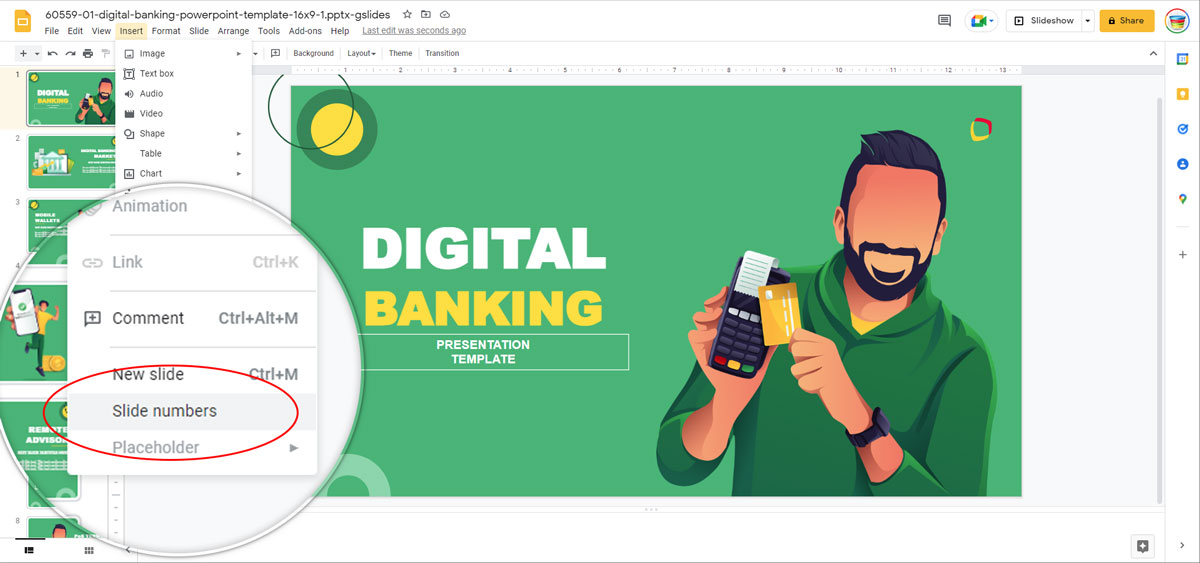
2) On the dialog box, click the On button.
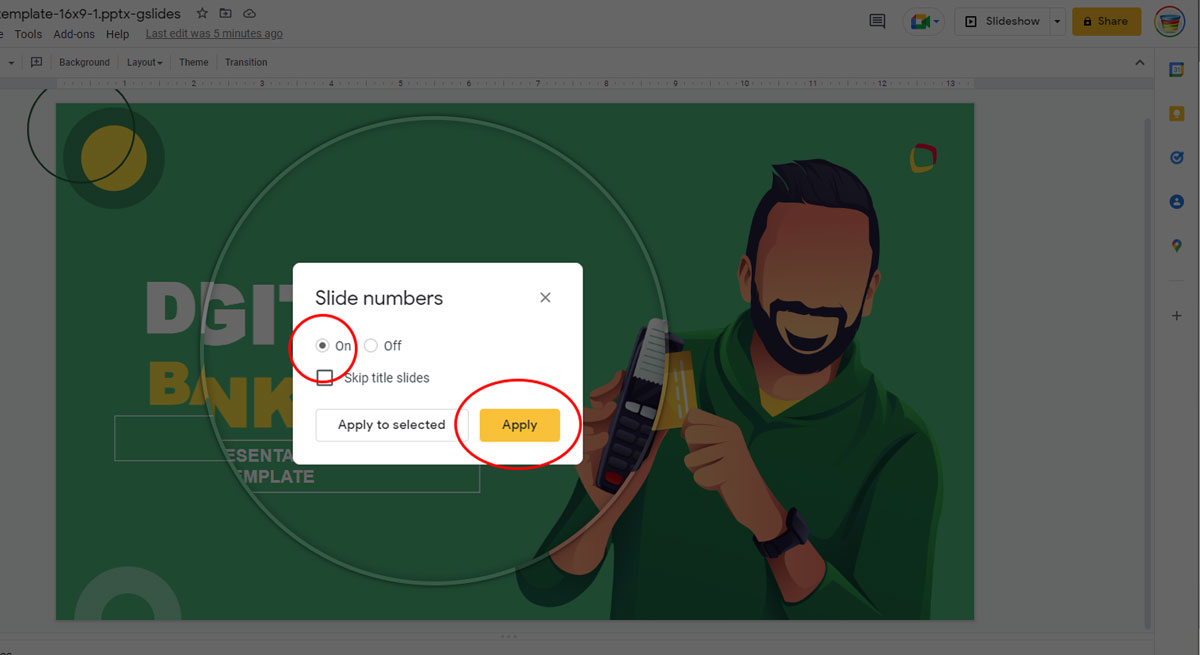
3) Click Apply. Once successful, slide numbers will be shown on the bottom-left corner of each slide. Tip: To apply on selected slides, first select the slides you want to apply for slide numbers. Next, select Apply to selected. You can also select the Skip title slides checkbox to skip title slides from the slide number.
4) To turn it off, go to Insert > Slide numbers. Then, select the Off button, and click Apply.
Add Slide Numbers in Google Slides via Slide Master
1) Go to Slide , and select Edit theme .
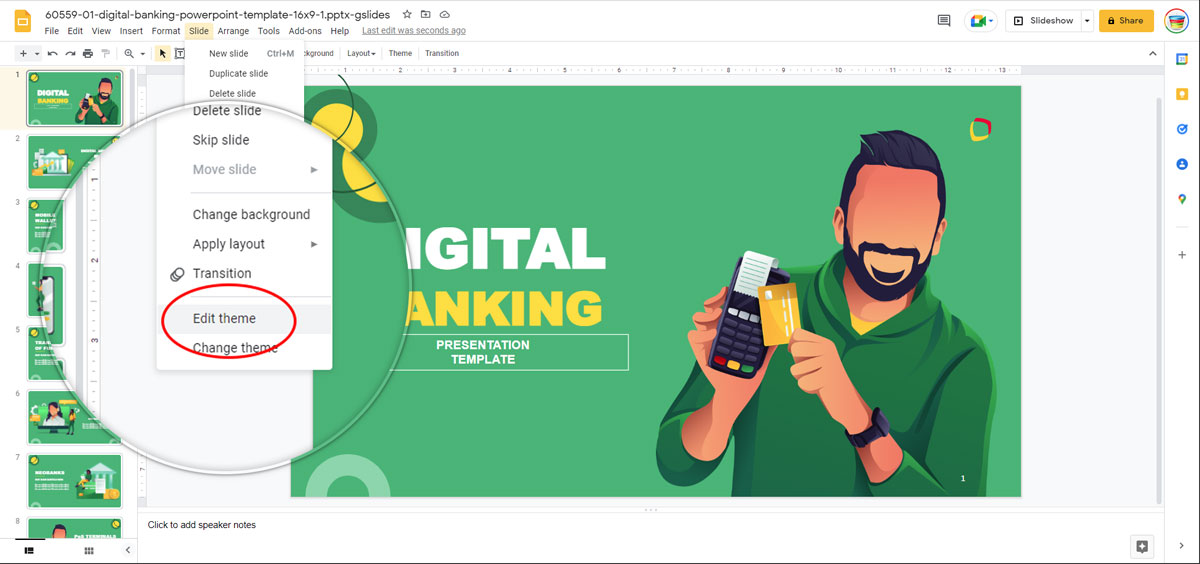
2) You’ll see a structured set of slides that you can follow—on the bottom-left corner is the text box for Slide numbers .
3) Once you enter the side numbers, you can also choose to customize the font settings and their placement on each slide.
4) To close, click the X button on the top-right corner of the slide master window.
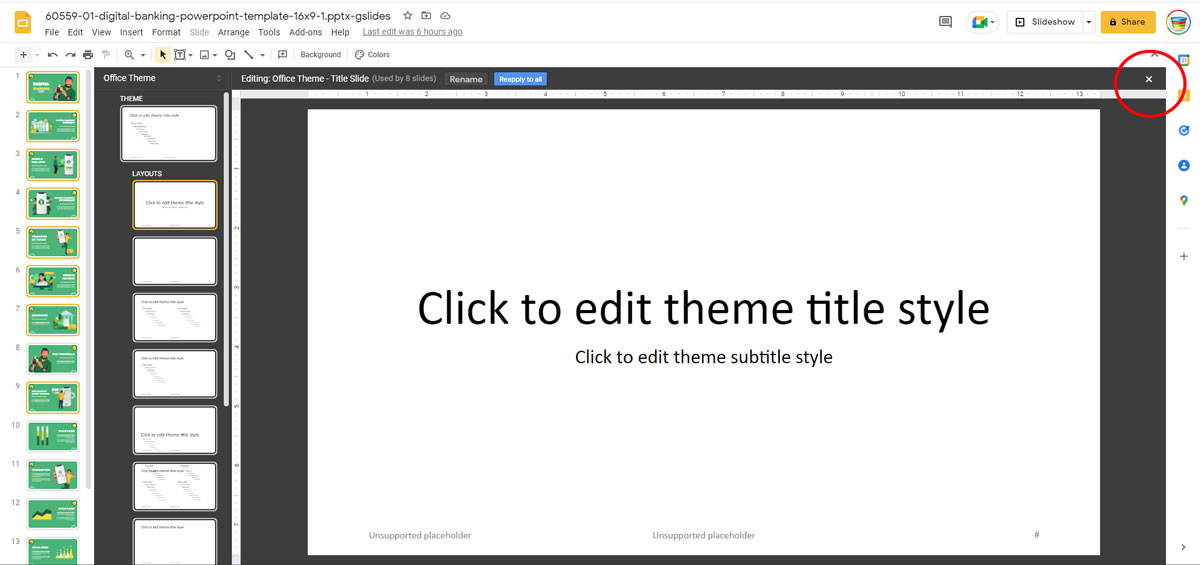
Final Thoughts
To make your presentations well-organized, you can use slide numbers. It also makes things easier between you and your audience by inserting a page number for every slide, which you can use as a reference.
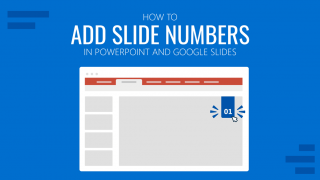
Like this article? Please share
Google Slides, Microsoft PowerPoint, Office Online, PowerPoint Tips, PowerPoint Tools Filed under PowerPoint Tutorials
Related Articles

Filed under Google Slides Tutorials • May 3rd, 2024
How to Work with Google Slides Version History
Go back to previous changes or check who edited your presentation. Learn how to work with Google Slides Version History here.

Filed under Google Slides Tutorials • April 29th, 2024
Best Google Slides Add-Ons
Optimize your Google Slides experience by installing the best Google Slides add-ons available in the market. Full list with photos.
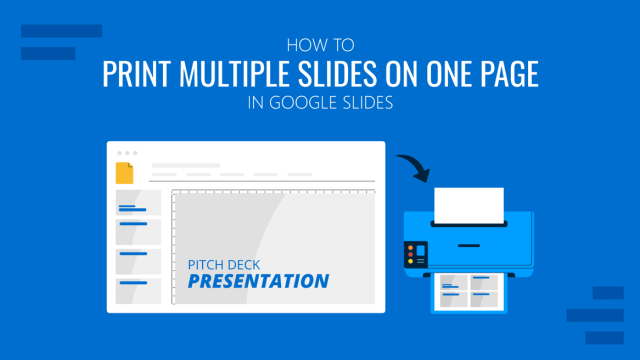
Filed under Google Slides Tutorials • April 26th, 2024
How to Print Multiple Slides on One Page in Google Slides
Discover how to print multiple slides on one page in Google Slides to optimize your presentation handouts.
Leave a Reply

< Go back to Login
Forgot Password
Please enter your registered email ID. You will receive an email message with instructions on how to reset your password.

How To Add Slide Numbers To PowerPoint
Adding slide numbers to PowerPoint presentations is an important aspect of creating effective presentations. Slide numbers not only help you organize your presentation but also allow your audience to follow along and refer to specific slides easily. In this tutorial, we will cover everything you need to know about adding slide numbers in PowerPoint.
Why Is it Important to Add Slide Numbers in PowerPoint?
Inserting slide numbers into PowerPoint serves as a roadmap for your audience, enabling them to keep track of where they are in your presentation. Adding slide numbers is especially crucial for lengthy presentations, allowing the audience to take notes and return to specific slides for reference. Additionally, slide numbers help the presenter to stay organized and on track.
How to Add Page Numbers in PowerPoint to All Slides?
Adding slide numbers to all slides in your PowerPoint presentation is simple. Here are the steps:

- Click on the “Slide Number” option in the “Text” group.
- Check the “Slide number” box and select the location on the slide where you want the slide number to appear.

How to Insert Slide Number in PowerPoint to Specific Slides in PowerPoint?
If you only want to add slide numbers to a specific slide in your presentation, here is how you can do it:

- Click on the “Insert” tab in the ribbon at the top of the screen.

How to Format Slide Numbers in PowerPoint?
Formatting slide numbers in PowerPoint can help you make them visually appealing and prominent. Here’s how to format slide numbers in PowerPoint:

- Click on the “Slide” tab and select the desired format for your slide numbers, such as font size, color, and style.

How to Change the Starting Number for Slide Numbers in PowerPoint?
By default, slide numbers start at “1” in PowerPoint. However, you can change the starting number for slide numbers in your presentation. Here’s how:
- Click on the “Design” tab in the customizable group.

Tips for How to Insert Page Numbers in PowerPoint
Here are some tips for using slide numbers effectively in your presentation:
- Keep slide numbers consistent throughout your presentation to avoid confusion.
- Make sure slide numbers are large enough and visible to the audience.
- Avoid placing slide numbers in the footer if your presentation includes footnotes.
- Consider placing slide numbers in the corner of the slide so that it is not too distracting.
- Use slide numbers as a reference when answering questions from the audience.
Troubleshooting Issues When Add Slide Numbers to PowerPoint
Issues/challenges can arise when attempting to add slide numbers, causing frustration and delays in the presentation process. Here are some of the most common issues you can encounter and how to tackle them:
Advanced Techniques for Customizing Number Slides in PowerPoint
If you want to take your slide numbers to the next level, consider these advanced techniques for customizing slide numbers:
- Create your slide numbers using PowerPoint shapes or images instead of the default slide number format.
- Add animation effects to your slide numbers to make them more dynamic.
- Use a different color or font for slide numbers to make them stand out.
- Create a custom background for your slide numbers to make them more visually appealing.
Wrapping It Up
Adding slide numbers to your PowerPoint presentation is an easy way to organize your presentation and help your audience follow along. With the steps and tips outlined in this tutorial, you can easily add and customize slide numbers in your presentation. Remember to keep your slide numbers consistent and visible, and consider using advanced techniques to make them stand out.
Can I add slide numbers to my PowerPoint presentation without using the “Slide Number” feature?
How can i make my slide numbers more visually appealing.
People Are Also Reading:
- How To Add Superscript And Subscript In PPT?
How To Create A Captivating Title Slide For A Presentation?
- How To Save PowerPoint As PDF?
- AI Is Coming To Presentations To Help Convert Word To PowerPoint
- How To Make A Table In PowerPoint?
Table Of Content
Related posts from the same category.

22 May, 2023 | SlideUpLift
How to Add a New Slide in PowerPoint
PowerPoint is a powerful tool that allows users to create engaging and dynamic slideshows for various purposes. Adding new slides to a PowerPoint presentation is a fundamental skill that is

16 May, 2023 | SlideUpLift
How To Move A Slide In PowerPoint
PowerPoint is an excellent presentation software that helps you create eye-catching yet informative slideshows. Whether you are making a business presentation or a school project, knowing how to move a

9 Jan, 2023 | SlideUpLift
When designing your PowerPoint presentation, there is no doubt that the most crucial slide is the one at the beginning of your presentation and the one that concludes it. A

3 May, 2024 | SlideUpLift
How To Delete A Slide In PowerPoint? [1-Minute Guide]
Whether you are giving a presentation at work, school, or to friends and family, ensuring it is polished and professional is crucial. Figuring out how to delete a slide in

How To Copy And Paste a Slide In PowerPoint
When making presentations, you can save time and effort by simply copying and pasting a slide into PowerPoint. The duplicate slide option in PowerPoint is useful to eliminate the two-step

31 May, 2023 | SlideUpLift
How to Hide And Unhide A Slide In PowerPoint
If you've ever used PowerPoint to create a presentation, you are aware that one of the reasons for its popularity is the program's extensive selection of options. There will inevitably

25 Jan, 2018 | SlideUpLift
How To Add Annotations In PowerPoint | How To Add Comments In PowerPoint
This PowerPoint tutorial explains how to add annotations in PowerPoint in simple steps. Often presentations are used in business discussions and interactive sessions. During the discussion, you might need to

19 Apr, 2023 | SlideUpLift
How To Add PowerPoint Borders To Your Presentation
Adding borders in PowerPoint is an essential aspect of presentation design as it helps to enhance the visual appeal of your slides. Customizing your presentation with borders can be a

How To Add A New Slide In Google Slides
Google Slides is an easy way to create group projects and presentations. Many people can work together at a time on a project to make a great presentation. Moreover, you

25 Sep, 2020 | SlideUpLift
How To Add Pictures To PowerPoint Using Stock Images | PowerPoint Tutorial
This PowerPoint tutorial is a quick guide on how to add PowerPoint Images for Free to your presentation using PowerPoint's new feature - a collection of stock images. Microsoft PowerPoint
Forgot Password?
Privacy Overview
Necessary cookies are absolutely essential for the website to function properly. This category only includes cookies that ensures basic functionalities and security features of the website. These cookies do not store any personal information
Any cookies that may not be particularly necessary for the website to function and is used specifically to collect user personal data via ads, other embedded contents are termed as non-necessary cookies. It is mandatory to procure user consent prior to running these cookies on your website.

How to Add an Appendix to Your PowerPoint Presentation
When you create a Microsoft PowerPoint presentation, you want to include content that’s meaningful to your audience. You may have additional details related to that content that you want to provide, but not necessarily display in the slideshow. This is when you need an appendix.
By adding an appendix, you can offer that extra information for those who want to dig into it without distracting from your presentation’s main objective. Let’s walk through how to use and add an appendix in PowerPoint.
What Is a Presentation Appendix?
Similar to an appendix you’d see in a book, essay, or report, a presentation appendix contains supplemental information. You may not want to include raw data, illustrations, graphs, or lists of tools, books, transcripts, or websites within the presentation itself. Instead, you can place extra details like these in the appendix for your audience to view if they like.
Here are the basics for using an appendix in PowerPoint:
- You should place the appendix on a slide at the end of your presentation, after the References slide if you use one.
- If you use more than one appendix, place each on its own slide. Additionally, you should label each appendix with a letter or number such as Appendix A, Appendix B, or Appendix 1, Appendix 2, and so on.
- You should organize the details in the appendix in the order they appear in the presentation. For instance, supplemental details for content on the first slide should appear first in the appendix.
- You can refer to the appendix, and even link to its slide, within the content of your presentation. This lets your audience know they can obtain more information.
- If you don’t want to display the appendix during the presentation, you can simply hide the slide . With this option, you might consider sharing a PDF of the slideshow with your audience that includes the appendix.
How to Create an Appendix in PowerPoint
With all of the above in mind, let’s take a look at how to create an appendix in PowerPoint.
Add the Appendix Slide
As mentioned, the appendix should be on its own slide at the end of the slideshow. While you can always rearrange your slides later, you can simply place the slide where it needs to be from the start.
Open your PowerPoint slideshow and go to the last slide. You can do this easily using the Normal view with the thumbnails on the left side. Go to View and choose Normal .
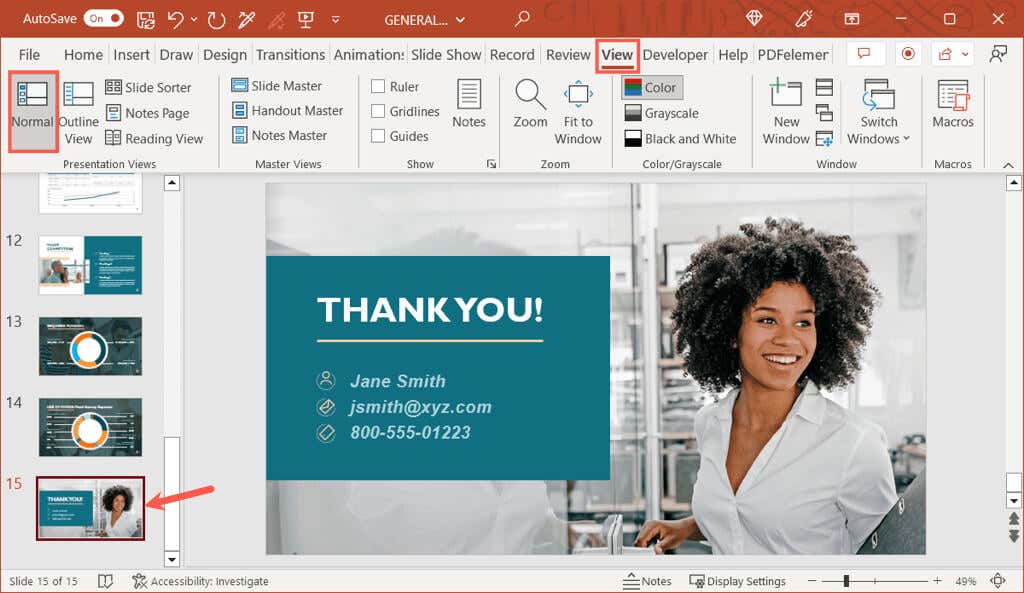
Go to the Home or Insert tab and select the arrow attached to the New Slide button in the Slides section of the ribbon. Choose the Title and Content layout in the drop-down menu.
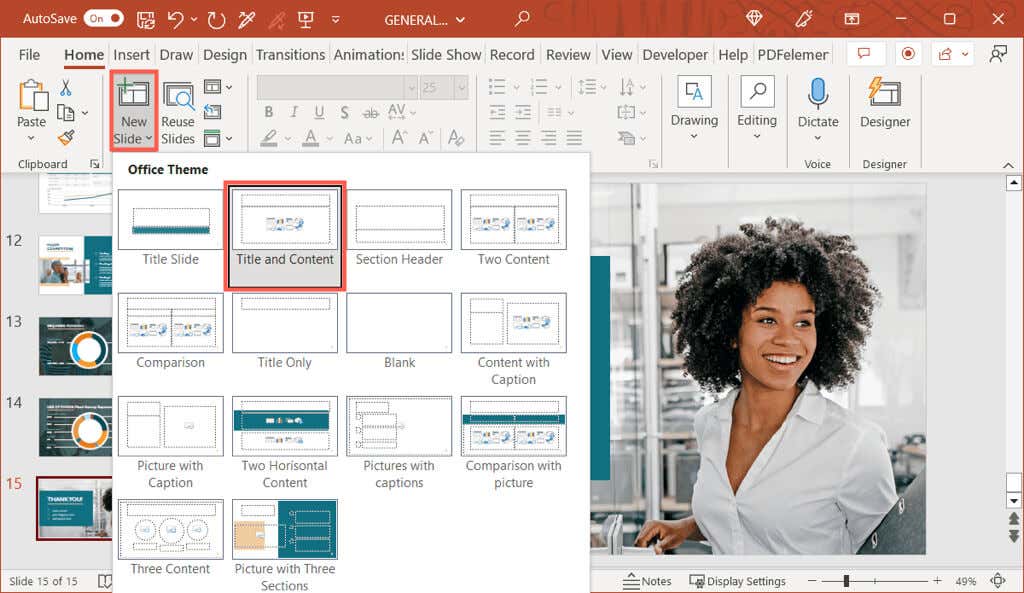
You can change the layout later if needed, but this gets you off to a good start with the appendix slide.
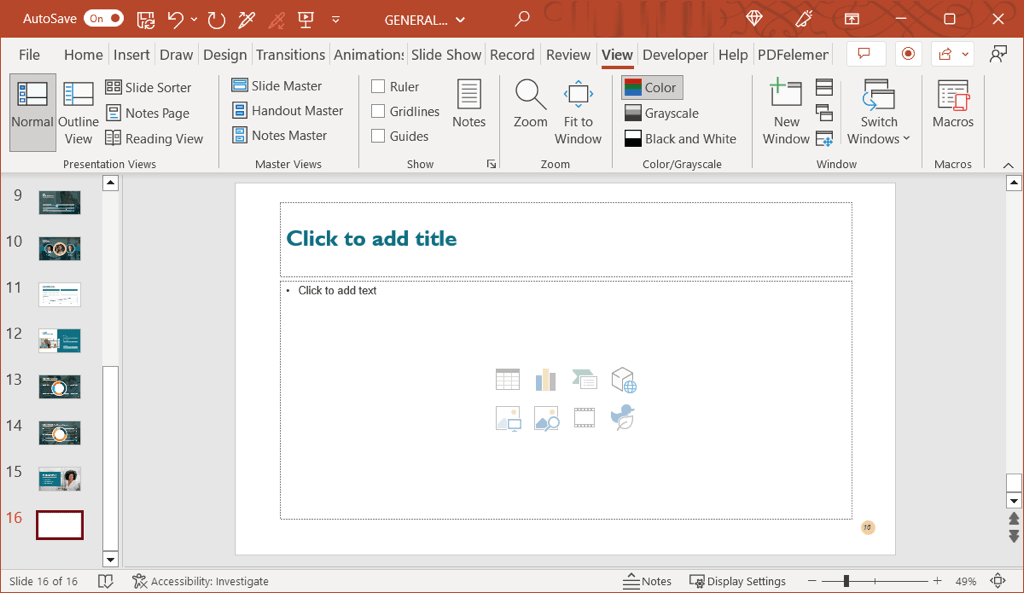
Enter the Slide and Appendix Titles
Once you have your new slide, select the Title text box and enter “Appendix” (or “Appendix A” or “Appendix 1” if you plan to use more than one).
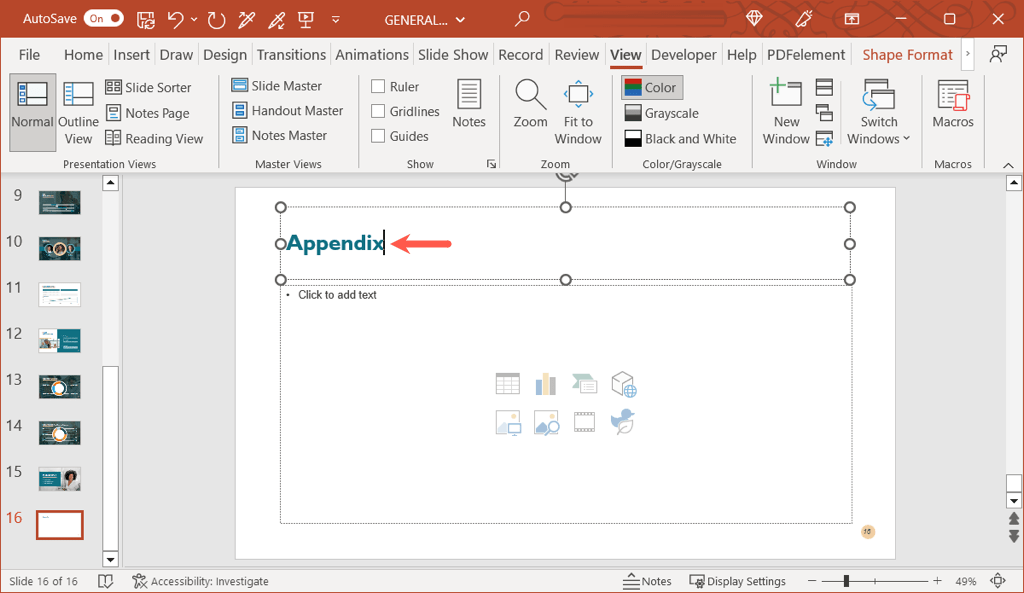
This not only titles the slide appropriately but labels the slide with “Appendix” as well. This is important should you decide to link text in your content to the appendix (explained below).
Next, you’ll add the title of the actual appendix. This can be the topic of what the contents include or something similar that’s descriptive enough to understand at a glance.
You can add a separate text box for this title rather than taking up space in the content box. Head to the Insert tab and select Text Box or Text > Text Box if your ribbon is condensed as shown below.
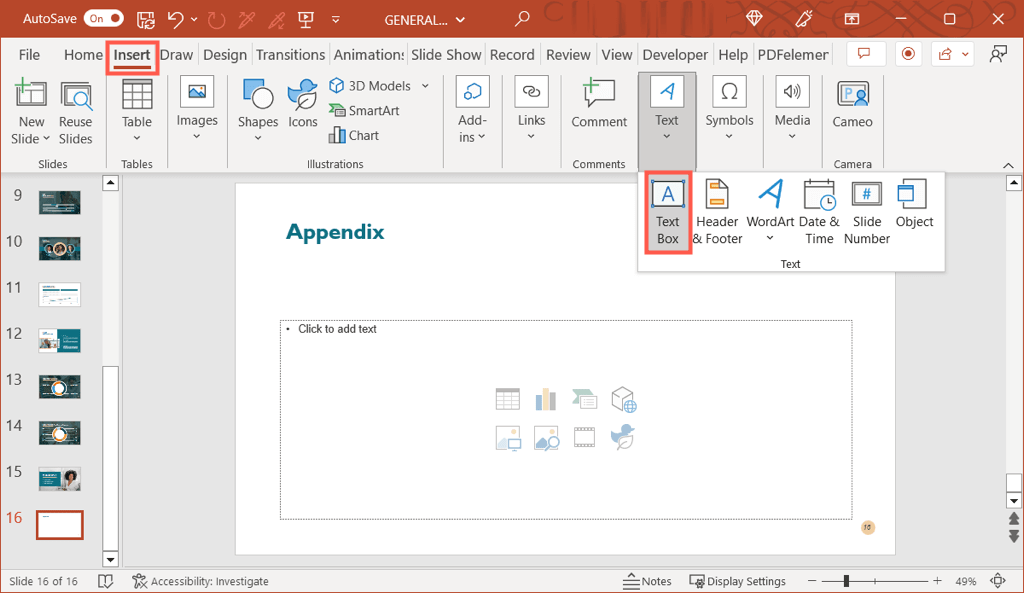
Draw the text box and then enter the title text.
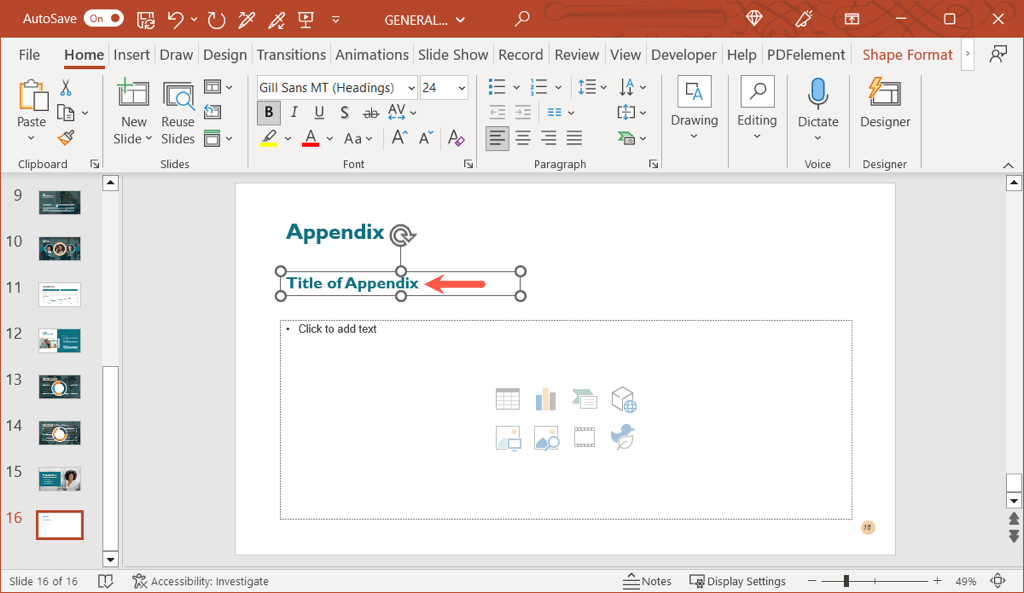
Insert the Appendix Content
Below the slide and appendix titles, you can insert the content. Add pictures, text, bullet points, charts, tables, or whatever you need to include.
The content box on the Title and Content layout provides you with icons you can select to add various types of media. For instance, you can choose the Insert Table or Insert Chart icon.
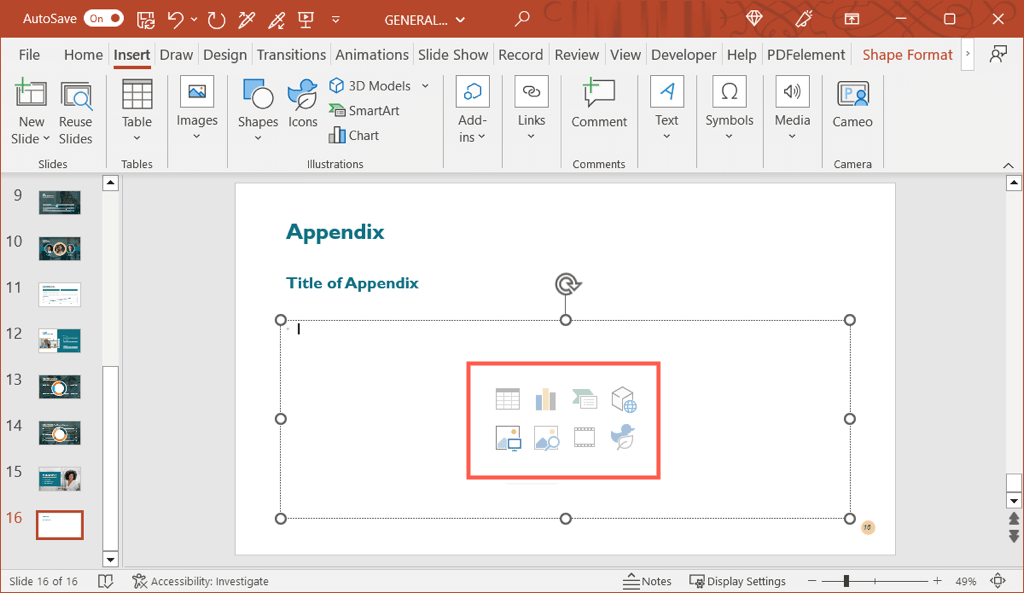
If you don’t see an icon for the type of content you want to include, head to the Insert tab for additional options.
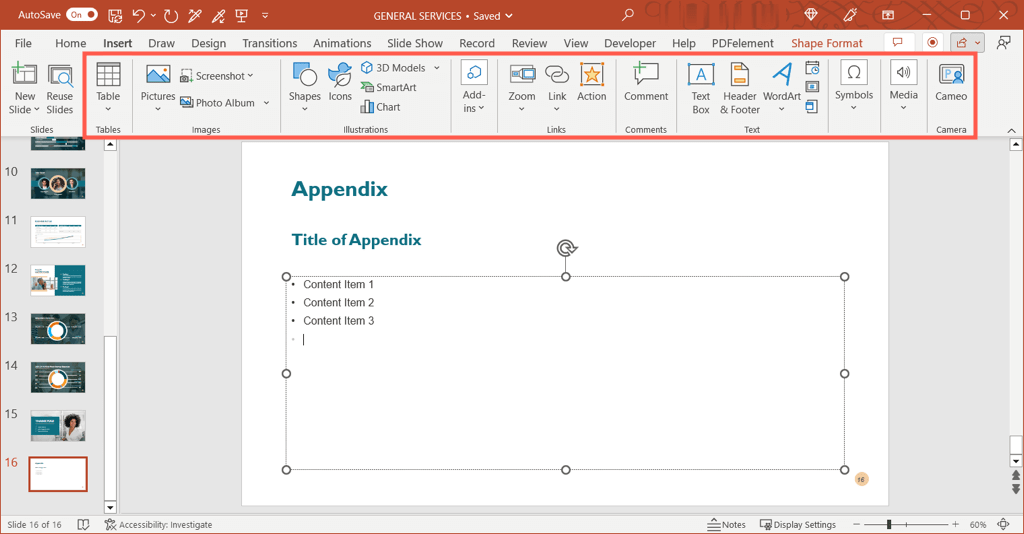
Alternatively, you can simply type text into the box and format as a list or include hyperlinks if needed.
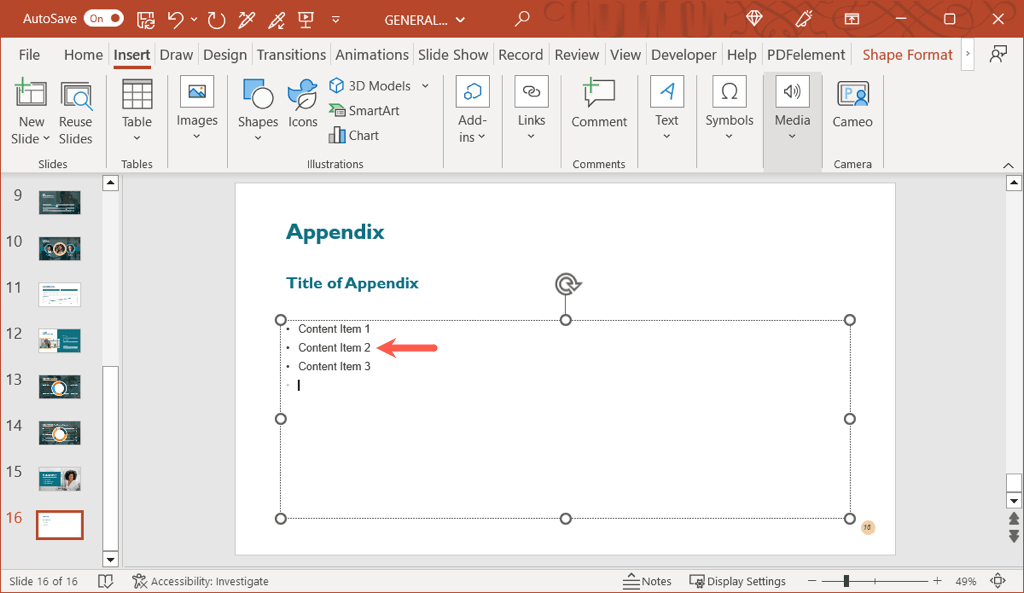
Formatting for the Appendix
You can apply text formatting for the style, size, and color as you would any other text in your presentation. Select the text and use the options in the Font section of the Home tab or the floating toolbar (on Windows) to make your adjustments.
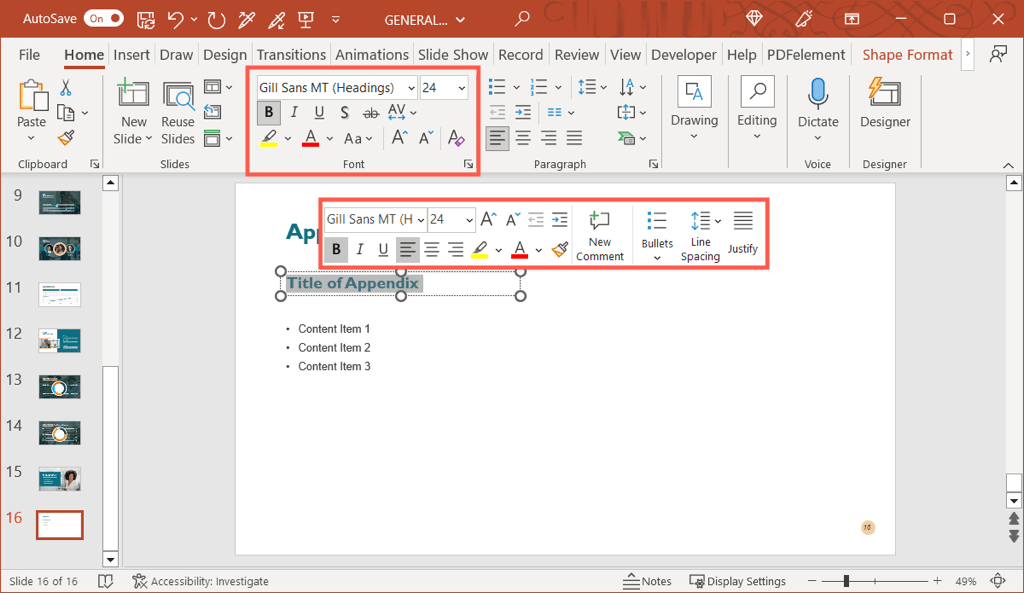
You can also format images, charts, and tables like you would any other in the slideshow. Select the item and go to the corresponding tab that displays to make the changes. For example, if you select a table, you’ll see the Table Design tab.
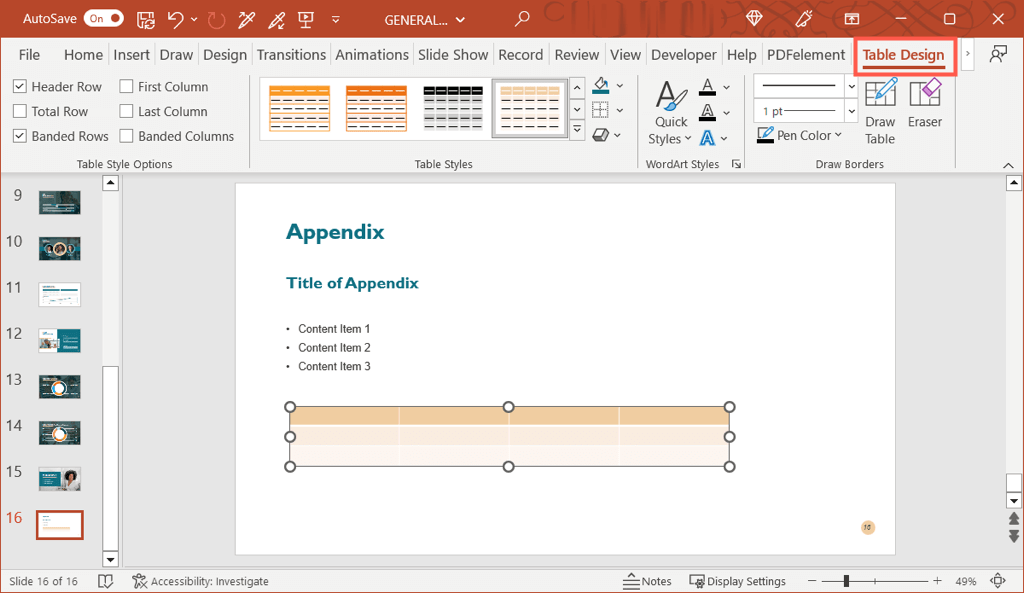
Link to an Appendix in PowerPoint
As mentioned earlier, you can refer to the appendix in your presentation content. This lets your audience know that they can find supplementary information on that topic in the appendix.
To make things even easier, you can link text on a slide directly to the appendix slide. This allows you to quickly jump to the slide in the presentation if you like. If you share the presentation, it also lets your audience move right to the appendix.
- Go to the slide where you refer to the appendix and select the text you want to link. You can do this by dragging your cursor through the word(s).
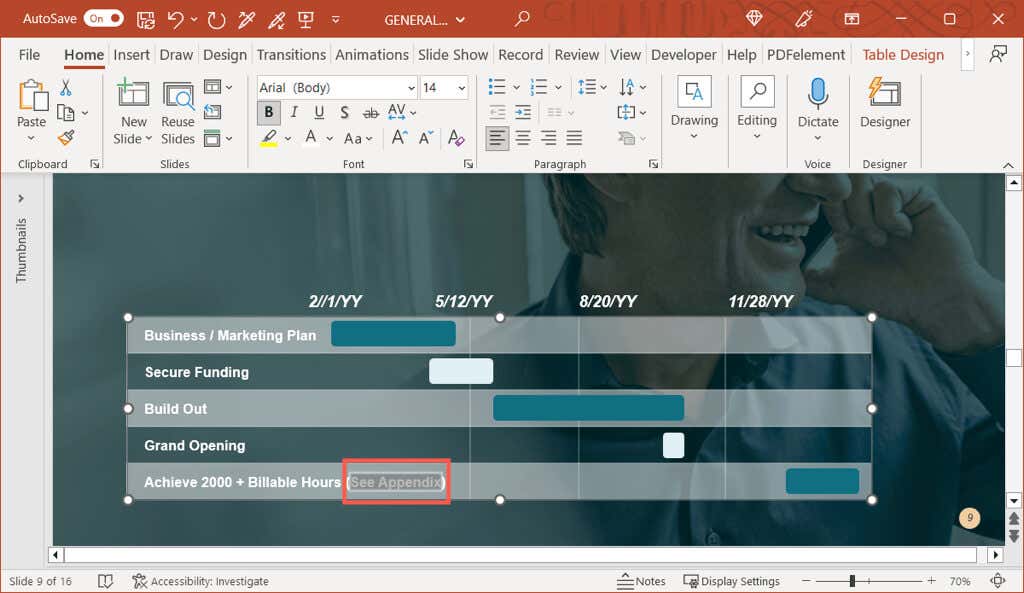
- Either right-click, select Link , and pick Insert Link or go to the Insert tab, select Link , and pick Insert Link .
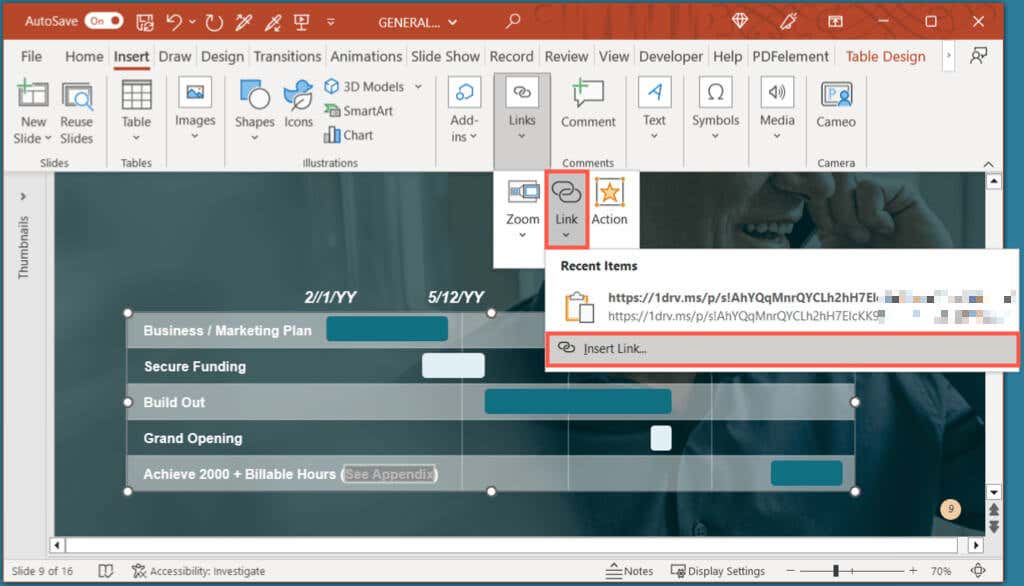
- When the Insert Hyperlink box appears, choose Place in This Document on the left and pick the slide titled Appendix on the right. Select OK to insert the link.
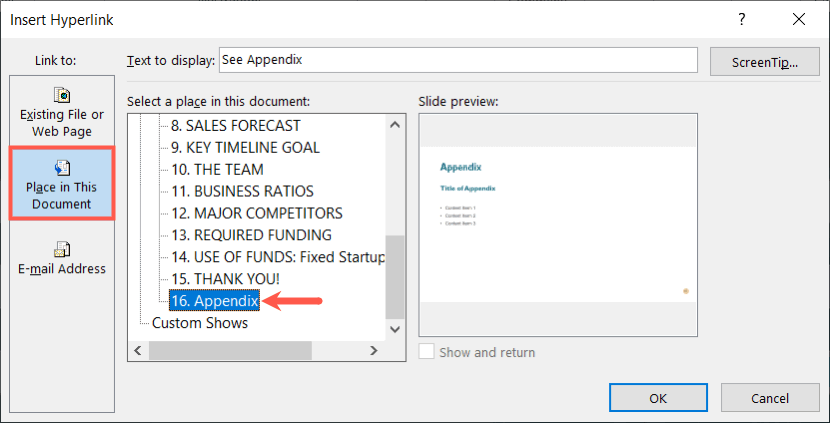
You’ll then see your text linked to the appendix slide. You can do the same with additional text in your presentation as well as other text if you use more than one appendix.
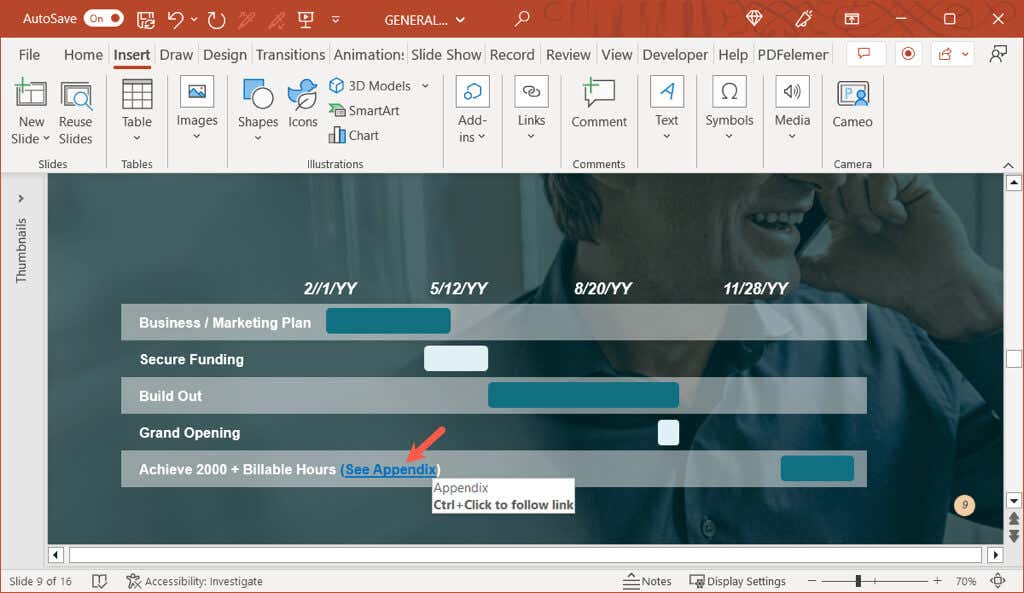
Hide the Appendix During a Presentation
If you don’t want to display the appendix slide during your presentation, you can do one of two things.
First, you can simply stop your slideshow after the last slide before the appendix. This works fine if you’re manually controlling the show.
Second, you can hide the appendix slide. This is ideal if you have an automatically playing presentation or convert your slideshow into a video. To do this, right-click the slide in Normal or Slide Sorter view and pick Hide Slide .
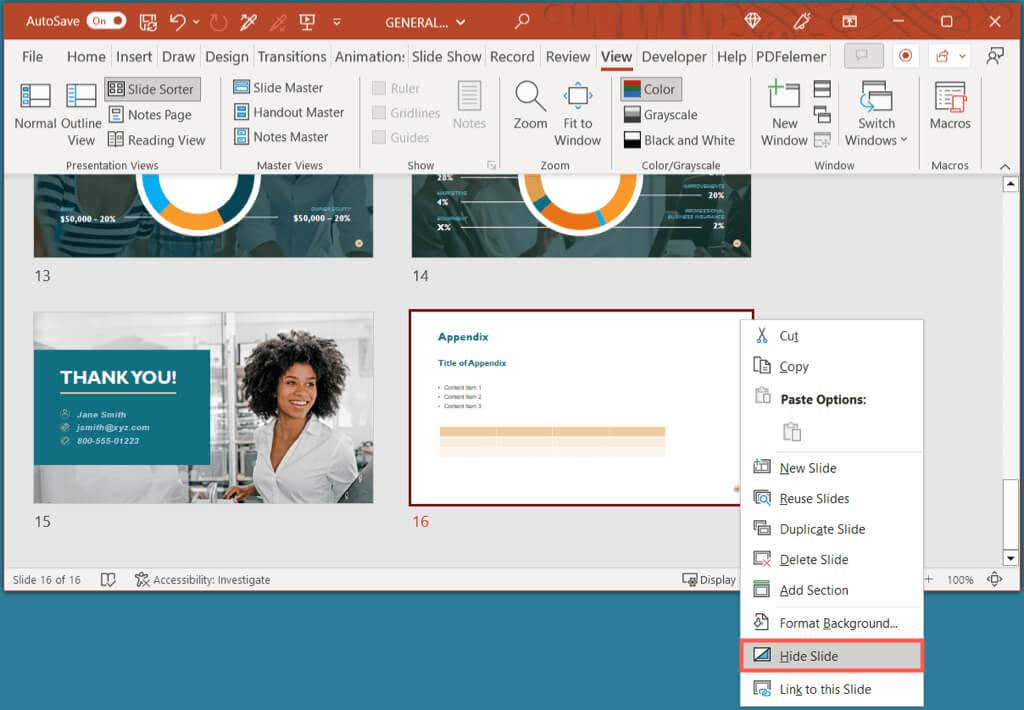
Give Your Audience That Little Extra
With an appendix in PowerPoint, you can make sure that your audience has additional information if they would like to explore your topic further without taking away from your presentation’s main goal. Are you going to add an appendix in your next PowerPoint slideshow?
Sandy Writtenhouse is a freelance technology writer and former Project, Department, and Program Manager. She turned her education, job experience, and love of technology into a full-time writing career. With all sorts of gadgets in her home and her hands, she seeks to help others make life easier through technology. Read Sandy's Full Bio
Read More Posts:

- Morbi cursus sapien
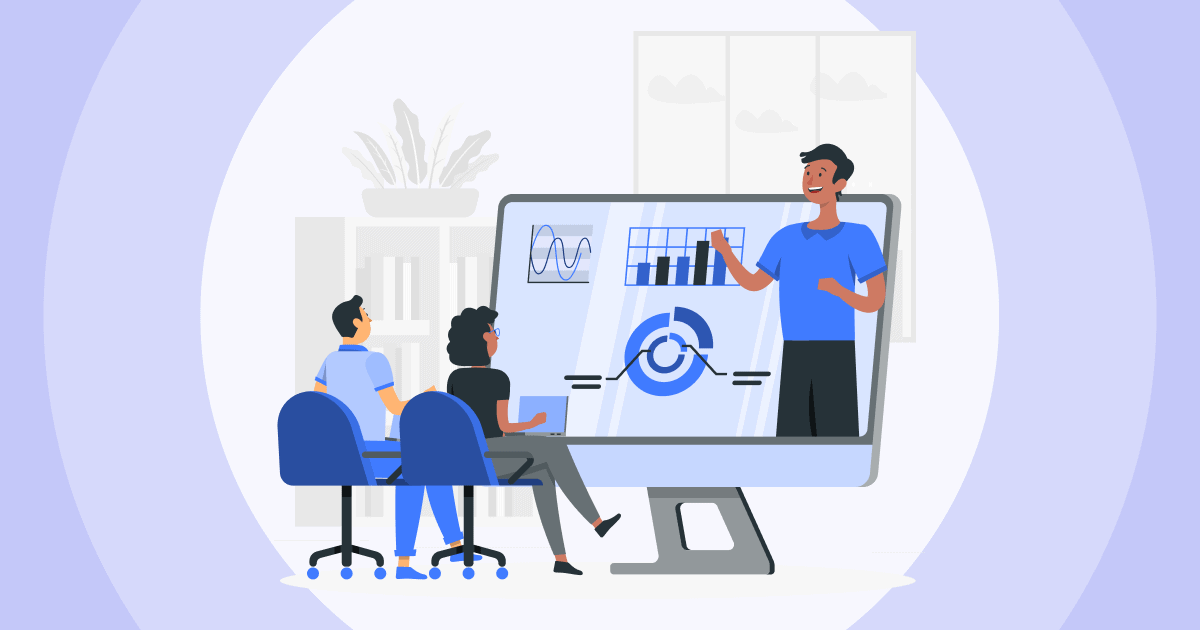
How To Add Page Numbers In PowerPoint | A Guide in 2024 comprehensive
Ioanna Ng • Mar 30 2024 • 4 legere me
Quam addere Page Numbers in PowerPoint ? Utrum relationem professionalem creas, picem captans, vel propositionem scholasticam ineuntis, numeri paginae signum auditoribus patentem praebent. Numeri paginae spectatores adiuvant vestigia progressionis eorum et referunt ad lapsus specificas cum opus fuerit.
In hoc articulo, tibi dabimus quomodo paginas Numeri in PowerPoint addere, gradatim.
Table of Contents
Why add page numbers to powerpoint.
- Quam addere Page Numbers in PowerPoint in III Ways
Quam ad Aufer Page Numbers in PowerPoint
Antequam in gradus infigamus, inquiramus cur numeros paginae addendo prodesse possint ad praesentationem tuam PowerPoint:
- Aidus navigationis Numeri paginae audientes tuos permittit ut facile per praesentationem tuam navigare. Patet punctum respectivi praebent visores ut certos lapsus in vel post praesentationem collocant.
- Seamless O Numeri paginae adiuvant ad conservandam inconsutilem fluxum in praesentatione tua. Sensum structurae et progressionis tuis audientibus praebent, ut facilius eas sequantur.
- Phasellus : Comprehendens paginas numeros in PowerPoint exhibito monstrat professionalismum et operam in speciali. Tactum ruditatis et dispositionis adiungit ad lapsus tuos.
Nunc intellegimus momentum paginarum numerorum intromittamus in processum gradatim addendo ad labitur PowerPoint tuo.

Incipias in secundis..
Sign up for free and build your interactive PowerPoint from a template.
Quam addere Page Numbers in PowerPoint in III Ways
Incipere numeros paginas addere ad PowerPoint labitur, hos gradus sequere:
# I - Open PowerPoint ac Access "Slide Number"
- PowerPoint satus sursum vestri praesentatio.

- Ad quod Insert tab.
- eligite Number slide Box

- In Natus tab, actionem selige quam slide numerus reprehendo arca archa.
- (Libitum) in ad animi archa, typus paginam numeri quem vis in primo lapsu incipere.
- Elige "Ne ostende in title slide" si numeros paginarum tuarum apparere non vis in titulis elabitur.

- Click Applicare ad omnes .
Numeri paginae nunc ad omnes lapsus tuos accedent.
# I - Open PowerPoint ac Access "Header & Footer"
- In Text coetus, click Header & Footer .

- quod Et header Footer alternis buxum aperiam.
#3 - Access "Magister Natus"
Quomodo igitur numerum paginarum inserere in lapsus domini powerpoint?
Si molesti es paginas numeros addendo ad propositionem PowerPoint tuam, sequentia experiri potes:

- Fac te in Magister slide visum. Hoc facere, vade ad View > Magister slide .

- In Magister slide tab, ad Magister Layout ac fac ut slide numerus reprehendo buxum electus.

- Si adhuc laborantes, experire restarting PowerPoint.
Gradus hic sunt ad removendum numerum paginarum in PowerPoint:
- Aperi PowerPoint praesentationis.
- Click Header & Footer .
- In Slide tab , purgare slide numerus reprehendo arca archa.
- (Libitum) Si paginas numeros ab omnibus elabitur in praesentatione tua removere vis, preme Applicare ad omnes . Si tantum paginas numeros e lapsu currenti tollere vis, preme Applicare .
Numeri paginae nunc e labitur tuis removebuntur.
In Summary
How To Add Page Numbers In PowerPoint? Numeros paginas additis in PowerPoint perutile est quod extollere potest qualitatem et professionalismum tuarum propositionum. Cum facili-ad-sequuntur gradibus in hoc duce provisum, nunc confidenter numeros paginas in lapsus tuos inserere potes, contentus pro tuis auditoribus magis promptum ac dispositum faciens.
Cum iter tuum conscenderis ad propositiones PowerPoint captandas creandas, cogita lapsus tuos ad gradum proximum AhaSlides . Cum AhaSlides potes integrare Vivamus capitum singulorum , quizzes Et interactive Q & sessiones in tua presentations (vel tua brainstorming sessionem ) Interationes significantes fovens et pretiosas perceptiones ab auditoribus tuis capiens.
Frequenter Interrogata De quaestionibus
Quomodo addo numeros paginas ad powerpoint non operandi.
Si molesti es paginas numeros addendo ad propositionem PowerPoint tuam, sequentia experiri potes: Go to View > Magister slide . In Magister slide tab, ad Magister Layout ac fac ut slide numerus reprehendo buxum electus. Si adhuc laborantes, experire restarting PowerPoint.
Quomodo incipiam paginas numeros in pagina certa in PowerPoint?
- PowerPoint satus sursum vestri praesentatio. In toolbar, vade ad Insert tab. eligite Number slide Box In Natus tab, actionem selige quam slide numerus reprehendo arca archa. In ad animi quod archa, typus paginam numeri quem vis in primo lapsu incipere. Elige est Applicare All
ref: Microsoft Support

Scriptor qui vult creare contenta practica et pretiosa pro auditorio
Plus ab AhaSlides

- Insert WordArt Article
- Add a hyperlink to a slide Article
- Create a PowerPoint presentation from an outline Article
- Check spelling in your presentation Article
- Create and format a table Article
- Insert a linked Excel chart in PowerPoint Article
- Add slide numbers, page numbers, or the date and time Article
- Set text direction and position in a shape or text box Article

Add slide numbers, page numbers, or the date and time
You can add slide numbers and the date and time to your presentation.
1. Date and time
2. Slide number
To add header and footer information to handouts , see Edit page numbering, footers, and headers for Handouts in PowerPoint .
Add slide numbers or notes page numbers
On the View tab, in the Presentation Views group, click Normal .
On the left of your screen, in the pane that contains the slide thumbnails, click the first slide thumbnail in your presentation.
On the Insert tab, in the Text group, click Header & Footer .

In the Header and Footer dialog box, do one of the following:
If you want to add slide numbers, click the Slide tab, and then select the Slide number check box.
If you want to add page numbers to notes, click the Notes and Handouts tab, and then select the Page number check box.
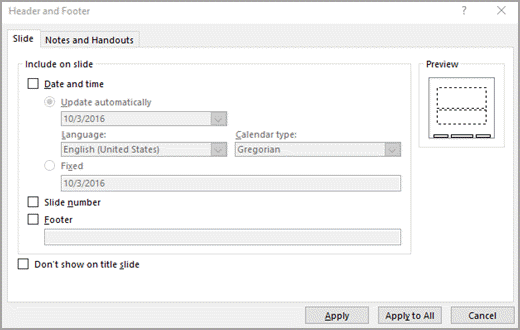
If you want to add page numbers to all of the slides or notes pages in your presentation, click Apply to All .
Change the starting slide number
You can change the starting slide number, number only one slide, or omit the slide number from the first slide. Here's how.
On the Design tab, in the Customize group, click Slide Size > Custom Slide Size.
In the Slide Size box, in the Number Slides from drop-down list, select a starting number.
Number only one slide or number all slides but the first slide
In the Header and Footer dialog box, click the Slide tab.
Do one of the following:
To number the slide that you have selected, select the Slide number check box, and then click Apply . Repeat this step for each individual slide that you want to number.
To number all slides but the first slide, select the Slide number check box, select Don’t show on title slide , and then click Apply to All .
For information about how to rearrange the slides in your presentation, see Change the order of your slides .
Add the date and time
On the Insert tab, in the Text group, click Date & Time .
In the Header and Footer box, do one of the following:
If you want to add the date and time to your slides, click the Slide tab.
If you want to add the date and time to your notes pages, click the Notes and Handouts tab.
Select the Date and time check box, and then do one of the following:
If you want the date and time to reflect the current date and time each time you open or print the presentation, click Update automatically , and then select the date and time format that you want .
If you want to set the date and time to a specific date, click Fixed , and then in the Fixed box, type in the date that you want.
By setting the date on your presentation so that it is Fixed , you can easily keep track of the last time you made changes to it.
If you want to add the date and time to all of the slides, notes pages, or handouts in your presentation, click Apply to All .
Insert or remove slide numbers
Go to View > Normal .
Go to Insert > Slide Number .
Select Slide Number and enter the starting slide number. Preview shows the location.
To add or remove the slide number from just the title page, clear or select Don’t show on title slide .
Select Apply to all or Apply .
On the Insert tab, select Footer > Slide Number .
In the Footer pane, select the Slide Number box.
If you want to avoid having a slide number on the title slide, select Don't show on title slide .
If you want to include additional "footer" text on your slides, select Footer , then enter the info you want in the text box.
Select Apply to All .
Close the Footer pane.

Need more help?
Want more options.
Explore subscription benefits, browse training courses, learn how to secure your device, and more.

Microsoft 365 subscription benefits

Microsoft 365 training

Microsoft security

Accessibility center
Communities help you ask and answer questions, give feedback, and hear from experts with rich knowledge.

Ask the Microsoft Community

Microsoft Tech Community

Windows Insiders
Microsoft 365 Insiders
Was this information helpful?
Thank you for your feedback.
Google Slides
How to Add Slide Numbers in Google Slides?
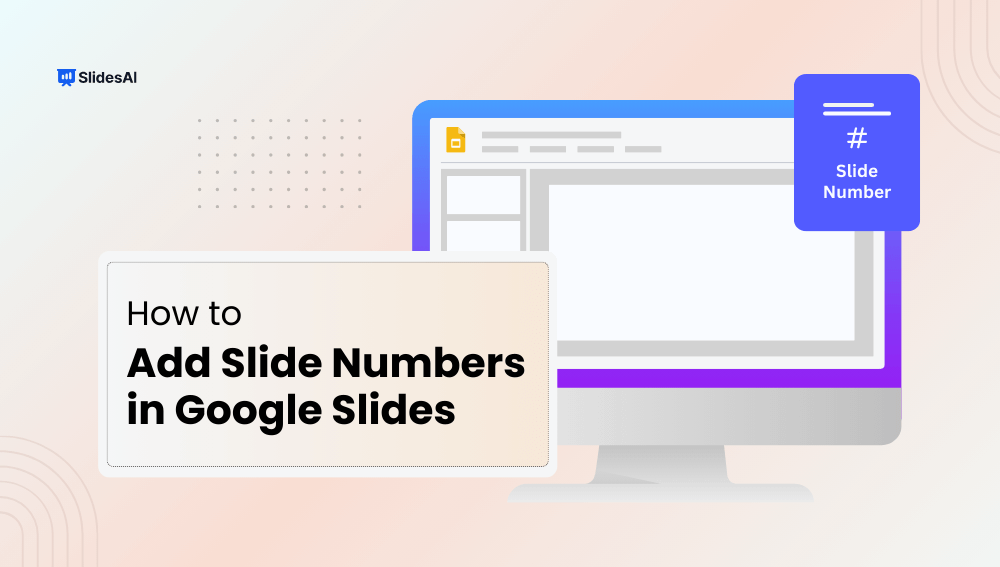
Table of Contents
Adding slide numbers to your presentation is a neat way to keep everything organized. When you give each slide a number, it makes it easier for your audience to follow along and find a particular slide they’re interested in. In Google Slides, it’s super simple to do this—just turn on the option for slide numbers. Plus, you can even personalize the numbers to fit your style.
Need a hand with adding slide numbers in Google Slides? We’ve got you covered with an easy step-by-step guide. Let’s get started!
Adding Slide Numbers in Google Slides
Step – 1. Open Your Presentation and Access the Insert menu:
Start by opening your Google Slides presentation. Then, locate the menu bar at the top of the screen. Click on the “Insert” option within this menu.
Step – 2. Select “Slide numbers” from the Dropdown Menu:
Once you’ve clicked “Insert,” a dropdown menu will appear. Find the option labeled “Slide numbers” and click on it.
Step – 3. Customize Numbering Options in the “Slide numbers” Window:
A small window titled “Slide numbers” will pop up. Here you can control how the numbering appears:
- Turn numbering on/off: There’s usually a checkbox labeled “On.” It should be checked by default to activate numbering.
- Skip title slide (optional): If you don’t want the title slide to have a number, select the checkbox next to “Skip title slides.”
Step – 4. Apply the Numbering:
Once you’ve chosen your preferences, click the “Apply” button. This will add slide numbers to all your slides, excluding the title slide if you selected that option.
Create presentation slides with AI in Seconds in Google Slides
10M+ Installs
Works with Google Slides

Editing Slide Number Appearance in Google Slides
While you can’t directly edit individual slide numbers, you can modify their overall appearance:
Step – 1. Bring Up Your Presentation: Open your presentation in Google Slides and make sure slide numbers are enabled.
Step – 2. Navigate to the Master Settings: If you want to change all the numbers at once, go to Slide → Edit master.
Step – 3. Make Your Edits: Choose the main slide (the first one) and find the box with a “#” symbol at the bottom-right corner – that’s where the slide numbers go.
Step – 4. Customise Your Slide: Edit the font, style, color, and position of the numbers as you like.
Step – 5. Save Changes: Click the “X” button to exit the master editor. Your changes will apply to all slides. If you don’t exit this way, your changes might not save.
Removing Slide Numbers in Google Slides
Here’s how to remove slide numbers from your presentation:
Step – 1. Follow steps 1-2 from adding slide numbers: Refer back to the previous instructions (Open presentation > Insert menu).
Step – 2. Click “Slide numbers”: The “Slide numbers” window will appear.
Step – 3. Turn numbering off: In the “Slide numbers” window, ensure “On” is unchecked.
Step – 4. Apply changes: Click “Apply” to remove numbering from all slides.
Alternatively, you can remove numbering from specific slides:
Step – 1. Select the slides: Click on the slide(s) where you want to remove the numbering.
Step – 2. Right-click on a selected slide: A context menu will appear.
Step – 3. Choose “Clear numbering”: This will remove the slide numbers from the selected slides only.
Closing Thoughts
Adding slide numbers in Google Slides is a helpful way to organize your presentation. Numbers make it easier for your audience to follow along and find specific slides. This guide showed you how to add and customize slide numbers in just a few steps. Now you can make your presentations even clearer and easier to navigate.
- No design skills required
- 3 presentations/month free
- Don’t need to learn a new software

Frequently Asked Questions
Why should i put numbers on my google slides.
Adding slide numbers helps keep everything organized. It makes it easier for both you and your audience to follow along and find specific slides without any confusion.
Where do I begin numbering my slides?
You should start numbering from either the title slide or the first content slide. This way, your slides will follow a logical order that makes sense to everyone.
Can I turn slide numbers on and off for certain slides?
Yes, you can! Google Slides lets you choose which slides have numbers and which ones don’t. This flexibility allows you to customize your presentation exactly how you want it.
Save Time and Effortlessly Create Presentations with SlidesAI


COMMENTS
The World's Largest Selection of PowerPoint Infographic Templates in One Place. 4,500+ of our best infographics into one amazing package for you | Get Full Access Today!
Creative Fabrica - Premium Fonts, Graphics & More. Over 1 million unique premium designs. Access them all today
Add slide numbers or notes page numbers. On the View tab, in the Presentation Views group, click Normal. On the left of your screen, in the pane that contains the slide thumbnails, click the first slide thumbnail in your presentation. On the Insert tab, in the Text group, click Header & Footer. If you want to add slide numbers, click the Slide ...
To add slide numbers, open a PowerPoint presentation with several slides added and then click the "Insert" tab. From here, you'll need to select the "Header & Footer" button in the "Text" section. This will bring up the "Header and Footer" options box. To add slide numbers to your PowerPoint slides, click the "Slide Number" checkbox in the ...
To add slide numbering to your PowerPoint presentation, start by opening your presentation in PowerPoint. Then, click the "Insert" tab and select "Header & Footer" on the toolbar. Check the box next to "Slide number"—the preview in the upper-right corner of the window will update to display where the slide number will appear on each slide.
Step-2: Click on the "Slide Number" option. Now, click on the " Insert " tab. Then, from the options, click on the " Slide Number ". This will open a new pop-up window with more options. Step-3: Add the Slide Numbers to the Slides. First, make sure that you enable the "Slide Number" option in the next step.
1. Open the Slide Number dialog box. Now that you have setup (or double-checked) that your slide numbers are set up properly in the Slide Master view, now we can add them here in the Normal View of PowerPoint (woo-hoo). Let's start by opening the Header and Footer dialog box as follows: Navigate to the Insert tab.
In Slide Master View, click a layout on the left in the thumbnails. Click the Insert tab in the Ribbon and click Header & Footer in the Text group. A dialog box appears. If necessary, click the Slide tab in the dialog box. Click the check box for Slide number (a checkmark appears).
Open the PowerPoint presentation in question. Click on the Insert tab in the ribbon area. Click on Header and Footer . On the Header and Footer dialog box, uncheck the Slide number box. Now click on Apply to All . You can add, format, and remove PowerPoint slide numbers across all platforms, including online and mobile.
Select the Insert tab, and then click on the Slide Number icon to open the dialog box with Header and Footer options. Check the box next to Slide Number. Make sure there's a checkmark in the box next to Slide Number. Check the box next to "Don't show on title page.".
Go to Insert and, in the Text group, select Slide Number . In the Header and Footer dialog box, select the Slide tab. In the Include on slide area, place a check next to Slide number. In the Preview area, you'll see a representation of where the slide number will appear on your slide. If you want the slide number to appear only on the current ...
Open your PowerPoint slideshow and follow these simple steps to add slide numbers. Head to the Insert tab and then the Text section of the ribbon. Click the Slide Number button. The window that ...
Under the Text section, click on Slide Numbers. Add Slide Numbers in PowerPoint using the Insert option. This opens a Header and Footer dialog box. Click on the Slide tab and check the checkbox for Slide number. You can check the preview in the Preview pane on the right side of the dialog box. Select Apply to All.
This video shows how to add slide numbers to your Microsoft PowerPoint presentation.00:00 Introduction00:14 Verify footer entry00:38 Add slide numberBlog pos...
Adding Slide Numbers. Open your presentation in PowerPoint. Go to the Insert tab. Insert tab. In the Text group, click Header & Footer. A new window will open. Header & Footer button. Header & Footer buttonCheck "Slide number" to enable it. You'll see a little box highlighted in black on the preview.
Learn how to add slide numbers in powerpoint with this guide from wikiHow: https://www.wikihow.com/Add-Slide-Numbers-in-PowerPointFollow our social media cha...
Let's insert a slide number by clicking on the Insert tab on the PowerPoint ribbon, and find this # icon just next to Word Art. Within the PowerPoint Insert tab click the # icon to open the Slide field. 2. Apply PowerPoint's Slide Number Box to All Pages. I'm going to take the Slide Number box on this window, and then press Apply to All to add ...
Follow these steps: 1) Go to Insert, then, select Slide numbers. 2) On the dialog box, click the On button. 3) Click Apply. Once successful, slide numbers will be shown on the bottom-left corner of each slide. Tip: To apply on selected slides, first select the slides you want to apply for slide numbers. Next, select Apply to selected.
Learn how to insert a slide number in PowerPoint Presentation in an easy way. These methods work even if you are using PowerPoint 2010, PowerPoint 2013, Powe...
Adding slide numbers to all slides in your PowerPoint presentation is simple. Here are the steps: Open your PowerPoint presentation and click on the "Insert" tab in the ribbon at the top of the screen. Click on the "Slide Number" option in the "Text" group. Check the "Slide number" box and select the location on the slide where ...
Go to View and choose Normal . Go to the Home or Insert tab and select the arrow attached to the New Slide button in the Slides section of the ribbon. Choose the Title and Content layout in the drop-down menu. You can change the layout later if needed, but this gets you off to a good start with the appendix slide.
Learn how to insert slide numbers in PowerPoint 2021 for Microsoft 365. Learn more at https://kaceli.com. Learn more and master PowerPoint: PowerPoint 202...
Quam ad Aufer Page Numbers in PowerPoint. Gradus hic sunt ad removendum numerum paginarum in PowerPoint: Aperi PowerPoint praesentationis. Ad quod Insert tab. Click Header & Footer. quod Et header Footer alternis buxum aperiam. In Slide tab, purgare slide numerus reprehendo arca archa.
Add slide numbers or notes page numbers. On the View tab, in the Presentation Views group, click Normal. On the left of your screen, in the pane that contains the slide thumbnails, click the first slide thumbnail in your presentation. On the Insert tab, in the Text group, click Header & Footer. If you want to add slide numbers, click the Slide ...
Step - 1. Open Your Presentation and Access the Insert menu: Start by opening your Google Slides presentation. Then, locate the menu bar at the top of the screen. Click on the "Insert" option within this menu. Step - 2. Select "Slide numbers" from the Dropdown Menu: Once you've clicked "Insert," a dropdown menu will appear.