TRY OUR FREE APP
Write your book in Reedsy Studio. Try the beloved writing app for free today.
Craft your masterpiece in Reedsy Studio
Plan, write, edit, and format your book in our free app made for authors.
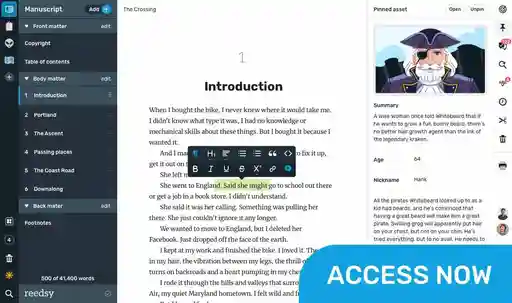
Blog • Understanding Publishing
Posted on Jun 17, 2024

How to Format a Book in Google Docs in 7 Simple Steps
About the author.
Reedsy's editorial team is a diverse group of industry experts devoted to helping authors write and publish beautiful books.
About Dario Villirilli
Editor-in-Chief of the Reedsy blog, Dario is a graduate of Mälardalen University. As a freelance writer, he has written for many esteemed outlets aimed at writers. A traveler at heart, he can be found roaming the world and working from his laptop.
Many authors love using Google Docs for their projects. It’s a free, intuitive, and practical tool to write just about anything, from personal journals to fictional narratives. But can you use it to format an entire novel for publication? The answer is… yes, kind of.
The truth is that there are much better tools out there to achieve that goal. Nonetheless, if you want to make a truly bold move and format your book using Google Docs, here’s how to do it.
How to format your book in Google Docs:
1. Open a new doc and customize the page size
2. style your text, paragraphs, and chapters, 3. add your book cover, 4. include the front and back matter, 6. automate your page numbers, 7. export your book as a pdf.
Note : The way you format your book in Google Docs will depend on your publishing method. In this post, we'll focus on creating a file for self-publishing on platforms like Amazon. If you're aiming for traditional publishing, check out our post on formatting your manuscript for literary agents .
The first thing you need to do is to open a new file and rename it as you see fit (e.g., Shot in the Dark_Ebook ). It’s that easy.
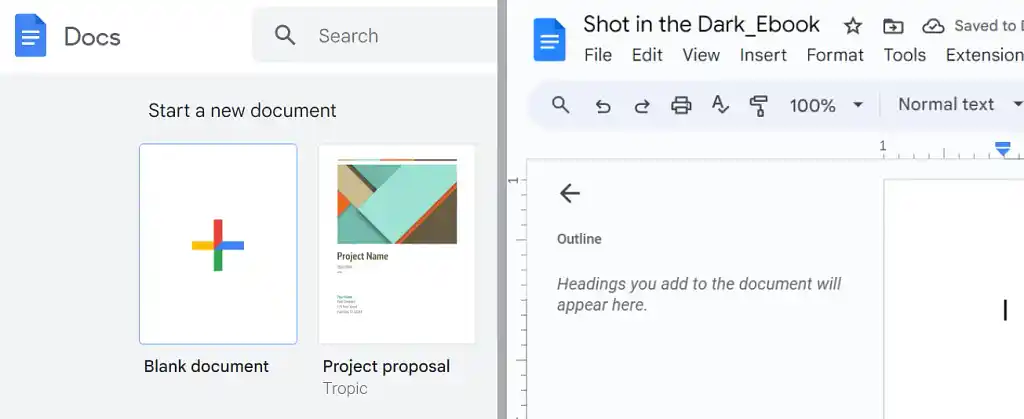
Before getting into the manuscript, adjust the document’s page size to match your book’s intended trim size . Even if your plan is just to make an ebook for now, it's a good idea to set those page dimensions from the get-go 一 just in case you change your mind later on.
For paperback copies, the most common trim sizes are 5.5” x 8.5” (digest) and 6” x 9” (US trade). These aren’t default settings in Google Docs, so you’ll need to install a plugin that lets you customize your page’s dimensions. Go to:
Extensions > Add-ons > Get add-ons > Search for “ Page Sizer for Google Docs ” and Install it .
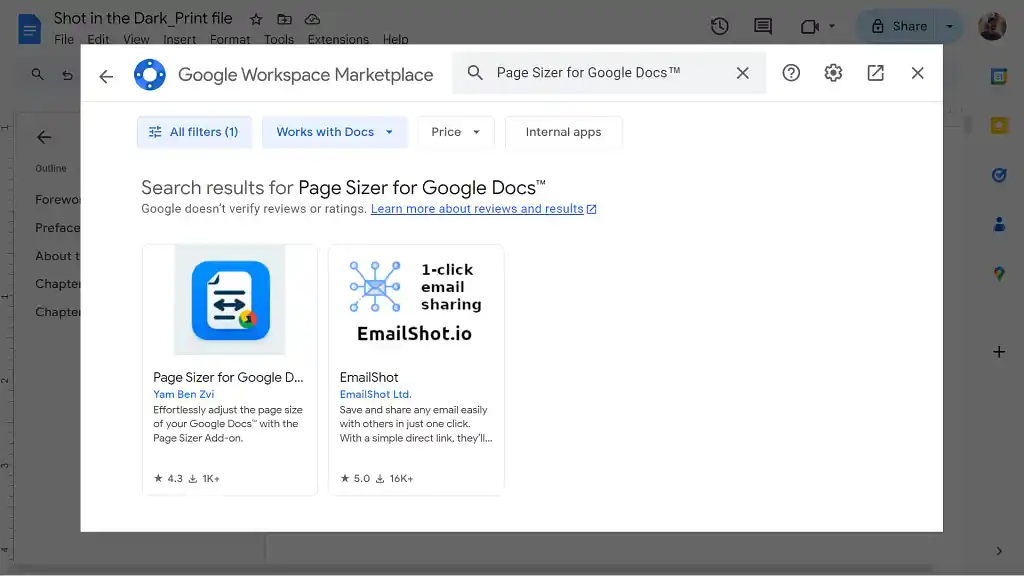
Activate the plugin by clicking through to:
Extensions > Page Sizer for Google Docs™ > Change Page Size
Then, pick and choose the precise dimension trim. Voilà .
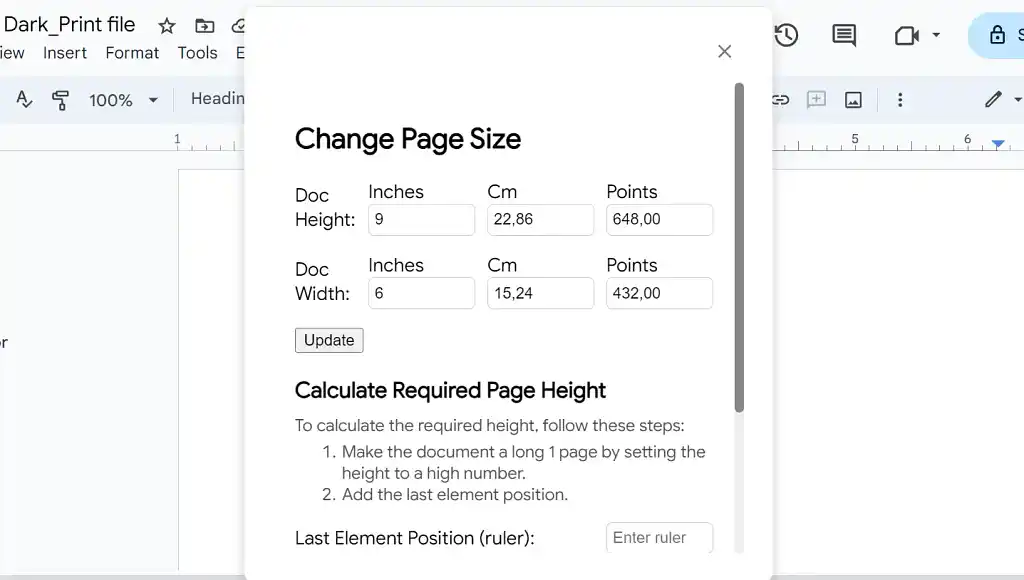
Note that you’ll be giving access to a third-party plugin. If you don’t trust it with your manuscript and your other Google documents (or if you simply find the whole process too convoluted), you can use free tools like Reedsy Studio that let you instantly format your book using those trim sizes mentioned above.
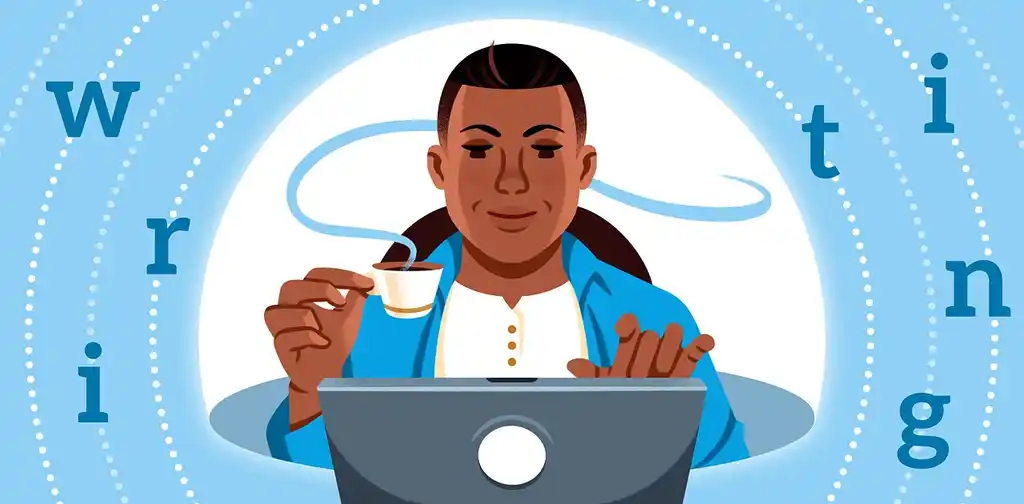
FREE FORMATTING APP
Reedsy Studio
Format your manuscript for print or EPUB with a single click.
Now that your page size is set, let’s make your manuscript look pretty.
Go ahead and copy your manuscript right into your Google document. Make sure you paste it in without any funky formatting 一 hit Ctrl/Cmd + Shift + V (or right-click anywhere in the document and choose “Paste without formatting”), which will strip away any stray styles.
Choose a suitable font
Next, switch up the font family of your pasted text. Some popular free fonts in contemporary book design include:
- Times New Roman
- EB Garamond
The font size will depend on your trim size and book’s length . Usually an 11- or 12-point font would work fine, but if your manuscript is over 80,000 words, a 10-point font might be better.
To change your manuscript’s font and font size, highlight your text by hitting Ctrl/Cmd + A. Then, look for the appropriate dropdown menus below your Google document’s menu bar and tinker with the various options until you’re happy with how your manuscript looks.
Format the paragraph style
In most books, new paragraphs start with a 0.5" indentation. To set that up, head over to:
Format > Align & indent > Indentation options > Special indent > First line > Add " 0.5 "
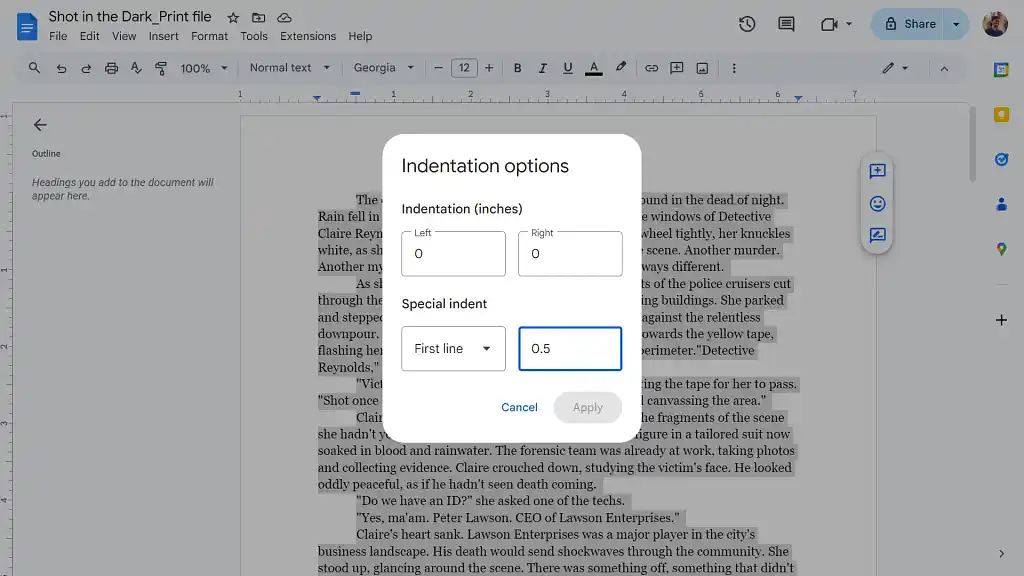
To avoid straining your reader's eyes (and to save them from having to hold their e-reader mere inches from their face), adjust the line spacing and give your text some breathing room. Go to:
Format > Line & paragraph spacing > Select " 1.5 " or " Double "
Then, to make sure this formatting applies to all of your manuscript’s paragraphs, place the cursor on the edited paragraph and click:
Format > Paragraph styles > Normal text > Click “ Update ‘Normal text’ to match ”
This will set your paragraph style as the default for the entire document.
Format the chapter heading style
Next come chapter headings. Unlike with the manuscript's body text, which should prioritize a functional and readable font, you have more creative freedom with chapter headings, so you could use decorative fonts like Lobster or Pacifico for a touch of flair. Otherwise, stick to the same font you used for the body text.
- Select the text of your chapter heading and turn it into a Heading 2;
- Place it in the center of the page;
- Choose your preferred font.

To then make all subsequent headings look the same, click on:
Format > Paragraph styles > Heading 2 > Update “Heading 2” to match
At this point, you can add the rest of the chapters to the document. Just copy and paste in each chapter's text using Ctrl/Cmd + Shift + V and it'll automatically inherit the nice styling you've set up.
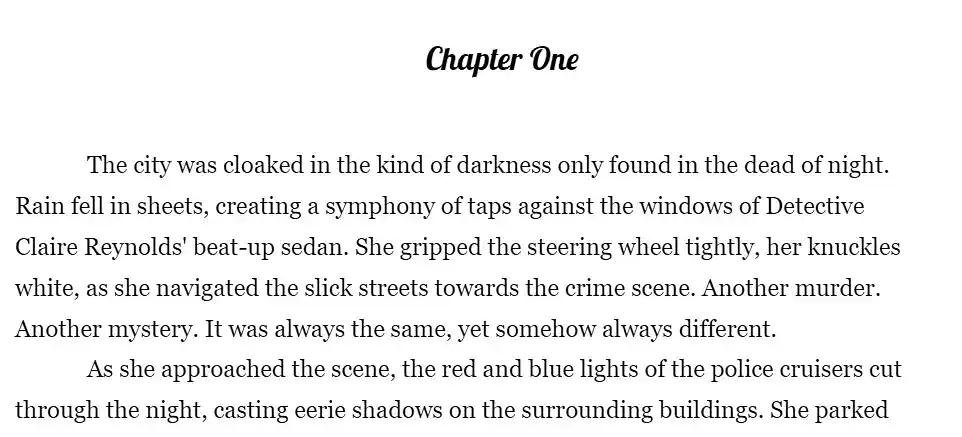
But don't run off to publish just yet! We can’t send your book out into the world all naked. Let’s make sure it looks “decent,” starting with the cover…
If you’re going to print your book via print-on-demand services , you’ll be asked to upload your manuscript and cover files separately. In that case, you’ll need a comprehensive design 一 one with a front, spine, and back cover.
But if you want to add a simple front cover to the digital version of your book instead, here’s what you need to do:
- Place your cursor at the top of the manuscript’s first page and click Insert > Break > Page break ;
- Add your book cover to the new empty first page by dragging and dropping it or clicking Insert > Image > Upload from computer ;
- Click on the image;
- Click on the image’s position settings and choose “ Wrap text ,” 0 ” margin , and Fix position on page ;
- Move the image to fit on the page.
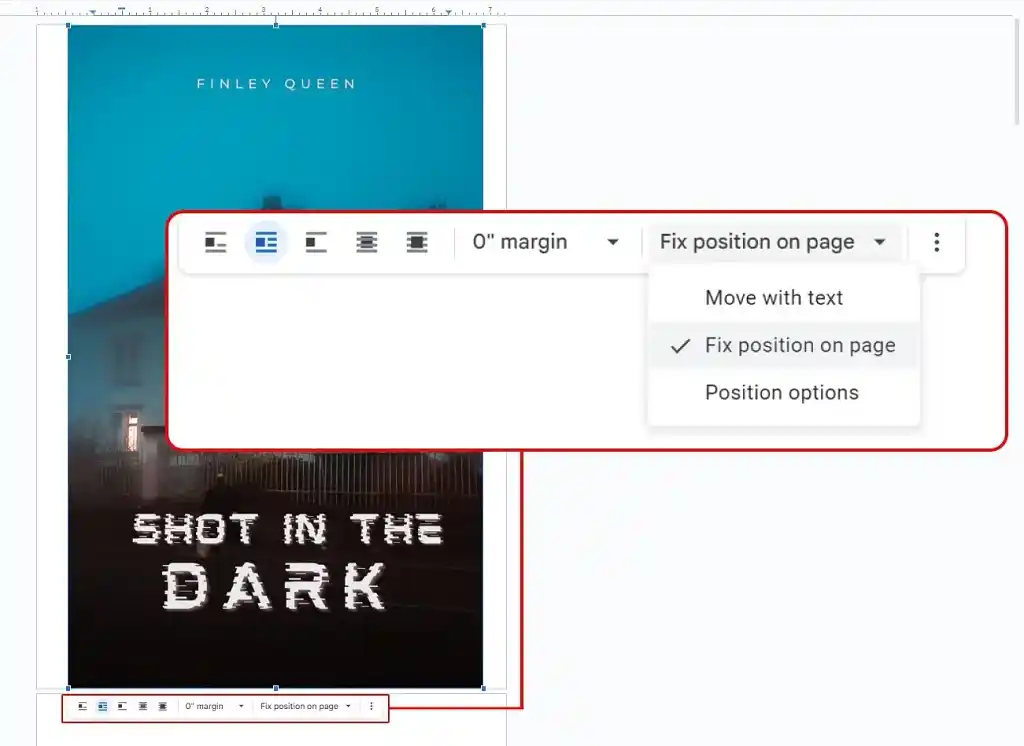
If you find the process a bit buggy, it’s because Google Docs is not designed to format books. Reedsy Studio , on the other hand, will perfectly fit the image for your cover, regardless of the trim size you choose. We thought we'd mention that.
After finalizing the cover, let's explore how to include those other parts that make up a book , such as the front and back matter.
In a book, the front matter can include sections such as the copyright page, title page, table of contents, and dedication page . The back matter typically features sections like "About the Author" and "Also by the Author." For brevity, we'll touch on how to add a few of these sections, but you would follow a similar process for the others.
To insert a new section, add a page break and then customize each page with the relevant information.
The title page features the book’s title and its author’s name.
- Write your name and book’s title separated by a line break;
- Center them at the top of the page;
- Use the same font as the manuscript’s body but with a slightly larger font size (e.g., 14 pt or 16 pt).
- Optional: Capitalize every letter of your book’s title for more contrast.

Copyright page
The copyright page can include information like disclaimers, credits, your book’s ISBN number , and more. Read our dedicated post on how to make a copyright page for a more thorough explanation. To get you started, here are some basic tips:
- Write your copyright page disclaimers;
- Use the same font size as your manuscript’s and italicize it;
- Separate each section with a line break;
- Center all the text on this page.
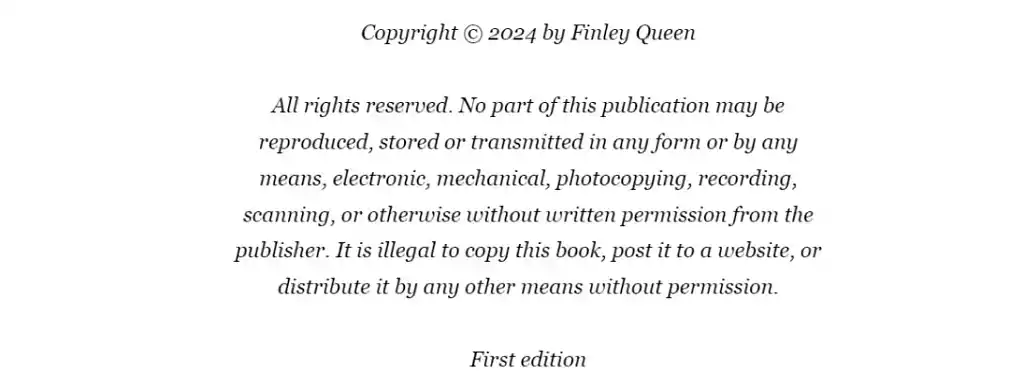
Table of contents
The table of contents helps the reader navigate an ebook’s content more easily. You can create a perfectly adequate one by:
- Writing “Contents” and centering it;
- Changing the font to match your manuscript’s;
- Changing the font size to 18 pt or 20 pt;
- Adding a couple of line breaks below it;
- Going to Insert > Table of contents > Picking the option that says “ Links ” when you hover your cursor over it.
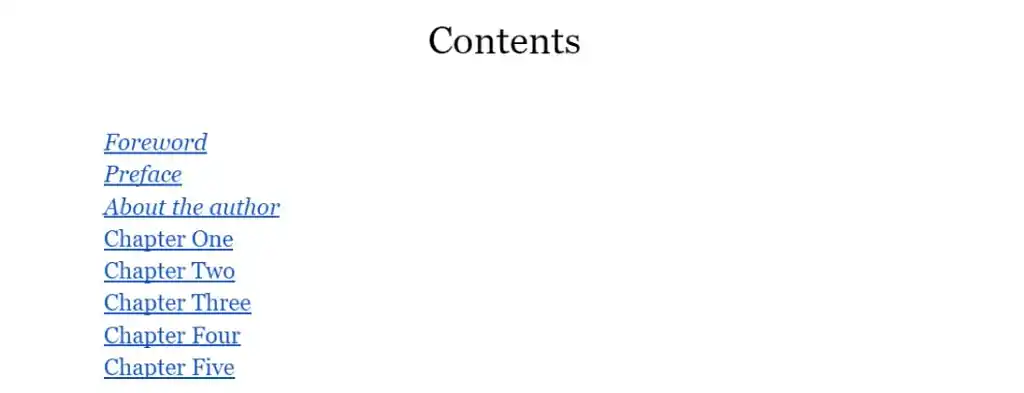
If you plan to include additional sections (such as a foreword) and want them listed in the table of contents, make sure you format their headings as Heading 2, or else they won't show up. You can also italicize these sections manually to visually distinguish them from your book’s chapter headings.
It's worth highlighting (again) that with Reedsy's free book formatting software , Studio, you can streamline the process of assembling your front and back matter sections. The intuitive left panel allows you to simply toggle on or off the elements you wish to include, then easily edit each section's content.
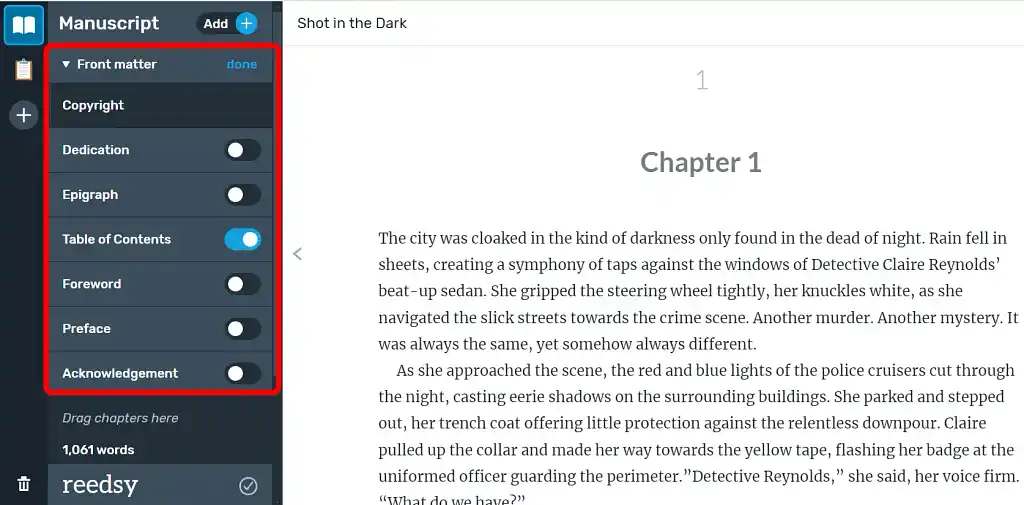
Almost there! Let’s add some final details…
You don't want any readers getting lost while reading your book, so let’s get those pages numbered. Click on:
Insert > Headers & Footers > Header > Options > Page numbers
You can choose whether to place the page numbers at the top or bottom of each page — this is a matter of preference. If you've added a striking cover image to open your book, you can deselect the "Show on first page" option. That way, the numbering will commence cleanly on the second page. Unfortunately, you cannot choose to start it on an arbitrary page.
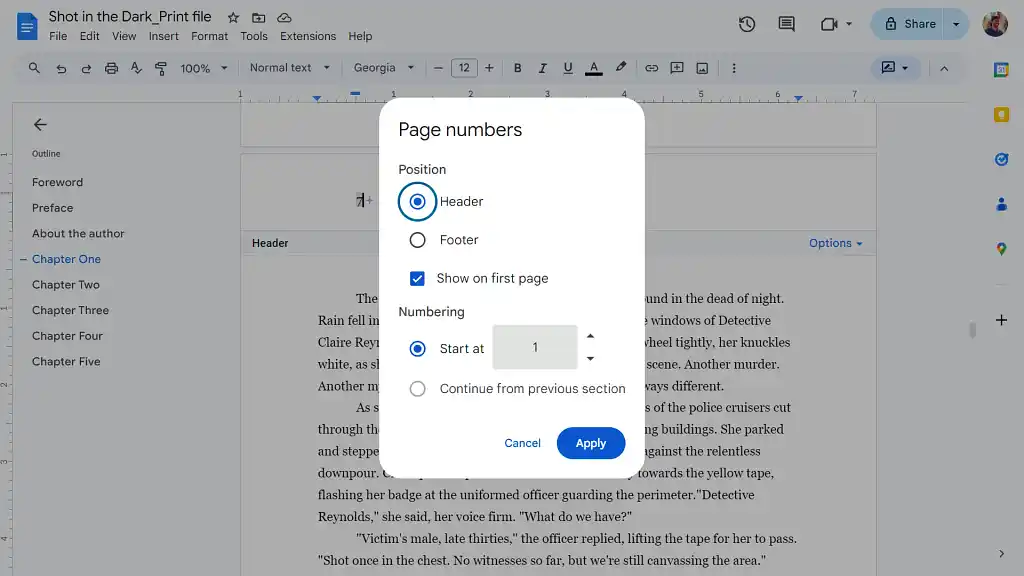
The number will be placed on the left by default, but you can change its position by clicking on it and then altering its alignment. All other page numbers will also be affected by this change.
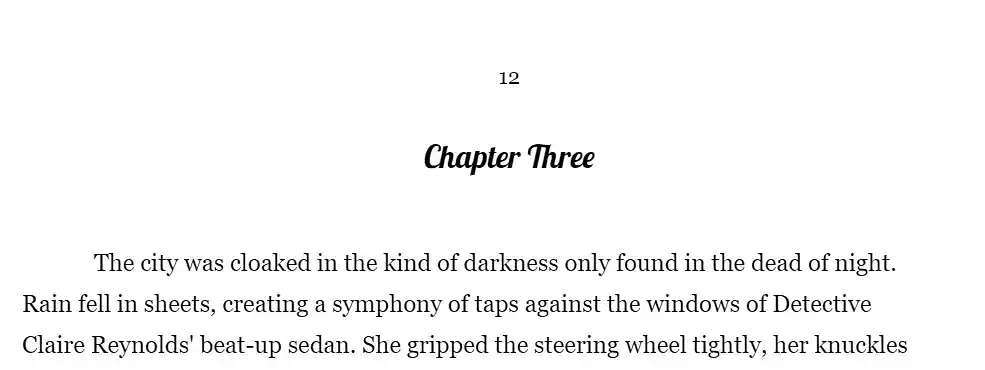
You're in the home stretch now. One last step…
At this point, you’re pretty much all set to export your book. With all the pieces assembled, take a moment to review the outline in your Google document’s left sidebar. You'll see all the sections of your book neatly laid out in order, allowing you to give everything one last look before exporting. If the outline isn't visible, simply go to View > Show outline to bring it up.
Of course, we assume that your manuscript has already gone through professional editing and proofreading before this formatting stage. But it never hurts to have a proofreading tool plugin like ProWritingAid to catch any lingering mistakes before exporting.
If the copy is impeccable and everything else looks nice and sweet, click on:
File > Download > Pick either " PDF " or " EPUB ".
And with that, your book is ready! The ultimate test is to upload it for publication on Amazon and similar platforms to see how it looks and reads. While it's possible you'll be fully satisfied with it, there's always a chance it may not have the professional polish you hoped for. In that case, feel free to test alternative tools like you-know-what to compare your final files.
Happy publishing!
Continue reading
Recommended posts from the Reedsy Blog

Romantasy: The Hottest New Trend in Fiction, Explained
Everything you need to know about the viral publishing trend that everyone’s talking about, complete with tips on how to write it and examples from popular contemporary literature.
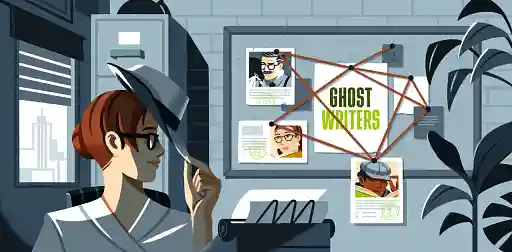
The 6 Best Ghostwriting Companies to Write Your Book
Learn which companies you can trust if you want to find a ghostwriter to write your next book.
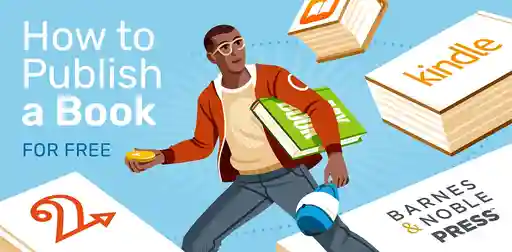
How to Publish a Book For Free: The 7 Best Sites
If you want to publish your book without spending a single dime, check out this handy list of 7 free self-publishing services.
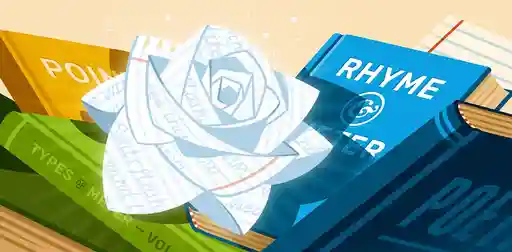
12 Elements of Poetry Every Poet Needs to Know
In order to become a poet, you need to learn the basics. Find out more about the foundations of poetry in this post, where we look at 12 of its most important elements.
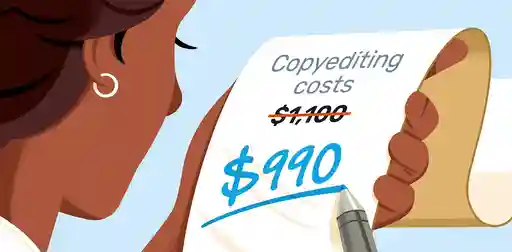
5 Ways to Save on Your Self-Publishing Budget
If you want to self-publish a book without breaking the bank, here are 5 tips to ensure you still get the best result possible.
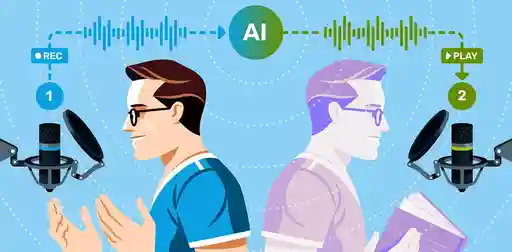
How to Record an Audiobook with AI in 6 Steps
It's now possible to use AI technology to narrate your book without too much effort and at a low cost. Here's how.
Join a community of over 1 million authors
Reedsy is more than just a blog. Become a member today to discover how we can help you publish a beautiful book.

The Ultimate FREE Book-Formatting App
Try Reedsy Studio: the free formatting app used by thousands of authors every day.
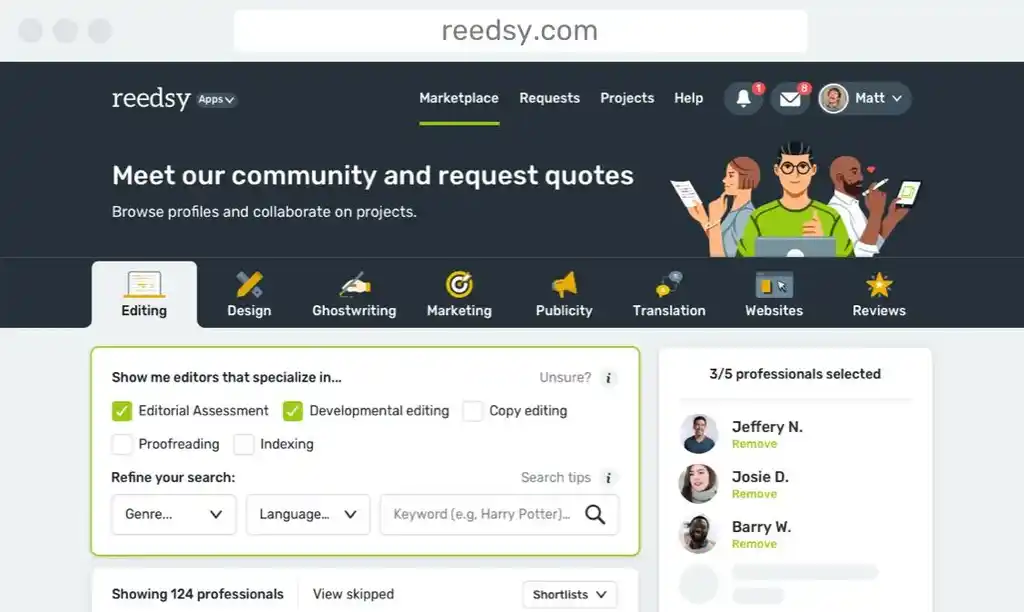
1 million authors trust the professionals on Reedsy. Come meet them.
Enter your email or get started with a social account:
How to Format a Book in Google Docs: A Step-by-Step Guide

Writing a book is a monumental task, but formatting it can be just as challenging. Fortunately, Google Docs offers powerful tools that make book formatting accessible, even if you’re not a design expert. Whether you're preparing your manuscript for self-publishing or simply want it to look polished, follow these steps to format your book in Google Docs.
Step 1: Set Up Your Document
Start by creating a new document in Google Docs. Before you begin writing, ensure your document settings are suitable for a book.
- Go to File > Page Setup .
- Choose your page size, typically 6" x 9" for a standard book.
- Set margins according to your preference, but for books, 1" margins are generally recommended.
- Select a readable font like Times New Roman, Georgia, or Garamond .
- Use a font size of 11 or 12 points for the main text.
- Set line spacing to 1.15 or 1.5 for readability.
- In the same paragraph settings, ensure you have a small space after each paragraph to avoid blocks of text blending together.
Step 2: Insert Page Numbers and Headers/Footers
Consistent page numbers and headers/footers are crucial for a professional book layout.
- Go to Insert > Page Numbers .
- Choose your preferred position for the page numbers, typically at the bottom right.
- Double-click on the top or bottom of the page to edit the header or footer.
- Include the book title or author name in the header. For chapter titles, make sure to adjust the header content per section.

Step 3: Create Title Pages and Table of Contents
Your book should start with a title page, followed by a table of contents (TOC).
- Center-align your text.
- Include the book title, subtitle, author’s name, and any other relevant information (publisher, edition, etc.).
- Use Headings for your chapter titles (Heading 1 for main chapters, Heading 2 for sub-chapters).
- After setting your headings, go to Insert > Table of Contents to generate it automatically.
Step 4: Format Chapters and Sections
Ensuring consistency across your chapters is key to a well-formatted book.
- Start each chapter on a new page using Ctrl + Enter to insert a page break.
- Use Heading 1 for chapter titles, centered and bolded.
- Use Heading 2 or Heading 3 for subsections.
- Apply consistent formatting across all chapters and sections.
Step 5: Review and Finalize
Before finalizing, review your document to ensure consistency and correctness.
- Carefully read through the document to catch any formatting errors or inconsistencies.
- Make any necessary adjustments to alignment, spacing, or font styles.
- Once satisfied, export your document as a PDF by going to File > Download > PDF Document . This is the preferred format for sharing or printing your book.
Q: Can I format images and illustrations in Google Docs? A: Yes, you can easily insert images and adjust their alignment, size, and positioning within the text. Use Insert > Image to add visuals.
Q: How do I format my book for print in Google Docs? A: Use the Page Setup feature to adjust page size, margins, and orientation suitable for print. Ensure your formatting looks good on the page size you intend to print.
Q: Can I use Google Docs for collaborative book editing? A: Absolutely! Google Docs is ideal for collaboration, allowing multiple users to comment and suggest edits in real time.
Q: Is Google Docs suitable for professional publishing? A: While Google Docs is excellent for drafting and basic formatting, you may need professional tools like Adobe InDesign for advanced book design and publishing.
Join Docswrite.com Blog mailing list
No spam. Pinky promise
How to Write a Book in Google Docs: A Step-by-Step Guide
Writing a book in Google Docs is a straightforward process that can be broken down into a few simple steps. You’ll need to set up your document, outline your chapters, write your content, and format your book. With Google Docs, you can easily collaborate with others, access your work from any device, and utilize various tools to enhance your writing. Ready to get started? Let’s dive in!
Step by Step Tutorial: How to Write a Book in Google Docs
Before we get into the nitty-gritty, it’s important to know that following these steps will help you organize your thoughts, keep track of your progress, and ultimately create a polished manuscript ready for publishing or sharing with others.
Step 1: Create a new Google Doc
Start by opening Google Docs and creating a new document.
Creating a new document in Google Docs is as simple as going to the Google Docs homepage, clicking on the “+” button, or selecting “Blank” from the template gallery. This will be the canvas for your literary masterpiece.
Step 2: Set up your document
Configure your document settings, including font, spacing, and margins.
Before you begin writing, you’ll want to make sure your document is set up for success. Choose a font that’s easy to read, such as Times New Roman or Arial, and set your font size to 12pt for standard readability. Adjust your line spacing to 1.5 or double-space for clarity, and set your margins to one inch on all sides.
Step 3: Outline your chapters
Create a rough outline of your chapters or sections to guide your writing.
An outline is a roadmap for your book. It doesn’t have to be detailed, but having a basic structure in place will help you stay focused and organized. You can create a bullet list of chapter titles or a brief synopsis of what each chapter will cover.
Step 4: Write your content
Begin writing your book, chapter by chapter, following your outline.
The most important part of writing a book is, well, writing it! Start with whichever chapter feels easiest to tackle. Don’t worry about perfection on the first go; just get your ideas down. Remember, you can always edit and revise later.
Step 5: Format your book
Use Google Docs’ formatting tools to style headings, add page numbers, and insert images if needed.
Once your content is written, it’s time to make it look like a book. Use the “Styles” feature to format chapter titles and headings consistently. Add page numbers in the footer, and if your book includes images, use the “Insert” menu to place them where you’d like.
After completing these steps, you’ll have a completed manuscript that’s ready for the next stages of publishing or sharing with beta readers for feedback.
Tips for Writing a Book in Google Docs
- Use the “Comments” feature to make notes for future revisions or to collaborate with beta readers.
- Take advantage of the “Revision History” function to track changes or revert to previous versions of your document.
- Utilize the “Voice Typing” tool under the “Tools” menu for hands-free writing.
- Keep your chapters organized by using the “Heading” styles, which can also help in creating an automatic table of contents.
- Regularly back up your work by downloading a copy of your book to your local storage.
Frequently Asked Questions
What’s the best way to collaborate with others on my book in google docs.
Use the “Share” button to invite others to view or edit your document. You can control their level of access and collaborate in real-time.
Can I access my book offline?
Yes, you can enable offline access in Google Docs settings, which allows you to continue writing without an internet connection.
How do I ensure my work is automatically saved?
Google Docs saves your work automatically as you type. You can see “All changes saved in Drive” at the top of the document as confirmation.
Is there a word count feature in Google Docs?
Absolutely! You can check the word count by going to “Tools” and selecting “Word count” from the dropdown menu.
Can I export my book from Google Docs for publishing?
Yes, you can export your book in various formats, including .docx, .pdf, .epub, and more, by going to “File” then “Download.”
- Create a new Google Doc
- Set up your document
- Outline your chapters
- Write your content
- Format your book
Writing a book in Google Docs is a fantastic option for aspiring authors who want a simple, accessible, and collaborative writing platform. With the steps and tips outlined above, you’re well-equipped to start your writing journey. Remember that writing a book is a marathon, not a sprint. Take your time, stay consistent, and don’t be afraid to ask for feedback from others. Google Docs makes it easy to share your work and gather insights that can improve your writing. So go ahead, let your creativity flow, and who knows? Your Google Doc might just be the birthplace of the next bestseller. Happy writing!

Matthew Burleigh has been writing tech tutorials since 2008. His writing has appeared on dozens of different websites and been read over 50 million times.
After receiving his Bachelor’s and Master’s degrees in Computer Science he spent several years working in IT management for small businesses. However, he now works full time writing content online and creating websites.
His main writing topics include iPhones, Microsoft Office, Google Apps, Android, and Photoshop, but he has also written about many other tech topics as well.
Read his full bio here.
Share this:
Join our free newsletter.
Featured guides and deals
You may opt out at any time. Read our Privacy Policy
Related posts:
- How to Do a Hanging Indent on Google Docs
- How to Insert Text Box in Google Docs
- How to Subscript in Google Docs (An Easy 4 Step Guide)
- How to Delete a Table in Google Docs (A Quick 5 Step Guide)
- How to Center a Table in Google Docs (2023 Guide)
- How to Double Space on Google Docs – iPad, iPhone, and Desktop
- How to Insert a Horizontal Line in Google Docs
- How to Create an Outline in Google Docs: A Step-by-Step Guide
- How to Create a Folder in Google Docs
- How to Remove Strikethrough in Google Docs (A Simple 4 Step Guide)
- How to Add Outlines in Google Docs: A Step-by-Step Guide
- Can I Convert a PDF to a Google Doc? (An Easy 5 Step Guide)
- How to Add a Row to a Table in Google Docs
- How to Make Google Docs Landscape
- How to Print from Google Docs on iPhone or Android
- How to Delete A Google Doc (An Easy 3 Step Guide)
- Google Docs Space After Paragraph – How to Add or Remove
- How to Clear Formatting in Google Docs
- How to Upload a PDF to Google Drive
- How to Edit a Hyperlink in Google Docs

IMAGES
VIDEO
COMMENTS
Many authors love using Google Docs for their projects. It’s a free, intuitive, and practical tool to write just about anything, from personal journals to fictional narratives. But can you use it to format an entire novel for publication?
To enable screen reader support, press Ctrl+Alt+Z To learn about keyboard shortcuts, press Ctrl+slash
Fortunately, Google Docs offers powerful tools that make book formatting accessible, even if you’re not a design expert. Whether you're preparing your manuscript for self-publishing or …
You can accomplish this by using the Google Docs review mode, which is called Suggesting. In this mode, all edits are shown in color, and boxes appear in the margins, detailing the proposed changes. Other editors can comment in the …
1. Inserting a cover page. 2. Creating a title page. 3. Adding a table of contents. 4. Structuring your eBook copy. 5. Adjusting your page setup. 6. Adding tables and charts. 7. Adding page numbers. 8. Adding page …
Writing a book in Google Docs is a straightforward process that can be broken down into a few simple steps. You’ll need to set up your document, outline your chapters, write …