How to Insert a JPG in a PowerPoint Header
- Small Business
- Business Communications & Etiquette
- Presentations
- ')" data-event="social share" data-info="Pinterest" aria-label="Share on Pinterest">
- ')" data-event="social share" data-info="Reddit" aria-label="Share on Reddit">
- ')" data-event="social share" data-info="Flipboard" aria-label="Share on Flipboard">

How to Remove Pictures & Posts From Your Own Facebook Page
How to tell what kind of image is inserted into an rtf file, how to remove a hidden footer from microsoft powerpoint.
- How to Convert Photos From Bitmap to JPEG
- How to Put an Avatar in PowerPoint
Creating a business presentation with Microsoft’s Powerpoint often requires the inclusion of a business logo through the slideshow. Rather than input the photo manually on each page of the presentation, you can use Powerpoint’s Slide Master to place a .JPG photo into your header once, and have it appear throughout the presentation in the exact same location on each page.
Open the Powerpoint presentation into which you wish to place the .JPG photo.
Click the “View” tab along the top of the application to enter the View menu. Select “Slide Master” under the Master Views section.
Select the header area of your slide and then click on the “Insert” tab along the top of the application.
Click the “Insert” tab along the top menu and then click the “Header & Footer” button to add a header to the slides if none is present. Click on the “Notes and Handouts” tab and place a check into the box next to “Header.” Type in any header information you wish to display on your slides, and then press the “Apply to All” button.
Click the “Picture” icon to open a file browser. Navigate to the location on your drive at which the .JPG file is located and highlight the file within the browser window. Press the “Insert” button to load the photo into the header.
Adjust the photo size by dragging the boxes along the sides of the photo outward to enlarge the photo and inward to shrink the photo. Move the photo to the desired position by clicking on the photo and moving it within the slide while holding the mouse button. The photo will appear at the same location on each slide throughout the presentation.
- Microsoft Office: Insert a Picture or Clip Art
Larry Simmons is a freelance writer and expert in the fusion of computer technology and business. He has a B.S. in economics, an M.S. in information systems, an M.S. in communications technology, as well as significant work towards an M.B.A. in finance. He's published several hundred articles with Demand Studios.
Related Articles
How to transfer a file using usb, how to insert a thumbnail on your tumblr, how to put borders around pictures on google docs, how to connect a logitech webcam to macbook pro, how to take an image from my computer & transfer it to a word document, how to make my business logo work on facebook, how to take pictures from a photo gallery & put them on your facebook, how to convert a bkf file to an sqz file, how to embed a jpg or gif in mhtml, most popular.
- 1 How to Transfer a File Using USB
- 2 How to Insert a Thumbnail on Your Tumblr
- 3 How to Put Borders Around Pictures on Google Docs
- 4 How to Connect a Logitech Webcam to MacBook Pro
How-To Geek
How to edit a header and footer in powerpoint.
Need to add headers and footers to a PowerPoint presentation? We'll walk you through it!
Quick Links
How to insert headers and footers in powerpoint, how to edit headers and footers in powerpoint, how to add a header in powerpoint.
Headers and footers in PowerPoint are ideal for displaying descriptive content, such as slide numbers , author info, the date and time, and more. We'll show you how to easily insert or edit info in a header or footer in PowerPoint.
To insert headers and footers in PowerPoint, open your presentation, and then click "Insert."
In the "Text" group, click "Header and Footer."
When the window opens, you'll be in the "Slide" tab. You can select any of the following options to add them to your slides:
- Date and time
- Slide number
You might notice that there isn't an option for a header. This is because headers aren't actually available on slides, but there's a simple work-around for this we'll cover below.
Related: How to Add a Header or Footer to a Word Document
After you make your selections, you can see in the "Preview" on the right where they'll appear on the slide.
Type the text you want to appear in the footer in the text box under "Footer." You can select the "Don't Show on Title Slide" option if you don't want PowerPoint to add the text to the title slide of your presentation.
After you have everything the way you want it, click "Apply" to add your content to the currently selected slide. We clicked "Apply to All" to add our content to all slides in our presentation.
The content now appears at the bottom of the PowerPoint presentation slides you selected.
This is difficult to see, though---let’s edit it!
There are a couple of ways you can edit headers and footers in PowerPoint. Since each slide in your PowerPoint presentation is likely different, you might only need to edit something on a single slide. If that's the case, just click the content and edit it as you would any other text in that slide.
You can edit the format of the text, too. Just click and drag your cursor over the text you want to edit to highlight it, and then use the formatting tools in the pop-up menu.
If you want to edit the footer on all of your slides, you can do so by going back to Insert > Header and Footer, but the formatting options aren't available there.
If you want to change the font size and color of the footer text on all slides, select "Slide Master" in the "Master Views" section under the "View" tab.
Click the top slide in the left pane.
Then, highlight and edit the footer text in this slide. We changed our font size to 14 pt., and the color to red.
When you switch back to View > Normal, your changes will appear on all slides.
Adding a header isn’t so much of a hack, as it is just adding a new text box to the top of your slide. You can do this in the Slide Master, so it will then appear on every slide in your presentation.
To do this, navigate to View > Slide Master to open the Slide Master. Select the top slide, go to the "Text" group under the "Insert" tab, and then click "Text Box."
Click and dragging your cursor to draw a header text box in the appropriate location, and then type your text.
When you return to View > Normal, your new header box will appear at the top of each slide.
- PRO Courses Guides New Tech Help Pro Expert Videos About wikiHow Pro Upgrade Sign In
- EDIT Edit this Article
- EXPLORE Tech Help Pro About Us Random Article Quizzes Request a New Article Community Dashboard This Or That Game Popular Categories Arts and Entertainment Artwork Books Movies Computers and Electronics Computers Phone Skills Technology Hacks Health Men's Health Mental Health Women's Health Relationships Dating Love Relationship Issues Hobbies and Crafts Crafts Drawing Games Education & Communication Communication Skills Personal Development Studying Personal Care and Style Fashion Hair Care Personal Hygiene Youth Personal Care School Stuff Dating All Categories Arts and Entertainment Finance and Business Home and Garden Relationship Quizzes Cars & Other Vehicles Food and Entertaining Personal Care and Style Sports and Fitness Computers and Electronics Health Pets and Animals Travel Education & Communication Hobbies and Crafts Philosophy and Religion Work World Family Life Holidays and Traditions Relationships Youth
- Browse Articles
- Learn Something New
- Quizzes Hot
- This Or That Game
- Train Your Brain
- Explore More
- Support wikiHow
- About wikiHow
- Log in / Sign up
- Computers and Electronics
- Presentation Software
- PowerPoint Presentations
Easy Steps to Add a Header & Footer in PowerPoint
Last Updated: February 27, 2024 Fact Checked
This article was co-authored by wikiHow staff writer, Darlene Antonelli, MA . Darlene Antonelli is a Technology Writer and Editor for wikiHow. Darlene has experience teaching college courses, writing technology-related articles, and working hands-on in the technology field. She earned an MA in Writing from Rowan University in 2012 and wrote her thesis on online communities and the personalities curated in such communities. This article has been fact-checked, ensuring the accuracy of any cited facts and confirming the authority of its sources. This article has been viewed 277,977 times. Learn more...
Do you want text to appear at the top and bottom of your slides? Adding headers and footers is as easy as clicking a few buttons! Note that you cannot add headers and footers using the mobile app on your Android, iPhone, or iPad. This wikiHow article teaches you how to add Headers and Footers in PowerPoint on Windows and Mac computers.
Quickly Adding a Header and Footer
- Go to Insert > Header & Footer .
- Choose your header options, like the date and text.
- Decide whether to display slide numbers.
- Click Apply to All .

- If you want to create a header for your slideshow, go to View > Master and then create an image or text box on the Master so it'll show up on each slide.

- Check the box next to "Page Number" if you want each slide numbered in the footer.

- You can also adjust the Header location. If you want to move the header to another place on the page, hold your mouse cursor over one of the lines surrounding it until a 4-way arrow cursor appears. Hold the mouse button down and drag the header to another location.
- Moving the header to another location on the Notes Master will not move it on the Handout Page—you’ll have to switch to the Handout Master on the Views tab if you want to reposition the header in that style of printout.
- Footers can also be moved this way.
- Edit your Headers and Footers simply by clicking inside their box. Changing the text, font style, or shape will apply changes to every slide. [1] X Trustworthy Source Microsoft Support Technical support and product information from Microsoft. Go to source
Community Q&A
wikiHow Video: How to Add a Header in Powerpoint
- When presenting a PowerPoint presentation as a part of a training or classroom activity, consider printing slides in the Slide Note format. The extra lines at the bottom of each page should encourage note-taking. Thanks Helpful 0 Not Helpful 0
- You can edit PowerPoint presentations on the go using the mobile app with more functionality called Google Slides . Thanks Helpful 0 Not Helpful 0

You Might Also Like

- ↑ https://support.microsoft.com/en-us/office/video-add-headers-and-footers-to-a-presentation-75c529ea-c3dd-4051-87be-bc4a12db26a8
About This Article

Stat by clicking the ""Insert"" tab at the top of PowerPoint. Then, click ""Header & Footer"" on the toolbar—it'll automatically open to the ""Slide"" tab. Next, choose the options you want to appear in the header. To place the date and time on each slide, select ""Date and time"". If you want the date and time to stay the same regardless of when someone opens the document, select ""Fixed,"" and enter the desired date. If you'd rather the date update every time you view the presentation, choose ""Update automatically,"" and select a date format. Select ""Slide number"" to show slide numbers at the top-right corner of each slide. If you want to include text at the bottom of each slide as well as the top, check the box next to ""Footer,"" and enter the desired text, such as your company name, copyright information, or the name of the presentation. You can check the box next to ""Don't show on title slide"" to avoid adding a header or footer to the first slide in the presentation. If you plan to print handouts to accompany your presentation, you can also add a header and footer to the printed Notes and Handouts pages—just click the ""Notes and Handouts"" tab and choose your preferences. Click ""Apply to All"" to save your changes. After placing a header or footer, you can change its position or appearance on the master slide. Click the ""View"" menu and select ""Slide Master"" to open the Master Slide editor. Then, click the first slide in the left panel—you'll see your header or footer on the slide. Highlight the text of the header or footer to bring up a menu that lets you customize its font size, face, color, and alignment. To move the header or footer, hover the mouse cursor over the box that surrounds it into the cursor turns into a four-way arrow, then click-and-drag it to the desired location. Depending on your presentation theme, you may have additional master slides to edit in the left panel—click through each slide master and adjust the headers or footers if necessary. When you're finished, click ""Close Master View"" to return to your presentation. Did this summary help you? Yes No
- Send fan mail to authors
Is this article up to date?

Featured Articles

Trending Articles

Watch Articles

- Terms of Use
- Privacy Policy
- Do Not Sell or Share My Info
- Not Selling Info
Keep up with the latest tech with wikiHow's free Tech Help Newsletter
We’re sorry, but Freepik doesn’t work properly without JavaScript enabled. FAQ Contact
- Notifications
- Go back Remove
- No notifications to show yet You’ll see useful information here soon. Stay tuned!
- Downloads 0/60 What is this?
- My collections
- My subscription
Find out what’s new on Freepik and get notified about the latest content updates and feature releases.
- Presentation
- Newsletter header
- Blue banner
- Banner layout
- Print banner
- Website footer
- Banner design
- Header banner

Presentation Header Photos

- Add to collection
- Save to Pinterest
- bussines man
- business man

- simple texture

- pouring water

- students teenager
- redhead girl

- perspective background
- exhibition hall
- perspective

- redhead woman

- pretty girl
- summer model
- summer girl

- display background
- stand background
- platform background

- 3d geometry
- 3d abstract

- fitness yoga
- health fitness

- fitness girl
- fitness woman
- female fitness

- student work
- online student

- water splash
- fresh water

- digital pattern
- web pattern
- modern lines

- green paper
- green texture

- male fashion
- stylish man
- handsome man

- girl portrait

- people pointing
- pointing up

- texture gradient

- protective mask
- surgical mask

- eucalyptus background
- plant background

- beautiful smile
- smiling woman

- office table

- backdrop banner
- horizontal banner

- monstera background
- leaf texture

- confident woman
- adult woman
- woman standing
Home Blog PowerPoint Tutorials How to Edit Header in PowerPoint
How to Edit Header in PowerPoint

A header and footer in PowerPoint are often used to add company branding, trademark, timestamp, author’s name, and slide numbers. Presenters often need to edit PowerPoint templates or Google Slides templates edited using PowerPoint to replace the default header and footer information. There is more than one way to add or edit a PowerPoint header, with some methods that can help embed more comprehensive branding features across your slides, such as SlideMaster.
How to Edit Automatically Added Header in PowerPoint
If you want to edit the header in PPT or make changes to the footer, go to Insert -> Text -> Header and Footer .

The Slide tab gives the options to add and edit the header and footer for your slides. You can add a fixed or automatically generated date, slide number, and footer text from here. These changes can also be hidden from the title slide by selecting the Don’t Show on the title slide option. Select Apply to apply the change to the current slide, or select Apply to All to apply the changes to all slides.

If you’re wondering how to edit the header in PPT for your handouts, or make changes to the footer, head over to the Notes and Handouts tab to edit the date and time, page number, header, and footer text. If you need additional guidance regarding this method, you might want to see our guide on how to edit footer in PowerPoint . Google Slides users can also see our guide on how to edit header and footer in Google Slides .

How to Edit Manually Added Header in PowerPoint
Sometimes, presentations might contain manually added headers and footers. Presenters add these individually by inserting images (such as a logo) and text boxes.

Similarly, you can add a textbox via Insert -> Text -> Text Box to insert a manual header.

If the information is already added, you can simply edit it by selecting and editing text or adding or removing images. In such a case, the added header and footer can be edited in Normal mode. However, if you cannot edit it, you might need to switch to Slide Master.
How to Edit Header using SlideMaster
A header in PPT that is applied across one or more slides and isn’t editable in Normal mode will need to be edited via SlideMaster. To access SlideMaster go to View -> SlideMaster .

Go to the Master Slide and head over to Insert -> Header and Footer.

The changes made here can be applied to one or more slides in your slide deck by editing the Master Slide.

You can also insert a logo and place slide elements to adjust your header.

The below image shows a header and footer edited using SlideMaster.

We changed all slides to keep your slide deck uniform with a standard header using SlideMaster. This method can help make it easier to incorporate branding and other information necessary for the presentation automatically.

Final Words
To add a simple header with text, timestamp, and other information, you can use the default option via Insert -> Text -> Header & Footer either from Normal view or via SlideMaster to make more sweeping changes to your slide deck. Additionally, you can add a logo or other images and related information in SlideMaster or manually in Normal mode to suit your needs.

Like this article? Please share
PowerPoint Tools Filed under PowerPoint Tutorials
Related Articles

Filed under PowerPoint Tutorials • April 16th, 2024
How to Insert an Equation in PowerPoint
Learn how to create easy-to-understand science slides by mastering how to insert an equation in PowerPoint. Step-by-step guide.

Filed under PowerPoint Tutorials • April 9th, 2024
How to Remove Notes from PowerPoint
Make alternative versions of your presentation files by learning how to remove notes from PowerPoint. Step-by-step guide with screeshots.

Filed under PowerPoint Tutorials • April 2nd, 2024
How to Round Corners in PowerPoint
Learn how to add rounded corners to shapes and images in PowerPoint. Elevate your presentations with sleek designs. Expert tips and step-by-step guides.
Leave a Reply

Add a logo, company name, or header or footer text to handouts
In Handout Master view, you can add elements to the page layout for the printed handouts of your presentation such as your company logo or name.
To add header or footer text:
To get started, click View > Handout Master .

The changes you make in Handout Master view appear on all your handout pages.
On the Handout Master tab, click the header or footer box you want to edit and enter your text.
To add an image:
Open the Handout Master tab, click the Insert menu, and then click Picture > Picture from File .
Browse to the image you want and click Insert .
Drag the image to the location you want and resize it if necessary. For additional formatting options, click the Picture Format tab.
To preview your handouts:
Click File > Print .
In the Layout pop-up menu, click the layout type.
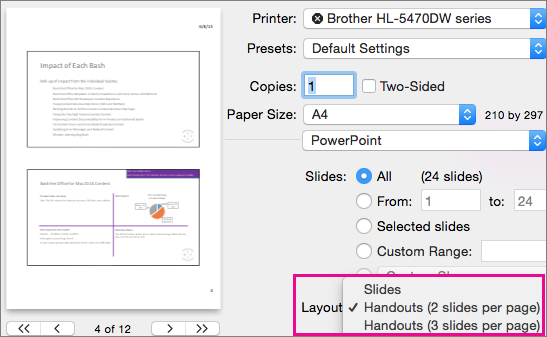
Page through the Print dialog box thumbnails, and click Cancel when you're done.
If you want to add footers to your presentation , rather than to printed handouts, see Add page numbers, the date and time, or footer text to all slides in PowerPoint for Mac
Print your slides and handouts
Add the date and time, footer text, or page numbers to all slides
Add or remove a footnote

Need more help?
Want more options.
Explore subscription benefits, browse training courses, learn how to secure your device, and more.

Microsoft 365 subscription benefits

Microsoft 365 training

Microsoft security

Accessibility center
Communities help you ask and answer questions, give feedback, and hear from experts with rich knowledge.

Ask the Microsoft Community

Microsoft Tech Community

Windows Insiders
Microsoft 365 Insiders
Was this information helpful?
Thank you for your feedback.
- Images home
- Editorial home
- Editorial video
- Premium collections
- Entertainment
- Premium images
- AI generated images
- Curated collections
- Animals/Wildlife
- Backgrounds/Textures
- Beauty/Fashion
- Buildings/Landmarks
- Business/Finance
- Celebrities
- Food and Drink
- Healthcare/Medical
- Illustrations/Clip-Art
- Miscellaneous
- Parks/Outdoor
- Signs/Symbols
- Sports/Recreation
- Transportation
- All categories
- Shutterstock Select
- Shutterstock Elements
- Health Care
- Sound effects
PremiumBeat
- PixelSquid 3D objects
- Templates Home
- Instagram all
- Highlight covers
- Facebook all
- Carousel ads
- Cover photos
- Event covers
- Youtube all
- Channel Art
- Etsy big banner
- Etsy mini banner
- Etsy shop icon
- Pinterest all
- Pinterest pins
- Twitter All
- Twitter Banner
- Infographics
- Zoom backgrounds
- Announcements
- Certificates
- Gift Certificates
- Real Estate Flyer
- Travel Brochures
- Anniversary
- Baby Shower
- Mother's Day
- Thanksgiving
- All Invitations
- Party invitations
- Wedding invitations
- Book Covers
- About Creative Flow
- Start a design
AI image generator
- Photo editor
- Background remover
- Collage maker
- Resize image
- Color palettes
Color palette generator
- Image converter
- Creative AI
- Design tips
- Custom plans
- Request quote
- Shutterstock Studios
- Data licensing
You currently have 0 credits
See all plans

Image plans
With access to 400M+ photos, vectors, illustrations, and more. Includes AI generated images!

Video plans
A library of 28 million high quality video clips. Choose between packs and subscription.

Music plans
Download tracks one at a time, or get a subscription with unlimited downloads.
Editorial plans
Instant access to over 50 million images and videos for news, sports, and entertainment.
Includes templates, design tools, AI-powered recommendations, and much more.
Ppt Header royalty-free images
440 ppt header stock photos, vectors, and illustrations are available royalty-free for download..

Our company
Press/Media
Investor relations
Shutterstock Blog
Popular searches
Stock Photos and Videos
Stock photos
Stock videos
Stock vectors
Editorial images
Featured photo collections
Sell your content
Affiliate/Reseller
International reseller
Live assignments
Rights and clearance
Website Terms of Use
Terms of Service
Privacy policy
Modern Slavery Statement
Cookie Preferences
Shutterstock.AI
AI style types
Shutterstock mobile app
Android app
© 2003-2024 Shutterstock, Inc.

IMAGES
VIDEO
COMMENTS
Find & Download Free Graphic Resources for Presentation Header. 99,000+ Vectors, Stock Photos & PSD files. Free for commercial use High Quality Images
Click the "Insert" tab along the top menu and then click the "Header & Footer" button to add a header to the slides if none is present. Click on the "Notes and Handouts" tab and place ...
When we talk about headers and footers in a presentation, we mean the small details near the top or bottom of your slides. These include the slide number, a text footer, and the date. ... Header & Footer, make sure Slide is selected, and choose your options. These include Date and time, a date and time format, and whether to show the current ...
Canva Header templates offers you a variety of free and customizable header designs for your blog, website, or social media. Whether you want to create a stunning logo, a catchy slogan, or a visual hierarchy, you can find inspiration and tools from Canva. Browse through our collection of header templates and start designing today.
To do this, navigate to View > Slide Master to open the Slide Master. Select the top slide, go to the "Text" group under the "Insert" tab, and then click "Text Box." Click and dragging your cursor to draw a header text box in the appropriate location, and then type your text. When you return to View > Normal, your new header box will appear at ...
Click the Insert tab and select Header & Footer. If you want the header to appear in your presentation, click the Slide tab. Alternatively, click the Notes and Handouts tab to add a header (and footer, if you'd like) for printing only. 2. Check the "Date and Time" box and choose a time setting. Choose Update automatically and Fixed as a ...
Find Presentation Headers stock images in HD and millions of other royalty-free stock photos, illustrations and vectors in the Shutterstock collection. Thousands of new, high-quality pictures added every day.
Find & Download the most popular Presentation Header Vectors on Freepik Free for commercial use High Quality Images Made for Creative Projects
Browse 1,228 beautiful Presentation Header stock images, photos and wallpaper for royalty-free download from the creative contributors at Vecteezy!
Browse 17,099 incredible Presentation Header vectors, icons, clipart graphics, and backgrounds for royalty-free download from the creative contributors at Vecteezy! ... Presentation Header Vector Images - 17,099 royalty free vector graphics and clipart matching Presentation Header. Filters Next 1 Previous. of 100. View More.
Find Presentation Header Footer stock images in HD and millions of other royalty-free stock photos, 3D objects, illustrations and vectors in the Shutterstock collection. Thousands of new, high-quality pictures added every day.
Search from thousands of royalty-free Presentation Header stock images and video for your next project. Download royalty-free stock photos, vectors, HD footage and more on Adobe Stock.
200 Stunning Serif Fonts Bundle. View & Download. Available For: Browse 206 incredible Powerpoint Header vectors, icons, clipart graphics, and backgrounds for royalty-free download from the creative contributors at Vecteezy!
Search from thousands of royalty-free Presentation Header stock images and video for your next project. Download royalty-free stock photos, vectors, HD footage and more on Adobe Stock.
Find & Download the most popular Presentation Header Photos on Freepik Free for commercial use High Quality Images Over 63 Million Stock Photos. #freepik #photo
Design of headers, dashboard, features page, blog etc. Landing page template for business and construction with halftone effect and cityscape vector illustration on background. Suitable for brochure cover, web banner, website slider, presentation slides. Find Powerpoint Header stock images in HD and millions of other royalty-free stock photos ...
If you want to edit the header in PPT or make changes to the footer, go to Insert -> Text -> Header and Footer. The Slide tab gives the options to add and edit the header and footer for your slides. You can add a fixed or automatically generated date, slide number, and footer text from here. These changes can also be hidden from the title slide ...
width of this image) Height: 1.5 - 2 inches . 3. Design your background by going to the Design Tab and selecting one of the Themes listed. This allows you to select a pre-made design for your slide (in this your header image). If you want, you can use a different pattern or even your own image as a background image. To do this click on
Add a logo, company name, or header or footer text to handouts. To add header or footer text: To get started, click View > Handout Master. The changes you make in Handout Master view appear on all your handout pages. On the Handout Master tab, click the header or footer box you want to edit and enter your text. To add an image:
Find Header Presentations stock images in HD and millions of other royalty-free stock photos, 3D objects, illustrations and vectors in the Shutterstock collection. Thousands of new, high-quality pictures added every day. Images. ... 185,995 header presentations vectors, graphics and graphic art are available royalty-free. ...
Check out our city presentation image options below to start your search for the perfect photos for your slideshow. Click on the image gallery below to view city presentation images. 5 Political Presentation Images. Whether you're running a local, statewide or national campaign, you're going to have to give a few speeches and presentations.
Find Ppt Header stock images in HD and millions of other royalty-free stock photos, 3D objects, illustrations and vectors in the Shutterstock collection. Thousands of new, high-quality pictures added every day.