
- Video Marketing
- Case Studies
- Create a video


How to create animated presentations [Easiest Way for 2023]
Guru - November 22, 2022 - Leave your thoughts. 11 min read
animaker deck , animated presentations , online presentation maker , presentation maker
It's no secret that traditional presentations can get boring for the audience as they often include many sentences, subheadings, and images—and that's just the beginning.
You also don’t want it to look like a high school science project: all over-the-top formatting and an overwhelming amount of text.
So how can you make your presentation more engaging? Well, don’t worry anymore, we have got an alternative for you!
This is where animated presentations come in.
In this article, we have compiled the quickest and easiest steps to create an animated presentation using Animaker Deck .
Introduction to Animaker Deck
With Animaker Deck, you can create your own animated characters and use tons of pre-built templates, millions of stock assets, real-time collaboration, and more!
It can do everything that Powerpoint can do and much more!
If you want to ensure your presentation keeps people engaged and interested, it’s time to change things up a bit from the usual way of creating a presentation.
So why wait? Let’s jump right into the steps!
Signing up with Animaker Deck
Understanding the user interface.
- Ways to create an animated presentation in Animaker Deck
Creating an animated presentation from scratch
Creating an animated presentation from templates, previewing & presenting the slides, sharing your work-of-art.
Click here to log into Animaker if you're already a registered user. If you are new to Animaker, you can sign-up and create an account with Animaker Deck for free.
Before we start to create a presentation, let’s spend some time understanding the user interface of the Animaker Deck app.
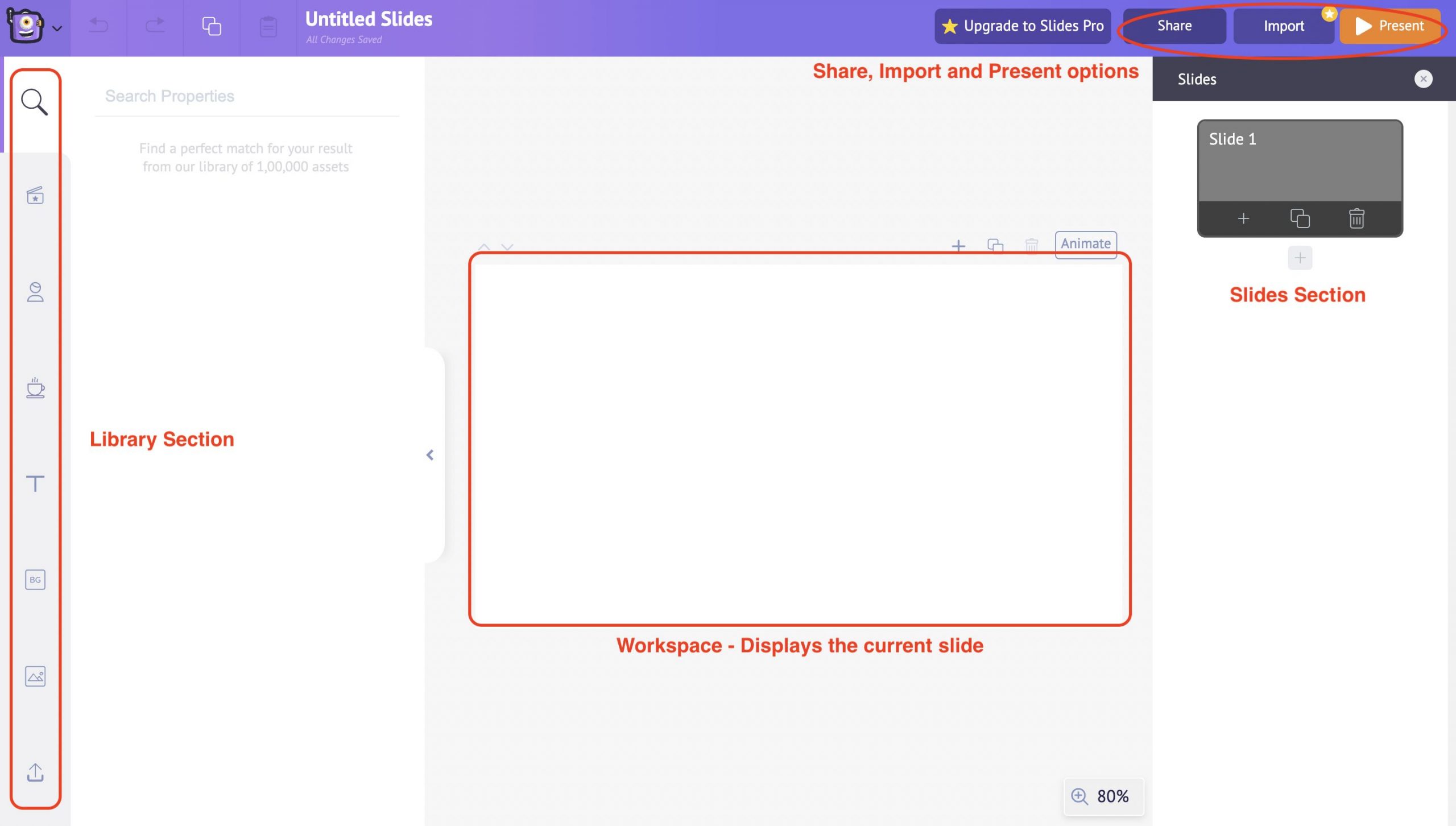
On the left side, we have the Library section . Under the library section, you can access the Templates, Characters, Properties, Text, Background, Images, and Upload features with a single click.
Moving on, to the right, we have the Slides section , where you can re-arrange the slides, duplicate the slides, delete the slides, and even make edits to the slides, such as transition effects.
In the center, we have a Workspace displaying the selected slide. Here you will add fonts, and images, change the background and other properties and make all the slides customizations.
And at the top, you will find options to Share, Import, and Present the slide deck.
We shall look into each option in depth in the upcoming steps.
Ways to create an animated presentation in Animaker Deck:
There are two ways to create an animated presentation in Animaker Deck
Customizing the Background
Introducing characters, using properties, adding text .
2. Creating an animated presentation from templates
Selecting a template
- Editing the text
Customizing the Character
Editing the background images.
Let's get started right away!
One way of creating an animated presentation in Animaker Deck is from scratch on a blank canvas. Here’s what we will cover:
Using the Backgrounds feature, you can easily search and apply backgrounds according to your preferences.
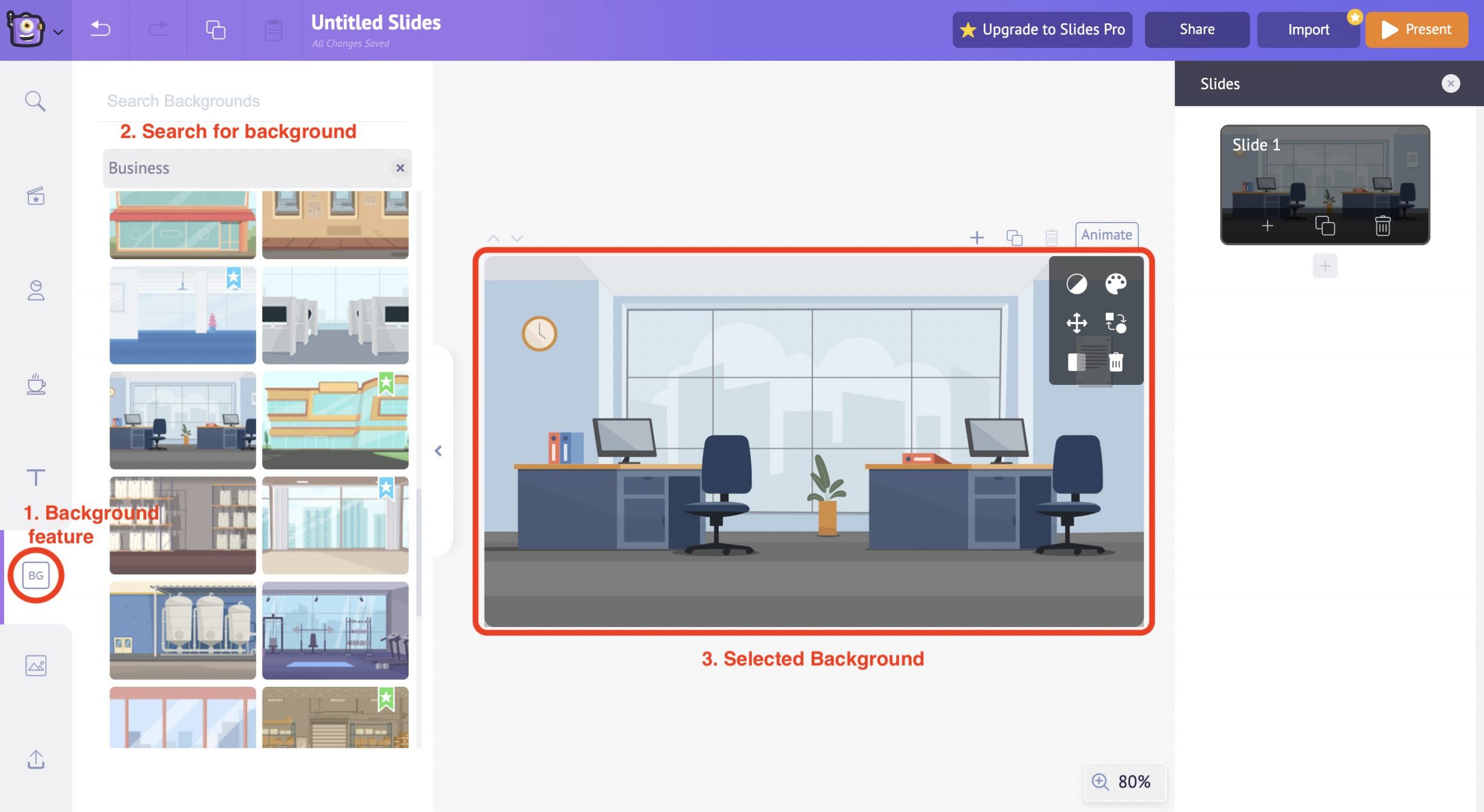
The best part is that you can customize the background colors to match your slide style.
For instance, let’s say you want to create an intro slide for your business. First, choose a suitable background for your slide from the Library.
Once you find and select a suitable background, it will appear in the central workspace. Also, you will notice a few options pop up in the workspace. It is called an “item menu.”
You can customize the colors, add filters, swap elements, and resize and delete the elements in the slide from these options.
Do all the presentations you have made so far lack personality?
You can now infuse life into the slides with the help of Animated Characters.
With Animaker Deck, you can create your personalized characters or use the built-in characters from the Library section, whichever fits your scenario.
In this instance, let’s choose one from the built-in character library.
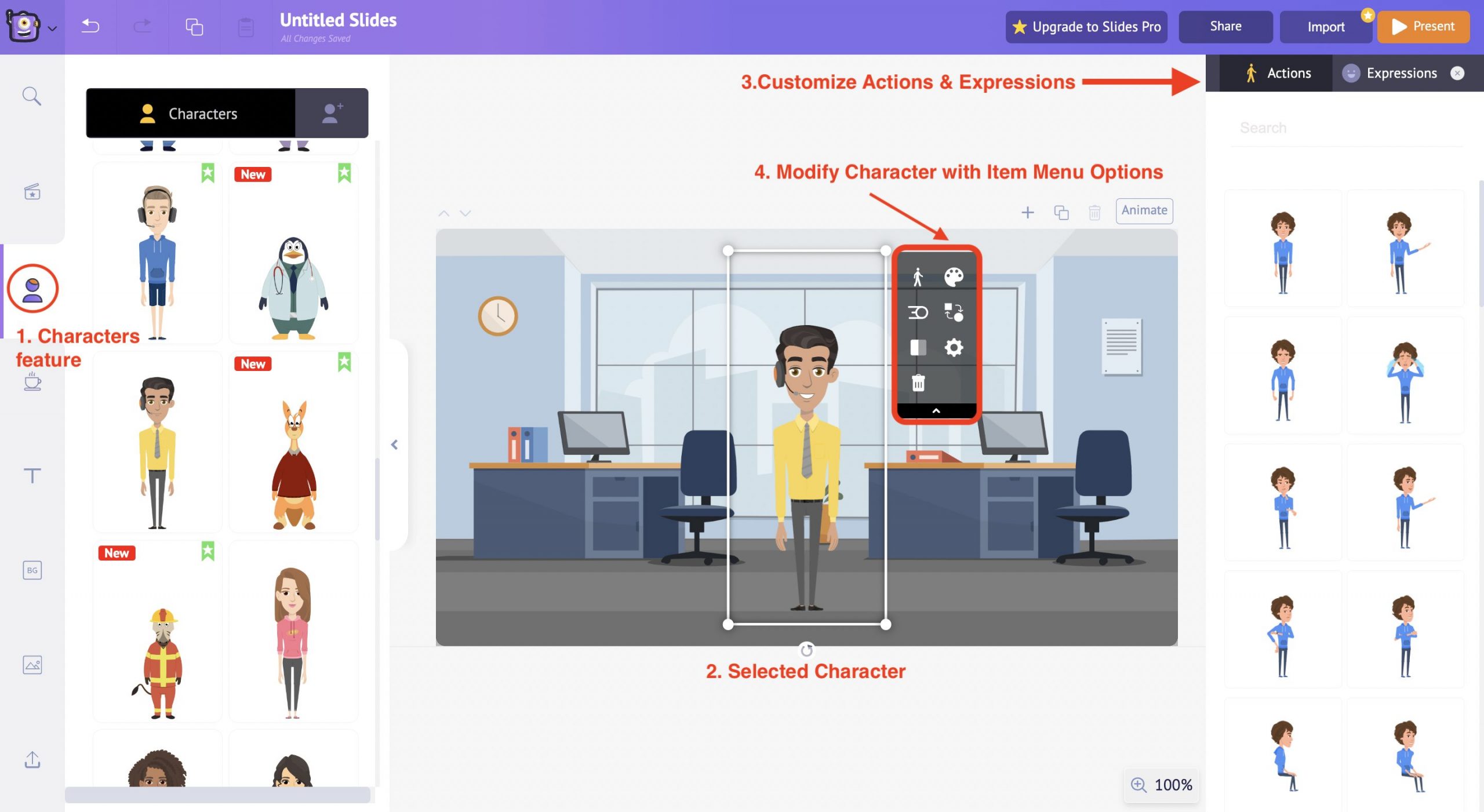
The selected character will appear in the slide, along with the item menu. Use the options in the item menu to customize the character per your preferences.
Also, you can find the Actions and Expressions section on the right side of the workspace. Apply a suitable action and expression to your character from the available options.
If you are not happy with the pre-built characters, you can even create and introduce your own custom characters into the slide deck.
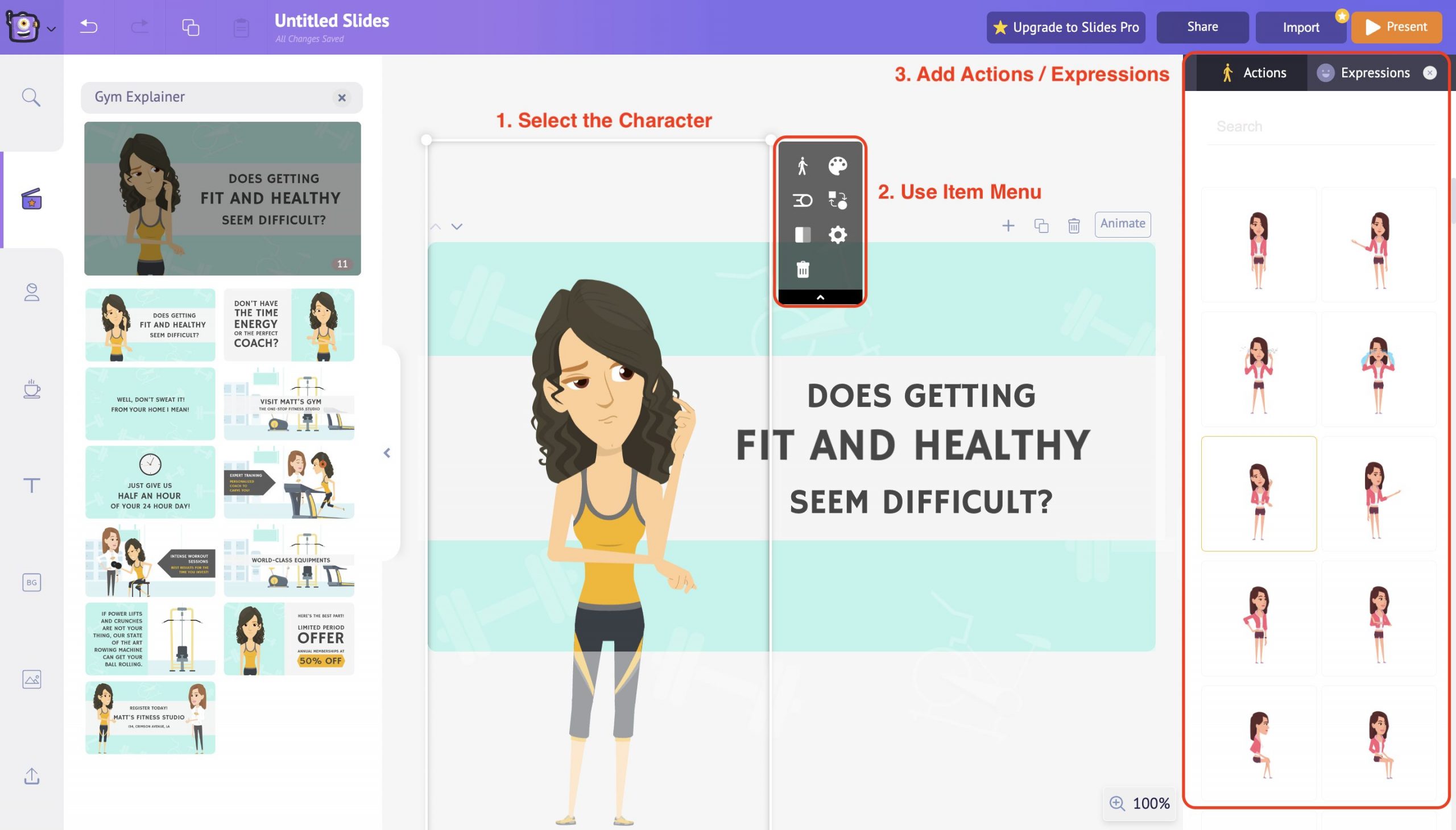
Use the Create Your Avatar button under the Characters feature to create your own custom character.

Animaker Deck offers you options to create a character between Young Adults and Children.
Pick the one as per your preference. Once you select the type, you will be taken to the character customization screen.
Here you can customize each and every aspect of your character, starting from head to toe.
This is the cherry on top of the Animaker Deck app. This way, you can introduce yourself as a character in your presentation as well.
Once you have finished the customizations, save your character and refresh the project. You can find the newly created character in the My Characters tab under the Character feature.
Animaker Deck is loaded with tons of Properties. Icons, Graphs, Charts, Numbers, Illustrations, or anything you name, are covered under the properties section.
Now, let’s add a speech bubble to the character. You can do this by searching for a speech bubble under the properties section in the library.
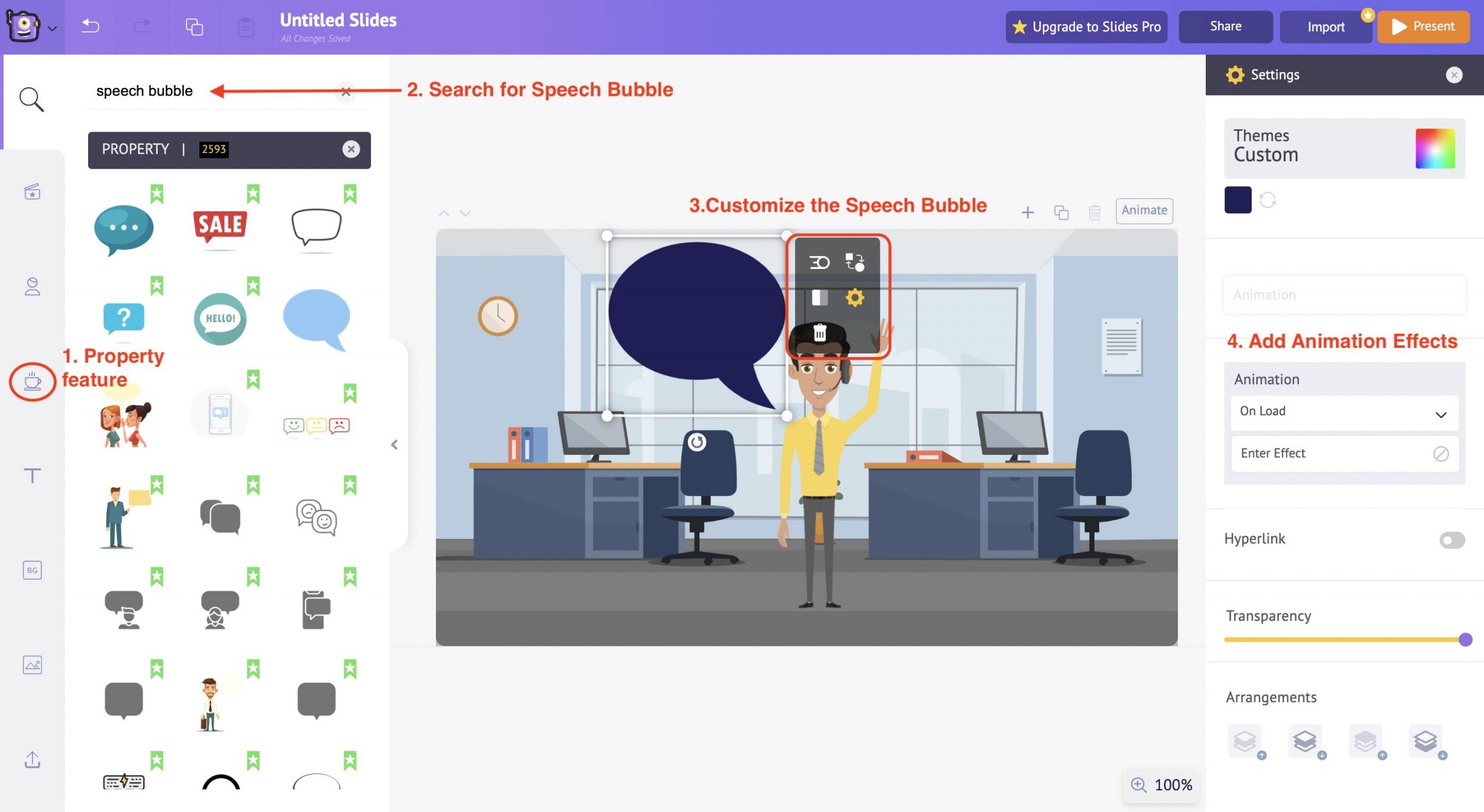
Once you select the speech bubble, it will appear in the workspace. Use the item menu options to customize the size and color.
You can also add animation effects to the speech bubble from the options available on the right side of the workspace.
Introducing entry and exit animations to the properties in the slide adds extra appeal to the presentation overall.
Using the Text feature, you can add text to your slides in two ways.
One is to choose and edit from the built-in text templates designed along with animation effects, and the second is to enter the text manually with text boxes.
Select a suitable text design from the Text feature under the library section.
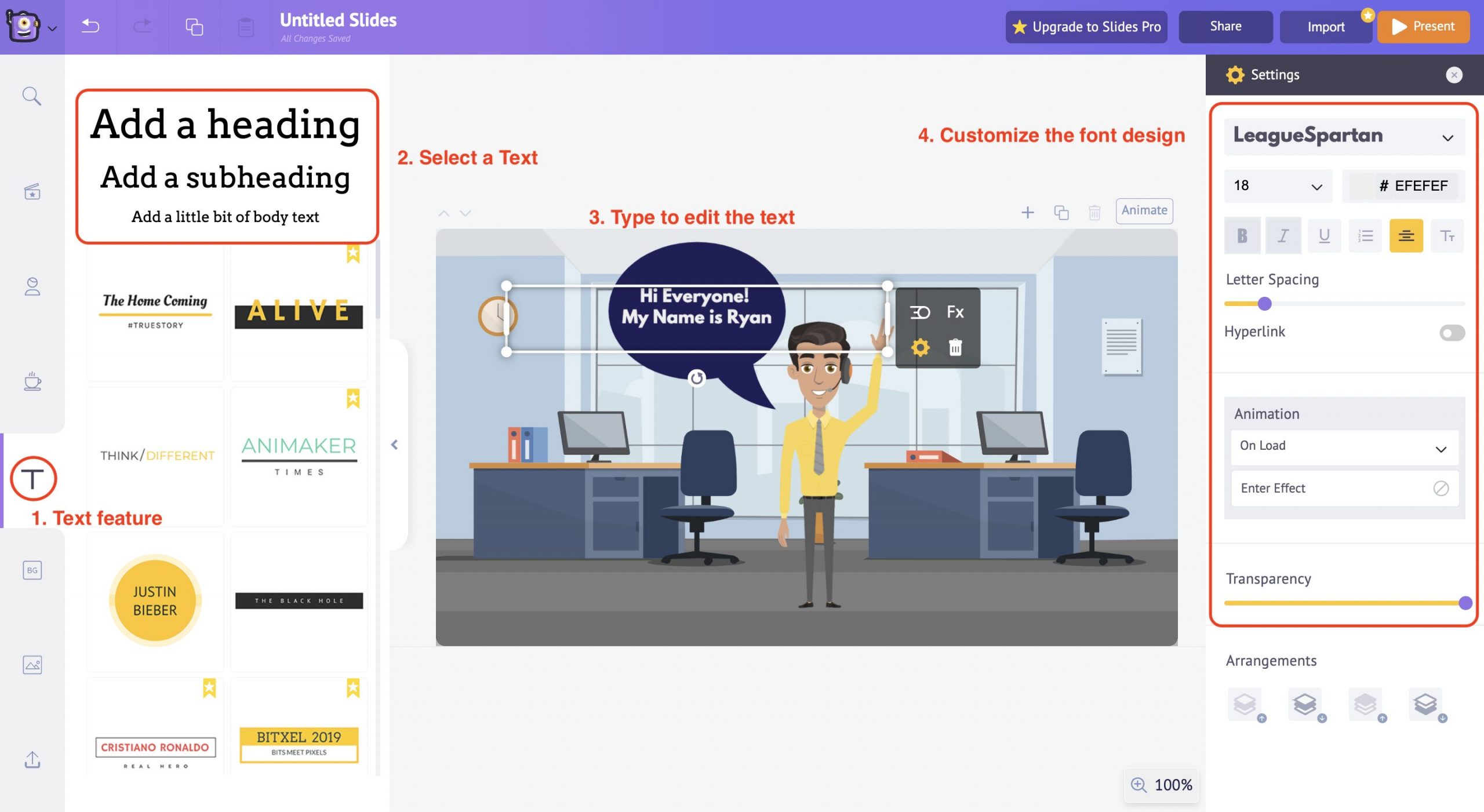
Once you select the text design, it will appear in the workspace; now, you can type in the required text and use the item menu options to customize the color, font style, size, and alignment and adjust the case sensitivity of the text.
In this instance, we have used the empty text box design and entered the text manually. You can also use the built-in text design templates and edit them accordingly.
Also, it is possible to add animation effects to the text just like we did to the properties earlier.
You can even adjust the transparency of the text by using the transparency slider beneath the animation effects on the right side of the workspace.
This way, Animaker Deck gives a complete customization option for the users to edit and change the slides according to everyone’s preferences.
Another way of creating an animated presentation is from pre-built templates.
Here’s what we will cover:
Animaker Deck offers more than 50 professionally designed templates to choose from.
Use these templates to inject fresh ideas into your static slides!
The templates feature is on the left side under the library section.
Go carefully through the different templates and select a suitable one for your use case. Then click Add all.
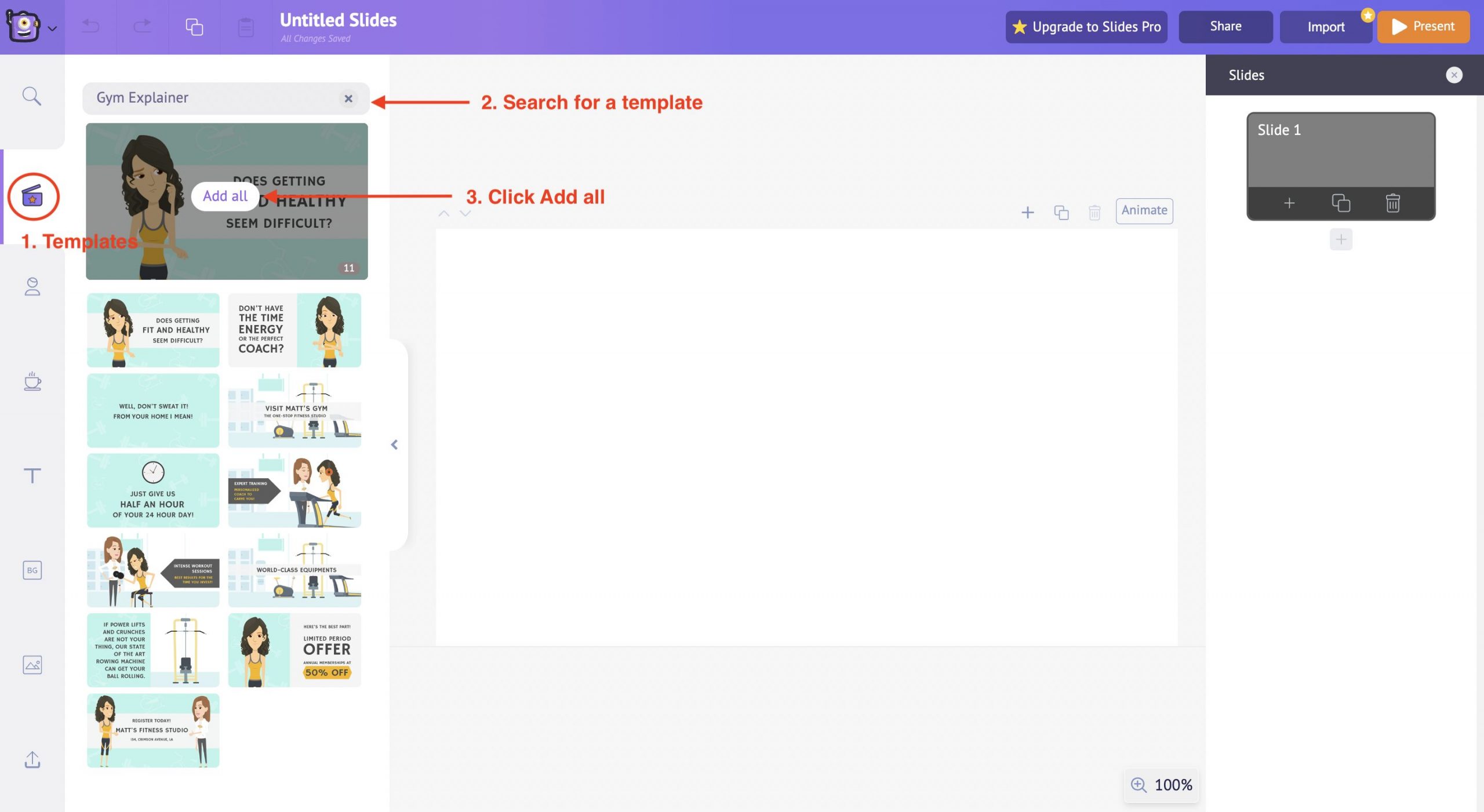
A pop-up window will appear, asking you to overwrite; click confirm to insert the template.
Once you have clicked the confirm button, all the slides will be inserted into the project.
Now the best part about creating an animated presentation from templates in Animaker Deck is that every aspect of the template is completely customizable. The three main aspects of the template that you can customize as per your preferences are
- Background Images
Editing the Text
Select the Text that you want to edit. Then click on the Settings option from the item menu. You can find different options to customize the text on the right side.
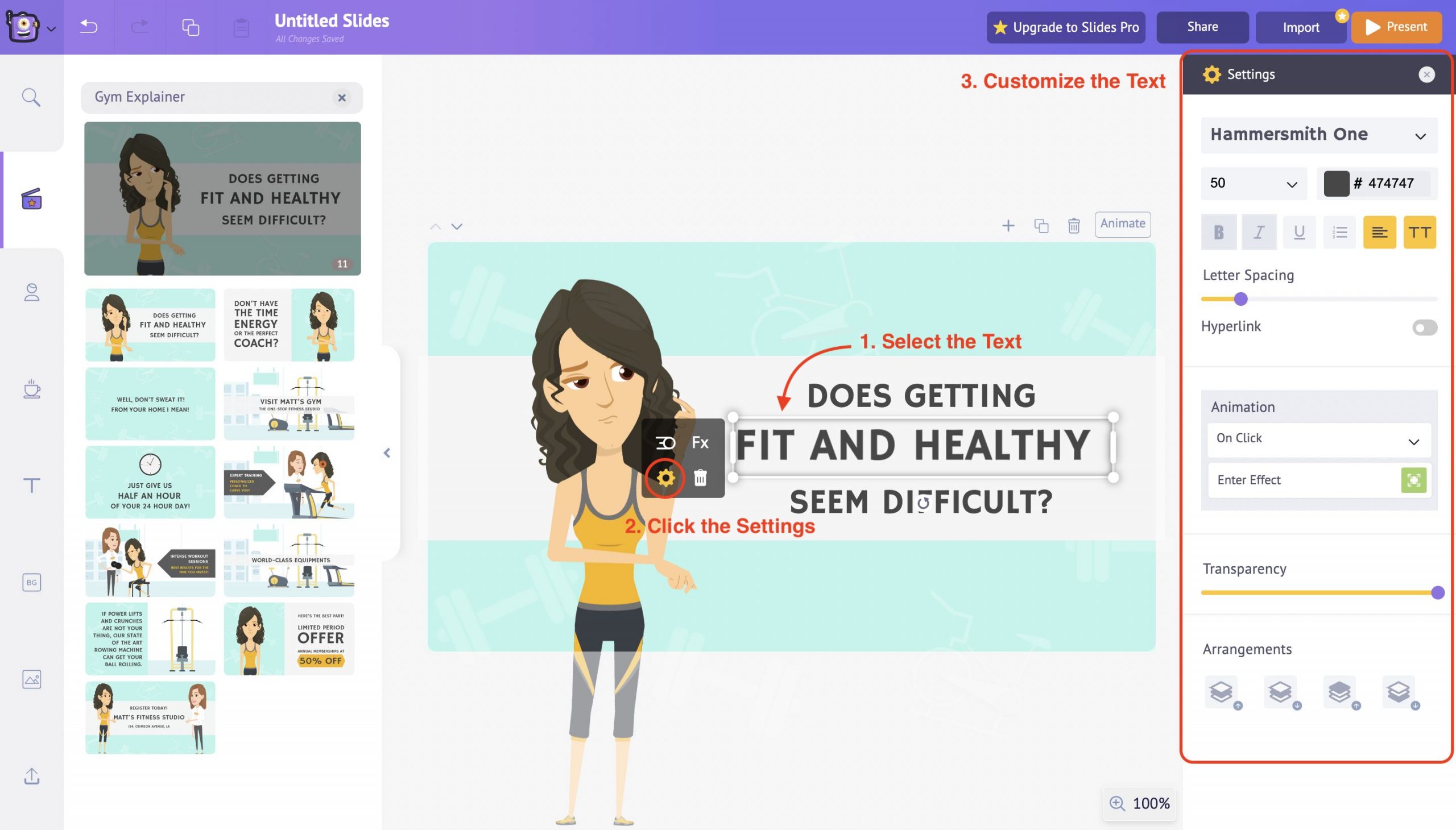
For instance, you can choose a different font, change the font’s color, and adjust the line spacing. You can also make the text a Hyperlink by toggling the Hyperlink button.
Use all these options to edit the text according to your preference.
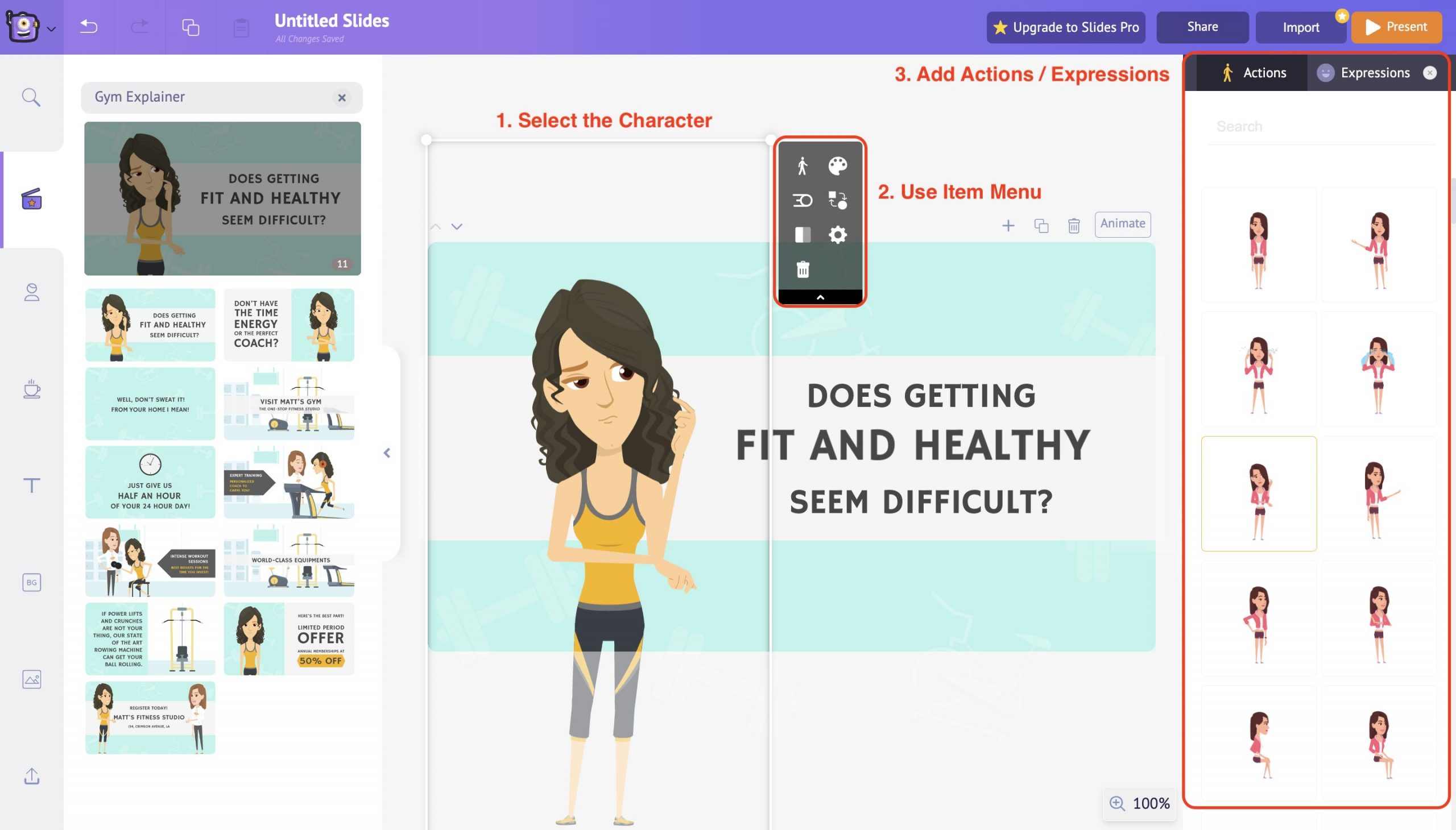
Select the Character and use the item menu to customize it. You can alter the color of the character and its attire as per your preference.
You can also introduce actions and expressions to the character and bring life to your presentation. Simply select an action under the action tab, and it will reflect in character immediately. It’s that easy to animate your characters.
Also you can even introduce your own custom characters into the slide deck.
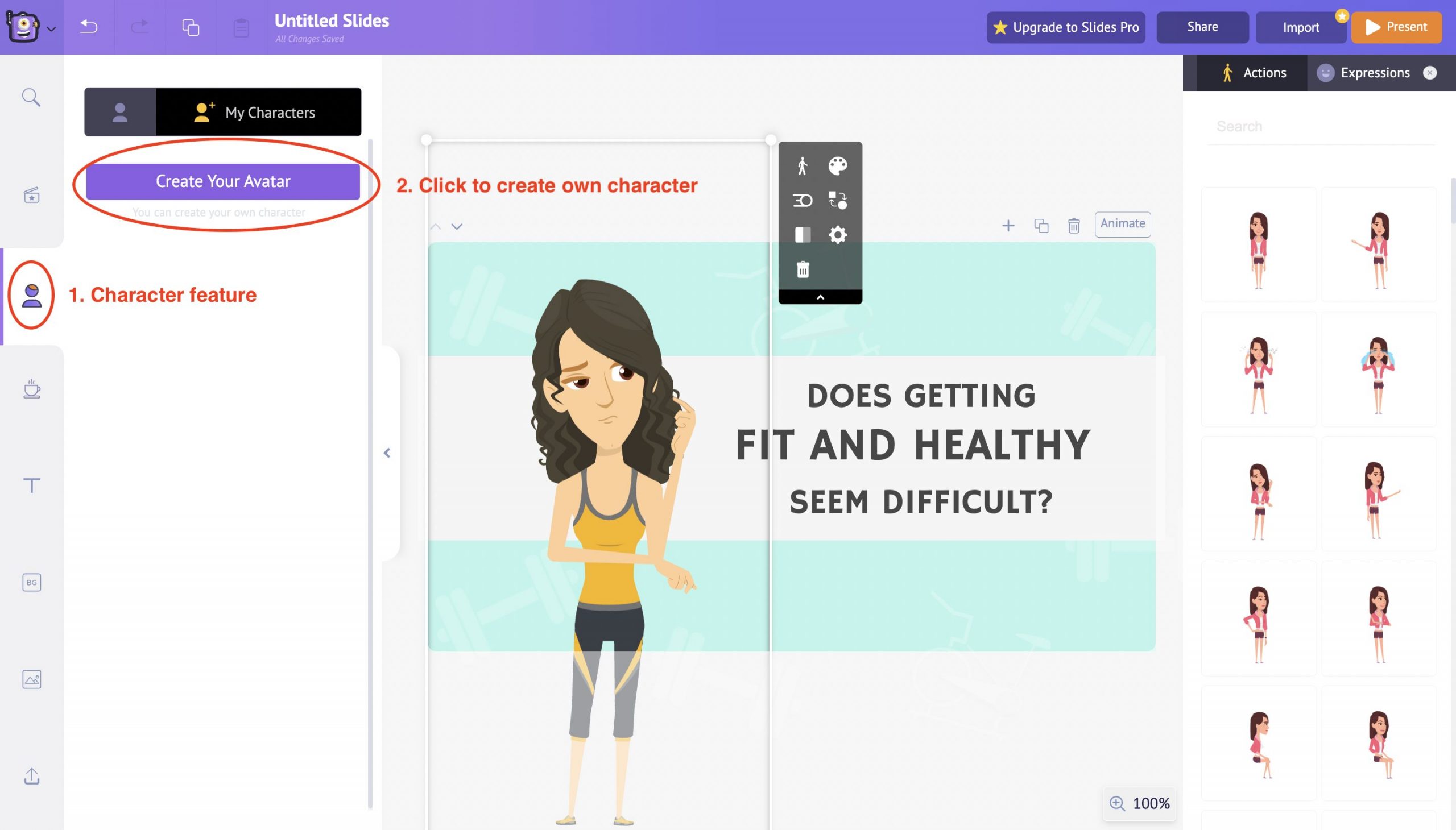
Animaker Deck, in partnership with GIPHY, PEXELS & PIXABAY, provides access to thousands of quirky gifs and iconic images which can be used in your slides with a single click.
You have the flexibility to even customize the existing background image in the template as per your preference.
Select the Background image and use the Item Menu options to edit the elements present in the background image.
For instance, you can alter the color of the elements, resize them, group them together or delete them.
Also, you can introduce animation effects to the background image to lit up the presentation.
However, if you are still unhappy with the customizations, Animaker Deck has covered you with the Upload option.
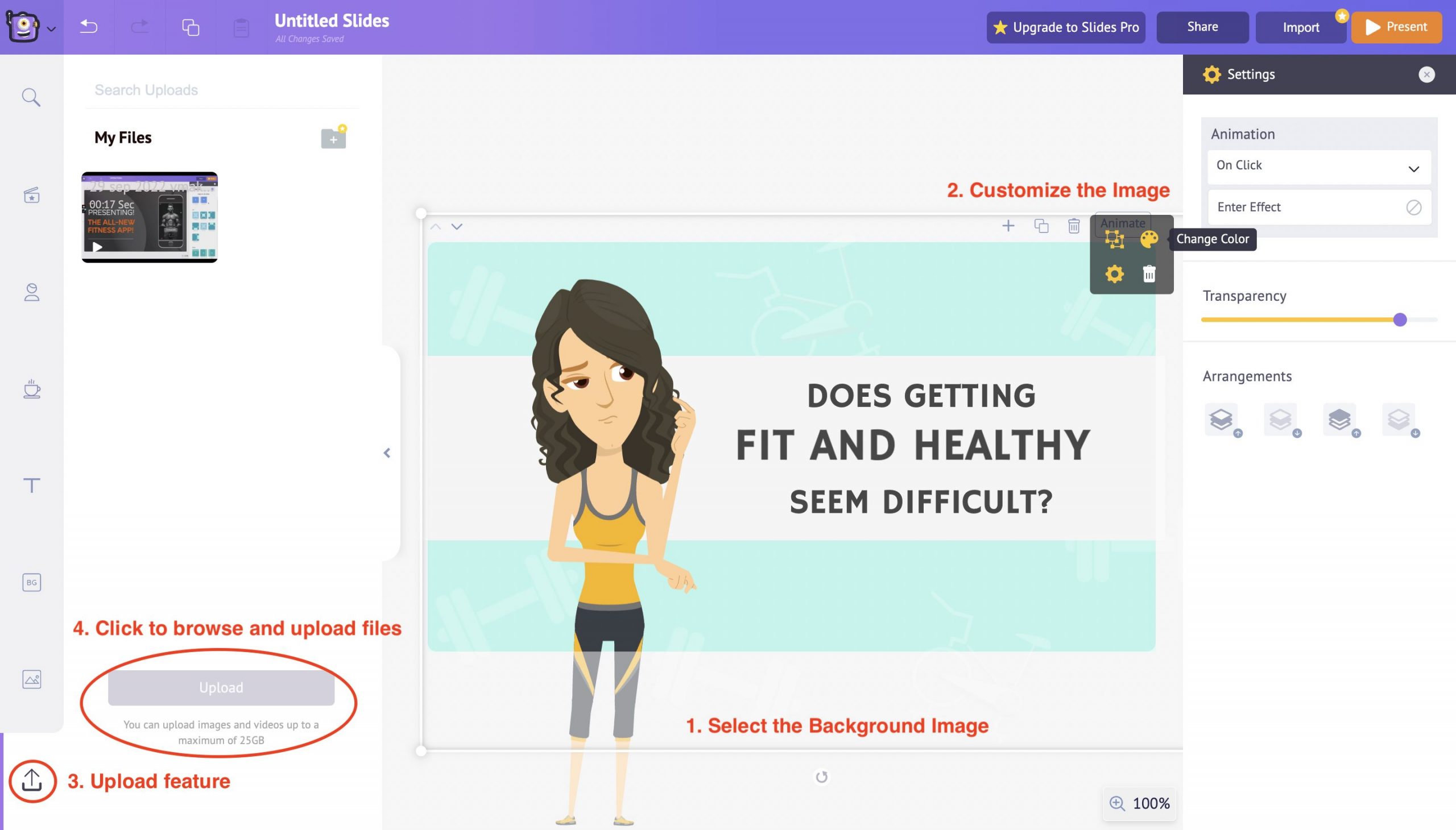
Animaker Deck offers up to 25 GB of storage space for you to upload your custom files onto the slide decks.
That’s some steal, right?
You can upload your own custom images and images into the slide decks by using the Upload feature in the library section.
Click on the Upload button to browse files from your local disc and upload them directly to your project.
Another simpler way of customizing your background is by playing around with the colors.
You can use solid colors as a background, or even better, you can use gradient colors matching your presentation style.
You can add up to five colors and create a gradient-style background on your own!
This way, you get complete control over the selected template and customize it as per your needs.
Once you’ve finished customizing the template, click on the present button to preview the entire presentation.
Once you have added the character, text, and properties and selected the suitable background, it’s time to preview how everything looks together when presented.
To do this, head to the Present option in the top menu. Clicking on the Present button will allow you to preview the slide in fullscreen.
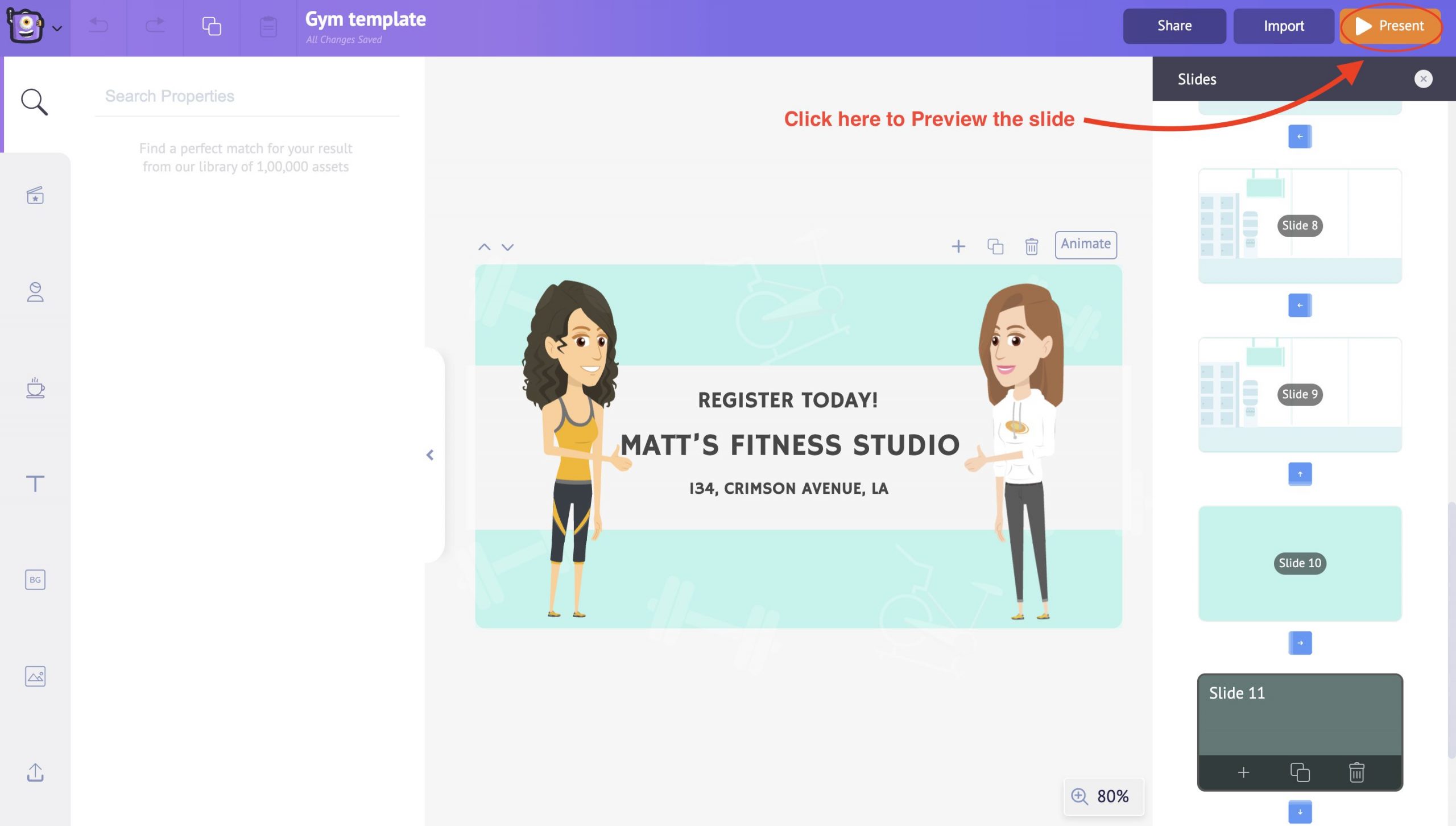
This way, you can check and alter the slide's contents accordingly. It’s that simple to create an animated presentation from scratch in Animaker Deck.
Similarly, you can add more slides and customize them according to your use cases.
If you are working in a team, the next step is to get your presentation reviewed by your tea members. A collaborative review process can help elevate your presentation’s quality.
Use the Share button in the top right to share the presentation with your team. All you need to do is enter your colleagues' email addresses and choose between copy and edit links.
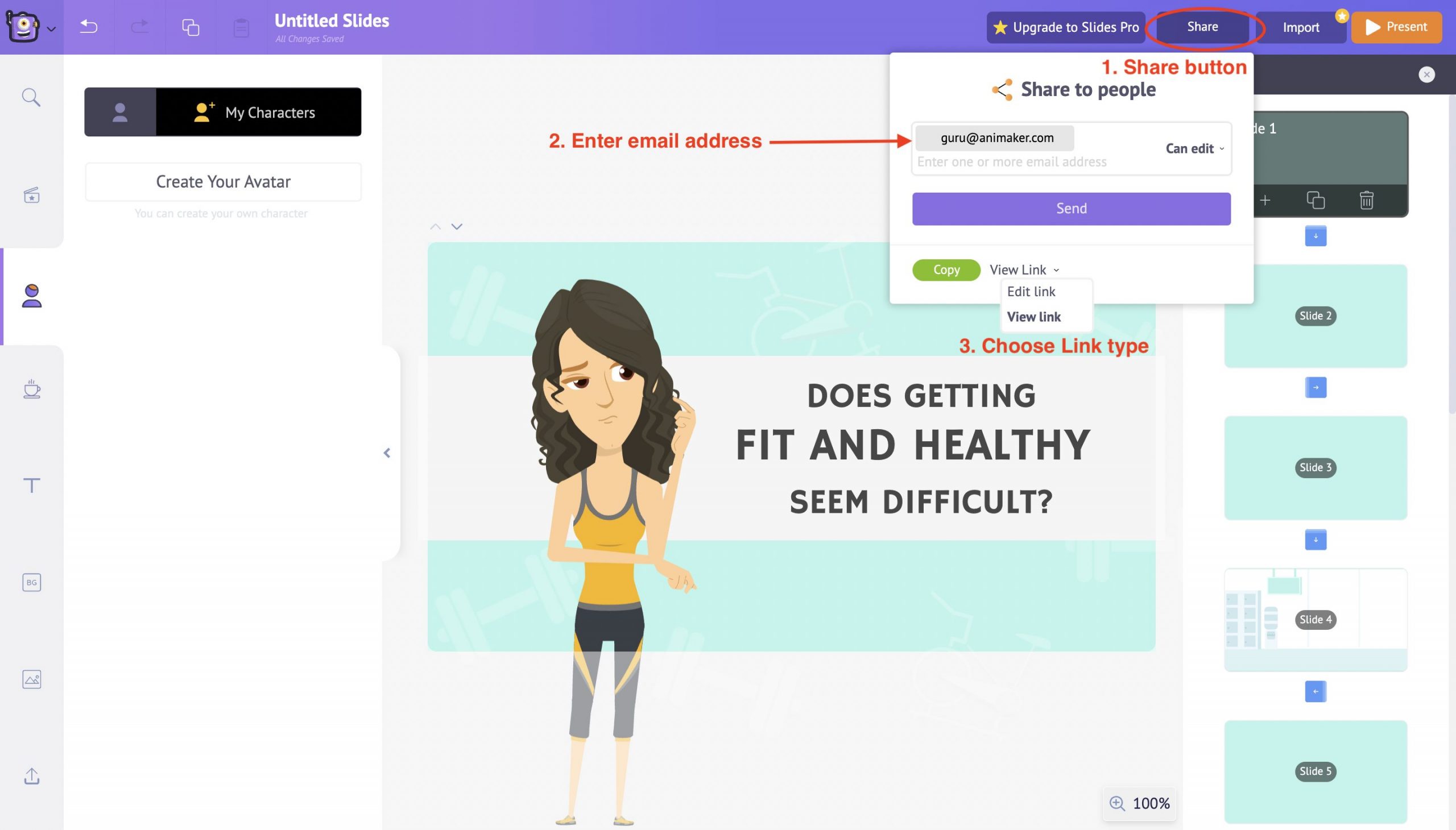
Animaker Deck makes it easy for you to collaborate with your entire team and edit your slide decks together in real-time.
Also, there’s an option to preview the created slide decks with the help of the Present button in the top right corner.
Use this present button to review all the changes, animations, and other transition effects made (if any) throughout the slide.
And that’s a wrap!👏
You have now successfully learned how to create kick-ass animated presentations in a jiffy.
With the advent of influential online presentation makers like Animaker Deck, creating professional-looking animated presentations has become easier and more affordable than ever before.
It is only the beginning! The world of presentations awaits you!
Get started and sweep your audiences right away!
[thrive_link color='purple' link='https://accounts.animaker.com/register/animaker/?trackId=zgvjaw7u9hsi8la&path=/moments/createTemplateDeckProject?templateId=blank' target='_blank' size='medium' align='aligncenter'] Take me to Animaker Deck! [/thrive_link]
Related Posts

Pro-Hacks & Tips to improve your Animaker videos!

Nostalgia marketing: How can startups use cartoon videos to target today’s millennials

How to Animate your text in under 5 minutes!
Subscribe to get awesome DIY tips that could break the boundaries of other DIY tools.
Create Engaging Animated Videos On Your Own
Our drag-and-drop builder makes it easy for anyone to create pro-level animated videos using pre-made templates and ready-to-go assets with zero technical skills.
Video Presentation Maker
Create memorable video presentations that drive your message home. Start making a video presentation with your own content or generate one with AI.

Everything you need to make a presentation you’re proud of
Start creating a video presentation without having to set up any equipment. With a screen recorder and a microphone, you can record video presentations online yourself. Or, browse the stock footage library to craft the perfect presentation video.
Visualize your presentation with Video Generator
Easily experiment with different visual elements using the AI video generator . Spark inspiration from each generated video or choose one to edit directly.
Perfect for slideshows, reviews, video presentations
Make a video presentation your audience will remember. This video presentation maker is perfect for creating any kind of presentation from slideshows to talking head videos.

How to Make a Video Presentation
.webp)
Open a new project with a blank canvas. Choose the size you want your video presentation to be; apply preset aspect ratios 9:16, 4:5, 1:1, and vice versa.
Open the “Record” tab in the left-hand side and choose your recording settings to start recording. Or, browse the stock footage library to create a presentation without recording.
(Optional): Use the AI video generator to create a video presentation for you with subtitles, background music, and an AI voiceover.
Trim, crop, or add subtitles to your video presentation. Apply subtle background music to fill in silences, or remove silences automatically with Smart Cut.
Export your video presentation, download a video file, and share its unique video link. Have others leave comments at specific points in your video—all in real time.
The best way to create video presentations without feeling overwhelmed
Unless your racing against the clock and coming up on a deadline (we've all been there), create video presentations online without feeling overwhelmed by a complex-looking video editor.
Kapwing's video presentation maker offers you a full creative suite of video editing tools with a user-friendly interface. Start creating video presentations without a learning curve.
Professionalize your video with AI-powered features
Use the AI voiceover generator to add an AI voice so you don't have to record narration yourself. (TIP): Apply text-to-speech for both subtitles and a voice over.
Store brand colors and logos in a shared Brand Kit
Easily access brand assets to have consistent branding across different social media platforms. Create video presentation templates and save them for your team to create the next video presentation in a breeze.
Make a video presentation in under 10 minutes
Jump directly into the editor and generate a video presentation using the slideshow generator. Edit the generated subtitles accordingly and make any additional changes to your video. Create and edit a video presentation all on one platform—no download or software installation required.
Collaborate with your team in real-time
Leave feedback at key points directly on the playback timeline. Share your video presentation with just a link. Never see a "file upload limit" notification on your screen again.

What's different about Kapwing?

Kapwing is free to use for teams of any size. We also offer paid plans with additional features, storage, and support.

Make Animated Presentation
Captivate your audience with dynamic animated presentations!
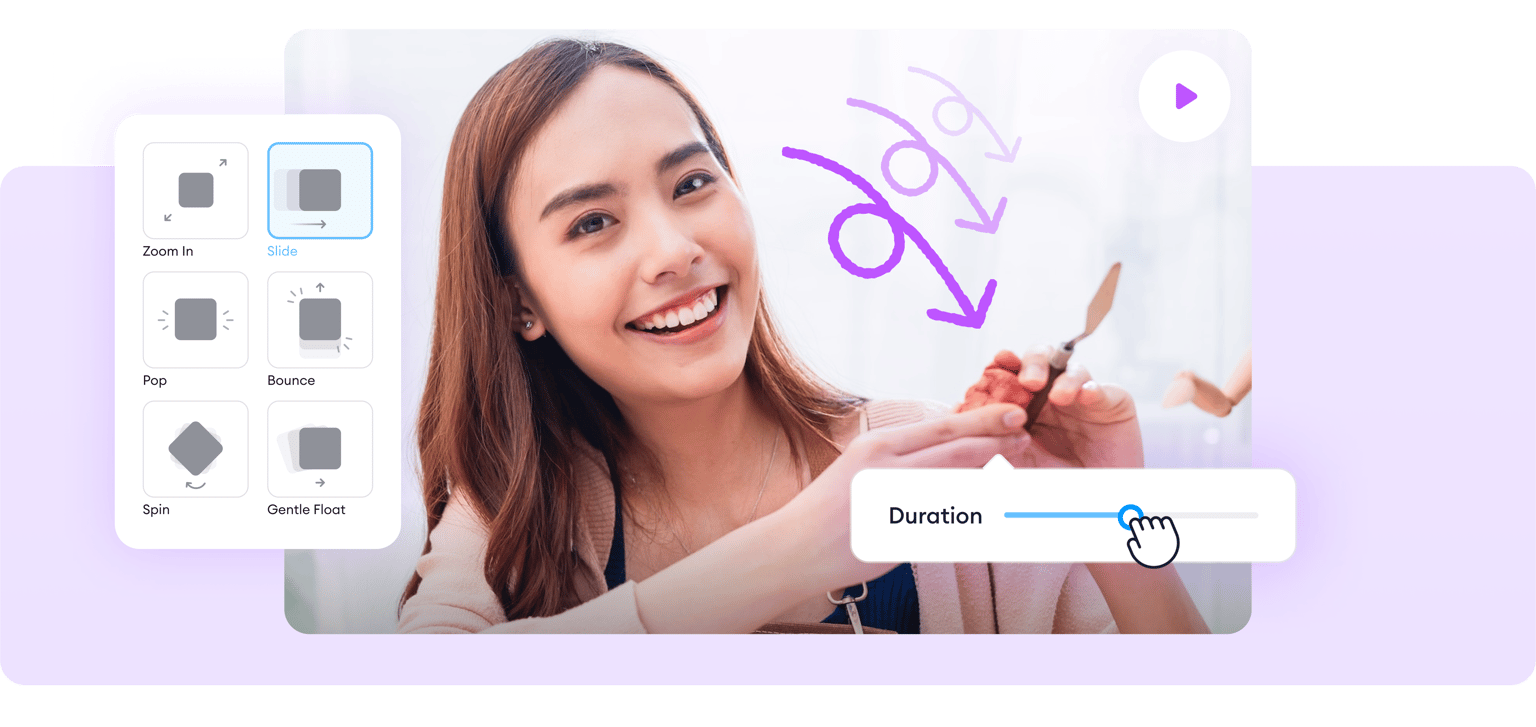
Bring your presentations to life with animated presentations!
Take your PowerPoint presentations to the next level with our powerful animated presentation maker. VEED’s professional video editing software lets you create captivating presentations that engage your audience from start to finish. Our vast selection of animation options allows you to bring your ideas to life, making your message stand out and leave a lasting impression. Make video presentations for your clients, make pitches to investors, and give clear, powerful lectures. You can also use our screen recorder to upload your Microsoft PowerPoint slides and Google slides. Use our editor to add background music, text, subtitles , and more!
How to create animated presentations:
1 upload slides, videos, or start recording.
Upload your video to VEED or record yourself using VEED’s webcam recorder. You can also upload your slides and present them while recording.
2 Add music, animations, images, text, and more!
If you don’t have your own animations, you can select from our stock media library and add animated clips to your video presentation. Choose from our wide selection of royalty-free background music, video clips, and more!
3 Present, pitch, and share your presentation
Export your animated video presentation or send the VEED link to your clients to direct them to the video view page—letting them watch your video without having to download it.
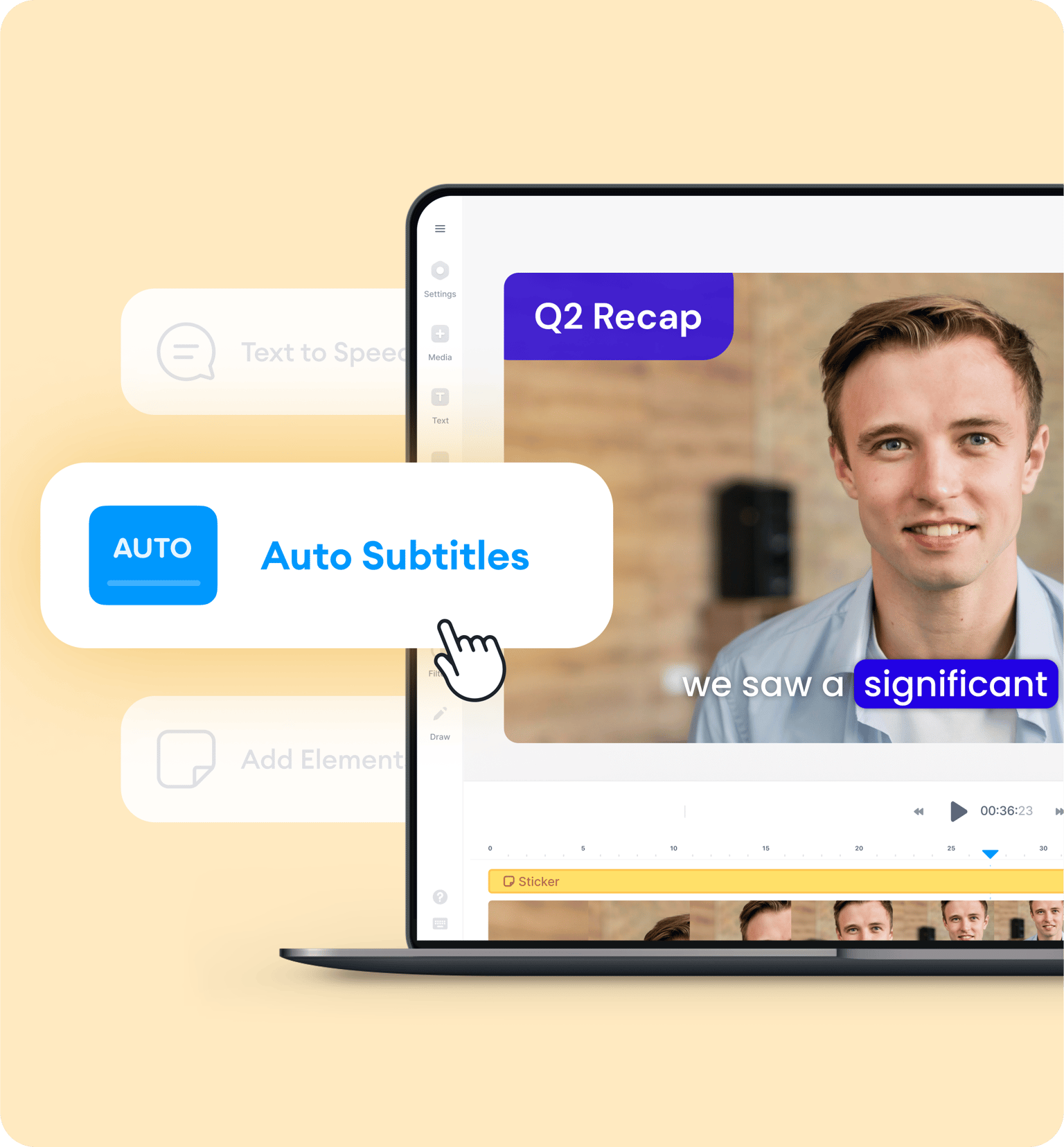
More ideas for your animated video presentation:

Create stunning visuals, add your slides, and more!
Our animated presentation maker lets you create stunning visuals quickly and without complicated configurations. With a vast selection of video templates and animated clips from our stock library, you can choose the perfect style to match your message and brand. Customize your presentation and impress your audience with stunning visuals that bring your ideas to life. One way to liven up your presentation is by adding transitions. Just click on the Transitions tool from the left menu, select a style, and drag and drop it in between video clips.
Add text, background music, and subtitles to your moving presentation
After uploading your slides and recording yourself, you can edit your video and use our wide array of tools to make it look exciting and fun for your audience. VEED’s drag-and-drop interface lets you quickly add text, images, and animations to your slides, making it simple to create engaging and dynamic presentations. Choose from our wide selection of animated clips from our stock media library. Automatically add subtitles to your videos! You can also animate elements like text, logos, and subtitles.
Use our Brand Kit to stay on brand across all platforms
Our Brand Kit lets you upload your logo, brand colors, fonts, and more so you can stay on brand when sharing your video presentation—especially on social media. You can even animate your logo for added impact! Plus, you can save your video as a template so you can streamline your entire content creation process. Our brand kit and full stock library are available to premium subscribers. Check our pricing page for more info.
Upload your video to VEED or use our webcam recorder. You can also upload your slides and present them while recording yourself. Edit your video, add all the animated elements you want, and download!
There are many video presentation software out there, but VEED stands out because of its smooth user interface and design. Plus, it works straight from your browser!
You don’t need to manually animate your presentation! VEED lets you add animated elements and animated video clips from our full stock video library. Animate text, characters, logos, and more!
Microsoft PowerPoint offers basic animation features. But if you want to animate more elements, the best app to use is VEED’s online video editor!
Discover more
- Demo Creator
- Tutorial Video Maker
- Webinar Video
What they say about VEED
Veed is a great piece of browser software with the best team I've ever seen. Veed allows for subtitling, editing, effect/text encoding, and many more advanced features that other editors just can't compete with. The free version is wonderful, but the Pro version is beyond perfect. Keep in mind that this a browser editor we're talking about and the level of quality that Veed allows is stunning and a complete game changer at worst.
I love using VEED as the speech to subtitles transcription is the most accurate I've seen on the market. It has enabled me to edit my videos in just a few minutes and bring my video content to the next level
Laura Haleydt - Brand Marketing Manager, Carlsberg Importers
The Best & Most Easy to Use Simple Video Editing Software! I had tried tons of other online editors on the market and been disappointed. With VEED I haven't experienced any issues with the videos I create on there. It has everything I need in one place such as the progress bar for my 1-minute clips, auto transcriptions for all my video content, and custom fonts for consistency in my visual branding.
Diana B - Social Media Strategist, Self Employed
More than making animated presentations!
You can do so much more than just create animated presentations with VEED! VEED is a professional, all-in-one video editing software that features all the tools you need to create stunning videos that engage your audience from start to finish. Need to make quick videos and personalize them in a snap? Start from our video templates! All these—straight from your browser.

Ready to get started?
Create video presentations that demand attention.
Trusted by 9+ million people and over 10,000 companies
Create video presentations that demand attention with the Biteable video presentation maker. Deliver critical information with pitch-perfect video templates, one-click branding, and a seamless video creation experience for your best presentation yet.
How to make animated videos in minutes, start a free 7-day trial of biteable., pick an animated video template or build your own with pre-made animated scenes., customize your video: add or remove scenes , include animated text, upload your own pictures and video clips. you can even add a voice over, download your masterpiece or share it far and wide with a single, trackable link ., a video presentation maker that rises above the rest, on-point templates.
Get started with brandable templates, ready-made scenes, and best-in-class animations.
Smart editing
A done-for-you editing experience takes the hard work out of the equation.
Branding made easy
Automatically apply your company colors and logo to your entire presentation.
Getting started
Mark video presentation off your to-do list with biteable.
If you can make a PowerPoint, you can make a video presentation with Biteable.
Choose from a full library of brandable templates and scenes, all designed with a professional audience in mind. Build out your video presentation with animated text, characters, and icons — all with the click of a button. Polish it off with a premium music track.
Need to add your own media? No problem. Seamlessly add video clips and pictures for a polished look in minutes. Better yet, record new footage, add a voice-over, or capture your screen without leaving the app.
Biteable’s all-in-one video presentation maker does the hard work for you. All you have to do is go be the star of the meeting.
Create videos that drive action
Activate your audience with impactful, on-brand videos. Create them simply and collaboratively with Biteable.
Make a video presentation for
Asynchronous meetings.
Create video presentations and send them to your team with a single link.
Live meetings
Whether you meet on Zoom or in person, a video presentation beats a PowerPoint any day.
Video reports
A performance report is boring, but a video presentation report is bold and memorable.
Making a video presentation: FAQs
Your answers to the most frequently asked questions about making a video presentation.
How do I make a video presentation for free?
It’s hard to make a video presentation for free, because free video makers have limited features that usually aren’t geared toward professional presentations. Your best bet is making a presentation during a free trial with a leading video presentation maker. Most people quickly realize purchasing a subscription is worth the money.
How do I make a video out of a presentation?
Not all online video makers are geared toward making a video out of a presentation, so it’s important to use one that focuses on making videos for a professional setting. Look for features like: templates and scenes geared toward the business world; video branding capabilities; an easy-to-use workflow.
How do I make a narration video presentation?
There are three ways to make a narration video presentation.
- Record narration separately and sync it to your presentation.
- Upload first-person video footage. Merge it with your presentation.
- Use a video presentation maker with in-app voice-over and recording features. (This is the easiest way to make a narration video presentation.)
How do I make an animated presentation?
Making an animated presentation from scratch is difficult unless you have advanced skills. Your best bet is to find a video presentation maker with a library of animations you can add to your presentation. Look for an online video maker that offers unique animations geared toward a professional setting.

“Biteable gives us the speed and quality to create videos that allows our 3-person team to play at the level of a 60-person team.”
- Tara Aiken, Regis Corporation
4 must-have tips for making video presentations
Creating a video presentation is easy with Biteable. And it’s even easier if you follow these best practices.
Have a goal in mind
Every great video presentation starts with a goal. What are you trying to accomplish? Maybe you want to share a new idea with your colleagues. Maybe you want to report on important company metrics. Or maybe you want to do something else entirely.
It’s incredibly difficult to make a video presentation that moves the needle until you define exactly what your presentation aims to achieve. Figure that part out and the rest becomes much easier.
Choose a proven template
Now that you know what your presentation aims to achieve you can pick a template that fits. You can create your video presentation from scratch, but using a template as a starting point gives you guide rails for tempo and pacing, plus a proven structure designed by pros.
Biteable video presentation maker has plenty of template options geared toward a professional setting, plus hundreds of extra video scenes and animations to build out your video presentation as much or as little as you like.
Use animations that underscore your message
One of the biggest advantages of video presentations over something static like a PowerPoint is the presence of motion. Without even realizing it, your audience will remember the information better simply because video is a multimedia experience that combines movement, sound, and visuals. To make the most impact, choose your animations wisely and use movement in a way that underscores your key points.
Are you presenting on the massive growth your marketing team achieved? Use a graph showing upward movement to drive the point home. Do you have one key point you’re trying to make? Use animation to circle your text or arrows that point at your most important information.
(All of this is easy to do with the video scenes available in Biteable.)
Keep it short and sweet
The length of your video presentation matters. Too short and you won’t be able to convey enough information. Too long and your audience will tune out.
There’s no one-size-fits-all solution when it comes to video presentation length. But in general, 1-2 minutes is the sweet spot for making a video presentation that holds attention while still getting all the important information across.
You’d be surprised how many details you can share in this amount of time. A 15-minute live presentation can easily be condensed into one or two minutes if you hone your message to focus on the key details.
Brand your video
This is probably one of the most important — and most overlooked — parts of creating a successful video presentation. You’d never create a PowerPoint with erratic, off-brand colors. Making a video presentation is no different.
It’s a subtle change, but it gives off a big signal that you are polished and professional, and that you and your video presentation mean business.
Take advantage of the unique branding feature in the Biteable video presentation maker to easily apply your colors and logo to your entire presentation.
"> "> Make a presentation video today

How to Make Animated Videos in Under 10 Minutes | Step-by-Step Guide
- how to make animated videos

Animations have come a long way from the playing of sequential images in the 1800s to their advancement as a prominent video style today. And naturally, the method of creating animations has also evolved through the years – going from hand paintings on celluloids to automated illustrations on design softwares.
But even with all the changes, creating animations can still feel like a daunting task. And the complexity of animated videos is one of the reasons why most brands don’t easily incorporate animations into their video marketing strategy.
That is why in this article, we will tell you how to make animated videos in under 10 minutes using InVideo so that you can leverage their mass appeal for growing your brand or business.
Here’s what’s covered in this article:
- How To Make Animated Videos That Engage Your Audience - How To Make Animated Videos in 3 steps? - 3 Examples Of Animated Videos (And What Makes Them So Great)
Before we get to the editing part, let’s understand what makes an animated video more engaging
How To Make Animated Videos That Are Engaging For Your Audience
If you look at any good animated video, you will find a few common denominators that make it appealing. A great animated video is story-focused, crisp, and has actionable information viewers can benefit from. Here are a few points to remember while creating animated videos:
- Keep it short and fun: Animated videos that are between 45-90 seconds seem to have the highest engagement rate. This is a sweet spot you want to hit with your videos in order to cover all important points while preventing the viewers’ attention from dwindling.
- Use attention-grabbing visuals to engage: Think of the last animated video you watched that had an impact on you. Chances are that it was visually stunning. The more high-quality your animated visuals are, the more likely they are to keep the audience hooked and build a connection with them.
- Add subtitles: This tip is particularly for animated videos you create on social media. Since a large percentage of the audience on social media watches videos without the sound on, adding subtitles helps prevent viewers from scrolling past your videos if they’re watching a video on mute.
Now that we understand how to create highly engaging animated videos, let’s learn how to make animated videos and edit them using InVideo’s online editor .
Edit your animated videos like a pro
With our intuitive online editor

How To Make Animated Videos In 3 Simple Steps?
As a brand, while making an animated video for the first time, you might run into some roadblocks such as focusing too much on making a sale and not enough on the story, not scripting your videos properly, or simply not knowing what kind of animated video to make.
To help you prevent these mistakes, before you even make them, w e’ve formulated a simple 3-step process for you to create thumb-stopping animated videos in a few minutes.

1. Choose A Video Style
The video style depends on your audience, the message and your product or service. It’s always advised to pick your video style before you begin writing the script so that you can structure information accordingly. For example, if you want to highlight statistics about your brand’s growth, an infographic animated video would make sense. Choosing this style will also help you structure your information for better flow in the video.
So, what are the different styles of animated videos? Let’s take a look:
- Animation infographic videos: Animation infographics break down complex ideas and highlight important information by using imagery, GIFs, graphs and charts. Organizations wanting to convert large volumes of data into a story utilize infographic videos as they hold the attention and interest of the viewer better than other types of animated videos.
- 2D animation videos: These types of videos are most popularly used by educational channels to explain the benefits of a product or service as it helps the viewer grasp information with ease. Since these videos also tend to have high engagement, they help boost authority, brand visibility and also SERP rankings.
- Typography animated videos: These are also known as kinetic typography videos and are created by manipulating the appearance of text – often using different fonts, speeds, and colours to create an impact. Typography videos are impactful because they deliver information and engage the viewer even when their video is muted.
These are usually used by brands to make a bold statement or focus the viewers’ attention to a few important problems the brand can solve. Take this video by Google for instance, that uses typography and creative design to promote black-owned businesses.
2. Write A Script
The video script is a blueprint containing all the scenes and dialogues for your animated video. It helps decide your visuals, estimate the video length, and check if the video is conveying the intended message to the audience
Creating a script for your animation video can be daunting, but there are the four most important things you need to keep in mind while writing a script for an animated video:
- The structure: You want the structure to be logical but not drab. Think of weaving a narrative that emotionally connects with your audience. This can be achieved by introducing your audience to a problem, making them experience what it would be like to face the problem, and then place your product/service as the solution.
- The characters: Defining and creating solid animated characters is the key to writing a compelling script for an animated video. You want to create characters that reflect the core thought processes and beliefs of your audience in order to help them build a connection with them. For this, it’s first imperative to understand what audience you’re serving and then creating audience personas around their core beliefs. For instance if you have a cereal brand that targets 5-10 year old kids, having characters that appeal to that core demographic will help you build a better connect.
- Call to action: When you’re ending your animated video, hopefully your storytelling helps build an emotional connection with the audience, allowing them to view themselves in the characters. This allows the message to take hold and that is when you want to use the call of action so that people are most likely to take action. The best calls to action are short and not very salesy.
- Video length : How your narrative pans out will also depend on how much time you have to showcase your story. Keep in mind that while shorter videos tend to work best for most social media platforms, if your story is very compelling, even longer videos can work in your favour. The length of your videos and therefore your script will also depend on the platform you plan to share the video on. Keep a rough timeline in mind when you begin writing your script so that you don’t go way off track.
Now that you know how to create a compelling script for your animated video, let’s learn how to make animated videos using InVideo’s online editor.
3. Create And Edit Your Animated Video
Step 1: Sign up or Log in to your InVideo account and type ‘Animated video templates’ in the search bar to look for an animated video template to use. Once you’ve found it, simply select the aspect ratio you want your video to be in and then click Use This Template.
Step 2: Once you’re inside the editor, click the Upload media button to add your images to the editor. Next, replace the image on the template with yours by dragging the selected image onto the canvas and clicking Replace to switch the image. Alternatively, you can also choose media from InVideo’s stock library.
Step 3: To edit the text on the template, double-click on the text you want to replace and type the new text. Do this for all the scenes.
Step 4: Next, you can use the stickers in InVideo’s library to create the animations. To do this, click Stickers in the left menu panel and search for a suitable sticker. And then click on it to place it in the video. You can also drag the sticker to reposition it and increase or decrease its size.
Next, add animations to your stickers by clicking the Animate on the top left of your canvas. Select the animation effect you want and also choose your duration.
Once you’ve arranged your stickers and added the animations, this is what your video should look like:
You can also add an animated call-to-action to your videos. This tells the viewer what to do after they’ve watched the video.
Step 5: Now to add audio to your video, first check if you like the music that came with the template. If not, just delete it by clicking the Edit button and choosing Delete.
If you already have a song you’d like to add, then upload it to the editor by clicking the Uploads media button. Once uploaded, click on the three dots and choose Add as Background Music.
You can also use InVideo’s stock music library to add a soundtrack to your video . Click the Music button at the left side panel and select the audio that goes best with your video. Click the + to add the audio to your scene.
To adjust the volume of the audio, click the Edit button and select Volume And Fade option.
And if you plan on adding a voiceover to your animated video later, you want to reduce the volume of the background song to about 10% so that it doesn’t overpower the voiceover.
Step 6: Next, to add a voiceover to your video, you can use the automated text-to-speech feature or record your voiceover directly on InVideo.
To add an automated voice over, click the Automated Text to Speech button. Type in your text in the text box. Choose the language and voice and click the Generate VO button.
In order to record your VO, click the Record Voice over button and use your microphone to record the voice over for your video. Once you’ve recorded the VO, click Add to add it to the video.
Step 7: Once you’ve added the images, audios and voice over your video is ready to share! Click the Download & Share button. Choose the resolution and click Export .
Create pro animated videos
With customizable templates

3 Examples Of Animated Videos (And What Makes Them So Great)
Now that we’ve understood what makes a good animated video and how to create them ourselves, let’s take a look at some of the greatest animated videos made by brands to understand what it is they did right and how we can learn from them.
Here are 3 examples of great animated videos by different brands:
This animated video explains how anyone outside and within the Slack workspace can schedule meetings in minutes with the Slack Connector.
Within one minute, Slack gives you a reason to try out the tool by assuring you that you can stay organized and be safe from external threats through its various features. So, users know what their new tool does and can check it out right away. The crisp narrative and the clear voiceover prevent the audience’s attention from wavering.
2. Uber Eats
Uber eats has used the app interface as animation to explain how their app works for restaurant managers.
They outline the benefits of using their app- track missed orders, get reviews according to category, etc. that save the time and effort of a restaurant manager. The product explanation is tied to the benefits of the app and this makes downloading it a no-brainer.
3. Bravo Pay
Bravo Pay’s animated video begins with the problem of cashless payments affecting the livelihoods of drivers, waiters, etc. as most of them are tipped in cash. It then outlines how it evolved from an app that lets you tip anonymously to an app that also supports digital currency payments. The achievements and the story of Bravo’s development creates awareness about the platform and encourages people to check it out.
Animated videos are known to attract attention because of their mass appeal and their ability to explain complex concepts with ease. Using them for your brand’s growth is a no-brainer and with this guide, you should be ready to create thumb-stopping animated videos in no time.
If you want to dig deeper on how to create amazing explainer videos for your brand, check out this guide , and if you want to leverage animated videos for your business or brand - sign up for a free account on InVideo and make use of the 5000+ templates, cool effects and animations to create a stunning video in minutes.
Instead, if you prefer learning via videos, you definitely should check out our YouTube channel , where we share daily video creation tips and tricks, the latest video trends and ideas, and help you make more money as a video creator.
Let’s create superb videos
The easiest video presentation maker
Close deals and make connections with video. Animoto makes it easy for anyone to create video presentations that capture attention and engage your audience.
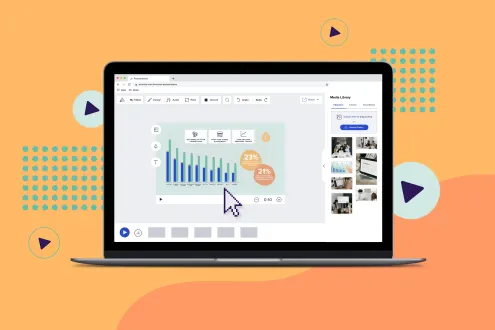
Create video presentations that get results
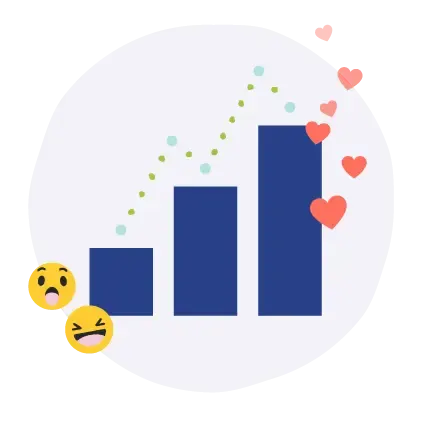
Static visuals aren't cutting it, especially for remote presentations. Keep audiences engaged with video clips, animations, and more.
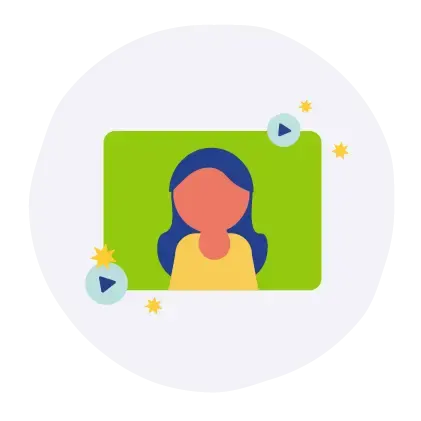
Make your presentations feel personal - whether your audience is in the room or across the globe.
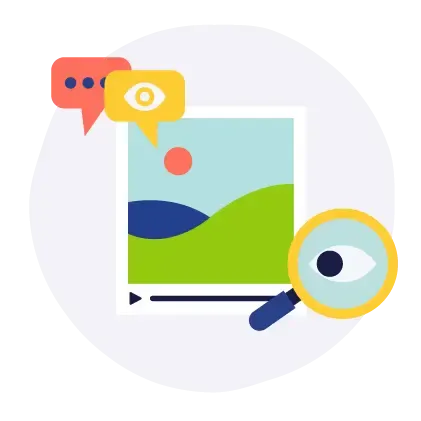
With video, nothing gets lost in translation. Show your audience exactly what they need to see.
The tools you need to get the job done
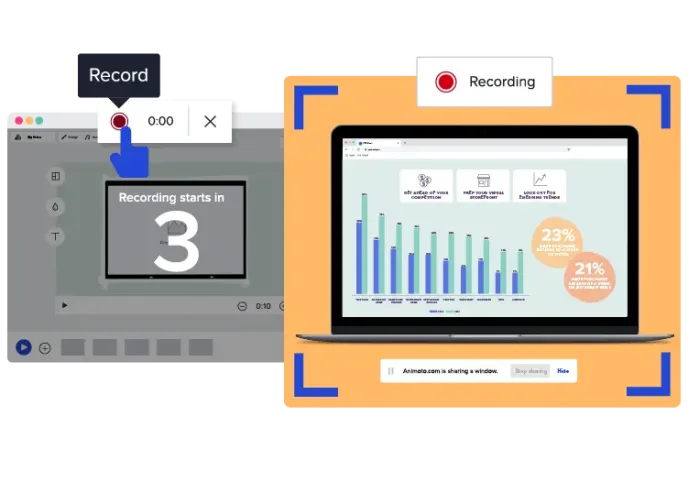
How to make video presentations in three easy steps
1. drag and drop your media.
Start by uploading any photos and clips you already have on hand, recording your screen, or using content from our built-in Getty Images stock library.
2. Apply your brand and customize
Save your brand elements and apply them to your videos in just a click. Then add professional effects, animations, and transitions to capture and hold attention.
3. Share with your team
Download your videos in 1080p or share directly from Animoto with integrated social sharing, embedding, and email tools.
Close deals and connect with your audience
There are a lot of ways that remote work has changed the way we do business, for better and for worse. One thing that hasn’t changed — it's all about connecting with your audience. Take your presentations to the next level with video. Check out our blog for eleven video presentation ideas to get you started.
Video Presentations FAQs
Easily make video presentations.
Create and share videos for free. Upgrade anytime for more customization.
We’re here to help you create stunning videos
As you get started making videos, we're here to help along the way! Join other businesses just like yours in the Animoto Social Video Marketing Community on Facebook. Our team of video experts is ready to help you grow with tips, ideas, inspiration, and feedback on your videos
- Marketing video
- How-to video
- Slideshow video
- Social media
- Promo video
- Birthday video
- Intro / Outro videos
- Explainer video
- Email marketing
- Training video
- Internal communications video
- Presentation video
- Photography
- Real Estate
- Marketing Agency
- HR / People Ops
- Video commenting tool
- Screen recorder
- Photo video maker
- Music library
- Online video editor
- Video trimming
- Stock library
- Privacy policy
- Terms of use
- Animoto Tutorials
© 2024 Animoto Inc. All Rights Reserved.
Create Jaw-Dropping Videos and Presentations
Harness the power of toons to bring your message to life, making your viewers say “got it” with a little extra pow get started for free today.
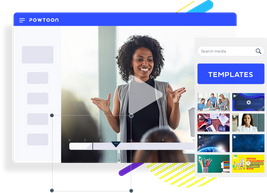
Break through the noise with visual communications
Communicating visually with short videos and animation allows your entire team to achieve more, no matter what kind of work you do.
Recruit, Onboard, & Retain Top Talent
Training and L&D
Develop transformational leadership
Internal Communications
Inspire genuine employee engagement
Marketing strategy and lead generation with results you can measure
For teachers & students to inspire creativity and storytelling that will impress the whole class
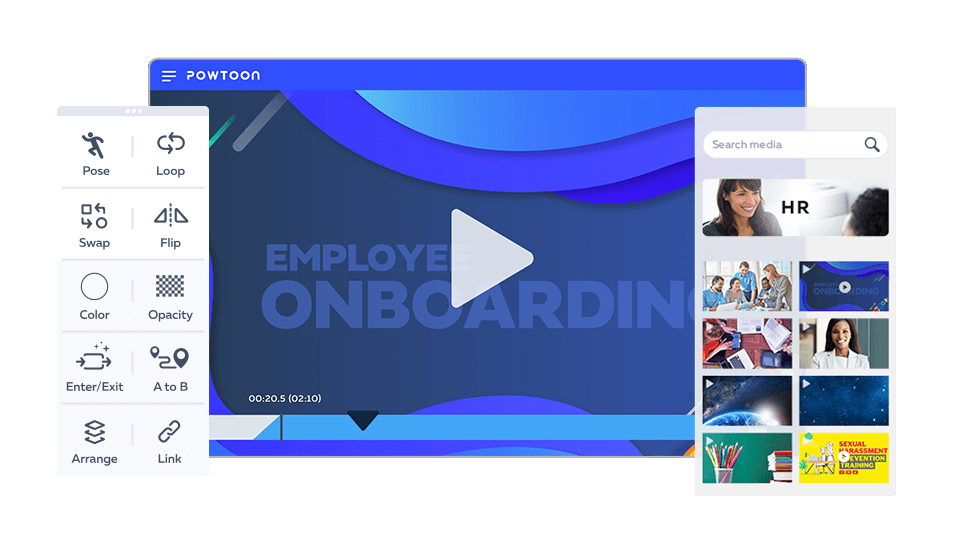
From talent acquisition to change management, visual communication helps your business stand out while you attract top talent, onboard new employees effectively, and retain them for the long haul.
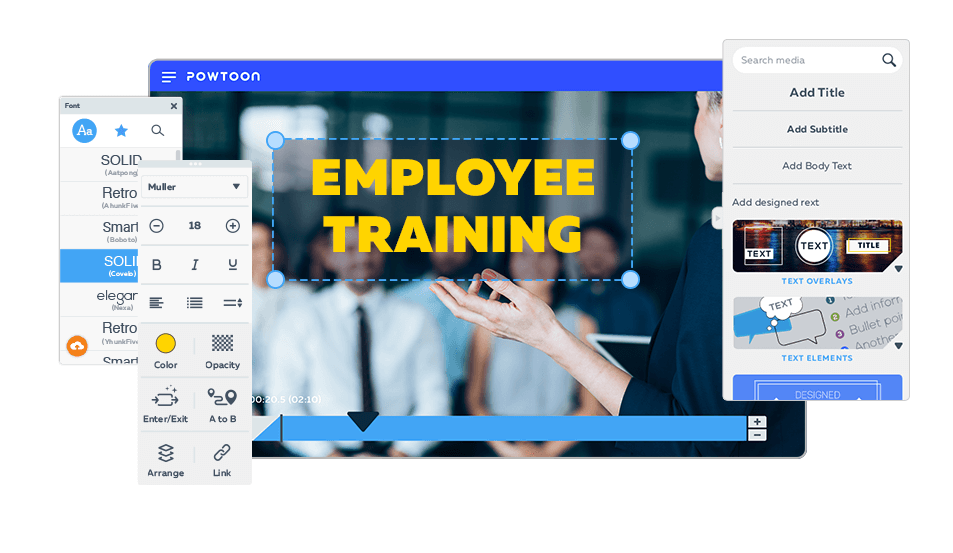
Training videos are just the first step to transforming the way your company grows. Creating visual experiences makes for integrated, bottom-up learning that bridges the skill gap in your organization.
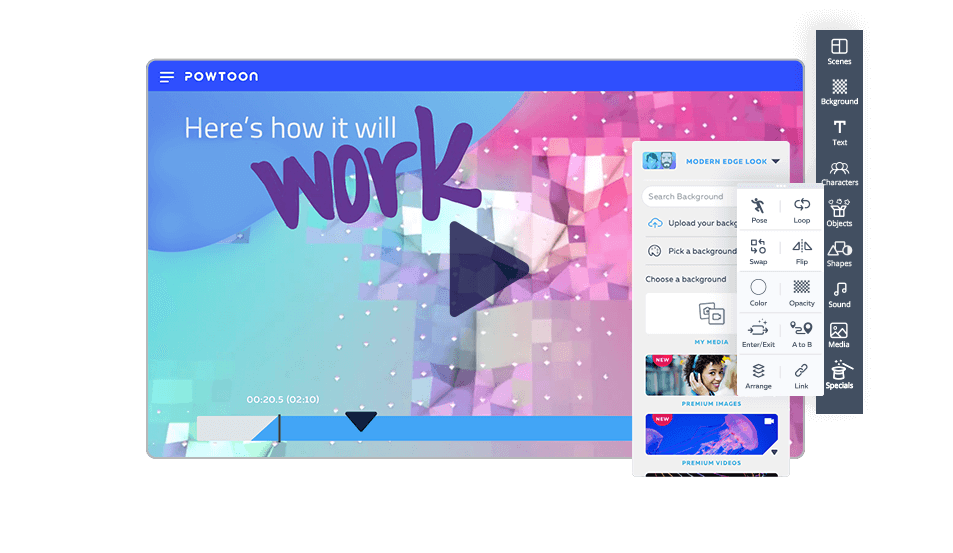
Fight information silos, email overload, and inconsistent communications to bridge the communication gap in your organization. Delivering your internal comms via video, animation, and visual content supports an engaged and connected company culture.
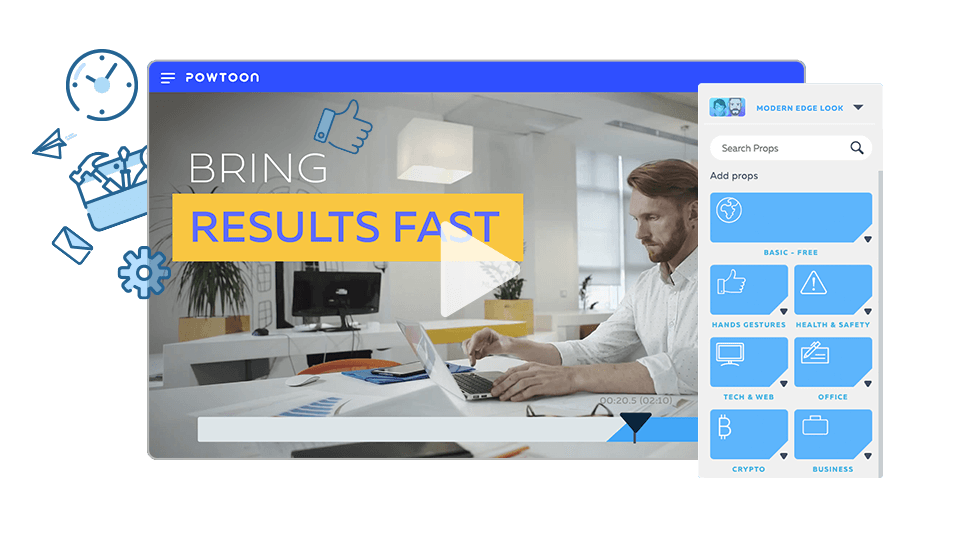
Visual marketing — from brand awareness and explainer videos to sharing your quarterly ROI and annual marketing plans in a visually engaging way — makes a deeper impact and accelerates your company’s growth.
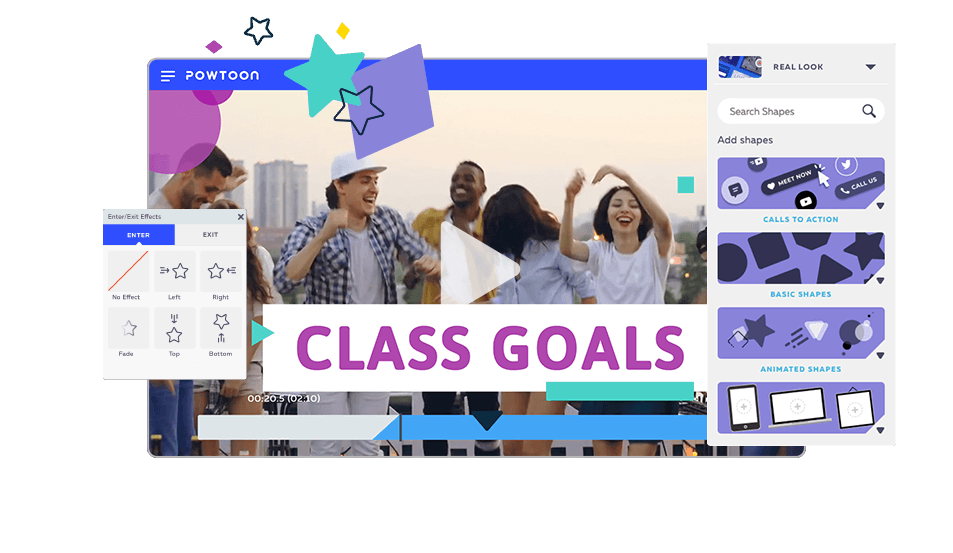
Flip the classroom, impress your teachers. Introduce blended learning and transform classroom lessons into visual experiences that will stick for a lifetime.
Powtoon is used by 96% of Fortune 500 Companies
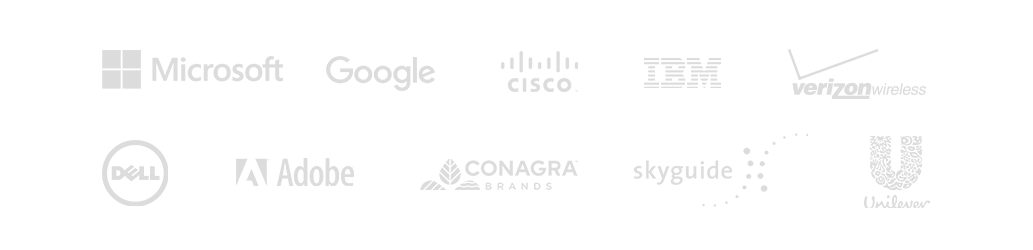
Why Visual Communications? Why Powtoon?
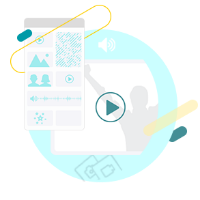
Yes, you can create your own videos!
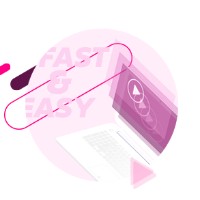
Work smarter, not harder
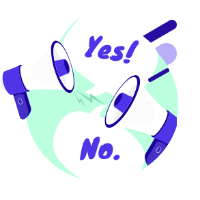
Miscommunication is costing you
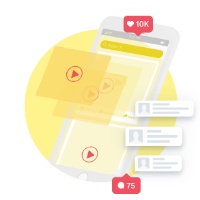
Get more from your existing platforms
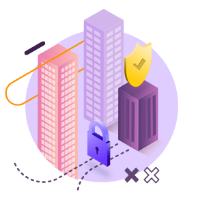
Bring visual experiences to your entire business
No matter your skill level or the task at hand, creating visual communications with Powtoon amplifies your results. Tell compelling stories through hundreds of animated characters, templates, video backgrounds, soundtracks, and more. With Powtoon, making your own videos requires no design or tech skills to start making a deeper impact at work.
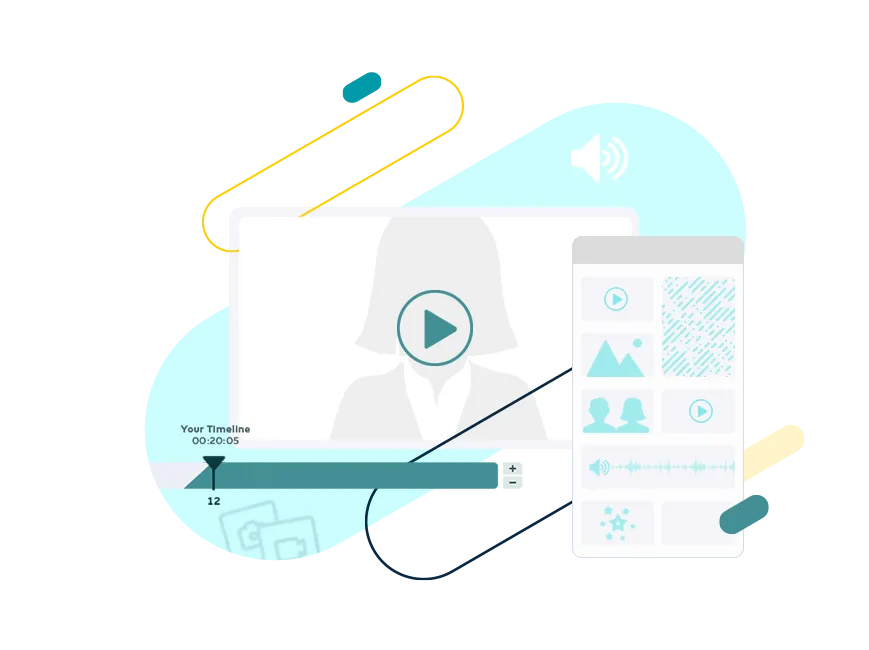
Powtoon’s professionally-designed templates help you create more video & visual content faster. Build off of the successes of over 40 million users worldwide in every kind of business, and benefit from tons of helpful tips, tricks, training sessions, and guides created to shorten the learning curve and help you get measurable results.
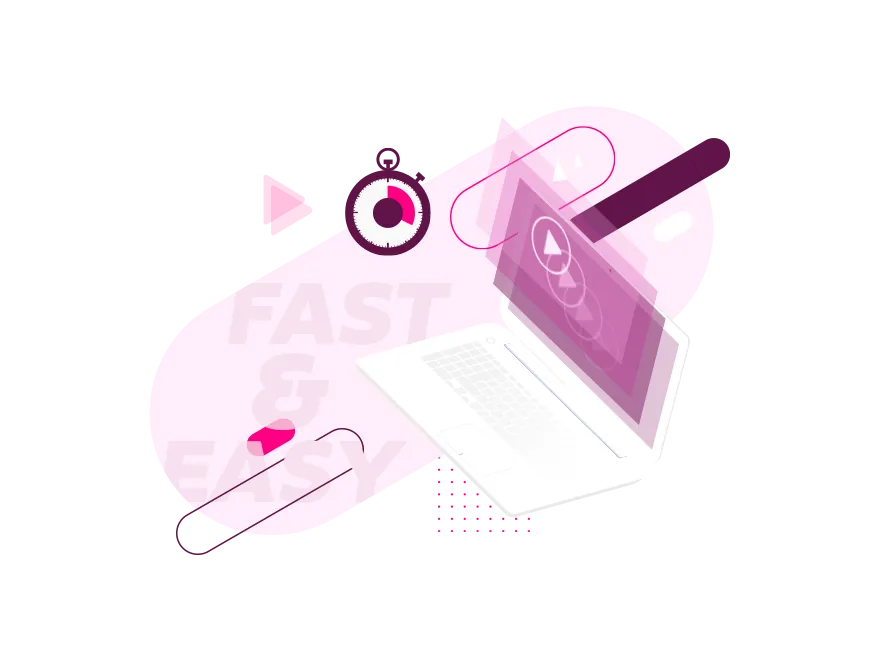
On average, SMBs lose $420,000 a year to miscommunication between employees. And in large enterprises, that figure grows to a whopping $62.4 million per year. Empower your company to bring down those unseen costs and replace them with higher revenue and a company that actually communicates effectively.
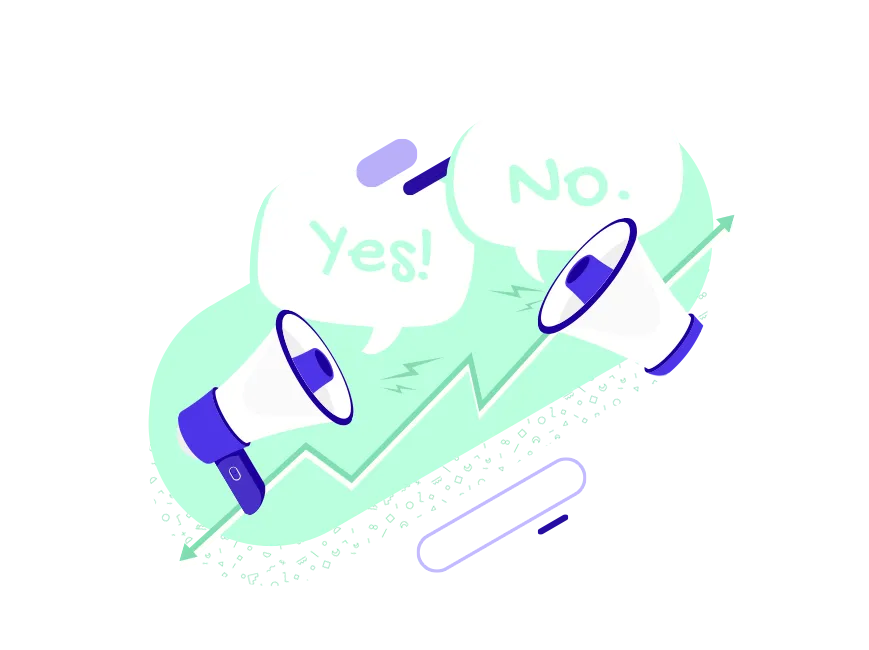
Building a company intranet, using an LMS or LXP, populating your blog or website, and spreading delightful animated videos and visual messages to your audience via email or social media has never been easier. Get the most out of these platforms by sharing visual experiences that boost your results.
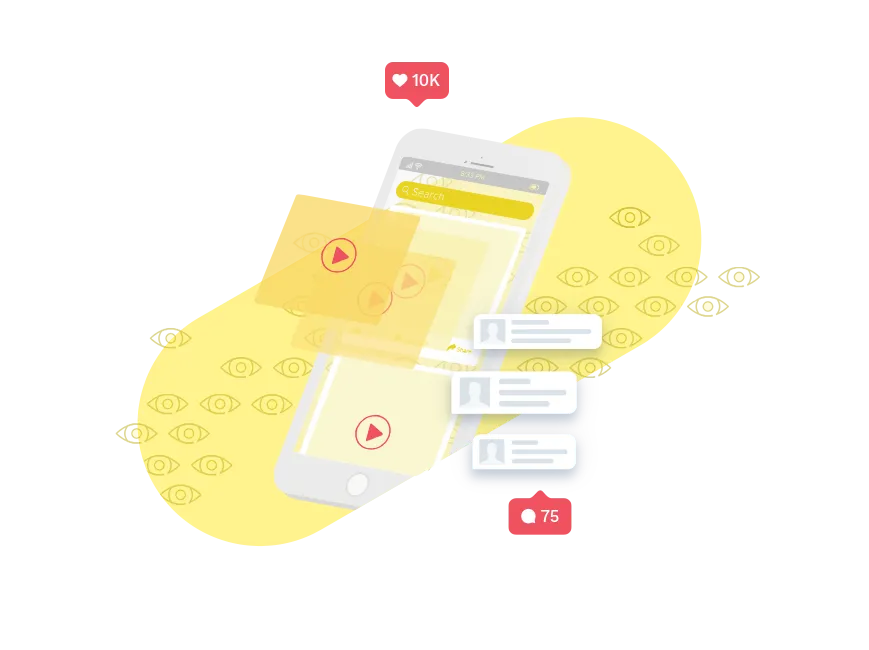
For enterprise-grade data security, compliance, team and license management, collaboration, and additional capabilities that were developed especially for large organizations, Powtoon Business empowers you to transform everyday communications into powerful visual experiences, company-wide. See every department grow in reach and impact with our highest level of service and security.
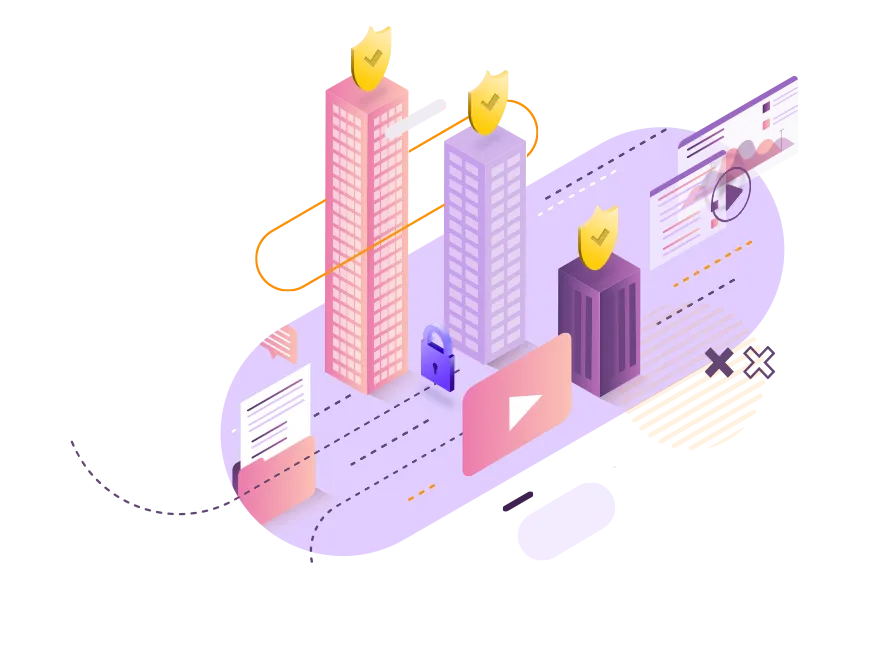
Over 40 Million Happy Customers
Here’s what they have to say...

“Powtoon is intuitive and helps create energized, fun, and attention-grabbing videos. It brings us into the future of learning.”
Ami Sheffield | Instructional Designer, Conagra Brands

“Our subscription to Powtoon has paid for itself 100 times over.”
Ryan Deiss | CEO, Digital Marketer

“Powtoon has been a big help in breathing life into our otherwise bland company newsletters.”
Tony Wind | Communication Specialist, ProVision

“Powtoon enables us to share our best training explanations with our entire company. Until now, these lessons were exclusively provided during classroom lessons. But now, we make Powtoon videos available through our LMS. Students can watch the videos where, when, and as many times as they want.”
Roland Frei | Training eLearning Expert & Instructor, Skyguide
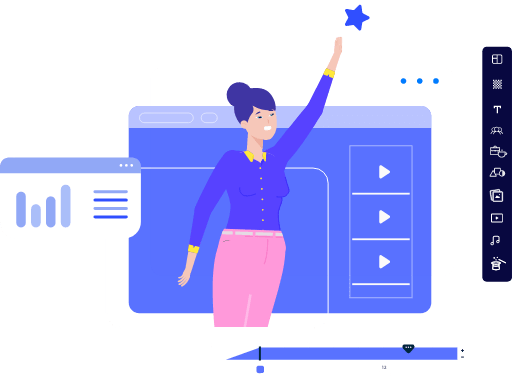
for reaching out!
Check out our premium plans to get started with powtoon today..

Already a Powtoon user? Learn more about our
How-To Geek
6 ways to create more interactive powerpoint presentations.
Engage your audience with cool, actionable features.
Quick Links
- Add a QR code
- Embed Microsoft Forms (Education or Business Only)
- Embed a Live Web Page
- Add Links and Menus
- Add Clickable Images to Give More Info
- Add a Countdown Timer
We've all been to a presentation where the speaker bores you to death with a mundane PowerPoint presentation. Actually, the speaker could have kept you much more engaged by adding some interactive features to their slideshow. Let's look into some of these options.
1. Add a QR code
Adding a QR code can be particularly useful if you want to direct your audience to an online form, website, or video.
Some websites have in-built ways to create a QR code. For example, on Microsoft Forms , when you click "Collect Responses," you'll see the QR code option via the icon highlighted in the screenshot below. You can either right-click the QR code to copy and paste it into your presentation, or click "Download" to add it to your device gallery to insert the QR code as a picture.
In fact, you can easily add a QR code to take your viewer to any website. On Microsoft Edge, right-click anywhere on a web page where there isn't already a link, and left-click "Create QR Code For This Page."
You can also create QR codes in other browsers, such as Chrome.
You can then copy or download the QR code to use wherever you like in your presentation.
2. Embed Microsoft Forms (Education or Business Only)
If you plan to send your PPT presentation to others—for example, if you're a trainer sending step-by-step instruction presentation, a teacher sending an independent learning task to your students, or a campaigner for your local councilor sending a persuasive PPT to constituents—you might want to embed a quiz, questionnaire, pole, or feedback survey in your presentation.
In PowerPoint, open the "Insert" tab on the ribbon, and in the Forms group, click "Forms". If you cannot see this option, you can add new buttons to the ribbon .
As at April 2024, this feature is only available for those using their work or school account. We're using a Microsoft 365 Personal account in the screenshot below, which is why the Forms icon is grayed out.
Then, a sidebar will appear on the right-hand side of your screen, where you can either choose a form you have already created or opt to craft a new form.
Now, you can share your PPT presentation with others , who can click the fields and submit their responses when they view the presentation.
3. Embed a Live Web Page
You could always screenshot a web page and paste that into your PPT, but that's not a very interactive addition to your presentation. Instead, you can embed a live web page into your PPT so that people with access to your presentation can interact actively with its contents.
To do this, we will need to add an add-in to our PPT account .
Add-ins are not always reliable or secure. Before installing an add-in to your Microsoft account, check that the author is a reputable company, and type the add-in's name into a search engine to read reviews and other users' experiences.
To embed a web page, add the Web Viewer add-in ( this is an add-in created by Microsoft ).
Go to the relevant slide and open the Web Viewer add-in. Then, copy and paste the secure URL into the field box, and remove https:// from the start of the address. In our example, we will add a selector wheel to our slide. Click "Preview" to see a sample of the web page's appearance in your presentation.
This is how ours will look.
When you or someone with access to your presentation views the slideshow, this web page will be live and interactive.
4. Add Links and Menus
As well as moving from one slide to the next through a keyboard action or mouse click, you can create links within your presentation to direct the audience to specific locations.
To create a link, right-click the outline of the clickable object, and click "Link."
In the Insert Hyperlink dialog box, click "Place In This Document," choose the landing destination, and click "OK."
What's more, to make it clear that an object is clickable, you can use action buttons. Open the "Insert" tab on the ribbon, click "Shape," and then choose an appropriate action button. Usefully, PPT will automatically prompt you to add a link to these shapes.
You might also want a menu that displays on every slide. Once you have created the menu, add the links using the method outlined above. Then, select all the items, press Ctrl+C (copy), and then use Ctrl+V to paste them in your other slides.
5. Add Clickable Images to Give More Info
Through PowerPoint's animations, you can give your viewer the power to choose what they see and when they see it. This works nicely whether you're planning to send your presentation to others to run through independently or whether you're presenting in front of a group and want your audience to decide which action they want to take.
Start by creating the objects that will be clickable (trigger) and the items that will appear (pop-up).
Then, select all the pop-ups together. When you click "Animations" on the ribbon and choose an appropriate animation for the effect you want to achieve, this will be applied to all objects you have selected.
The next step is to rename the triggers in your presentation. To do this, open the "Home" tab, and in the Editing group, click "Select", and then "Selection Pane."
With the Selection Pane open, select each trigger on your slide individually, and rename them in the Selection Pane, so that they can be easily linked to in the next step.
Finally, go back to the first pop-up. Open the "Animations" tab, and in the Advanced Animation group, click the "Trigger" drop-down arrow. Then, you can set the item to appear when a trigger is clicked in your presentation.
If you want your item to disappear when the trigger is clicked again, select the pop-up, click "Add Animation" in the Advanced Animation group, choose an Exit animation, and follow the same step to link that animation to the trigger button.
6. Add a Countdown Timer
A great way to get your audience to engage with your PPT presentation is to keep them on edge by adding a countdown timer. Whether you're leading a presentation and want to let your audience stop to discuss a topic, or running an online quiz with time-limit questions, having a countdown timer means your audience will keep their eye on your slide throughout.
To do this, you need to animate text boxes or shapes containing your countdown numbers. Choose and format a shape and type the highest number that your countdown clock will need. In our case, we're creating a 10-second timer.
Now, with your shape selected, open the "Animations" tab on the ribbon and click the animation drop-down arrow. Then, in the Exit menu, click "Disappear."
Open the Animation Pane, and click the drop-down arrow next to the animation you've just added. From there, choose "Timing."
Make sure "On Click" is selected in the Start menu, and change the Delay option to "1 second," before clicking "OK."
Then, with this shape still selected, press Ctrl+C (copy), and then Ctrl+V (paste). In the second box, type 9 . With the Animation Pane still open and this second shape selected, click the drop-down arrow and choose "Timing" again. Change the Start option to "After Previous," and make sure the Delay option is 1 second. Then, click "OK."
We can now use this second shape as our template, as when we copy and paste it again, the animations will also duplicate. With this second shape selected, press Ctrl+C and Ctrl+V, type 8 into the box, and continue to do the same until you get to 0 .
Next, remove the animations from the "0" box, as you don't want this to disappear. To do this, click the shape, and in the Animation Pane drop-down, click "Remove."
You now need to layer them in order. Right-click the box containing number 1, and click "Bring To Front." You will now see that box on the top. Do the same with the other numbers in ascending order.
Finally, you need to align the objects together. Click anywhere on your slide and press Ctrl+A. Then, in the Home tab on the ribbon, click "Arrange." First click "Align Center," and then bring the menu up again, so that you can click "Align Middle."
Press Ctrl+A again to select your timer, and you can then move your timer or copy and paste it elsewhere.
Press F5 to see the presentation in action, and when you get to the slide containing the timer, click anywhere on the slide to see your countdown timer in action!
Now that your PPT presentation is more interactive, make sure you've avoided these eight common presentational mistakes before you present your slides.

Mar 11, 2024
A new way to animate your content in PowerPoint for the web
Lakshay Gupta
Dhruv Dahiya
- Add our blog to your RSS feed reader" href="/rss/blog.xml" data-bi-name="RSS Subscription" data-bi-id="rss_feed" data-bi-bhvr="120" data-bi-socchn="RSSSubscription" title="Microsoft 365 Insider Blog RSS" target="blank" class="d-inline-block">
Hey, Microsoft365 Insiders! We are Amya Rai, a Product Designer, Lakshay Gupta, a Product Manager, and Dhruv Dahiya, a Product Manager, on the PowerPoint team. We’re happy to share improvements that will help you make your slides more visually appealing and more understandable using animations.
A new way to animate your content in PowerPoint for the web
Through research, we have learned that the current animation creation workflow can be quite daunting and that many of you expect it to be less time consuming and easier to follow. Based on that feedback, we’ve updated the workflow to meet these 3 basic goals:
How it works
- Open an existing presentation and select an object you want to animate.
2. Select Animations > Animation Pane .
3. In the Animation pane, click the Add Animation button.
4. In the animation card for the selected object, edit the animation properties as needed.
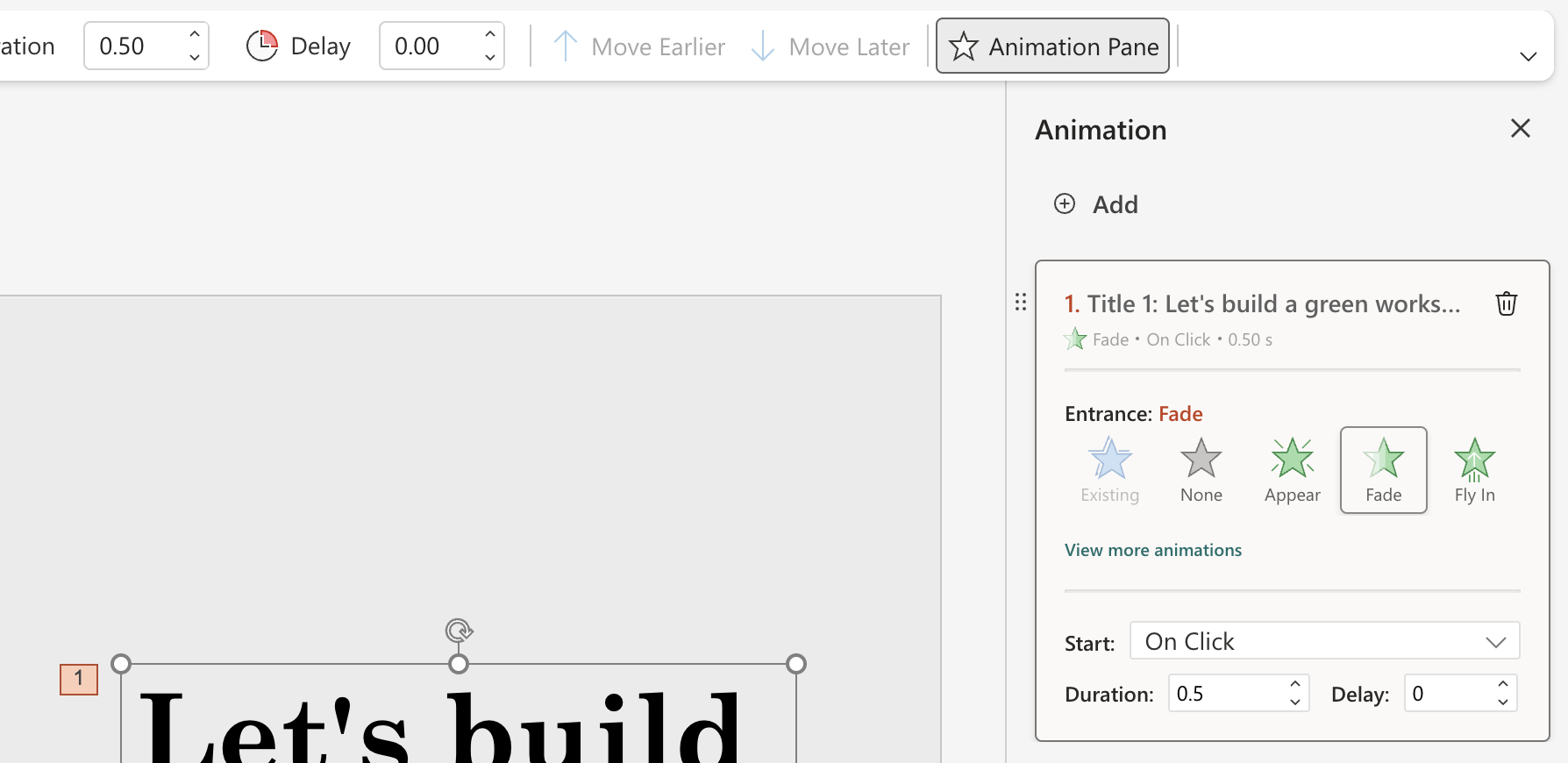
5. To add more than one animation to the selected object, click the Add button at the top of the task pane and notice that corresponding cards are added to the Animations pane.
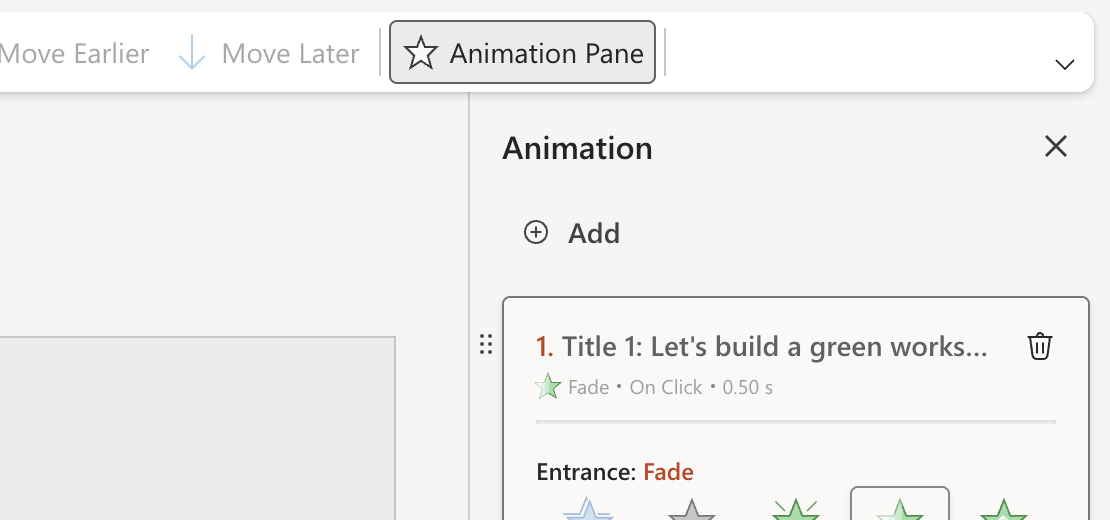
6. To delete an applied animation, click the Delete icon in the top right corner of the corresponding card.
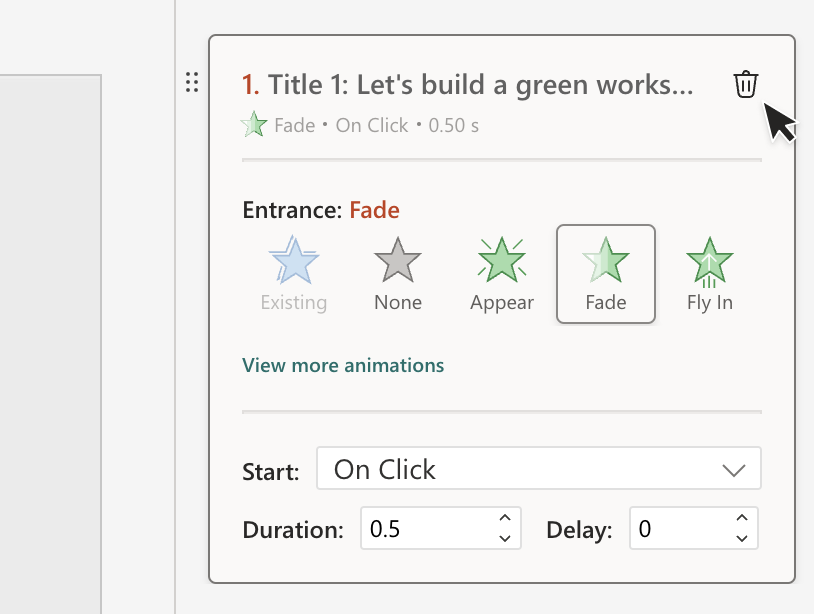
7. To reorder animations, select the six-dots (reordering dots) icon in the top-left of the card and drag the card to place the selected animation in a new position.
Tips and tricks
- You can also animate an object by right-clicking it and selecting Add Animation from the shortcut menu.
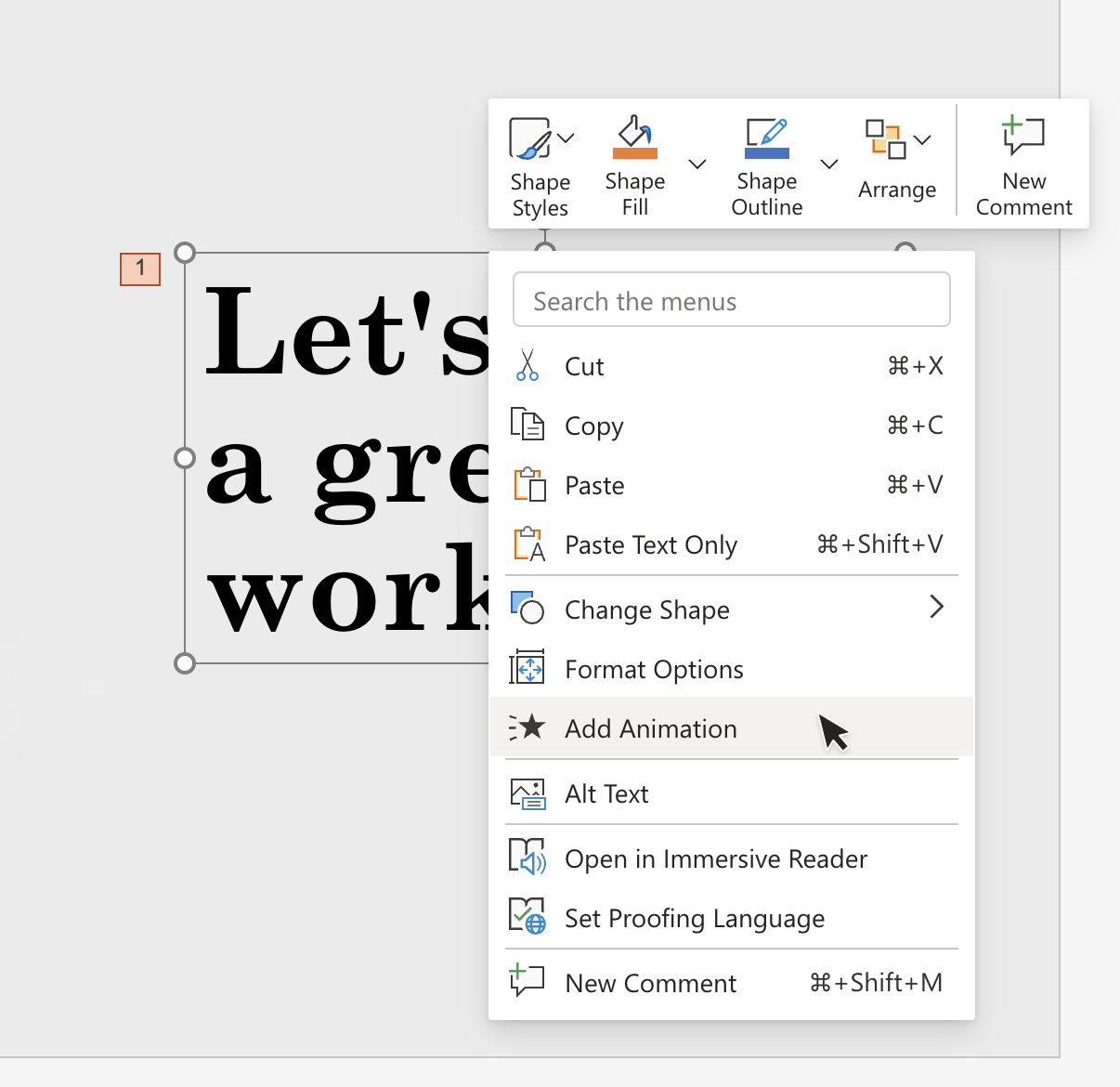
- The various categories of animations are divided into three categories – Entrance, Exit, and Emphasis – which can be accessed by selecting View more animations in the card.
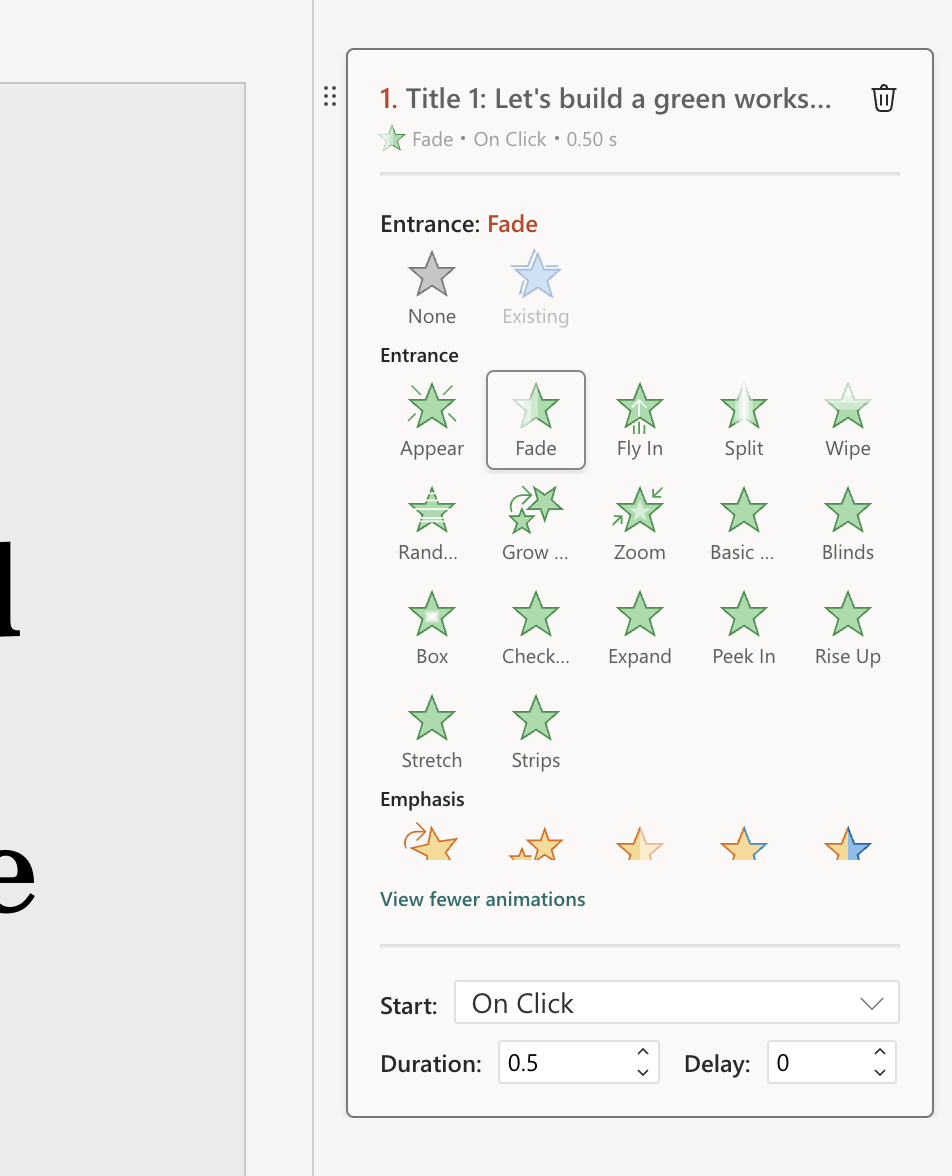
- You can add a default animation to multiple objects at once by selecting them and then clicking the Add button. Alternatively, you can right-click all of the selected objects and select Add Animation in the shortcut menu.
Coming Soon
We will be soon enable you to get a sneak-peek at your applied animation using a Preview button. After selecting the button, you will be able to navigate through the animation by clicking anywhere on the slide or pressing the Enter and arrow keys as well as the spacebar.
Availability
These features are available to all PowerPoint for the web users except Preview, which should be available soon.
Feedback
We’d love to hear from you! To submit feedback, please select Help > Feedback and let us know what you think!
Sorry, JavaScript must be enabled to use this app.
Learning Center
Go from a camera-shy beginner to a video marketing pro.
- Developer Docs
- Customer Stories
- Asset Library
Blog Categories
- Product Updates
- Wistia Culture
2024 State of Video Report
Level up your video strategy with insights from over 90 million videos, 100,000 businesses, and 2,000 professionals.
Make A Great Presentation Video With A Screen Recorder
Learn how to record your next presentation video with Wistia.
May 16, 2024
- Screencasting
Chris Lavigne
Austin Canary
Looking to make a professional, engaging presentation video that leaves a lasting impression on your audience? Well, you’re in luck because all you need is a computer and a screen recorder!
Whether you’re making a video presentation for your team, a step by step for your clients, or an explainer video for your online audience, a bit of prep goes a long way. We’ve got you covered with the tips you need to prepare, record, edit, and share your presentation.
Let’s get started!
How to make a great video presentation:
Prepare for the screen recording, start recording your presentation video, edit your video recording.
- Share your video presentation
First, let’s get your webcam setup (a.k.a. your lighting, camera, audio, and computer screen) in order! Just follow these tips:
Face your light source
A window provides excellent natural light during the day. Just make sure they’re in front of you, not behind you! If the lighting feels too harsh, soften it with curtains, blinds, or even a bedsheet to ease those intense shadows.
Speaking of intense shadows, avoid overhead lighting if you’re using artificial lighting. Use a lamp or two, and be sure to keep them at least an arm’s length away. You can even go a step further and buy a cheap smart LED bulb with adjustable color temperature and brightness for the perfect balance.
In either case, it’s probably best to go ahead and turn off that ceiling fan — unless you’re aiming for that “helicopter reporter” vibe in your presentation.
Set your webcam at eye level
Whether you’re sitting or standing tall at your desk, you need to keep your webcam at eye level to get the best shot of your face.
If you’re using your laptop’s built-in webcam, you can prop it up with a stand or that stack of books you’ve been meaning to read someday.
For a higher-quality recording, consider using an external webcam or even just your phone! We crowned the iPhone as the best webcam on the market for videos like this. Just be sure to have a way to mount it at eye level so no one’s looking down at you or staring up your nose.
Use a reliable audio source
Great audio is crucial for a presentation video — everything you say should be clear and understandable. More often than not, you can get away with using your built-in microphone on your laptop or plug-in headphones.
We don’t recommend using Bluetooth wireless headphones (looking at you, AirPods) since the quality can be severely affected when you’re recording and monitoring audio at the same time.
The best bet (and investment) is to grab yourself a USB microphone like the Elgato Wave 3.
Clean up your digital space
Look, we’re marketers — we get it! Having at least a dozen tabs open at once and a desktop full of screenshots is part of the game. But for our audience’s sake, let’s tidy up that screen before you hit record.
Close any tab you’re not going to use for the presentation. Hide those bookmarks, plugins, and any AI tools you may be using for video production , too.
Okay, everything looks good, so let’s make this thing! To get started, you’ll need a webcam and screen recorder .
You don’t need to look far because Wistia has a pretty great one — for free. It has everything you need to confidently and quickly deliver your presentation from start to finish. Using it is as easy as one, two, three:
1. Open your screen recorder
In Wistia, select Record Now from your home screen.
Set your audio and video recording sources, and then do a quick camera and mic test .
When recording your screen, share only the tab or window you’re working in unless you need to show the audience your entire screen. This is a great way to keep things clean when recording slide shows.
2. Use the built-in teleprompter
Don’t worry about memorizing lines! Add your script or even just a basic outline with talking points to the teleprompter, and it’ll help you stay on track while recording.
Not quite sure what to say? No sweat. You can generate a script with ChatGPT or have our AI write a script in your brand voice.
3. Nail your presentation
You’ve got this! Give yourself a moment to run through your presentation and make sure your slides are working perfectly.
Remember to be clear, concise, and engaging when delivering your key points. It’s not always easy to stay upbeat when speaking to a webcam, but try to smile and keep your tone friendly and conversational.
Let’s do this! Hit that record button!
When you’re done, stop recording! Now, let’s polish this up.
Ready to send your recording to a freelance editor? Hold that thought! Wistia’s got a built-in online video editor you can use to polish up your recording. Let’s take a look at several things you can do with it:
Edit your video clips
In the editor, you can see all the recorded clips you made, all neat and tidy and ready to edit.
You can trim, split, or delete those clips. And you can edit your video just like you would a text document. That’s right — text-based editing! Highlight what you want to cut and hit Delete to say bye bye to those bumbling line readings.
Change up the visual layout
Choose between showing just your webcam, slides, and both at the same time.
Switching between all three layouts is great for viewer engagement. Start off with yourself for a quick intro to the video, switch to a split-screen to start the presentation, and go full screen on a slide when you want to emphasize the content. Switch back to just you when you want to provide insight or commentary.
Add in other media elements
Wistia’s video editor makes it easy to stitch in other videos you have, like an animated logo intro that will give the video that professional touch.
And Wistia has some great background music to choose from! Once you find the perfect song, we’ll automatically adjust it to the length of your video. Don’t want the song to play the whole time? Just set it to be an intro and outro song — talk about a nice way to bookend your presentation video.
Share your presentation video
Once your video’s done and ready, you can customize it, share it, and watch those sweet video analytics roll in.
Customize the thumbnail
Nothing says “click me!” like a good video thumbnail. Upload a custom image or select a great still from your recording.
Add a timeline action
Speaking of clicks, you might want your audience to take action after seeing your video presentation. Adding annotations, a call to action ( video CTA ), or an email capture form to your video can increase your engagement and conversion rates. Show ‘em where to go next!
Share it with your audience
Embed the video on your web page, send a link in an email, or publish it to social media. Wistia offers lots of sharing options!
Record video presentations like a pro
After your first recording, it only gets easier. Pair your confidence with Wistia’s video creation tools, and you’re set for success. Whether you’re making a presentation video, a promotional video, or an in-depth product demonstration, our tips will help you put your best video forward.
Mailing list sign-up form
Sign up for Wistia’s best & freshest content.
More of a social being? We’re also on Instagram and Twitter .
LATEST OSCARS NEWS
Follow the oscars:.


IMAGES
VIDEO
COMMENTS
Go carefully through the different templates and select a suitable one for your use case. Then click Add all. A pop-up window will appear, asking you to overwrite; click confirm to insert the template. Once you have clicked the confirm button, all the slides will be inserted into the project.
Make sure to maintain a balance between exposition, rising action, climax, and resolution to keep viewers engaged from start to finish. Use visual cues, music, and narration to guide the audience through the narrative arc and evoke emotional responses at key moments. 3. Choosing the Right Animation Style.
Open Canva and type "Video" to start making an animated video. Choose a video template. Browse our gallery of animated video templates and choose a layout for your project. You can also create an animated video from a blank canvas. Edit the video template. Start editing your animation video by changing the text, colors, and fonts.
You can make your presentation animated with moving stickers (opens in a new tab or window), illustrations, and free GIFs (opens in a new tab or window), as well as, transitions (opens in a new tab or window) to make your slides, texts (opens in a new tab or window), and charts dynamic. Upload images and videos to incorporate with your messages ...
To Create something similar in 3D check out the tutorial below https://youtu.be/VWdaxQ-RFukDownload PowerPoint templates, music and order resources from Env...
How to Make a Video Presentation. Open a new project with a blank canvas. Choose the size you want your video presentation to be; apply preset aspect ratios 9:16, 4:5, 1:1, and vice versa. Open the "Record" tab in the left-hand side and choose your recording settings to start recording. Or, browse the stock footage library to create a ...
Explainer video templates can be used to create an animated video presentation for maximum engaging results. Footage-Based Presentations We have an immersive library of 1M+ stock footage and images, which can be combined with your texts and turned into beautiful and informative presentation videos.
Once you have your voice-over guide, all you need to do is upload it into Powtoon and you will now be able to add the visuals to the sound. . Step 3: Dividing the Slides. Now you can start creating visual content according to the script. Each slide represents a scene and an idea as outlined in the script. Try to keep your slides short, this way ...
Just click on the Transitions tool from the left menu, select a style, and drag and drop it in between video clips. Add text, background music, and subtitles to your moving presentation. After uploading your slides and recording yourself, you can edit your video and use our wide array of tools to make it look exciting and fun for your audience ...
In this video Hadas will show us how to animate your presentations with Canva. She will cover 4 different ways to add motion to presentations and also give s...
To create your animated presentation visit: https://bit.ly/3mkarCGAre you tired of using regular PowerPoint presentations and their lifeless slides? Are you ...
If you can make a PowerPoint, you can make a video presentation with Biteable. Choose from a full library of brandable templates and scenes, all designed with a professional audience in mind. Build out your video presentation with animated text, characters, and icons — all with the click of a button. Polish it off with a premium music track.
Step 3: To edit the text on the template, double-click on the text you want to replace and type the new text. Do this for all the scenes. Step 4: Next, you can use the stickers in InVideo's library to create the animations. To do this, click Stickers in the left menu panel and search for a suitable sticker.
1 Visme. An animated presentation software allows users to apply special effects to the transition between slides. Using a tool like Visme will turn your presentations into works of digital art. The animation options are classy, easy to use and never over the top.
Create Animated Video Presentations Online for Free. FlexClip is a free, animated presentation video maker that empowers everyone to create professional videos, from educators and non-profits to businesses and individuals. With FlexClip, you can pitch your product, teach complex topics, or engage social support. The best part?
53,638 templates. Create a blank Animated Presentation. Motivational Quotes Instagram Reel Video. Mobile Video by Ela Creative Designs. White Creative Doodle Brainstorming Presentation. Presentation by Olmos Carlos. Colorful Watercolor Creative Project Presentation. Presentation by Cristina Culubret.
2. Apply your brand and customize. Save your brand elements and apply them to your videos in just a click. Then add professional effects, animations, and transitions to capture and hold attention. 3. Share with your team. Download your videos in 1080p or share directly from Animoto with integrated social sharing, embedding, and email tools.
No matter your skill level or the task at hand, creating visual communications with Powtoon amplifies your results. Tell compelling stories through hundreds of animated characters, templates, video backgrounds, soundtracks, and more. With Powtoon, making your own videos requires no design or tech skills to start making a deeper impact at work.
Need to make an animated presentation? No problem! In 5 easy steps, you can structure and animate a presentation that's totally unique, and makes a deeper im...
Then, with this shape still selected, press Ctrl+C (copy), and then Ctrl+V (paste). In the second box, type 9. With the Animation Pane still open and this second shape selected, click the drop-down arrow and choose "Timing" again. Change the Start option to "After Previous," and make sure the Delay option is 1 second.
Animaker is ideal for businesses and educators who want to create interactive presentations and videos. This animation software comes with a large library of templates and pre-animated elements, including illustrations, characters and gestures. Features: Large collection of animated templates and assets. Six unique video styles to edit and remix.
Instantly add the 'wow' factor. What used to take hours now takes seconds. Say goodbye to manually selecting and positioning animations and transitions - instead, use Magic Animate to instantly add them to your entire design. It's your ultimate time-saver, especially for longer presentations and videos.
How it works. Open an existing presentation and select an object you want to animate. 2. Select Animations > Animation Pane . 3. In the Animation pane, click the Add Animation button. 4. In the animation card for the selected object, edit the animation properties as needed. 5.
1. Open your screen recorder. In Wistia, select Record Now from your home screen. Set your audio and video recording sources, and then do a quick camera and mic test. When recording your screen, share only the tab or window you're working in unless you need to show the audience your entire screen.
By Oscars.com. Feb 29th, 2024. Oscars 2024 Presenters: Dwayne Johnson, Regina King, Jennifer Lawrence and More! By Oscars.com. Feb 28th, 2024. Jimmy Kimmel Back to Host 96th Oscars for the Fourth Time; Molly McNearney Returns as an Executive Producer. By Steve Dove. Feb 28th, 2024. Oscars 2024 Performers: See the Full List of Songs and Performers.