- PRO Courses Guides New Tech Help Pro Expert Videos About wikiHow Pro Upgrade Sign In
- EDIT Edit this Article
- EXPLORE Tech Help Pro About Us Random Article Quizzes Request a New Article Community Dashboard This Or That Game Popular Categories Arts and Entertainment Artwork Books Movies Computers and Electronics Computers Phone Skills Technology Hacks Health Men's Health Mental Health Women's Health Relationships Dating Love Relationship Issues Hobbies and Crafts Crafts Drawing Games Education & Communication Communication Skills Personal Development Studying Personal Care and Style Fashion Hair Care Personal Hygiene Youth Personal Care School Stuff Dating All Categories Arts and Entertainment Finance and Business Home and Garden Relationship Quizzes Cars & Other Vehicles Food and Entertaining Personal Care and Style Sports and Fitness Computers and Electronics Health Pets and Animals Travel Education & Communication Hobbies and Crafts Philosophy and Religion Work World Family Life Holidays and Traditions Relationships Youth
- Browse Articles
- Learn Something New
- Quizzes Hot
- This Or That Game
- Train Your Brain
- Explore More
- Support wikiHow
- About wikiHow
- Log in / Sign up
- Computers and Electronics
- Social Media
- Social Networking Services

How to Post a PowerPoint Presentation to Facebook
Last Updated: June 18, 2022 Fact Checked
This article was co-authored by wikiHow staff writer, Travis Boylls . Travis Boylls is a Technology Writer and Editor for wikiHow. Travis has experience writing technology-related articles, providing software customer service, and in graphic design. He specializes in Windows, macOS, Android, iOS, and Linux platforms. He studied graphic design at Pikes Peak Community College. This article has been fact-checked, ensuring the accuracy of any cited facts and confirming the authority of its sources. This article has been viewed 262,021 times. Learn more...
Do you want to share a PowerPoint presentation with your Facebook friends? You can easily add your PowerPoint to Facebook by saving it as a video file. Once converted, you can post a video version of the slideshow to your News Feed. This wikiHow article will walk you through converting your presentation to a video file in Microsoft PowerPoint, and teach you how to share the converted presentation on Facebook.
Using Windows

- Click the Slideshow tab at the top of the page.
- Click the slide you want to start recording from.
- Click Record Slideshow in the panel at the top.
- Click the Record button in the upper-left corner to start recording.
- Add your narration for the current slide.
- Click the Stop button in the upper-right corner.
- Click the arrow to the right of the slide to move on to the next slide.
- Click the Record button again.
- Add your narration for the slide.
- Click the Stop button.
- Continue until your slideshow is completed.

- Click the File tab at the top of the page.
- Click Export in the menu bar to the left.
- Click Create a video
- Use the first drop-down menu to select the video quality ("HD" is recommended).
- Use the second drop-down menu to select if you want to use pre-recorded narrations.
- Use the drop-down menu next to "Seconds spent on each slide" to select how many seconds each slide should be.
- Click Create video .
- Enter a file name for the video file next to "File name."
- Use the drop-down menu next to "Save as Type" to select "MPEG-4 Video".
- Click Save and allow a few minutes for it to finish processing.

- Right-click the video file of your PowerPoint presentation.
- Select Properties from pop-up menu.
- Click the General tab in the properties dialogue box.
- Verify that the file size is not more than 10 GB MB.
- Click the Details tab.
- Check the time next to "Length" to make sure it is no longer than 4 hours.
- Check to make sure that the frame width and frame height do not exceed 1080 pixels.

- If you are not logged in automatically, you may need to enter your email address, phone number, and password to log in.

- If you are not able to upload videos, you may need to set your browser to allow pop-ups

- Alternatively, you can drag and drop the video file into the large box that says "Add Photos/Videos."

- Additionally if you want to add a caption to your post, write it in the box that says "What's on your mind?".
Using a Mac

- Click the File in the menu bar at the top of your Mac desktop (not at the top of PowerPoint).
- Click Export .
- Enter a name for the PowerPoint file next to "Export as:",
- Click the drop-down menu next to "File Format."
- Select ".MP4" format.

- Select Get Info from pop-up menu.
- Check that the file size is not larger than 10 GB under the "General" heading.
- Check that the dimensions do not exceed 1080 pixels below the "More Info" heading.
- Check that the duration is not greater than 240 seconds or 4 hours.

Community Q&A
You Might Also Like

- ↑ https://support.microsoft.com/en-us/office/save-a-presentation-as-a-video%E2%80%8B-in-powerpoint-ba919059-523d-40a8-b99c-08d18996c09d
- ↑ https://www.facebook.com/formedia/tools/video
- ↑ https://www.youtube.com/watch?v=Tu-opURJ2FA
About This Article

- Send fan mail to authors
Is this article up to date?

Featured Articles

Trending Articles

Watch Articles

- Terms of Use
- Privacy Policy
- Do Not Sell or Share My Info
- Not Selling Info
wikiHow Tech Help Pro:
Level up your tech skills and stay ahead of the curve

How to send a PowerPoint in Messenger
Hello, Technobits! I hope you are having a day full of technology and fun. Oh, and by the way, did you know that you can send a PowerPoint in Messenger ? It's great!
How to send a PowerPoint in Messenger
- Open Facebook Messenger on your device.
- Select the conversation in which you want to send the PowerPoint.
- Click the attach file icon (it may be a paper clip, a plus sign, or a similar option depending on the version of Messenger).
- Select “Send file” or “Attach file.”
- Find the PowerPoint on your device and select it.
- Send the file and voila, the PowerPoint will have been sent successfully.
Remember that the PowerPoint must be saved on your device to be able to attach it to the conversation in Messenger.
Can I send a PowerPoint from my mobile phone?
- Yes, you can send a PowerPoint from your mobile phone by following the steps mentioned above.
- Open Facebook Messenger on your mobile phone.
- Select the conversation in which you want to send the PowerPoint.
- Click the attach file icon.
- Find the PowerPoint on your phone and select it.
- Send the file and you will have already sent the PowerPoint from your mobile.
It is important to note that the process may vary slightly depending on the operating system of your mobile device.
Can I send a PowerPoint in Messenger from my computer?
- Yes, you can send a PowerPoint in Messenger from your computer by following the steps mentioned above.
- Open Facebook Messenger on your computer.
- Click the attach file icon (this can be a paper clip, a plus sign, or a similar option depending on your version of Messenger).
- Select »Send file» or «Attach file».
- Find PowerPoint on your computer and select it.
- Send the file and that's it, the PowerPoint will have been successfully sent from your computer.
It is important to remember that the process may vary depending on the version of Messenger you are using on your computer.
Can I send a PowerPoint in Messenger to multiple people at the same time?
- Yes, you can send a PowerPoint in Messenger to multiple people at once.
- Open Facebook Messenger on your device.
- Select “Send File” or “Attach File.”
- Find the PowerPoint on your device and select it.
- Before sending the file, select the people you want to send it to.
- Send the file and the PowerPoint will be sent to the selected people.
Please remember that when sending files to multiple recipients, file size or network restrictions may affect the sending process.
Can I send a PowerPoint in Messenger to a group chat?
- Yes, you can send a PowerPoint in Messenger to a group chat.
- Select the chat group you want to send the PowerPoint to.
- Select “Send file” or “Attach file”.
- Find the PowerPoint on your device and select it.
- Send the file and the PowerPoint will be sent to the group chat.
It is important to note that when you send a PowerPoint to a group chat, all members of the group will be able to view and download the file.
Is there a size limit for sending a PowerPoint in Messenger?
- Yes, Messenger has a size limit for sending files.
- The maximum file size you can send in Messenger is usually 25 MB .
- If your PowerPoint exceeds that limit, you won't be able to send it directly through Messenger.
- In that case, an alternative is to upload the file to a cloud storage platform, such as Google Drive, and share the link via Messenger.
It is important to check the file size before attempting to send it via Messenger.
Can I send a PowerPoint in Messenger if I don't have PowerPoint installed on my device?
- Yes, you can send a PowerPoint in Messenger even if you don't have PowerPoint installed on your device.
- The PowerPoint must be saved on your device in a compatible file format, such as .ppt or .pptx.
- Open Facebook Messenger on your device.
- Select the conversation in which you want to send the PowerPoint.
- Select “Send file” or “Attach file”.
- Find the PowerPoint on your device and select it.
- Send the file and the PowerPoint will be sent successfully, even if you don't have PowerPoint installed on your device.
It's important to make sure your device can open and read the PowerPoint file format before sending it via Messenger.
Can I send a PowerPoint in Messenger from an email?
- Yes, you can send a PowerPoint in Messenger from an email.
- Open your email client and find the PowerPoint you want to send.
- Download the PowerPoint to your device if necessary.
- Open Facebook Messenger on your device.
- Click the attach file icon.
- Select »Send file» or «Attach file».
- Send the file and the PowerPoint will be sent from your email via Messenger.
It's important to note that the process may vary depending on the email client you're using and your device settings.
Can I send a PowerPoint in Messenger in a group conversation?
- Yes, you can send a PowerPoint in a group conversation in Messenger.
- Select the group conversation in which you want to send the PowerPoint.
- Click the attach file icon.
- Send the file and the PowerPoint will be sent to the group conversation in Messenger.
Please note that when you send a PowerPoint in a group conversation, all members of the group will be able to view and download the file.
See you later, Tecnobits! 🚀 Don't forget that you can send a PowerPoint in Messenger in a simple way, just put How to send a PowerPoint in Messenger and ready. See you soon!
You may also be interested in this related content:
- How to disable Instagram calls
- How to add music to an Instagram story without the sticker
- How to delete all chats in Messenger
I am Sebastián Vidal, a computer engineer passionate about technology and DIY. Additionally, I am the creator of tecnobits.com, where I share tutorials to make technology more accessible and understandable for everyone.

How to listen to audio messages on iPhone
How to rename a photo on iphone.

How to clear cache on iPhone: Optimize performance and free up space
Fake followers on Instagram: How to identify and protect yourself from them
TikTok Notes: TikTok's bet to rival Instagram
Block an email in Gmail
- Cookies Policy
- Privacy Policy
- Terms and Conditions
- How to open the Local Group Policy Editor in Windows 11 and Windows 10
- How to Remove Censored from a Photo
- How to download Telegram videos if you are prohibited from downloading
- How to Remove Blue Crystal Registry Error
- How to know what groups a person is in on Telegram
- Plex TV Link enter the TV code
- How to track an account number
- How to clone a website
- How to remove clothes from a photo
- Windows 11 and Windows 10 Event Log: What is it and how to open it?
- How to open a bin file in Windows 10
- How to make a Bancomer transfer step by step?
- 192.168.10.1 Enter Router Admin Configuration

How to share your Microsoft PowerPoint presentation on a Mac, PC, or web browser
- It's easy to share a PowerPoint presentation on your Mac or PC app.
- You can also share a presentation if you use the online version of PowerPoint.
- Sharing a presentation can help you collaborate with friends or coworkers.
- Visit Business Insider's Tech Reference library for more stories .
When creating Microsoft PowerPoint presentations for work or school, it's often necessary to collaborate with others on your projects.
Thankfully, it's easy to share a PowerPoint presentation no matter what version you use. The process looks fairly similar on both Mac and PC programs, as well as on the online version that can be accessed from any web browser. The online option is helpful if you don't have the Microsoft Office program downloaded to your desktop.
For all of these options, you can add a collaborator (which operates similarly to sharing Google Slides ) or opt to send your file as a presentation or PDF via email. There are also alternative methods, such as sending via social media.
Here's how to share a presentation.
Check out the products mentioned in this article:
Apple macbook pro (from $1,299.00 at apple), acer chromebook 15 (from $179.99 at walmart), microsoft office (from $149.99 at best buy), samsung chromebook (from $269.00 at amazon), how to share a powerpoint presentation on a pc.
Sharing a presentation on the PC version of PowerPoint should look similar on most computer types. The following steps and accompanying photos detail the process on a Samsung Chromebook.
1. Open the PowerPoint presentation you wish to share on your PC.
2. Click the "Share" symbol in the upper right hand corner of the screen. This should give you the option to share either the full document or just the current slide.
- If you prefer to add a collaborator instead (similar to Google Slides functions), you will need to click the orange button to save a copy of the file to your OneDrive.
3. Choose how you'd like to share the document or slide as an attachment. You can choose to send an email via Outlook or as a message via Zoom, for example.
Additionally, when you first launch the program, you can also find a "Share" tab on the left hand side. This will provide you with the same options for sharing a file.
How to share a PowerPoint Presentation on a Mac
1. Open the PowerPoint presentation on your Mac desktop or laptop.
2. Click the "File" tab in the top left corner.
3. Select "Share" from the dropdown menu. This will grant you the option to either send or copy a link to share, send the file as a presentation or PDF, or manage access to a shared file. Select whichever option you'd like and follow the directions to add contact information.
- If you wish to manage access and add collaborators, you will have to make sure the file has been uploaded to your OneDrive before proceeding. (If it hasn't, PowerPoint should prompt you to do so at this time.)
4. Sending the file as an email is the most common choice. Selecting this option will automatically open a new draft with the file attached. (Be sure to select "Send PDF" if you'd prefer it to send as a PDF file instead of as a presentation.) Add an address, subject, and body text before sending.
You can also share a presentation by clicking the "Share" button in the upper right hand corner. (This is similar to how it appears on a PC.)
This option is extremely helpful as it provides all of your possible options in a single pop-up. Enter a name or email address (along with an optional message) to send the document.
You can change the permissions settings at the top before clicking "Send," "Copy Link," or "Mail" to share your work. Click "More Apps" to browse additional options, such as sending via social media or text message. Lastly, you can select "Send a Copy" to send as a traditional attachment.
How to share a PowerPoint presentation on a web browser
You can access PowerPoint online on either a Mac or PC, as long as you have your login information for Microsoft Office. Regardless of what browser you prefer to use, the steps to share a presentation are exactly the same.
1. Log in to your Microsoft Office account on your preferred web browser and open the presentation you wish to share.
2. Click the "Share" button in the upper right hand corner of the screen.
3. This will open a pop-up in the center of the page. Enter a name or email address (along with an optional message) to send the document. You can change the permissions settings at the top before sending the link by clicking the "Send" or "Copy Link" option. (Those who have followed these steps on a Mac will recognize that it looks similar.)
Additionally, when you open the main menu, you can click the "Share" tab on the left hand side. This will allow you to invite others to edit the presentation or embed the presentation for a blog or website.
If you are looking to embed online, this will open a different pop-up that will generate a code for you. Select the dimensions desired and then paste the text as needed. Click the "Close" or "X" buttons to minimize the window.
Related coverage from Tech Reference :
How to embed a youtube video into your microsoft powerpoint presentations using a mac or pc, how to convert a powerpoint to google slides in two different ways, how to convert google slides to a powerpoint presentation in 4 easy steps , how to copy or duplicate a powerpoint slide and put it anywhere in your slideshow, how to download and access microsoft powerpoint on your mac computer.
Insider Inc. receives a commission when you buy through our links.
Watch: A diehard Mac user switches to PC
- Main content
How to Share a PowerPoint Presentation: A Step-by-Step Guide

Sharing your PowerPoint presentation with others allows more people to view and benefit from your hard work. Whether you want to collaborate with colleagues on a business presentation or share your knowledge with students, there are several ways to share a PowerPoint file. This guide provides step-by-step instructions for sharing PowerPoint presentations using different methods.
Share via Email
Emailing your PowerPoint presentation directly to others is one of the easiest ways to share it. Here’s how:
- Open your presentation in PowerPoint
- Click File > Share > Email
- Send as Attachment attaches the .pptx file to an email
- Send a Link emails a link to access the presentation online if saved in a shared location like OneDrive
- Send as PDF converts presentation to PDF format
- Send as XPS converts presentation to XPS format
- Enter email recipient(s)
- Add a personal message (optional)
Pro Tip: Compress large media files before emailing to reduce file size.
The recipient will receive your presentation as an email attachment or link that they can open on their own device.
Share via File Sharing Platforms
Using a file sharing platform like Google Drive, Dropbox, or OneDrive allows you to upload your presentation and generate a shareable link. Follow these steps:
- Upload your PowerPoint file to your platform account
- Right click on the file and select Get shareable link
- Copy the generated link
- Paste the link in an email, instant message, social post, etc. to share access
The link recipient can click to open and view or download your presentation. This method allows real-time collaboration if you provide edit access.
Share via Microsoft Teams
If your organization uses Microsoft Teams, you can upload your presentation to a Teams channel. Team members will be able to view and collaborate on the file.
- In Teams, go to the channel you want to share the file in
- Click Files tab
- Select Upload > choose your PowerPoint file
- Once uploaded, right click on the file
- Select Get link to generate a shareable link
Share the link in a Teams channel or chat for your colleagues to access the presentation.
Share via Presentation Sites
Sites like SlideShare allow you to upload presentations to share publicly or with specific people. To share on SlideShare:
- Go to SlideShare.net and create an account
- Click Upload on the top right
- Choose your presentation and add tags/description
- From My Uploads , click Share next to your presentation
- Choose to Embed , Email , or Share via Social Media
Your presentation will now have a dedicated link to share. The presentation can also be embedded into websites.
Share via Screen Recording
If you want to share your PowerPoint as a video, use screen recording software to record yourself delivering the presentation. Basic screen recorders are built into Windows, Mac, iOS, and Android devices. There are also free programs like OBS Studio.
Once recorded, upload your presentation video to a platform like YouTube or Vimeo. Share the video link for viewers to play your presentation.
Best Practices for Sharing
Follow these tips for successfully sharing presentations:
- Check accessibility: Ensure fonts, colors, animations, etc. display properly before sharing
- Compress media: Reduce file size by compressing videos and images
- Test links: Double check shared links work before sending
- Enable commenting: Allow viewers to add comments and feedback
- Customize access: Set view or edit permissions when sharing via platforms
Common Issues When Sharing
Here are some common issues and fixes for sharing PowerPoint presentations:
Can’t access shared link – Recipient must be logged into the file sharing platform to access file or set link permission to “people with link”
Presentation formatting lost – Some formats don’t carry over when converting to PDF, video formats. Keep original .pptx handy
Large file size – Compress media, use online sharing platforms to reduce size for email attachments
Presentation lacks context – Add notes pages or record audio/video to supplement slide content
Editing causes misalignments – Set permission to “view only” to prevent editing if alignment is important
Sharing your presentation makes it easy to spread your hard work with colleagues, clients, students, friends and family. Using the appropriate sharing method and platform will ensure your recipients can access and view your presentation with ease. Follow the steps outlined in this guide to start sharing your PowerPoint presentations today. Let us know if you have any other questions!
About The Author
Vegaslide staff, related posts.

PowerPoint 2010: Slide Basics

How to Draw in PowerPoint

Tips for Memorial PowerPoint Presentations
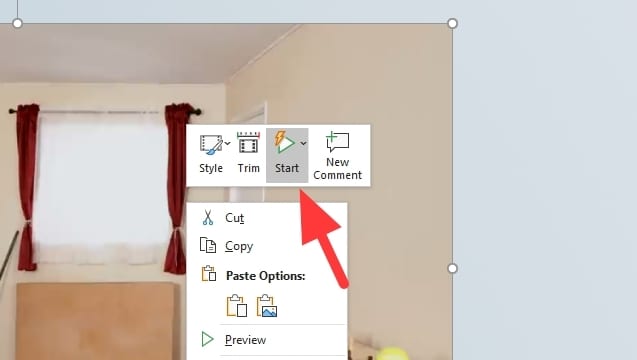
How to Make a Video Plays Automatically in PowerPoint Slide

- Add, reply to, or delete comments Video
- Share a presentation Video
- Save a presentation as a video Video
- Remove personal information Video

Share a presentation

Share your PowerPoint presentation by saving it to the cloud and sending it to others.
Select Share .
Select where to save your presentation to the cloud.
Choose a permission level.
Select Apply .
Enter names and a message.
Select Send .
Share your PowerPoint presentation with others

Need more help?
Want more options.
Explore subscription benefits, browse training courses, learn how to secure your device, and more.

Microsoft 365 subscription benefits

Microsoft 365 training

Microsoft security

Accessibility center
Communities help you ask and answer questions, give feedback, and hear from experts with rich knowledge.

Ask the Microsoft Community

Microsoft Tech Community

Windows Insiders
Microsoft 365 Insiders
Was this information helpful?
Thank you for your feedback.

- Selected Reading
- UPSC IAS Exams Notes
- Developer's Best Practices
- Questions and Answers
- Effective Resume Writing
- HR Interview Questions
- Computer Glossary
Share Powerpoint Presentation through Facebook
Using Microsoft’s PowerPoint software, people create new presentation for marketing, office, or college purpose, there are number of ways to share those presentations with others. Although, people can use these presentation as a slideshow for next business meeting, and collage guy or office people can use it to present their project at college or office. People can significantly increase number of eyes to see it by sharing it on a social media site such as Facebook. Using social media site Facebook, people can share slideshows, digital resumes and other PowerPoint presentations. This is quite simple to achieve by first converting PowerPoint presentations (.ppt) file to a video file. PowerPoint presentations file can be saved in “.wmv” (Windows Media Video) file format. Facebook supports this file format, and using this file format user can directly upload file to Facebook.
This article provides detail explanation on,
How to convert a PowerPoint presentations (.ppt) file to a video file using Microsoft PowerPoint
How to upload the converted presentation video file to personal Facebook account
In Windows Operating System
Method 1 − upload powerpoint to facebook as video.
Choose and open the PowerPoint presentation that user likes to upload on Facebook.

Convert .ppt file format to .wmv file format (Save the PowerPoint presentations file as a Windows Media Video file). To do this conversion,
From the standard toolbar, click on the File tab → Save As.
In the Save As dialog box, user can change the “File name” or can keep the same how as it was earlier. The “Save as Type” dropdown menu facilitates users to convert “.ppt” file to “.wmv” file format, from “Save as Type” dropdown menu select Windows Media Video. This conversion may take several minutes to complete.

Make sure that the video file size should not exceed the maximum file size supported by Facebook, to check the file size of .wmv file,
Right click on .wmv file to select properties from context menu
In properties dialog box, click on the general tab to view the size of the file in megabits (MB). Check that the file size should not exceed the maximum file size (1, 024 MB).

Ensure that the video should be too long, to check that,
Open, the created .wmv file in any Windows media player application, to check the exact length of the video file
Make sure that the file should not run more than 20 minutes

Choose web browser to permit pop-ups from Facebook,
In IE, click on Tools → Options → Privacy tab from Internet Options dialogue box and then click on Settings in the Pop-Up Blocker menu. Enter http://www.facebook.com/ in the field labeled address of website, press enter and click the close button. An exception for Facebook has been added to IE.
In Mozilla Firefox, click on Tools → Options → contents option → exceptions button. Enter http://www.facebook.com/ into the field labeled address of website and click OK. An exception for Facebook has been added to Firefox.

Open Facebook account using username and password. Click on the “Add Photos/Video” option to open video upload dialogue box, facilitates users to share their favourite photos and video with Facebook friends.

Once user click on “Add Photos/Video, it opens “Upload Photos/Video”, after clicking on “Upload Photos/Video” it opens File Uploader to upload Photos/Videos file, choose the file that user wants to upload and click on open. This process will load Photos/Video from the hard drive to Facebook.

Terms and condition at the time of upload process,
The Terms of Agreement window will appear, read the Terms of Agreement and click the “I Agree” button to begin the upload process.
Depends on the size of the video and your Internet connection speed, the upload process may take several minutes to complete.
The process will successfully upload the PowerPoint presentation file to Facebook.
Method 2 − Upload using SlideShare app on Facebook
Before implementing this method, just go to the slideshare.net, create an account to read the information, because without knowing about SlideShare app, user cannot upload PPT to Facebook using SlideShare app.
After reading about SlideShare app, go to Facebook, login to the account using Username and Password and search for Slideshare, get it and add it to the application section. This process will display the SlideShare page on Facebook with “sync SlideShare.net Account” option. Combine both account (Facebook account and SlideShare account).

One all above process successfully done, click on the “Upload” button to upload PowerPoint to Facebook. After uploading PPT into “My Slidespace” section, click on the “Post to Wall” option.
This process will also upload the PowerPoint presentation file to Facebook, but sometime it erases animations, transitions, music and video clips.
Method 3 − Using Google Docs
Google Docs is one of best web app to upload and edit the presentation file in the cloud, does not requires any other software to support Google Docs in its upload process.
Just login to Google Docs and upload the PowerPoint file on it. To do this, click on the “Share” tab on the top right of the main page and choose “Share”, this will facilitate users to see the PowerPoint or the chosen persons.

Next, click on “Publish/Embed” to visualize the presentation available to everybody on the web and Google Docs offers the embed code that can be used on the blog, take that URL and post it on Facebook so that everybody can see the PowerPoint presentation.
The above 3 awesome methods explains that how to share the PowerPoint presentations on Facebook with ease in less time.

Related Articles
- Tips for Using PowerPoint Presentation More Efficiently
- How to add and remove encryption for MS Powerpoint Presentation?
- Edit, Facebook Look Back Video to Share Stuffs
- PowerPoint Alternatives
- Running the collection using Newman through share link in Postman
- What is Presentation Layer?
- Diagrammatic Presentation Of Data
- What is a presentation layer?
- How to create powerpoint files using Python
- Difference between Microsoft PowerPoint and Apple Keynote
- The Presentation Layer of OSI Model
- The best presentation tools for business
- Explain the functions of Presentation Layer.
- Antigen Presentation: A Vital Immune Process
- Importing/Exporting ABAP packages to Presentation server
Kickstart Your Career
Get certified by completing the course
To Continue Learning Please Login
How-To Geek
How to collaborate on a microsoft powerpoint presentation.
Need to collaborate with others on a PowerPoint presentation? There are a lot of tools in the program that make it easy.
Quick Links
Sharing a presentation, collaborating on a presentation.
PowerPoint has some useful features that allow others to make edits or leave feedback on your presentations. You can even coauthor a presentation in real time if you have a Microsoft 365 (formerly Office 365) subscription. Here’s how to collaborate with others in PowerPoint.
Before others can work on a presentation with you, you have to share it with them . To do so, open the presentation you want to share, and then click "Share" in the top-right corner.
Related: How to Share Things from OneDrive
A banner will appear in front of your presentation. The first thing to note is the "Share" section. Here, you’ll see the two methods for sharing the presentation, and anyone with whom you've already shared it.
With the "Invite People" method of sharing, you can do the following:
- Type the email addresses of those with whom you’d like to collaborate.
- Leave a note for the recipients.
- Assign Read and Write or Read-Only permissions.
- As an extra layer of security, select whether you want recipients to have a Microsoft account .
- Share your presentation.
If you choose the "Get a Link" option instead, assign Read/Write or Read-Only permissions to whoever receives the link, and then click "Create Link."
Your link will appear.
Once your link has been created, you can share it with whoever you want to collaborate with on your presentation. Keep in mind that anyone who has this link can access your presentation with the privileges you’ve assigned, so be careful who you share it with.
Once you’ve shared your presentation, it’s time to start collaborating. There are several useful tools that make collaboration more efficient. We'll go over them below, so be sure to take full advantage of them.

Who’s Working Where?
PowerPoint shows you who is currently viewing or editing a presentation, as well as which part of it they're working on. When someone's working on a presentation with you, you'll see a thumbnail with that person's name in the top-right corner.
Click the thumbnail to see who it is and which slide he or she is editing. If you want to go to that slide, click "Go to Location."
You'll see the section of the slide on which the other person is working.
You can also see where the other person is at any time in the slide thumbnail view on the left.
Related: How to Collaborate on Documents in Real-Time in Office 2016
Leave Comments for Others
You can also leave comments for the other people you're collaborating with to read at their convenience. To leave a comment, highlight text or an object, and then click "New Comment" in the menu that appears.
Type your comment in the text box, and then click the Arrow icon to leave it.
The next time this person is working on the presentation, she'll see a Message Bubble icon on the slide that contains the comment.
To read a comment, click "Comments" in the top-right corner.
To reply to a comment, just type your response in the text box, and then click the Arrow icon.
Premium Features
PowerPoint also has a few premium features available for collaborators. One of these is real-time chat. Just click the thumbnail of the person you want to chat with, and then select "Chat" from the menu that appears.
This isn't a good replacement for comments, though. No one else can see your chat, and it's deleted as soon as you close the file.
Related: How to Get Microsoft Office for Free
Another neat premium feature is version history. PowerPoint 365 stores every version of your slideshow. This means you can go back and view, restore, and/or download older versions it.
To access this feature, click "File," click "Info" in the pane that appears, and then choose "Previous Versions." This option will be grayed out if you aren't a premium subscriber, though.
Overall, good collaboration on any project boils down to communication. PowerPoint makes this easy for both normal and premium subscribers, although some methods are more streamlined than others.
Profound-tips
Simple and fast T
How do I send a PowerPoint on messenger?
Table of Contents
- 1 How do I send a PowerPoint on messenger?
- 2 Can you share PowerPoint on Facebook?
- 3 How can I send a large PowerPoint file?
- 4 How do I permanently insert a video into PowerPoint?
- 5 How do you make a PowerPoint live on Facebook?
Select the file you want to send by checking the box next to it, and then tap the button with three vertical dots at the top right part of the screen. On the dropdown menu, tap “Send.” From the list of available apps, choose Messenger. If Facebook Messenger is not shown, you may have to swipe up to see it.
How do you share a PowerPoint with someone?
Share your presentation with others and collaborate on it at the same time
- Open your PowerPoint presentation, and at the top-right corner of the ribbon, select Share. and then select Invite People.
- Enter the email address of the person you’d like to share the presentation with.
- Click Share.
Can you share PowerPoint on Facebook?
Using social media site Facebook, people can share slideshows, digital resumes and other PowerPoint presentations. PowerPoint presentations file can be saved in “. wmv” (Windows Media Video) file format. Facebook supports this file format, and using this file format user can directly upload file to Facebook.
How do I share a PowerPoint presentation on Facebook?
Post a presentation to Facebook, Twitter, or other social network
- Sign in to OneDrive and open the file you want to post.
- Click the Share tab.
- Under Share, click Post to, click add services, and then pick a social network to connect to.
- Click Connect.
How can I send a large PowerPoint file?
To compress large presentations into zip files:
- Right-click on the file in your computer.
- Choose Send to.
- Select the compressed (zipped) folder.
- Log in to your file hosting service and follow the steps required to upload a file and share it via a link.
How can I send a large PowerPoint File?
How do I permanently insert a video into PowerPoint?
On the Insert tab, click Video, then click Movie from File. In the Choose a Movie dialog box, select the file you want to insert. If you want to embed the video on the slide, simply click Insert.
How do I put a PowerPoint presentation on Facebook?
How to Create a Picture for Facebook using PowerPoint
- Open the Power Point software program on your computer.
- Select DESIGN on the menu bar.
- Select INSERT on the menu bar.
- Select NEW SLIDE.
- Select PICTURE in INSERT area on menu bar.
- Go to FILE on menu bar and select SAVE AS.
How do you make a PowerPoint live on Facebook?
Go Live just as if you were sharing a video, to start with it will show your webcam video. Select Share screen and the picker will give you some options. Select Application Window and choose to share your PowerPoint Slide Show. You can see both of the PowerPoint windows display in Facebook’s Share your screen picker.
Can I upload a slideshow Do you Facebook?
Simply log in to Facebook on your desktop (you can’t create slideshows on the app) and head straight to your FB page. Go to the status update section, click on the “Photo/Video” button and select “Create a Slideshow”. What did I tell you? As easy as pie.
https://www.youtube.com/watch?v=eV43LARLRRc
Privacy Overview
Home Blog PowerPoint Tutorials How to Share a PowerPoint Presentation on Microsoft Teams
How to Share a PowerPoint Presentation on Microsoft Teams

In recent years many remote meeting tools like Microsoft Teams and Zoom have become the norm for regular remote meetings. If you’re new to Microsoft Teams, the chances are you are still finding your way around various options. One of the most common questions a Microsoft Teams newbie might ask is how to share PowerPoint on Teams.
What is Microsoft Teams?
Microsoft Teams is a messaging app by Microsoft for online collaboration and remote meetings that comes integrated with Microsoft 365. It provides a real-time workspace where end users can collaborate via chat, Teams Channels, Live calls, etc. Microsoft Teams also integrates with other Microsoft products like PowerPoint and OneDrive, enabling instant file sharing via the cloud.
Why use Microsoft Teams to Present Your PowerPoint Presentations?
Many organizations use Microsoft Teams for online collaboration and remote meetings. Organizations with integrated Microsoft products like its Windows operating system, Microsoft Office, and Azure Active Directory prefer Teams as the primary internal and external communication app. Organizations use Microsoft Teams to provide secure accounts to employees, with two-factor authentication and data encryption. These accounts are integrated into the Active Directory, providing scalability and control for IT administrators to offer people within an organization an online collaboration platform that can be securely used within the limits of the organization’s data protection policies.
While there are many alternatives to Microsoft teams, such as Zoom and Google Meet, the integration of teams with other Microsoft products, such as Azure, Microsoft Office apps, and OneDrive, makes it attractive within a secure enterprise environment.
How to Present PowerPoint in Teams?
How to present your PowerPoint slides on Microsoft Teams, let us tell you there are at least two methods for sharing presentations. This includes sharing a PowerPoint file directly and presenting your slide deck before one or more meeting participants, or perhaps PowerPoint templates or Google Slides templates to help a colleague design a slide deck.
How to Attach and Share Your PowerPoint Slides on Teams
To share a PowerPoint file on teams, go to an ongoing conversation or meeting window and click Attach files . This will provide you with the option to either fetch a file via OneDrive or from your device. This option can be used for sharing PowerPoint files and other types of files, such as documents, spreadsheets, videos, compressed files, etc.

When sharing a file, you can add a message optionally before hitting Send .

The recipient and the sender can download the file, open it in a browser, or copy the file link for further sharing.

How to Present Your PowerPoint Slides on Teams
Method #1: use the share button in powerpoint.
You can also directly present your slide deck via Microsoft Teams by sharing your screen to start a Live presentation during a remote meeting instantly. Suppose your organization uses Microsoft Teams regularly. In that case, the chances are you will be using it for presentations during remote meetings; therefore, it’s essential to know how to use the screen-sharing option to present online.

Method #2: Share Screen to Present a PowerPoint Presentation
Another way to present a PowerPoint presentation on Teams is by sharing the screen with your audience. If you share your screen, this will show the audience whatever is visible on the entire screen on your device.

Pros of sharing your screen with the audience to present a presentation:
- It is easier to activate
- You can easily switch to other windows besides the PowerPoint presentation and also share them with the audience
Cons of sharing your entire screen on Teams for presenting:
- If you have confidential data in other windows, you may want to avoid switching the windows and keep only the Slideshow window in front.
- You may accidentally switch to other windows, and your audience can lose focus of the presentation.
Method #3: Share PowerPoint Window to Present Your Slides
If you intend to hide parts of your screen, you can simply share the relevant PowerPoint window so that your audience can only view the presentation. During a Live call, click the Share button and select your screen or window to share.

5 Features to Make the Most from Your Microsoft PowerPoint Presentation Sharing in Teams
Microsoft Teams offers a wide array of features that make it a robust remote meeting and online collaboration app since it leverages the full force of Microsoft 365 and other Microsoft products.
1. Translate Slides into a Different Language
This is a private feature that individuals can use to translate slides in their language instantly. As a presenter, you can ask your audience to use this feature if they deem it convenient to help bridge a gap that might exist due to a language barrier.
Slides can be viewed in a different language via More actions > Translate Slides . From the drop-down list, you can pick a preferred language.

2. Use Live Captions
Microsoft Teams supports Live Captions / Closed Captions (CC) to help persons with disabilities, including those suffering from hearing impairment. Closed Captions can also be helpful for people to translate or view text in a preferred language.
Turn on Live Captions: To enable Live Captions on Teams, go to More options > Turn on live captions . Translate Spoken Language: To translate Live Captions, go to Captions settings > Change spoken language .

Turn Off Live Captions: You can turn off Live captions anytime via More actions > Turn off live captions .

3. View Slides in High Contrast
Viewing slides in high contrast on Teams can have several benefits. For example, it helps you focus on the content and is also helpful for people with visual impairment. To configure your slides to appear in high contrast, follow the steps below:
1. Launch your PowerPoint presentation.
2. Click on the Present tab at the top of the window.3. Go to More action > View slides in high contrast .

4. Annotate your Slides in Real Time
Like any standard remote meeting app, Microsoft Teams also provides a number of handy annotation options to help you make the most out of your PowerPoint presentations. You can click on Start annotation when sharing your full screen during presentations to start annotating slides.
Powered by Microsoft Whiteboard, this powerful feature enables one or more meeting participants or the presenter to annotate presentations. It can also be a helpful feature when you’re looking to collaborate online during a Live presentation.
5. Pop Out the Window
You can separate the presentation window from the Teams window to make it easier to work with the two. This feature can be handy when working with multiple monitors or separating the two windows from uncluttering your screen. You can use this option by clicking on the Pop-out option from the toolbar during a screen-sharing session.

How to Stop Presenting on Teams
When presenting your slide deck, you can also present your PowerPoint presentation using any view, be it as a SlideShow or in Normal view. Once you’re done presenting, click Stop Presenting to conclude your session. Furthermore, you can also choose to enable or disable your camera and computer sound when presenting your slides.

To turn off screen sharing during a remote meeting, you can click Stop Sharing .

Present in Teams Button in PowerPoint is Missing. How to Fix it?
Some users might have used the Present in Teams option to share a PowerPoint presentation during a meeting. Suppose you are wondering why the Present in Teams button in PowerPoint Presentations is missing. In that case, this option isn’t available for anyone using the free version of Teams, as only users with a paid subscription, such as a Business Standard or Business Premium Plan. Furthermore, you must share your PowerPoint presentation with OneDrive to use this option. To use the Present in Teams option, upload your PowerPoint presentation to OneDrive. You can do this via File > Save As > OneDrive .

Once done, the Present in Teams button will become available to instantly launch your presentation for sharing during a Teams call.

5 Tips to Make your Presentation a Success on Microsoft Teams
Presenting PowerPoint in Teams can require being mindful of a number of things. This includes accounting for brevity to ensure your presentation does not take more than its designated time, using slides that are suitable for remote meetings. Below is a list of 5 tips to make your presentation successful using Microsoft Teams.
1. Check Your Audio and Video Settings
One of the most annoying problems faced during remote meetings is technical failures such as no or low audio quality. This becomes even more annoying when the meeting organizer or a presenter during their session faces the issue, wasting precious time. This is why you must check your audio and video settings beforehand to ensure everything works correctly. If you need to play a video during your session, make a test call with a colleague and get feedback if the sound and video quality are up to the mark.
2. Make Sure Your Slides are Clear and Concise
Presentations delivered via Microsoft Teams will often take place during scheduled remote meetings. This means that you will have to account for the designated time given for your session, which is why you must ensure that your slides are clear and concise.
3. Use Animations and Transitions Sparingly
Since remote meetings will be attended by participants using different types of computers and mobile devices, some animations and transitions might not be suitable. This is because they can cause Teams to slow down, or the slides might not display appropriately via screen sharing. For example, 3D animations , GIF animations , and objects with elaborate PowerPoint animated sequences might cause issues when displayed via Teams.
4. Keep Your Slides on Topic
One of the banes of remote meetings is how a discussion can go off-topic very quickly. This is why it’s best to ensure that your slides remain focused on the topic and additional discussions are discouraged during the presentation session.
5. Use Team Members’ Names Sparingly to Call Out Specific Points
Calling out team members for their opinion or advice during a remote meeting can quickly lead to a very lengthy and off-topic discussion. This is why it’s best to call out team members’ sparingly. If you have been using Teams or other remote meeting apps long enough, you would have learned by now that for some topics, it’s best to ask participants to schedule a separate meeting so that the ongoing discussion remains on track.
Other Issues to Troubleshoot while presenting a PowerPoint presentation on Microsoft Teams
Someone has already set up Teams for your organization’s error
If you’re using a premium subscription for Microsoft Teams managed by your organization’s IT team, you might get an error when logging in to Teams. In such a case, you might get the following error:
“Someone has already set up Teams for your organization.”
If you see the error message mentioned above, this means that your account isn’t ready yet, and you need to contact your organization’s IT team to ask when your account might be ready for use.
We’re sorry–we’ve run into an issue error.
Another prevalent issue is when the following error message appears:
“We’re sorry–we’ve run into an issue.”
This is a generic message, and usually, it can be resolved by clicking the Restart button that appears below the error. In case the issue isn’t resolved after restarting the Teams app, ensure your Internet connection is working. More often than not, the issue is associated with the Internet connection. If the issue persists, you can clear your cache , reinstall Teams or contact your IT support team. The error can also occur if there is an outage affecting Microsoft products or if there is a configuration issue for Microsoft 365 accounts associated with your organization.
Final Words
Using Microsoft Teams to share a presentation file is easy enough. However, when presenting a PowerPoint presentation in Teams, you must decide how to present your slide deck. If you need to switch back and forth between your slides and another document, spreadsheet, or browser window, it might be best to share your entire screen. However, if you wish to focus only on the slide deck, sharing your Window can help you avoid sharing the rest of your screen with the audience.

Like this article? Please share
Meeting, Microsoft Teams, Share Filed under PowerPoint Tutorials
Related Articles

Filed under Business • July 28th, 2022
What is an All Hands Meeting?
The proper meeting format can boost your company’s transparency and help employees align with its core values. In this article, we will introduce the All Hands Meeting model and why it’s a resource you should consider from now on.

Filed under Business • February 17th, 2022
A guidebook to set Meeting Objectives by taking Effective Meeting Notes
Make an impact in your meetings by applying the science of note-taking. Capture all the valuable information you require by taking effective meeting notes.

Filed under Business • May 20th, 2021
Quick Guide to Project Kick Off Meetings
Every time a team must begin a project an essential set of meetings must happen to ensure the success of the project. In this blog post we discuss the Project Kick Off Meeting and why it´s so important at the beginning of any new project.
Leave a Reply

- Popular Categories
Powerpoint Templates
Icon Bundle
Kpi Dashboard
Professional
Business Plans
Swot Analysis
Gantt Chart
Business Proposal
Marketing Plan
Project Management
Business Case
Business Model
Cyber Security
Business PPT
Digital Marketing
Digital Transformation
Human Resources
Product Management
Artificial Intelligence
Company Profile
Acknowledgement PPT
PPT Presentation
Reports Brochures
One Page Pitch
Interview PPT
All Categories
Powerpoint Templates and Google slides for Messenger
Save your time and attract your audience with our fully editable ppt templates and slides..
Item 1 to 60 of 144 total items
- You're currently reading page 1

Make your presentation profoundly eye-catching leveraging our easily customizable Messenger ads monotone icon in powerpoint pptx png and editable eps format. It is designed to draw the attention of your audience. Available in all editable formats, including PPTx, png, and eps, you can tweak it to deliver your message with ease.
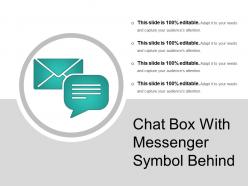
Presenting Chat Box With Messenger Symbol Behind template. The PPT also supports the standard (4:3) and widescreen (16:9) sizes. You can make as many changes as you want on the slide. It is compatible with Google Slides. Convert this into various images or document formats such as JPEG, PNG or PDF. High-quality graphics ensure that picture quality remains the same throughout the course of the PPT.

Presenting this set of slides with name - Messenger Briefcase With Three Buckles. This is a three stage process. The stages in this process are Briefcase,Suitcase,Bag.

Presenting this set of slides with name - Leather Messenger Briefcase Of Brown Colour. This is a three stage process. The stages in this process are Briefcase,Suitcase,Bag.
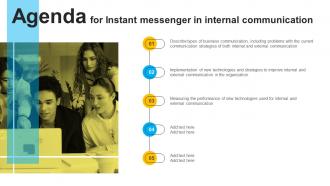
Introducing Agenda For Instant Messenger In Internal Communication to increase your presentation threshold. Encompassed with five stages, this template is a great option to educate and entice your audience. Dispence information on Messenger, Internal, Communication, using this template. Grab it now to reap its full benefits.
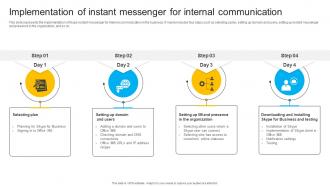
This slide represents the implementation of Skype instant messenger for internal communication in the business. It mainly includes four steps such as selecting a plan, setting up domain and users, setting up instant messenger and presence in the organization, and so on. Increase audience engagement and knowledge by dispensing information using W94 Implementation Of Instant Messenger For Internal Communication Instant Messenger In Internal. This template helps you present information on four stages. You can also present information on Implementation, Messenger, Internal using this PPT design. This layout is completely editable so personaize it now to meet your audiences expectations.
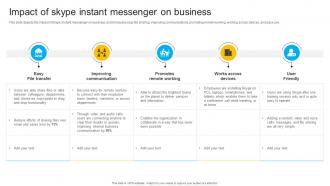
This slide depicts the impact of Skype instant messenger on business, and it includes easy file sharing, improving communications, promoting remote working, working across devices, and easy use. Deliver an outstanding presentation on the topic using this Impact Of Skype Instant Messenger On Business Instant Messenger In Internal. Dispense information and present a thorough explanation of Skype, Messenger, Business using the slides given. This template can be altered and personalized to fit your needs. It is also available for immediate download. So grab it now.
Presenting mail man msn messenger lock closed ppt icons graphics. This Power Point icon template has been crafted with graphic of mail, man and MSN icons. This icon template contains the concept of web security and email transfer. Use this icon template diagram for internet and web related presentations.
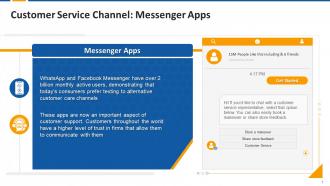
Presenting Messenger Apps as Customer Service Channels. This slide is well crafted and designed by our PowerPoint experts. This PPT presentation is thoroughly researched by the experts and every slide consists of an appropriate content. You can add or delete the content as per your need.
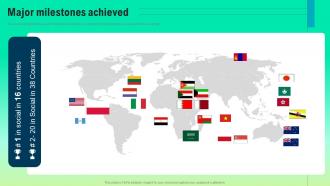
The slide highlights the various milestones achieved by a company highlighting the success of chat messenger Introducing Major Milestones Achieved Cubie Messenger Investor Funding Elevator Pitch Deck to increase your presentation threshold. Encompassed with one stages, this template is a great option to educate and entice your audience. Dispence information on Milestones, Major, Achieved, using this template. Grab it now to reap its full benefits.
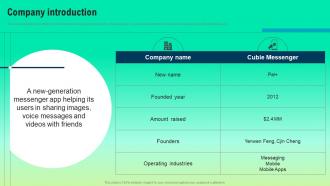
The slide contains the companys brief overview including company name, founded year, business and customer model, amount raised, operating industries, etc. Present the topic in a bit more detail with this Company Introduction Cubie Messenger Investor Funding Elevator Pitch Deck. Use it as a tool for discussion and navigation on Messages, Messenger, Company. This template is free to edit as deemed fit for your organization. Therefore download it now.
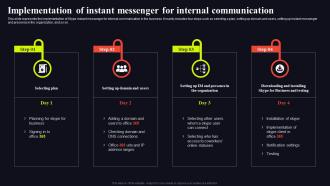
This slide represents the implementation of Skype instant messenger for internal communication in the business. It mainly includes four steps such as selecting a plan, setting up domain and users, setting up instant messenger and presence in the organization, and so on. Increase audience engagement and knowledge by dispensing information using Implementation Of Instant Messenger Video Conferencing In Internal Communication This template helps you present information on four stages. You can also present information on Selecting Plan, Downloading And Installing using this PPT design. This layout is completely editable so personaize it now to meet your audiences expectations.

Presenting Messenger App Settings In Powerpoint And Google Slides Cpb slide which is completely adaptable. The graphics in this PowerPoint slide showcase three stages that will help you succinctly convey the information. In addition, you can alternate the color, font size, font type, and shapes of this PPT layout according to your content. This PPT presentation can be accessed with Google Slides and is available in both standard screen and widescreen aspect ratios. It is also a useful set to elucidate topics like Messenger App Settings. This well structured design can be downloaded in different formats like PDF, JPG, and PNG. So, without any delay, click on the download button now.
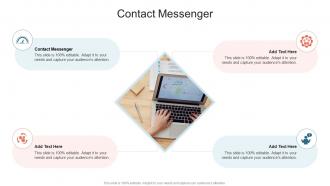
Presenting Contact Messenger In Powerpoint And Google Slides Cpb slide which is completely adaptable. The graphics in this PowerPoint slide showcase four stages that will help you succinctly convey the information. In addition, you can alternate the color, font size, font type, and shapes of this PPT layout according to your content. This PPT presentation can be accessed with Google Slides and is available in both standard screen and widescreen aspect ratios. It is also a useful set to elucidate topics like Contact Messenger. This well-structured design can be downloaded in different formats like PDF, JPG, and PNG. So, without any delay, click on the download button now.
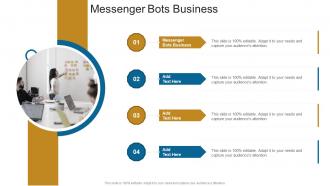
Presenting our Messenger Bots Business In Powerpoint And Google Slides Cpb PowerPoint template design. This PowerPoint slide showcases four stages. It is useful to share insightful information on Messenger Bots Business. This PPT slide can be easily accessed in standard screen and widescreen aspect ratios. It is also available in various formats like PDF, PNG, and JPG. Not only this, the PowerPoint slideshow is completely editable and you can effortlessly modify the font size, font type, and shapes according to your wish. Our PPT layout is compatible with Google Slides as well, so download and edit it as per your knowledge.
Introducing our well researched set of slides titled Icons Slide For Instant Messenger In Internal Communication. It displays a hundred percent editable icons. You can use these icons in your presentation to captivate your audiences attention. Download now and use it multiple times.
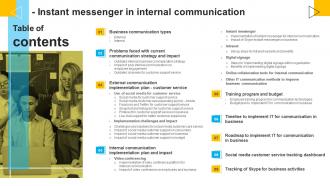
Increase audience engagement and knowledge by dispensing information using Instant Messenger In Internal Communication Table Of Contents. This template helps you present information on nine stages. You can also present information on Communication, Strategy, Service using this PPT design. This layout is completely editable so personaize it now to meet your audiences expectations.
Introducing our well researched set of slides titled Icons Slide For Cubie Messenger Investor Funding Elevator Pitch Deck. It displays a hundred percent editable icons. You can use these icons in your presentation to captivate your audiences attention. Download now and use it multiple times.
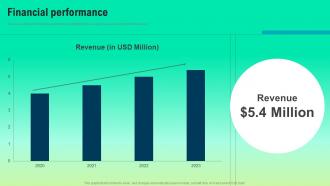
The slide outlines the financial performance highlighting the companys revenue and growth in revenue Present the topic in a bit more detail with this Financial Performance Cubie Messenger Investor Funding Elevator Pitch Deck. Use it as a tool for discussion and navigation on Financial, Performance, Revenue. This template is free to edit as deemed fit for your organization. Therefore download it now.
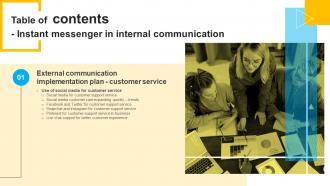
Introducing Table Of Contents Instant Messenger In Internal Communication to increase your presentation threshold. Encompassed with one stages, this template is a great option to educate and entice your audience. Dispence information on Implementation, Customer, Support, using this template. Grab it now to reap its full benefits.
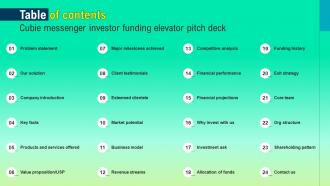
Increase audience engagement and knowledge by dispensing information using Table Of Contents Cubie Messenger Investor Funding Elevator Pitch Deck. This template helps you present information on one stages. You can also present information on Achieved, Potential, Revenue using this PPT design. This layout is completely editable so personaize it now to meet your audiences expectations.
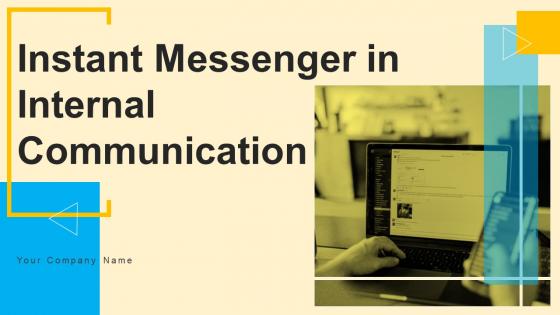
Deliver this complete deck to your team members and other collaborators. Encompassed with stylized slides presenting various concepts, this Instant Messenger In Internal Communication Powerpoint Presentation Slides is the best tool you can utilize. Personalize its content and graphics to make it unique and thought-provoking. All the sixty eight slides are editable and modifiable, so feel free to adjust them to your business setting. The font, color, and other components also come in an editable format making this PPT design the best choice for your next presentation. So, download now.
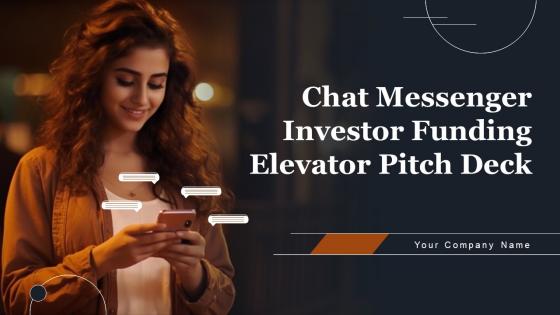
Provide your investors essential insights into your project and company with this influential Chat Messenger Investor Funding Elevator Pitch Deck Ppt Template. This is an in-depth pitch deck PPT template that covers all the extensive information and statistics of your organization. From revenue models to basic statistics, there are unique charts and graphs added to make your presentation more informative and strategically advanced. This gives you a competitive edge and ample amount of space to showcase your brands USP. Apart from this, all the thirty eight slides added to this deck, helps provide a breakdown of various facets and key fundamentals. Including the history of your company, marketing strategies, traction, etc. The biggest advantage of this template is that it is pliable to any business domain be it e-commerce, IT revolution, etc, to introduce a new product or bring changes to the existing one. Therefore, download this complete deck now in the form of PNG, JPG, or PDF.
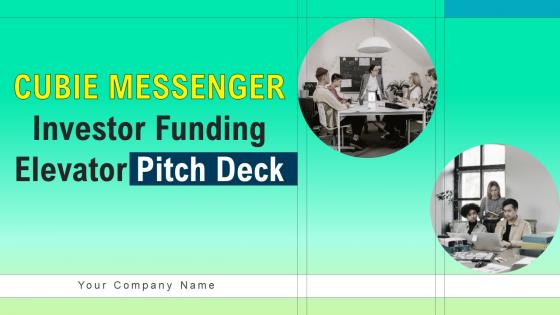
Provide your investors essential insights into your project and company with this influential Cubie Messenger Investor Funding Elevator Pitch Deck Ppt Template. This is an in-depth pitch deck PPT template that covers all the extensive information and statistics of your organization. From revenue models to basic statistics, there are unique charts and graphs added to make your presentation more informative and strategically advanced. This gives you a competitive edge and ample amount of space to showcase your brands USP. Apart from this, all the thirty eight slides added to this deck, helps provide a breakdown of various facets and key fundamentals. Including the history of your company, marketing strategies, traction, etc. The biggest advantage of this template is that it is pliable to any business domain be it e-commerce, IT revolution, etc, to introduce a new product or bring changes to the existing one. Therefore, download this complete deck now in the form of PNG, JPG, or PDF.
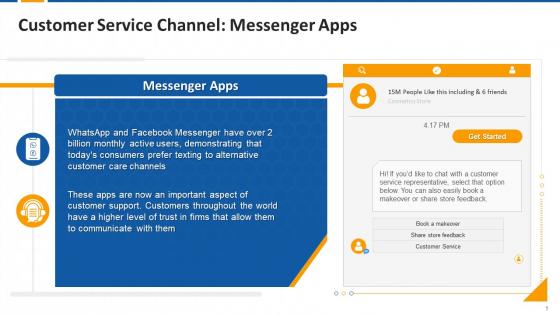
The slide exhibits the allocation of raised funds in business areas such as app development, sales, marketing, IT and HR. Present the topic in a bit more detail with this Allocation Of Funds Chat Messenger Investor Funding Elevator Pitch Deck. Use it as a tool for discussion and navigation on App Development, Sales, Marketing. This template is free to edit as deemed fit for your organization. Therefore download it now.
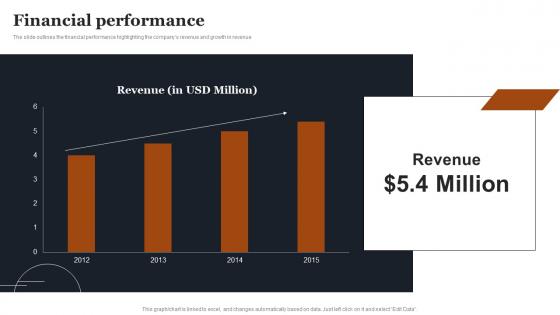
The slide outlines the financial performance highlighting the companys revenue and growth in revenue. Present the topic in a bit more detail with this Financial Performance Chat Messenger Investor Funding Elevator Pitch Deck. Use it as a tool for discussion and navigation on Financial Performance. This template is free to edit as deemed fit for your organization. Therefore download it now.
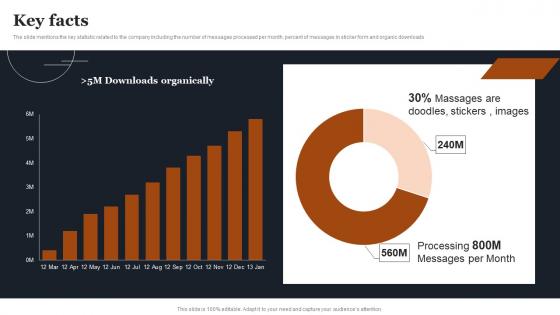
The slide mentions the key statistic related to the company including the number of messages processed per month, percent of messages in sticker form and organic downloads. Deliver an outstanding presentation on the topic using this Key Facts Chat Messenger Investor Funding Elevator Pitch Deck. Dispense information and present a thorough explanation of Key Facts using the slides given. This template can be altered and personalized to fit your needs. It is also available for immediate download. So grab it now.
This coloured powerpoint icon is perfect for presentations and reports. It features a Business Business Briefcase with a handle and a clasp, in a vibrant colour that will stand out on any slide. It is a great way to add a professional touch to any project.
This Monotone powerpoint icon on Business Business Briefcase is a perfect way to add a professional touch to your presentations. It is a high-quality vector image that is easy to customize and is ideal for business-related presentations. It is a great way to make your presentations stand out and will help you convey your message effectively.
This Monotone powerpoint icon on Business Business Briefcase is a perfect way to add a professional touch to your presentations. It is a high quality vector image that is easy to customize and is ideal for business related presentations. It is a great way to make your presentations stand out and will help you convey your message effectively.
This slide depicts the impact of Skype instant messenger on business, and it includes easy file sharing, improving communications, promoting remote working, working across devices, and easy use. Deliver an outstanding presentation on the topic using this Social Media In Customer Service Impact Of Skype Instant Messenger On Business. Dispense information and present a thorough explanation of Improving Communication, Promotes Remote Working, Works Across Devices using the slides given. This template can be altered and personalized to fit your needs. It is also available for immediate download. So grab it now.
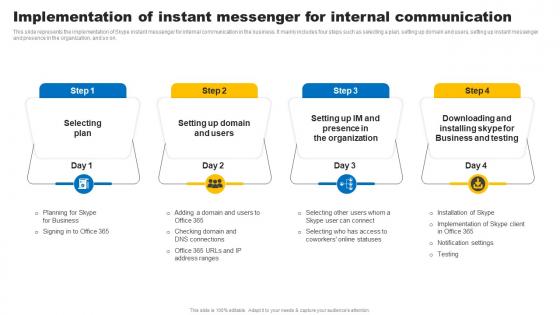
This slide represents the implementation of Skype instant messenger for internal communication in the business. It mainly includes four steps such as selecting a plan, setting up domain and users, setting up instant messenger and presence in the organization, and so on. Introducing Social Media In Customer Service Implementation Of Instant Messenger For Internal Communication to increase your presentation threshold. Encompassed with four stages, this template is a great option to educate and entice your audience. Dispence information on Skype Instant Messenger, Internal Communication, Downloading And Installing Skype, using this template. Grab it now to reap its full benefits.
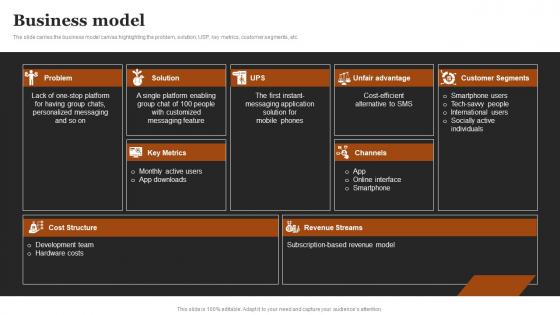
The slide carries the business model canvas highlighting the problem, solution, USP, key metrics, customer segments, etc. Deliver an outstanding presentation on the topic using this Business Model Chat Messenger Investor Funding Elevator Pitch Deck. Dispense information and present a thorough explanation of Problem, Key Metrics, Channels using the slides given. This template can be altered and personalized to fit your needs. It is also available for immediate download. So grab it now.
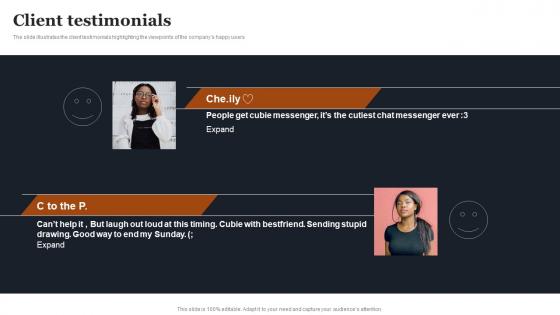
The slide illustrates the client testimonials highlighting the viewpoints of the companys happy users. Present the topic in a bit more detail with this Client Testimonials Chat Messenger Investor Funding Elevator Pitch Deck. Use it as a tool for discussion and navigation on Client Testimonials. This template is free to edit as deemed fit for your organization. Therefore download it now.
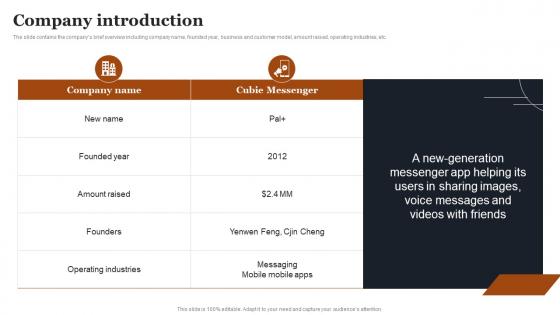
The slide contains the companys brief overview including company name, founded year, business and customer model, amount raised, operating industries, etc. Deliver an outstanding presentation on the topic using this Company Introduction Chat Messenger Investor Funding Elevator Pitch Deck. Dispense information and present a thorough explanation of Company Name, Cubie Messenger using the slides given. This template can be altered and personalized to fit your needs. It is also available for immediate download. So grab it now.
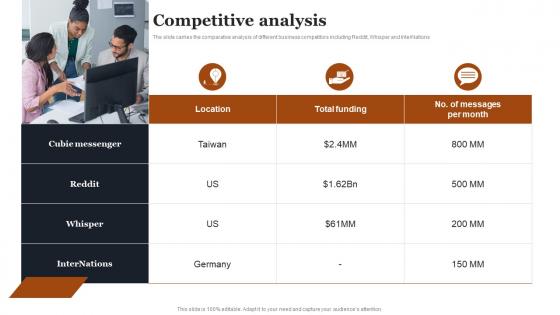
The slide carries the comparative analysis of different business competitors including Reddit, Whisper and InterNations. Introducing Competitive Analysis Chat Messenger Investor Funding Elevator Pitch Deck to increase your presentation threshold. Encompassed with three stages, this template is a great option to educate and entice your audience. Dispence information on Location, Funding, Per Month, using this template. Grab it now to reap its full benefits.
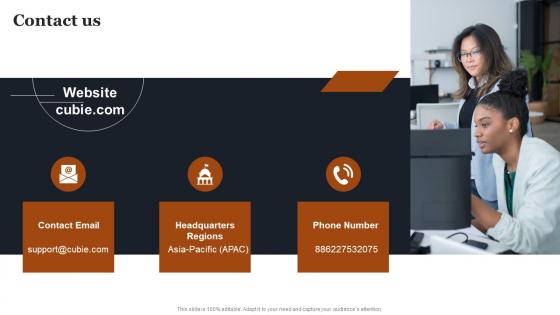
Increase audience engagement and knowledge by dispensing information using Contact Us Chat Messenger Investor Funding Elevator Pitch Deck. This template helps you present information on three stages. You can also present information on Contact Us using this PPT design. This layout is completely editable so personaize it now to meet your audiences expectations.
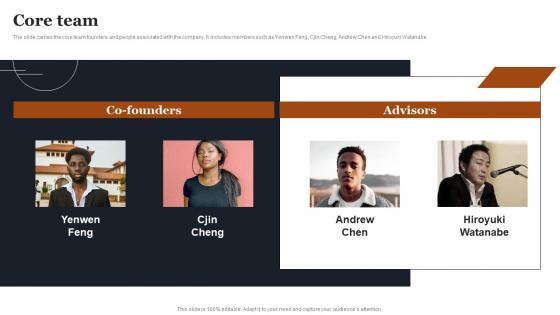
The slide carries the core team founders and people associated with the company. It includes members such as Yenwen Feng, Cjin Cheng, Andrew Chen and Hiroyuki Watanabe. Introducing Core Team Chat Messenger Investor Funding Elevator Pitch Deck to increase your presentation threshold. Encompassed with four stages, this template is a great option to educate and entice your audience. Dispence information on Core Team, using this template. Grab it now to reap its full benefits.
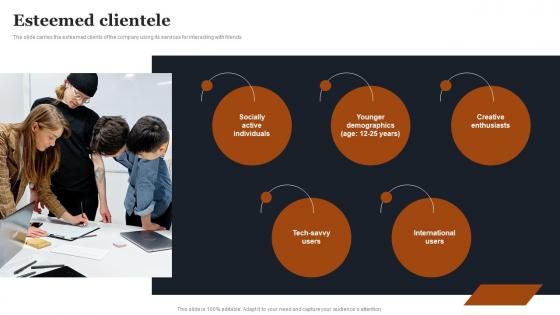
The slide carries the esteemed clients of the company using its services for interacting with friends. Increase audience engagement and knowledge by dispensing information using Esteemed Clientele Chat Messenger Investor Funding Elevator Pitch Deck. This template helps you present information on five stages. You can also present information on Socially Active Individuals, Creative Enthusiasts, International Users using this PPT design. This layout is completely editable so personaize it now to meet your audiences expectations.
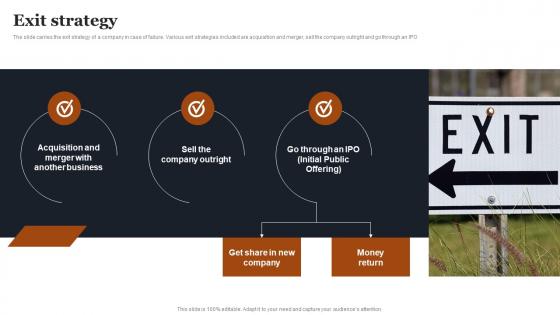
The slide carries the exit strategy of a company in case of failure. Various exit strategies included are acquisition and merger, sell the company outright and go through an IPO. Introducing Exit Strategy Chat Messenger Investor Funding Elevator Pitch Deck to increase your presentation threshold. Encompassed with three stages, this template is a great option to educate and entice your audience. Dispence information on Acquisition And Merger, Company Outright, Initial Public Offering, using this template. Grab it now to reap its full benefits.
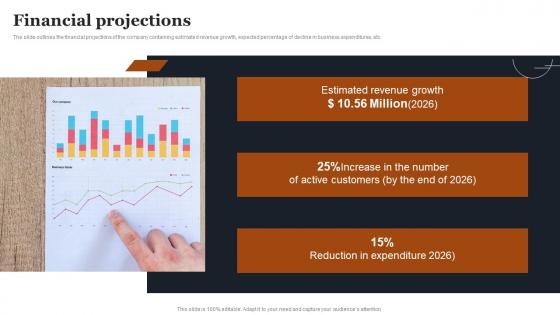
The slide outlines the financial projections of the company containing estimated revenue growth, expected percentage of decline in business expenditures, etc. Introducing Financial Projections Chat Messenger Investor Funding Elevator Pitch Deck to increase your presentation threshold. Encompassed with three stages, this template is a great option to educate and entice your audience. Dispence information on Estimated Revenue Growth, Active Customers, Reduction In Expenditure, using this template. Grab it now to reap its full benefits.
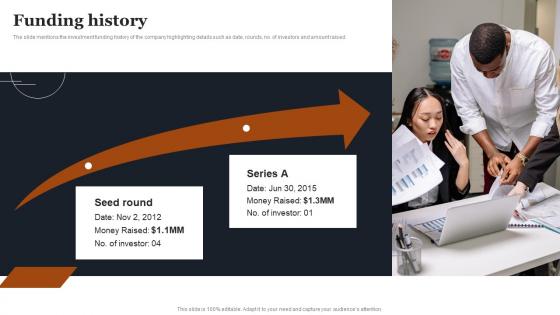
The slide mentions the investment funding history of the company highlighting details such as date, rounds, no. of investors and amount raised. Increase audience engagement and knowledge by dispensing information using Funding History Chat Messenger Investor Funding Elevator Pitch Deck. This template helps you present information on one stages. You can also present information on Funding History using this PPT design. This layout is completely editable so personaize it now to meet your audiences expectations.
Introducing our well researched set of slides titled Icons Slide Chat Messenger Investor Funding Elevator Pitch Deck. It displays a hundred percent editable icons. You can use these icons in your presentation to captivate your audiences attention. Download now and use it multiple times.
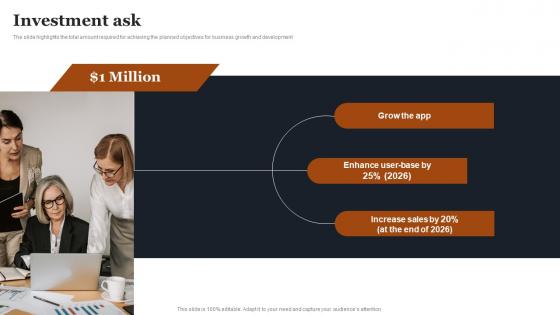
The slide highlights the total amount required for achieving the planned objectives for business growth and development. Increase audience engagement and knowledge by dispensing information using Investment Ask Chat Messenger Investor Funding Elevator Pitch Deck. This template helps you present information on three stages. You can also present information on Grow The App, Enhance User Base, Increase Sales using this PPT design. This layout is completely editable so personaize it now to meet your audiences expectations.
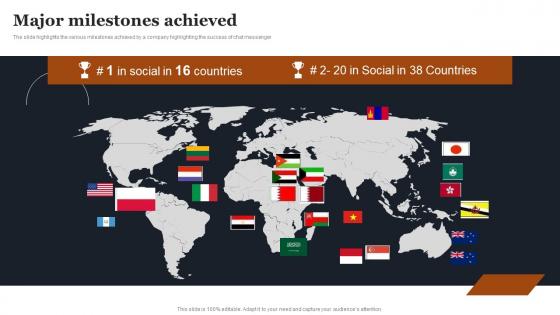
The slide highlights the various milestones achieved by a company highlighting the success of chat messenger. Present the topic in a bit more detail with this Major Milestones Achieved Chat Messenger Investor Funding Elevator Pitch Deck. Use it as a tool for discussion and navigation on Major Milestones. This template is free to edit as deemed fit for your organization. Therefore download it now.
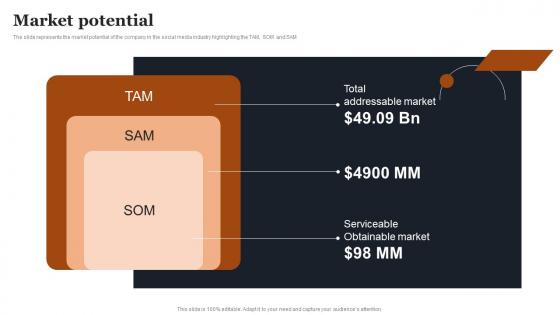
The slide represents the market potential of the company in the social media industry highlighting the TAM, SOM and SAM. Introducing Market Potential Chat Messenger Investor Funding Elevator Pitch Deck to increase your presentation threshold. Encompassed with three stages, this template is a great option to educate and entice your audience. Dispence information on Serviceable Obtainable Market, Addressable Market, using this template. Grab it now to reap its full benefits.
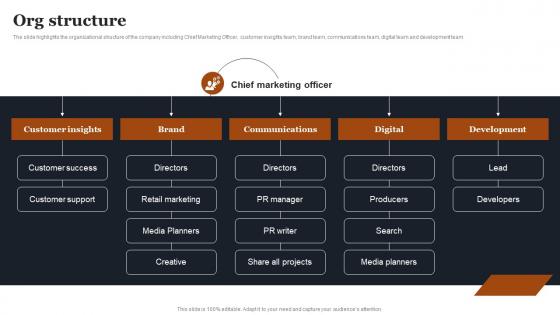
The slide highlights the organizational structure of the company including Chief Marketing Officer, customer insights team, brand team, communications team, digital team and development team. Present the topic in a bit more detail with this Org Structure Chat Messenger Investor Funding Elevator Pitch Deck. Use it as a tool for discussion and navigation on Customer Insights, Brand, Communications. This template is free to edit as deemed fit for your organization. Therefore download it now.
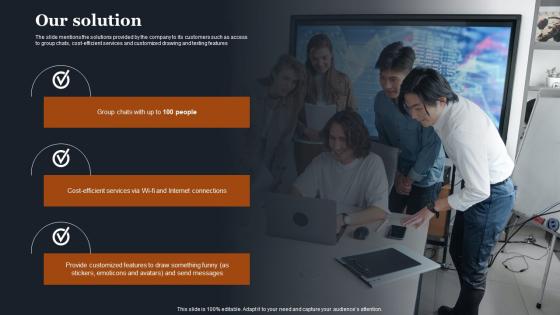
The slide mentions the solutions provided by the company to its customers such as access to group chats, cost-efficient services and customized drawing and texting features. Introducing Our Solution Chat Messenger Investor Funding Elevator Pitch Deck to increase your presentation threshold. Encompassed with three stages, this template is a great option to educate and entice your audience. Dispence information on Group Chats, Internet Connections, Provide Customized, using this template. Grab it now to reap its full benefits.
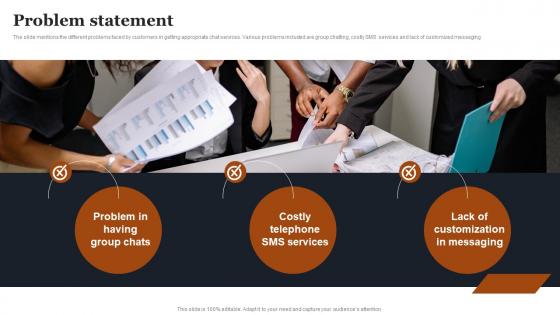
The slide mentions the different problems faced by customers in getting appropriate chat services. Various problems included are group chatting, costly SMS services and lack of customized messaging. Increase audience engagement and knowledge by dispensing information using Problem Statement Chat Messenger Investor Funding Elevator Pitch Deck. This template helps you present information on three stages. You can also present information on Group Chats, Costly Telephone, Lack Of Customization using this PPT design. This layout is completely editable so personaize it now to meet your audiences expectations.
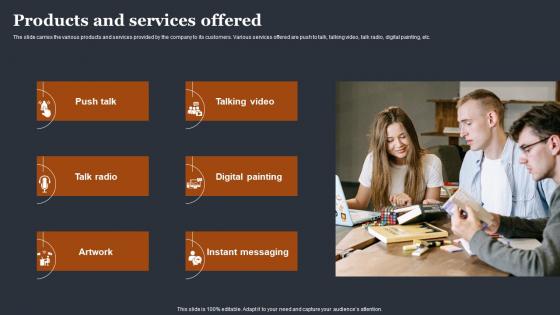
The slide carries the various products and services provided by the company to its customers. Various services offered are push to talk, talking video, talk radio, digital painting, etc. Introducing Products And Services Offered Chat Messenger Investor Funding Elevator Pitch Deck to increase your presentation threshold. Encompassed with six stages, this template is a great option to educate and entice your audience. Dispence information on Push Talk, Talk Radio, Digital Painting, using this template. Grab it now to reap its full benefits.
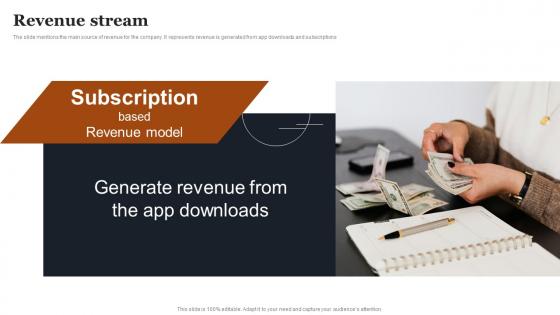
The slide mentions the main source of revenue for the company. It represents revenue is generated from app downloads and subscriptions. Increase audience engagement and knowledge by dispensing information using Revenue Stream Chat Messenger Investor Funding Elevator Pitch Deck. This template helps you present information on one stages. You can also present information on Revenue Stream using this PPT design. This layout is completely editable so personaize it now to meet your audiences expectations.
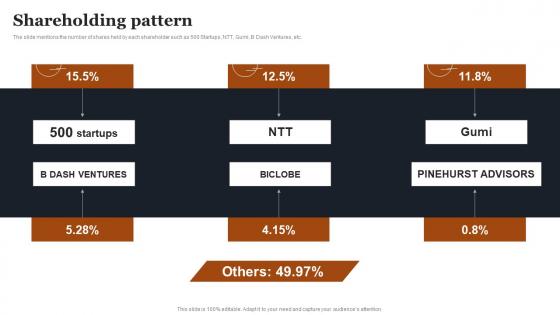
The slide mentions the number of shares held by each shareholder such as 500 Startups, NTT, Gumi, B Dash Ventures, etc. Present the topic in a bit more detail with this Shareholding Pattern Chat Messenger Investor Funding Elevator Pitch Deck. Use it as a tool for discussion and navigation on Shareholding Pattern. This template is free to edit as deemed fit for your organization. Therefore download it now.
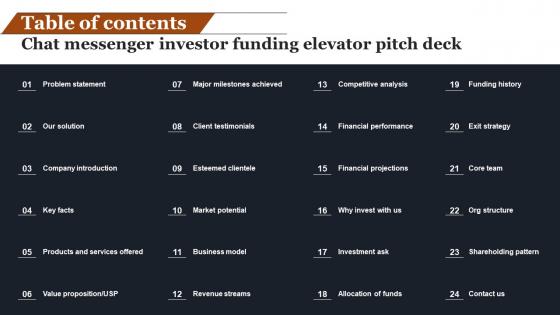
Increase audience engagement and knowledge by dispensing information using Table Of Contents Chat Messenger Investor Funding Elevator Pitch Deck. This template helps you present information on one stages. You can also present information on Our Solution, Client Testimonials, Financial Projections using this PPT design. This layout is completely editable so personaize it now to meet your audiences expectations.
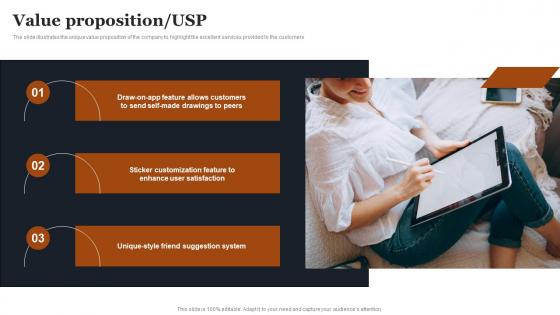
The slide illustrates the unique value proposition of the company to highlight the excellent services provided to the customers. Introducing Value Proposition USP Chat Messenger Investor Funding Elevator Pitch Deck to increase your presentation threshold. Encompassed with three stages, this template is a great option to educate and entice your audience. Dispence information on Sticker Customization, Friend Suggestion System, using this template. Grab it now to reap its full benefits.
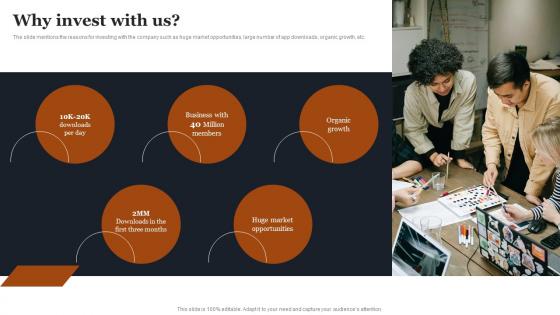
The slide mentions the reasons for investing with the company such as huge market opportunities, large number of app downloads, organic growth, etc. Increase audience engagement and knowledge by dispensing information using Why Invest With Us Chat Messenger Investor Funding Elevator Pitch Deck. This template helps you present information on six stages. You can also present information on Organic Growth, Huge Market, Per Day using this PPT design. This layout is completely editable so personaize it now to meet your audiences expectations.
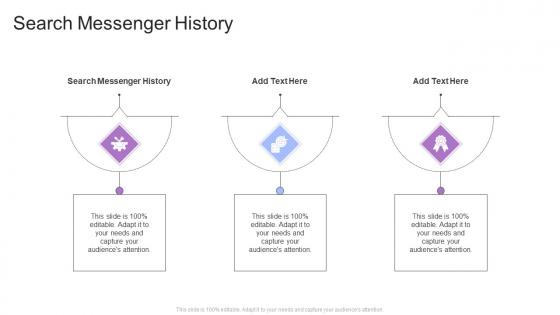
Presenting our Search Messenger History In Powerpoint And Google Slides Cpb PowerPoint template design. This PowerPoint slide showcases three stages. It is useful to share insightful information on Search Messenger History This PPT slide can be easily accessed in standard screen and widescreen aspect ratios. It is also available in various formats like PDF, PNG, and JPG. Not only this, the PowerPoint slideshow is completely editable and you can effortlessly modify the font size, font type, and shapes according to your wish. Our PPT layout is compatible with Google Slides as well, so download and edit it as per your knowledge.
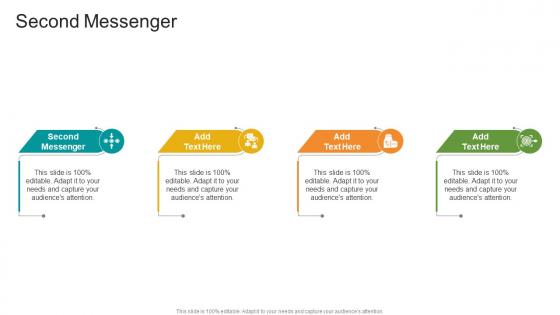
Presenting our Second Messenger In Powerpoint And Google Slides Cpb PowerPoint template design. This PowerPoint slide showcases four stages. It is useful to share insightful information on Second Messenger This PPT slide can be easily accessed in standard screen and widescreen aspect ratios. It is also available in various formats like PDF, PNG, and JPG. Not only this, the PowerPoint slideshow is completely editable and you can effortlessly modify the font size, font type, and shapes according to your wish. Our PPT layout is compatible with Google Slides as well, so download and edit it as per your knowledge.

We are proud to present our 2 samuel 2 5 he sent messengers to them powerpoint church sermon. Guide them to salvation with our 2 Samuel 2.5. Give them a glimpse of Gods grace. Give them a glimpse of Gods grace with our Kindness PowerPoint sermon slides for pastors. Guide their souls to salvation. 2 Samuel 2.5 He sent messengers to them to say to them, The LORD bless you for showing this kindness to Saul your master by burying him.
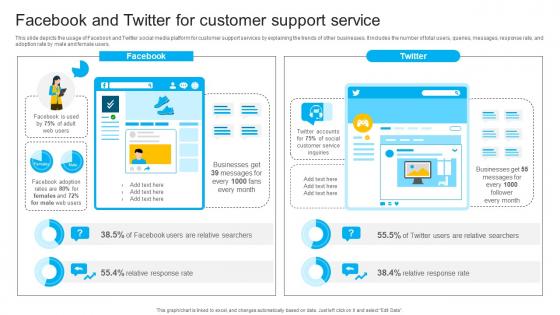
This slide depicts the usage of Facebook and Twitter social media platform for customer support services by explaining the trends of other businesses. It includes the number of total users, queries, messages, response rate, and adoption rate by male and female users. Present the topic in a bit more detail with this Facebook And Twitter For Customer Support Service Instant Messenger In Internal. Use it as a tool for discussion and navigation on Customer, Support, Service. This template is free to edit as deemed fit for your organization. Therefore download it now.
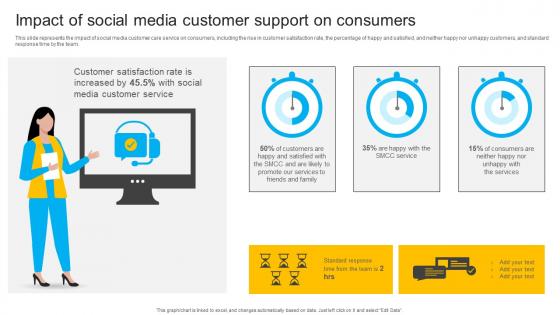
This slide represents the impact of social media customer care service on consumers, including the rise in customer satisfaction rate, the percentage of happy and satisfied, and neither happy nor unhappy customers, and standard response time by the team. Present the topic in a bit more detail with this Impact Of Social Media Customer Support Instant Messenger In Internal. Use it as a tool for discussion and navigation on Media, Customer, Support. This template is free to edit as deemed fit for your organization. Therefore download it now.
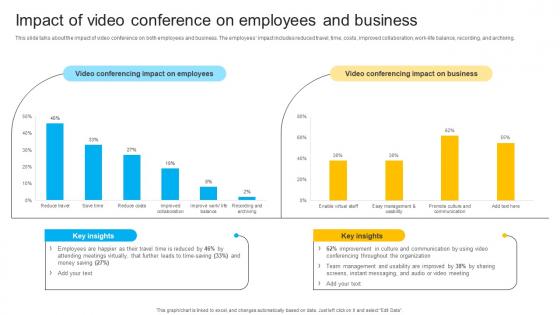
This slide talks about the impact of video conference on both employees and business. The employees impact includes reduced travel, time, costs, improved collaboration, work life balance, recording, and archiving. Present the topic in a bit more detail with this Impact Of Video Conference On Employees And Business Instant Messenger In Internal. Use it as a tool for discussion and navigation on Conference, Employees, Business. This template is free to edit as deemed fit for your organization. Therefore download it now.
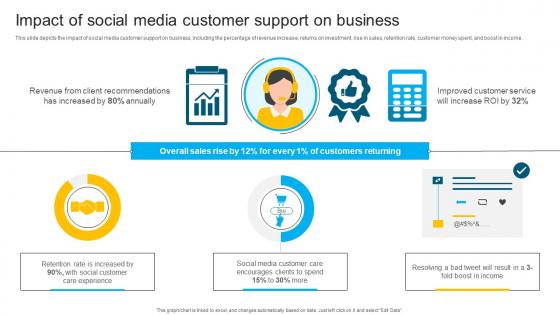
This slide depicts the impact of social media customer support on business, including the percentage of revenue increase, returns on investment, rise in sales, retention rate, customer money spent, and boost in income. Deliver an outstanding presentation on the topic using this Instant Messenger In Internal Impact Of Social Media Customer Support On Business. Dispense information and present a thorough explanation of Customer, Business, Support using the slides given. This template can be altered and personalized to fit your needs. It is also available for immediate download. So grab it now.
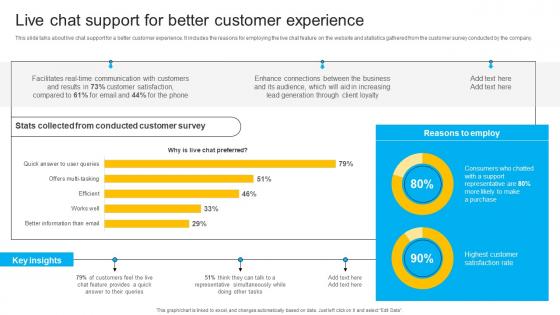
This slide talks about live chat support for a better customer experience. It includes the reasons for employing the live chat feature on the website and statistics gathered from the customer survey conducted by the company. Present the topic in a bit more detail with this Live Chat Support For Better Customer Experience Instant Messenger In Internal. Use it as a tool for discussion and navigation on Support, Customer, Experience. This template is free to edit as deemed fit for your organization. Therefore download it now.
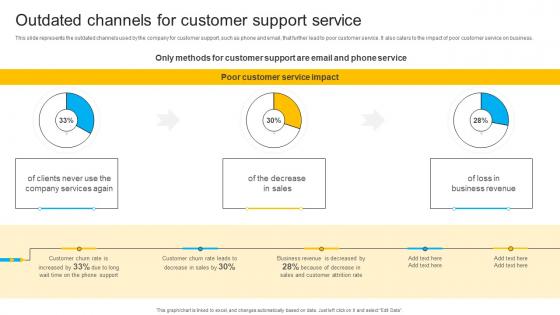
This slide represents the outdated channels used by the company for customer support, such as phone and email, that further lead to poor customer service. It also caters to the impact of poor customer service on business. Deliver an outstanding presentation on the topic using this Outdated Channels For Customer Support Service Instant Messenger In Internal. Dispense information and present a thorough explanation of Channels, Customer, Service using the slides given. This template can be altered and personalized to fit your needs. It is also available for immediate download. So grab it now.
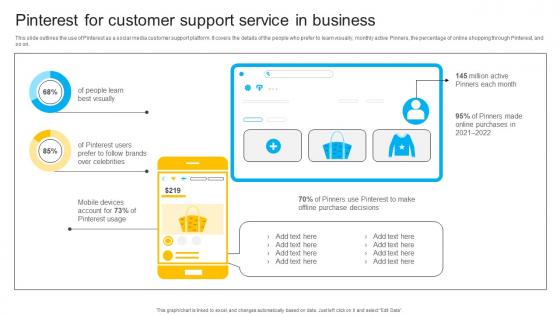
This slide outlines the use of Pinterest as a social media customer support platform. It covers the details of the people who prefer to learn visually, monthly active Pinners, the percentage of online shopping through Pinterest, and so on. Present the topic in a bit more detail with this Pinterest For Customer Support Service In Business Instant Messenger In Internal. Use it as a tool for discussion and navigation on Customer, Support, Service. This template is free to edit as deemed fit for your organization. Therefore download it now.
This slide represents the social dashboard for tracking media customer service by covering the total number of requests and requests answered, total revenue, support costs rate to revenue rate, customer satisfaction, the average time to solve an issue, and so on. Present the topic in a bit more detail with this Social Media Customer Service Tracking Dashboard Instant Messenger In Internal. Use it as a tool for discussion and navigation on Customer, Service, Tracking. This template is free to edit as deemed fit for your organization. Therefore download it now.
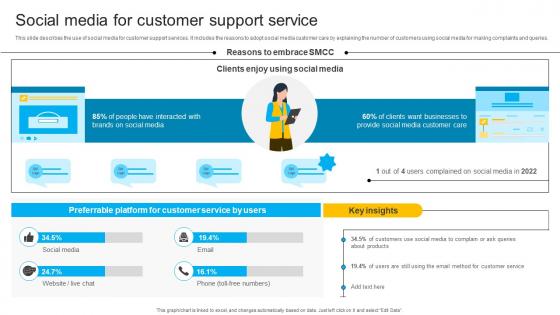
This slide describes the use of social media for customer support services. It includes the reasons to adopt social media customer care by explaining the number of customers using social media for making complaints and queries. Deliver an outstanding presentation on the topic using this Social Media For Customer Support Service Instant Messenger In Internal. Dispense information and present a thorough explanation of Customer, Support, Service using the slides given. This template can be altered and personalized to fit your needs. It is also available for immediate download. So grab it now.
This slide depicts the tracking of Skype for business activities, and it covers organized activities such as instant message, audio, and video, file sharing, web, dial in and dial out third party, peer to peer sessions, and so on. Present the topic in a bit more detail with this Tracking Of Skype For Business Activities Instant Messenger In Internal. Use it as a tool for discussion and navigation on Tracking, Business, Activities. This template is free to edit as deemed fit for your organization. Therefore download it now.
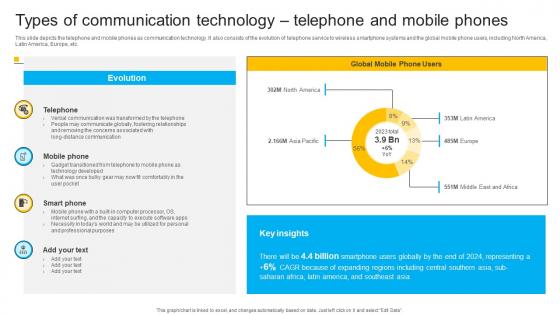
This slide depicts the telephone and mobile phones as communication technology. It also consists of the evolution of telephone service to wireless smartphone systems and the global mobile phone users, including North America, Latin America, Europe, etc. Deliver an outstanding presentation on the topic using this Types Of Communication Technology Telephone And Mobile Phones Instant Messenger In Internal. Dispense information and present a thorough explanation of Communication, Technology, Mobile using the slides given. This template can be altered and personalized to fit your needs. It is also available for immediate download. So grab it now.
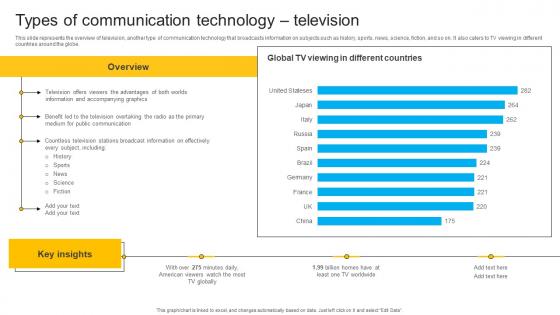
This slide represents the overview of television, another type of communication technology that broadcasts information on subjects such as history, sports, news, science, fiction, and so on. It also caters to TV viewing in different countries around the globe. Present the topic in a bit more detail with this Types Of Communication Technology Television Instant Messenger In Internal. Use it as a tool for discussion and navigation on Communication, Technology, Television. This template is free to edit as deemed fit for your organization. Therefore download it now.
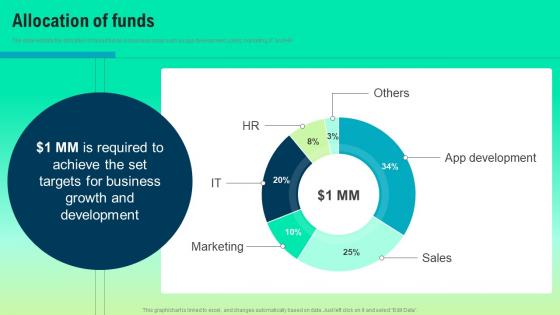
The slide exhibits the allocation of raised funds in business areas such as app development, sales, marketing, IT and HR Present the topic in a bit more detail with this Allocation Of Funds Cubie Messenger Investor Funding Elevator Pitch Deck. Use it as a tool for discussion and navigation on Achieve, Growth, Development. This template is free to edit as deemed fit for your organization. Therefore download it now.
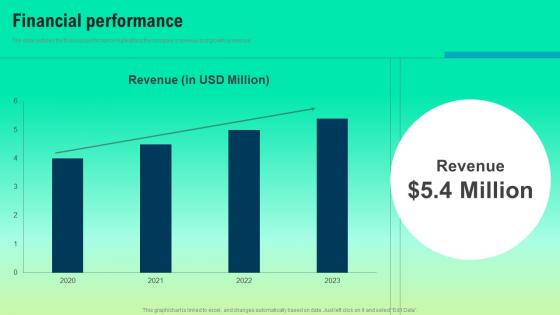
The slide mentions the key statistic related to the company including the number of messages processed per month, percent of messages in sticker form and organic downloads Present the topic in a bit more detail with this Key Facts Cubie Messenger Investor Funding Elevator Pitch Deck. Use it as a tool for discussion and navigation on Stickers, Organically, Processing. This template is free to edit as deemed fit for your organization. Therefore download it now.
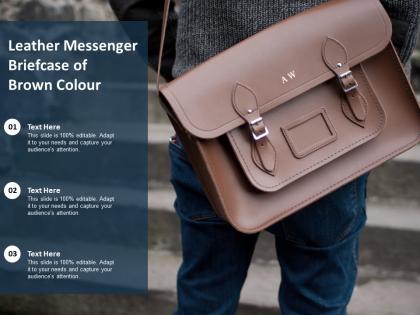
Presenting Advantages Disadvantages Messenger Ppt Powerpoint Presentation Infographic Cpb slide which is completely adaptable. The graphics in this PowerPoint slide showcase four stages that will help you succinctly convey the information. In addition, you can alternate the color, font size, font type, and shapes of this PPT layout according to your content. This PPT presentation can be accessed with Google Slides and is available in both standard screen and widescreen aspect ratios. It is also a useful set to elucidate topics like Advantages Disadvantages Messenger. This well structured design can be downloaded in different formats like PDF, JPG, and PNG. So, without any delay, click on the download button now.
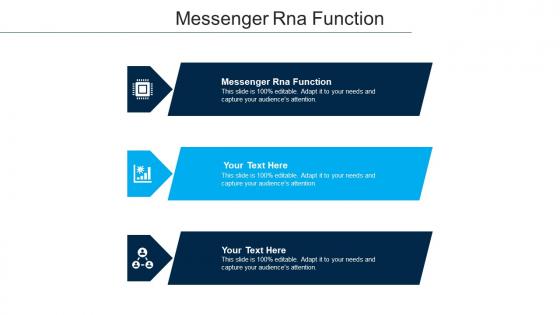
Presenting Messenger Rna Function Ppt Powerpoint Presentation Gallery Graphics Design Cpb slide which is completely adaptable. The graphics in this PowerPoint slide showcase three stages that will help you succinctly convey the information. In addition, you can alternate the color, font size, font type, and shapes of this PPT layout according to your content. This PPT presentation can be accessed with Google Slides and is available in both standard screen and widescreen aspect ratios. It is also a useful set to elucidate topics like Messenger Rna Function. This well structured design can be downloaded in different formats like PDF, JPG, and PNG. So, without any delay, click on the download button now.

Free All-in-One Office Suite with PDF Editor
Edit Word, Excel, and PPT for FREE.
Read, edit, and convert PDFs with the powerful PDF toolkit.
Microsoft-like interface, easy to use.
Windows • MacOS • Linux • iOS • Android

- Articles of PPT
How to Share PowerPoint Presentation Online
Making a super cool presentation with Microsoft PowerPoint seems like an easy process. The real problem arises when you have to share PowerPoint online. Sending PowerPoint presentations through USB drives or emails can often get you bugged.
But you don’t have to worry because this guide has the solution! We’ll also acquaint you with another great office suite - WPS Office, which provides an easy and convenient way of sharing PowerPoint presentations online. So let’s get into it.
How to Share PowerPoint Online?
Be it for a school project or an important meeting, you will often be required to share your PowerPoint presentation. It is a breeze process and wouldn’t take much time if you do it right.
Here is how to share a PowerPoint presentation with others through email:
Step 1: Upload your presentation to online your OneDrive account if you use the PowerPoint desktop app.
Step 2: Once your presentation is uploaded online, click the “Share” option on the ribbon.
Step 3: Write the name or email address of the individuals you would like to share your presentation in the “To” section.
Step 4: Write a message for your collaborators if you want to.
Step 5: Hit the “Send” button.
Notably, you need to take a few essential steps before sending an invitation to an online PowerPoint presentation. You can allow people you wish to collaborate with to edit your presentation with the help of a drop-down menu. This option to allow access to edit is enabled by default.
Here is what you need to do before you share PowerPoint online as a link:
Step 1: Click on the drop-down menu.
Step 2: Now, you can either choose the “Anyone with the link” option or add the email addresses of specific individuals.
Step 3: Select the ‘Edit” or “View only” option based on your preference.
Step 4: Click on the Apply button to generate a shareable link.
You can now send this link to anyone you want, and they will be able to view or edit your presentation online. Additionally, you can also set an expiry date for the link and set a password for added security.
Benefits of Sharing PowerPoint Online
Sharing PowerPoint presentations become integral when you want to connect with different people on-board and share ideas. Here are some of the benefits of PowerPoint sharing online:
Hassle-Free Access
Sharing PowerPoint presentations online allows you to grant hassle-free access to your teammates. The process of sharing is smooth and quick, which helps you give miss to unwanted delays.
Helps Provide Visual Information
Grasping useful information might be boring for people. You can add different kinds of visuals, which will help your clients and teammates pay more attention to the crucial details.
Varieties of Options for Customization
You can use a range of animations, graphics, and templates when you share PowerPoint online. This will help you make your presentation more dynamic and appealing.
Enhanced Engagement
Getting your peers or clients to engage in your presentation can sometimes be challenging. You can tackle this issue by sharing PowerPoint presentations online. You can add different forms of multimedia like audio, video, link, and quizzes, which will elevate your audience's engagement level.
Real-Time Revisions
You can make revisions or updates simultaneously while sharing your presentation online. Learning how to share a PowerPoint presentation with others to edit comes in handy when making last-minute changes while working collaboratively.
Additionally, you can chat with other participants if you are not the only one in charge of the editing.
Valuable Insights
You can also get feedback on your presentation in the form of metrics like engagement, views, and time spent on it by the audience. Consequently, you will be able to get a better idea if your presentation is as per your audience’s interest.
Convenient Feedback
You can allow individuals to provide feedback and collaborate easily when you share PowerPoint online. They can co-author and leave suggestions and feedback, which will help you improve your work. While working collaboratively, others can ask questions to make the sessions more productive and interactive.
Cost-Effective
Sharing PowerPoint presentations online is cost-effective as you won’t be required to spend on printing or shipping. This could be a great benefit for small-business owners or people with limited resources.
Secured Backup
Sharing presentations online will give you a secure backup that you can access anytime. This benefit is specifically beneficial when your local files get corrupted or lost.
Long-term Access
Once you have shared a presentation online with someone, they can access it for an extended time period. This way, they can come back to the presentation whenever they have to review or reference it.
Easy Distribution
An online presentation allows you to share it with different people without having to make physical copies of the presentation or use USB drives. All you have to do is distribute the link to the presentation or invite different people to view it through email.
Best Free Alternative to Microsoft Office — WPS Office
Now that you have learned how to share PowerPoint online and its advantages let us introduce you to a great office suite, WPS Office. Besides Microsoft Office, WPS Office is the best-known tool for making and sharing presentations online.
WPS Office is a user-friendly platform that features various tools for creating, editing, and modifying documents, including spreadsheets, word processing, and of course, presentations. You can get all of these tools for free, and are very easy to access.
Moreover, WPS Office works on different operating systems, including Windows, Android, and iOS. Another notable feature of WPS Office is that you can use it in more than 47 languages.
While both WPS and Microsoft PowerPoint are considered two of the best tools for online presentations, WPS is regarded as the better option. WPS Office is free to download. It also provides an array of advanced features that you may not find in Microsoft PowerPoint.
Unlike Microsoft PowerPoint, WPS allows you to open your files in various formats, including PPTX, DOCX, TXT, and XLSX. That way, you can conveniently export your presentation in any format you want.
In addition to that, you can use WPD Office on nine different devices at the same time. This enables you to access the presentation from anywhere and anytime.
Use Word, Excel, and PPT for FREE, No Ads.
Edit PDF files with the powerful PDF toolkit.
Microsoft-like interface. Easy to learn. 100% Compatibility.
Boost your productivity with WPS's abundant free Word, Excel, PPT, and CV templates.
Use WPS to Share Your PowerPoint Online
Now that you are acquainted with WPS Office, let’s learn how it can be used to share PowerPoint presentations. Sharing presentations using WPS is not a complicated process and can be done by following simple steps.
Here is what you need to do to share PowerPoint online using WPS:
Step 1: Open your presentation on WPS Office.
Step 2: Click on the main menu that you can find on the upper left side.
Step 3: Select the “Share” button from the drop-down menu. Now you will get two options for sharing the file; you can share it either as a link or a PDF.
Step 4: If you select the share as a link option, you will further get the option to allow others to either edit or view the presentation with the help of the link. You can then “Get a link” after choosing your preferred option.
Step 5: In addition to sharing as a link, you can share your presentation online as an email attachment.
Step 6: If you want to transfer your presentation from one device to another, you can use the QR code scanning option. For this, all you need to do is open the QR code on your device and scan it from the WPS Office application on the other device.
Additionally, you can send PowerPoint presentations from your PC to your phone by logging into the same account on both of the devices and using the “Send to mobile” option.
1. Can I track who has viewed my shared PowerPoint presentation?
Yes, you can track who has viewed your PowerPoint presentation with the help of various online platforms, email tracking or third-party tracking tools, or cloud storage services.
2. Is it possible to password-protect my shared PowerPoint presentation?
Absolutely, you can keep your shared PowerPoint presentation protected with a password. Both WPS Office and Microsoft Office allow you to set a password for your presentations. That way, you can be certain that only authorized people can view or edit your presentation.
3. Is there a way to revoke access to a PowerPoint presentation that I shared with others?
Yes, it is possible to revoke access to a previously shared presentation by altering the settings. You can also disable the link to stop further access by individuals who had the link.
4. Before sharing, can I add transitions and animations to my PowerPoint presentation?
Yes, WPS Presentation allows adding transitions, animations, and other visual effects to your presentation. Remember, these effects may behave or appear a little differently when viewed on other devices or platforms.
To sum it all up, sharing PowerPoint presentations online has revolutionized how we collaborate and communicate.
With the help of platforms like WPD Office and Microsoft PowerPoint, we can eliminate traditional methods and enjoy hassle-free access with improved engagement. Among all of the other platforms, WPS Office indeed stands out as a great alternative with its advanced features.
- 1. How to Share One Slides from PowerPoint in a presentation
- 2. How to Share Your Presentation As A Link? (In Easy Methods)
- 3. How to Share a PowerPoint Presentation: A Step-by-Step Guide
- 4. How to Share a PowerPoint Presentation on Zoom: A Step-by-Step Guide
- 5. 5 Easy Ways to Share Your Presentation so Others Can View It
- 6. How to Share and Co-edit a Powerpoint Presentation with WPS Office

15 years of office industry experience, tech lover and copywriter. Follow me for product reviews, comparisons, and recommendations for new apps and software.
- Editor's Choice: Tech Gifts for Mom
- New! iPad Air 6 Details
How to Share a PowerPoint on Zoom
Share your screen, whether or not you're the presenter
:max_bytes(150000):strip_icc():format(webp)/DanSeitz-212239-b7461a6af1964919a88b89c04d193d8c.jpg)
- University of Vermont, Emerson College
:max_bytes(150000):strip_icc():format(webp)/headshot-00415ba557444a8a9b6bb139498b97c5.jpg)
- The Ultimate Guide to Shopping Online
- The Ultimate Guide to Online Learning at Home
- The Ultimate Guide to Skype
What to Know
- Anybody can share a PowerPoint on a Zoom call but may need permission from the call’s organizer.
- To see notes, you’ll need a second screen to divide the view or have your notes on a separate device.
In this article, we’ll discuss how to share a PowerPoint, or any presentation, on Zoom. You can do this in a few clicks for more straightforward presentations, but for more complex presentations, you may want some more tools.
How Do You Share a PowerPoint in a Zoom Meeting?
For a presentation where you don’t need to see your notes, sharing a PowerPoint is a quick process.
Open your presentation, and close any windows you won't need. This will limit clutter and distractions.
Log into your Zoom call and when you’re ready to present, click Share Screen at the bottom. Choose your presentation from the menu.
When using a single screen, you should always pick the specific program you want to share. Doing this will protect your data and prevent pop-ups and other interruptions.
Go to the Slide Show tab in PowerPoint and click From Beginning . For the smoothest presentation, do this before anyone else joins the call, where possible.
Use the controls in the lower left-hand corner or keyboard controls to move through your presentation as usual.
Be sure to click on the Presentation window if you’re going to use keyboard controls. PowerPoint won’t acknowledge inputs from the keyboard unless you’ve deliberately clicked on the window.
How Do You Share a PowerPoint With Zoom and Still See Notes?
The best way to see your notes is to use a second monitor and PowerPoint’s Presenter View tools. Then your notes and controls are on one screen, visible only to you, and your presentation is on the other.
Open your PowerPoint and go to Presenter View to see your notes . This mode opens two windows: The presentation and the control panel.
Drag the control panel to your primary screen and the presentation window to your second screen. You’ll be able to see and control your presentation while looking directly into your webcam if you’re using it, and you won’t have to hold your neck at an angle to use the controls.
Log into the Zoom call and click Share Screen at the bottom. Choose your presentation window.
If you’ll need to present other documents or materials in addition to your presentation, have them open and minimized on your screen and share your second monitor instead. Then you can quickly bring those materials up without disrupting your flow.
Tips for a Better Zoom Presentation
If you're not the call organizer, contact them and ask what permissions they've set up and whether you'll need permission to share your screen.
For meetings with multiple people sharing the same presentation, book a call a day before and practice "handing off" control of the slides in Zoom. Alternately, the person sharing their screen should prepare to move to the next slide when cued. Everyone should also have an up-to-date copy of the presentation, so it can continue if somebody drops out of the meeting.
Keeping Murphy's Law in mind, having your notes in one or two other places is a good idea. Consider using your phone and a printed copy to ensure that you can rely on one of the two additional sources for your notes if everything goes wrong.
To record yourself giving a PowerPoint presentation on Zoom, launch Zoom and PowerPoint; be sure to close all other applications. Create a new Zoom meeting, select Share Screen , select your PowerPoint presentation, and click Share . Launch your PowerPoint slideshow. In Zoom, choose Record > Record on This Computer . Your computer is now recording.
Join the Zoom meeting from your iPad using Zoom's mobile app for iOS. Open your PowerPoint presentation and tap Share Content from the meeting controls. You can use PowerPoint's annotation and drawing tools to make notations on your slides if you like.
Get the Latest Tech News Delivered Every Day
- How to Share Screen on Zoom on an iPad
- How to Use Speaker Notes in PowerPoint
- How to Share a Screen on Zoom
- How to Share Audio on Zoom
- How to Fix It When a Zoom Camera Is Not Working
- How to Hide and Unhide a Slide in PowerPoint
- How to Create a Microsoft Sway Presentation
- How to Share Your Screen on Microsoft Teams
- How to Share a Screen on Google Meet
- How to Merge PowerPoints
- How to Cast a Zoom Meeting to Your TV
- What's New in Microsoft PowerPoint 2010?
- An Introduction to PowerPoint
- How to Make a PowerPoint Presentation
- How to Add Animation to PowerPoint
- How to Screen Share on Discord

IMAGES
VIDEO
COMMENTS
Welcome to our YouTube tutorial on how to send a PowerPoint presentation in Messenger! If you're looking to share a PowerPoint file with someone through Mess...
🖥️ Need to send a PowerPoint presentation via Messenger from your laptop? You're in the right place! In this comprehensive guide, we'll walk you through the...
Share your PowerPoint presentation with others. Windows macOS. Select Share. If your presentation isn't already stored on OneDrive, select where to save your presentation to the cloud. Choose a permission level, like Anyone with a link, or maybe just people in your company. You can also control if people can edit or just view the doc.
Download Article. 1. Open the PowerPoint presentation that you would like to upload. You can either click the ".ppt" or ".pptx" file in PowerPoint, or open PowerPoint and click Open in the menu to the left. Then you can either click a recent document below Recent, or click Browse to browse to a file on your PC. 2.
If so, we'd suggest you save presentation file as .ppsx type file, if you are using PowerPoint in Windows, we'd suggest you go to PowerPoint File > Save as > Click More Options > select PowerPoint Show under Save as type, the file is saved as a .ppsx file. When the file is double-clicked, it opens as a slide show.
Here's how you can send a PowerPoint file in Facebook Messenger if you want to share the slides with a classmate, coworker, etc.Thanks for watching. Do you h...
Select the conversation in which you want to send the PowerPoint. Click the attach file icon. Select "Send file" or "Attach file.". Find the PowerPoint on your phone and select it. Send the file and you will have already sent the PowerPoint from your mobile.
Share a PowerPoint via Google Drive. Among the various third-party services, Google Drive is famous for supporting PowerPoint files. Making it easy to upload, edit, and share PowerPoint files online. What makes Google Drive a viable free alternative to PowerPoint and Microsoft services like OneDrive is its support for PowerPoint files. Share a ...
1. Open the PowerPoint presentation on your Mac desktop or laptop. 2. Click the "File" tab in the top left corner. 3. Select "Share" from the dropdown menu. This will grant you the option to ...
Here's how: Open your presentation in PowerPoint. Click File > Share > Email. Choose whether to Send as Attachment, Send a Link, Send as PDF, or Send as XPS. Send as Attachment attaches the .pptx file to an email. Send a Link emails a link to access the presentation online if saved in a shared location like OneDrive.
Try it! Share your PowerPoint presentation by saving it to the cloud and sending it to others. Select Share. Select where to save your presentation to the cloud. Choose a permission level. Select Apply. Enter names and a message.
First, open the PowerPoint presentation that you'd like to share. At the top-right corner of the window, you'll see a "Share" button. Go ahead and select it. Once selected, the "Share" window will appear. You have a few different options here. In the "Attach a copy instead" group, you can choose to send your presentation as a ...
Thank you for choosing Microsoft Community. To share a presentation online as a slide show, you need to create a view-only copy of it. To do that, Right click on the Presentation and click on Share. Click on Get Link. In the Choose an option drop down select View Only and then click on Create Link. Now copy the link and share it with your friends.
In this video, I will show you how to send PowerPoint in messenger using laptop.Thanks for watching, Please Subscribe, Like and Share.
This process will display the SlideShare page on Facebook with "sync SlideShare.net Account" option. Combine both account (Facebook account and SlideShare account). One all above process successfully done, click on the "Upload" button to upload PowerPoint to Facebook. After uploading PPT into "My Slidespace" section, click on the ...
Step 2: Click on Share and then select Email. PowerPoint share options. Step 3: Choose one of the options, such as Send as Attachment, Send a Link, or Send as PDF. PowerPoint sent as options. Step 4: Enter the email address of the recipient, and add a subject and a message if you want. Outlook send an email.
The first thing to note is the "Share" section. Here, you'll see the two methods for sharing the presentation, and anyone with whom you've already shared it. With the "Invite People" method of sharing, you can do the following: Type the email addresses of those with whom you'd like to collaborate. Leave a note for the recipients.
How do you share a PowerPoint with someone? Share your presentation with others and collaborate on it at the same time. Open your PowerPoint presentation, and at the top-right corner of the ribbon, select Share. and then select Invite People. Enter the email address of the person you'd like to share the presentation with. Click Share.
Method #3: Share PowerPoint Window to Present Your Slides. If you intend to hide parts of your screen, you can simply share the relevant PowerPoint window so that your audience can only view the presentation. During a Live call, click the Share button and select your screen or window to share.
Presenting Chat Box With Messenger Symbol Behind template. The PPT also supports the standard (4:3) and widescreen (16:9) sizes. You can make as many changes as you want on the slide. It is compatible with Google Slides. Convert this into various images or document formats such as JPEG, PNG or PDF.
How To Share Presentation Document as A Link To Messenger on Microsoft Powerpoint PPT Mobile App My goal with this channel is to help you make money online! ...
Step 1: Upload your presentation to online your OneDrive account if you use the PowerPoint desktop app. Step 2: Once your presentation is uploaded online, click the "Share" option on the ribbon. Step 3: Write the name or email address of the individuals you would like to share your presentation in the "To" section.
To record yourself giving a PowerPoint presentation on Zoom, launch Zoom and PowerPoint; be sure to close all other applications. Create a new Zoom meeting, select Share Screen, select your PowerPoint presentation, and click Share. Launch your PowerPoint slideshow. In Zoom, choose Record > Record on This Computer.