
We explain and teach technology, solve tech problems and help you make gadget buying decisions.

How to Add Voice-Overs to Canva Presentations
Namrata Gogoi is an author covering Buying Guides and device-related tips and tricks. She loves learning and writing about gadgets and accessories that are functional, innovative, and have a positive impact on people's lives. Since 2016, she has covered smartphones, computer accessories, household electric appliances, and any product that helps bring convenience to one's life. Previously, she worked as an IT Analyst at TCS but found her calling at Guiding Tech.
Ashish, Computer Engineer by profession, has been writing about tech for 16 years, with a primary focus on Windows and Smartphones. He has a keen interest in writing about social media, as it constantly evolves, introducing new features to explore.
- You cannot edit uploaded audio files in Canva.
- Present and Record may be unavailable in every country.
- AI Voice-over apps will have limitations on the number of minutes in the free version.
Method 1: Add Audio Files
Since Canva has limited customization options, you must ensure the audio files are trimmed before uploading. Also, all your files must be appropriately named and uploaded to avoid confusion later.
Step 1: Open the presentation and select the slide where you want to add the voice-over.
Step 2: Click the Uploads section on the left and switch to the Audio tab to reveal all the audio files.
Step 3: Drag and drop the audio at the bottom of the selected slide, and position it appropriately using drag.
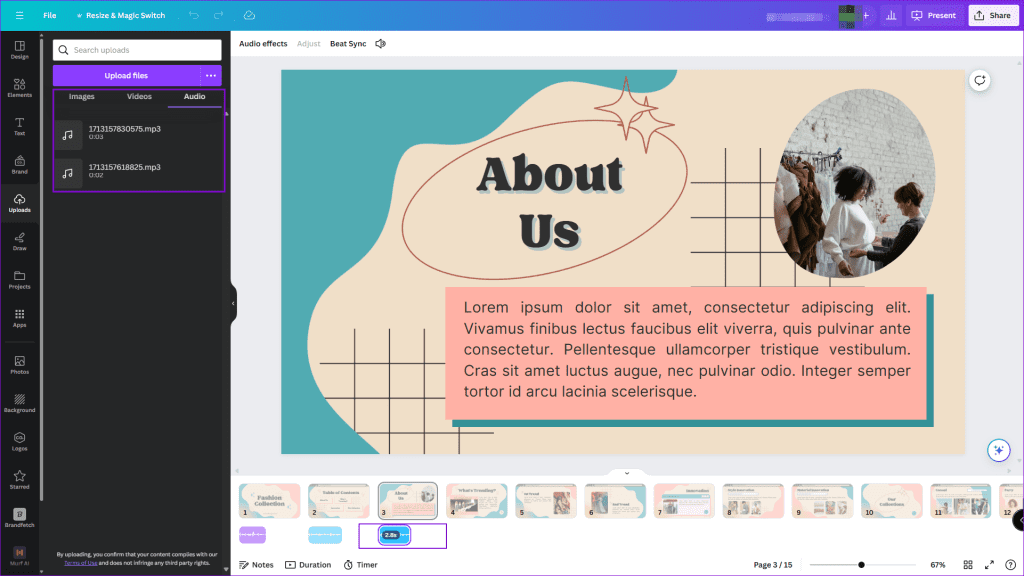
Repeat the above steps for all the slides. Once everything is in place, tap the Play button to view and hear your voice-overs. If you have missed uploading an audio file, you can manually do it when editing the presentation.
This method comes in handy when you cannot access the Present and Record option, which we have explained next.
Method 2: Present and Record
Canva has a built-in method—Present and Record—for adding voice-overs to already-made presentations. One of the most significant drawbacks is that you need a quiet room and don’t have the option to trim the recorded audio.
Step 1 : Open the presentation and click on the three-dot menu at the extreme right corner.
Step 2 : Select Present and Record from the list of options > Start Recording.
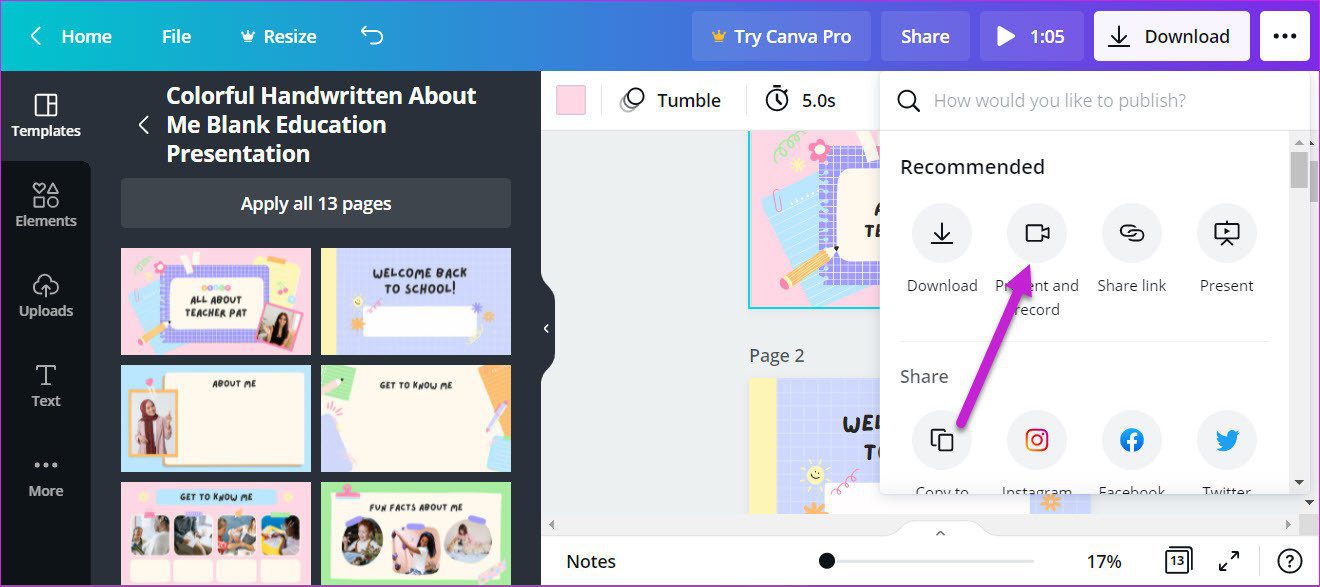
Step 3: It will prompt you to allow access to the camera and microphone. Since you only need to perform a voice-over, skip the camera permission and give access to your microphone. Once done, click on the Start recording button.
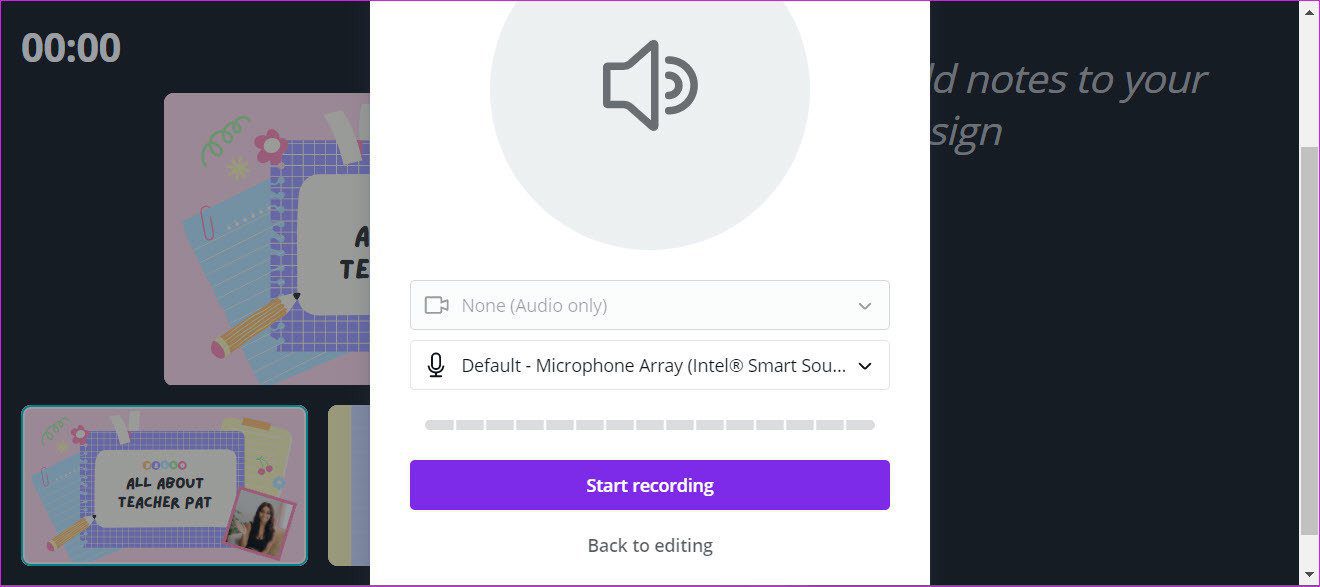
Step 4: Now, record your voice for all the slides. The slides with recorded audio are marked in red. Remember to move along the slides as the presentation asks.
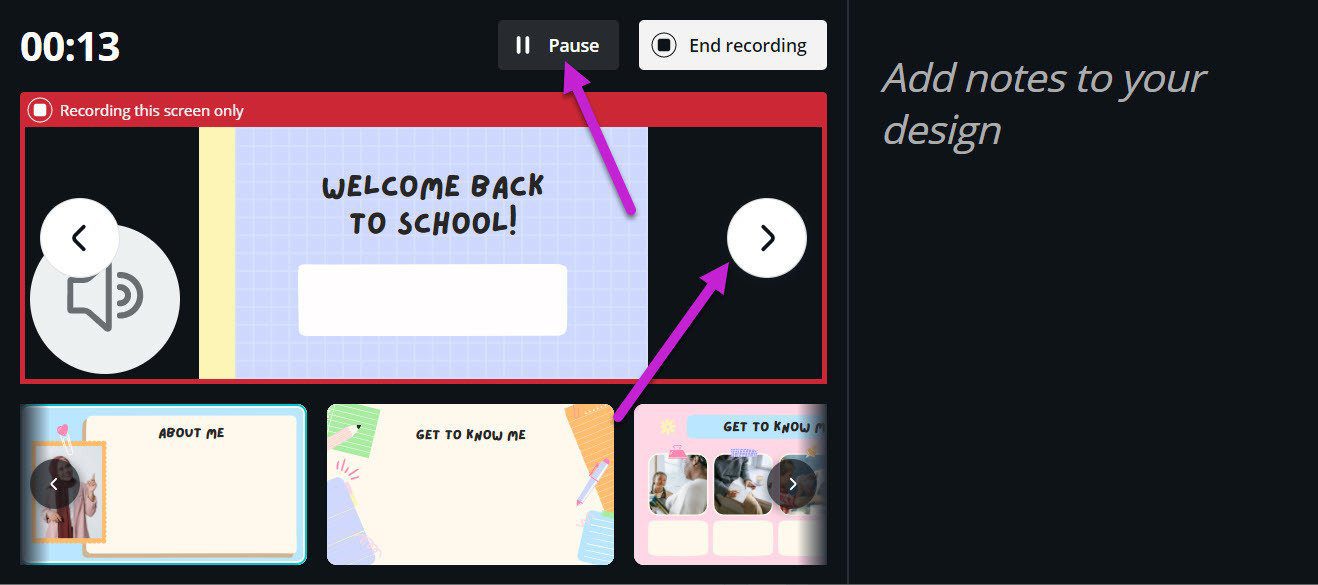
When you need to pause, click on Pause . This way, you can also skip a few slides where you do not want any voice-overs.
Step 5 : Once the recording is complete, click on Done at the top right corner.
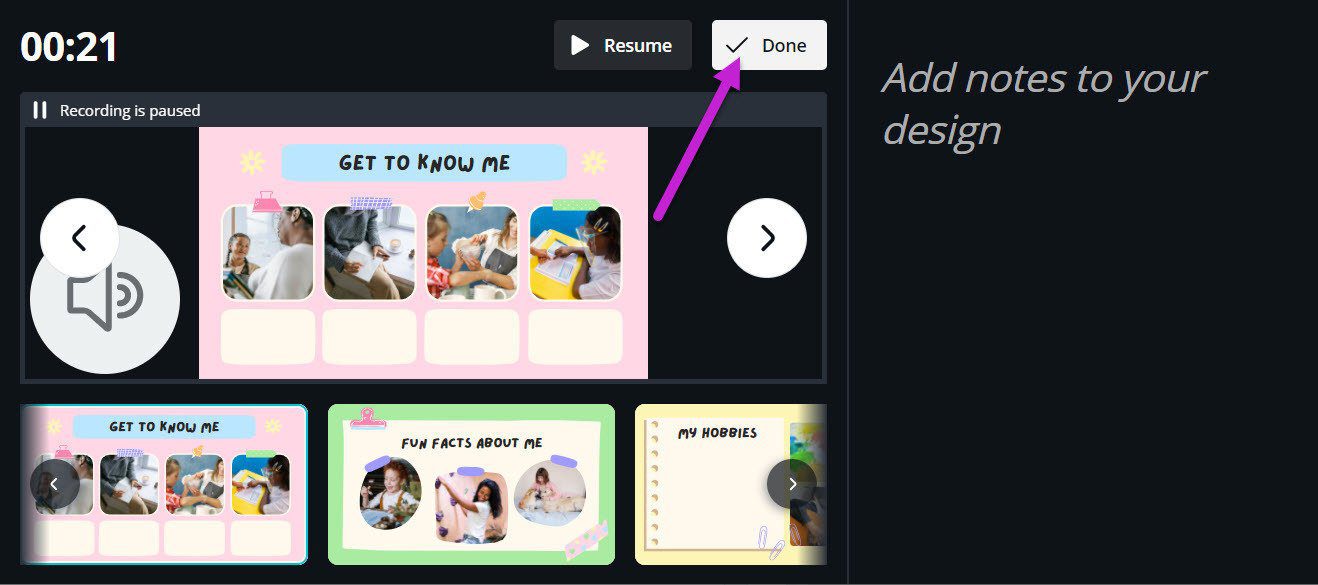
Depending on the length of the audio and the presentation’s content, the download might take time.
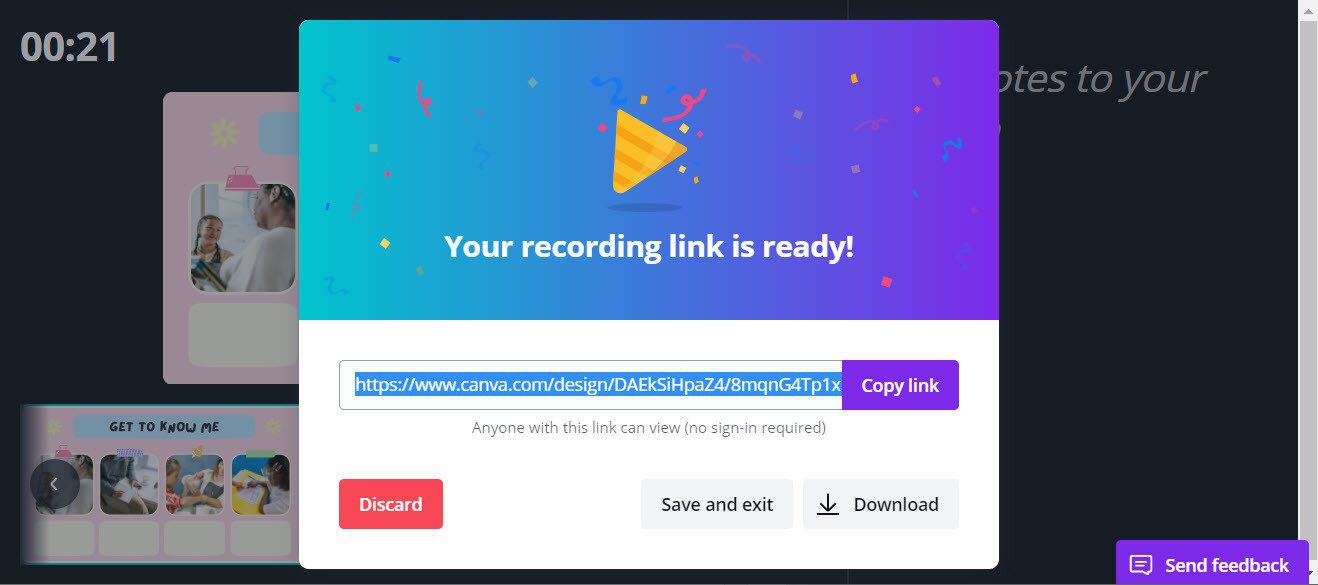
In addition to the direct download, Canva allows you to copy and share the link to the presentation directly.
Method 3: Using AI
Many voice-over AI apps can connect to Canva and help you convert text to voice using multiple voice profiles. Here, we are using Murf AI.
Step 1: Open Canva, go to Apps , and search for Murf AI .
Step 2: Click on it, sign in using your existing account, or sign up.
Step 3: Once done, it will prompt you to use it in the existing or new design .
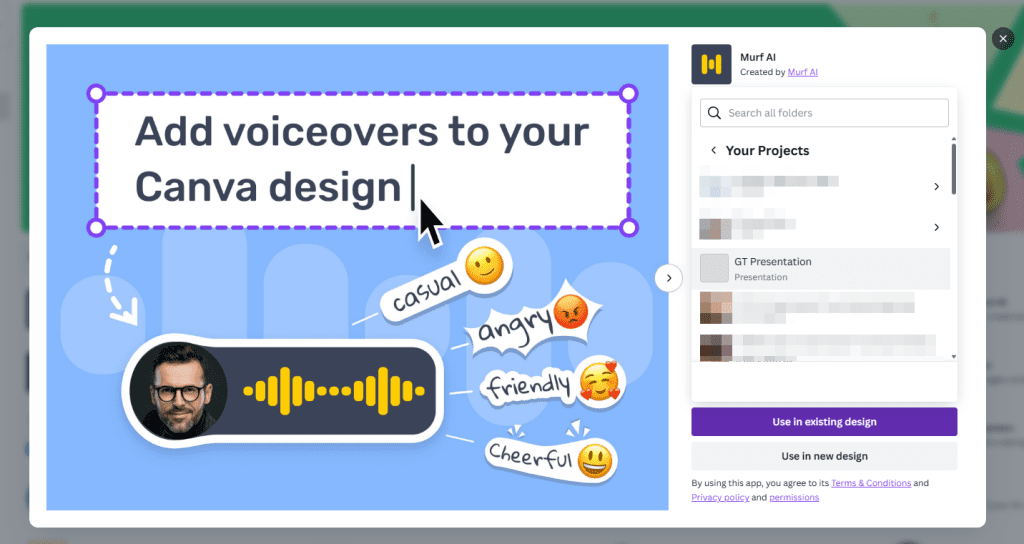
Step 4: In the Canva presentation editor, you will have access to Murif AI on the left , where you can select language , a voice profile , and a text box where you can type the text and choose style , speed , and pitch.
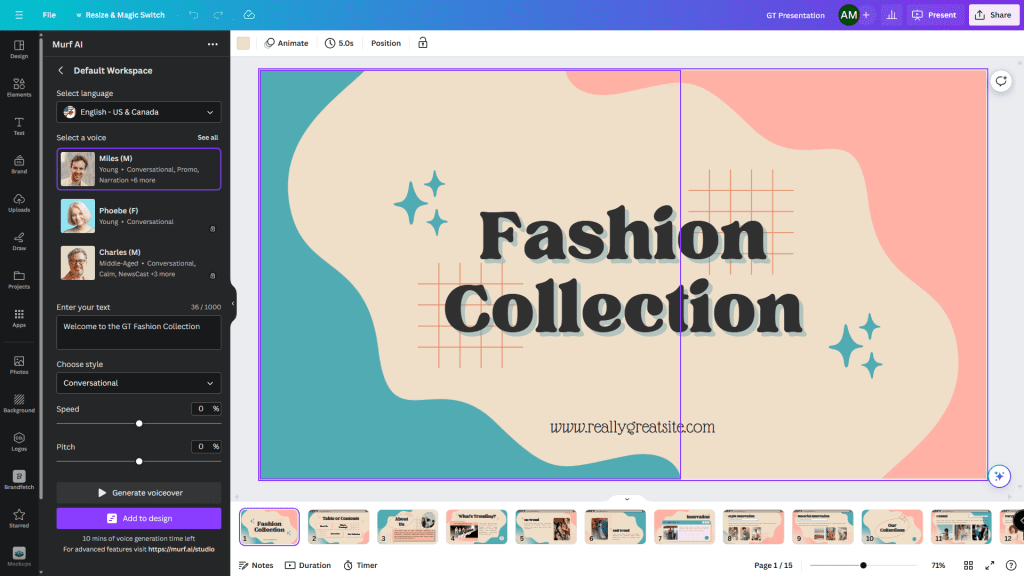
Step 5: Select the slide where you want to add the voice-over, click on Generate voiceover , and Add to the design .
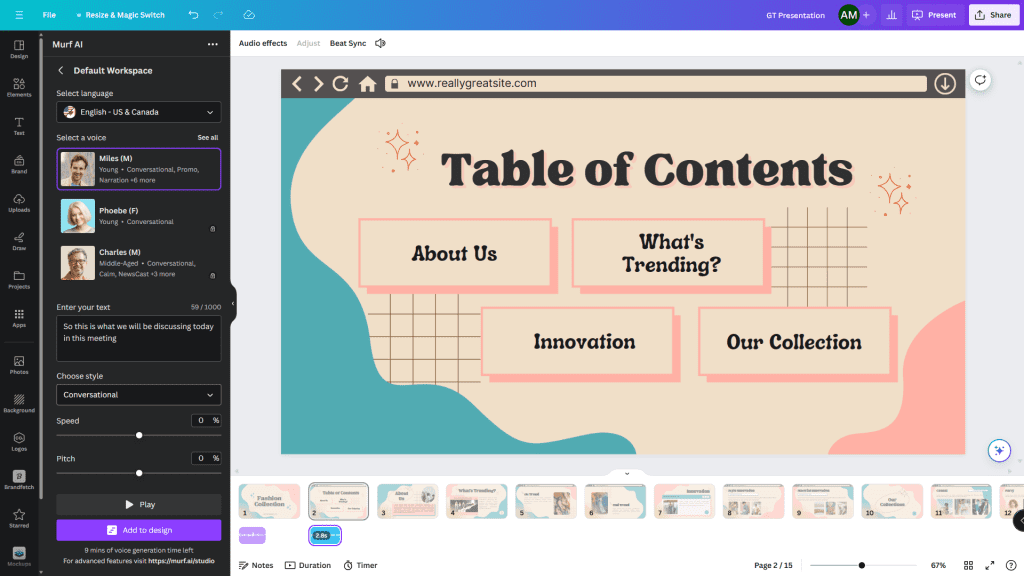
It’s easy to add voice-over using AI apps, but there are limitations when using a free account. For example, Murf AI limits voice-over time to 12-15 minutes.
Was this helpful?
Last updated on 29 April, 2024
The above article may contain affiliate links which help support Guiding Tech. However, it does not affect our editorial integrity. The content remains unbiased and authentic.
Leave a Reply Cancel reply
Your email address will not be published. Required fields are marked *

The article above may contain affiliate links which help support Guiding Tech. The content remains unbiased and authentic and will never affect our editorial integrity.
DID YOU KNOW
Namrata Gogoi
More in internet and social.

7 Ways to Fix Images Not Loading in Google Chrome
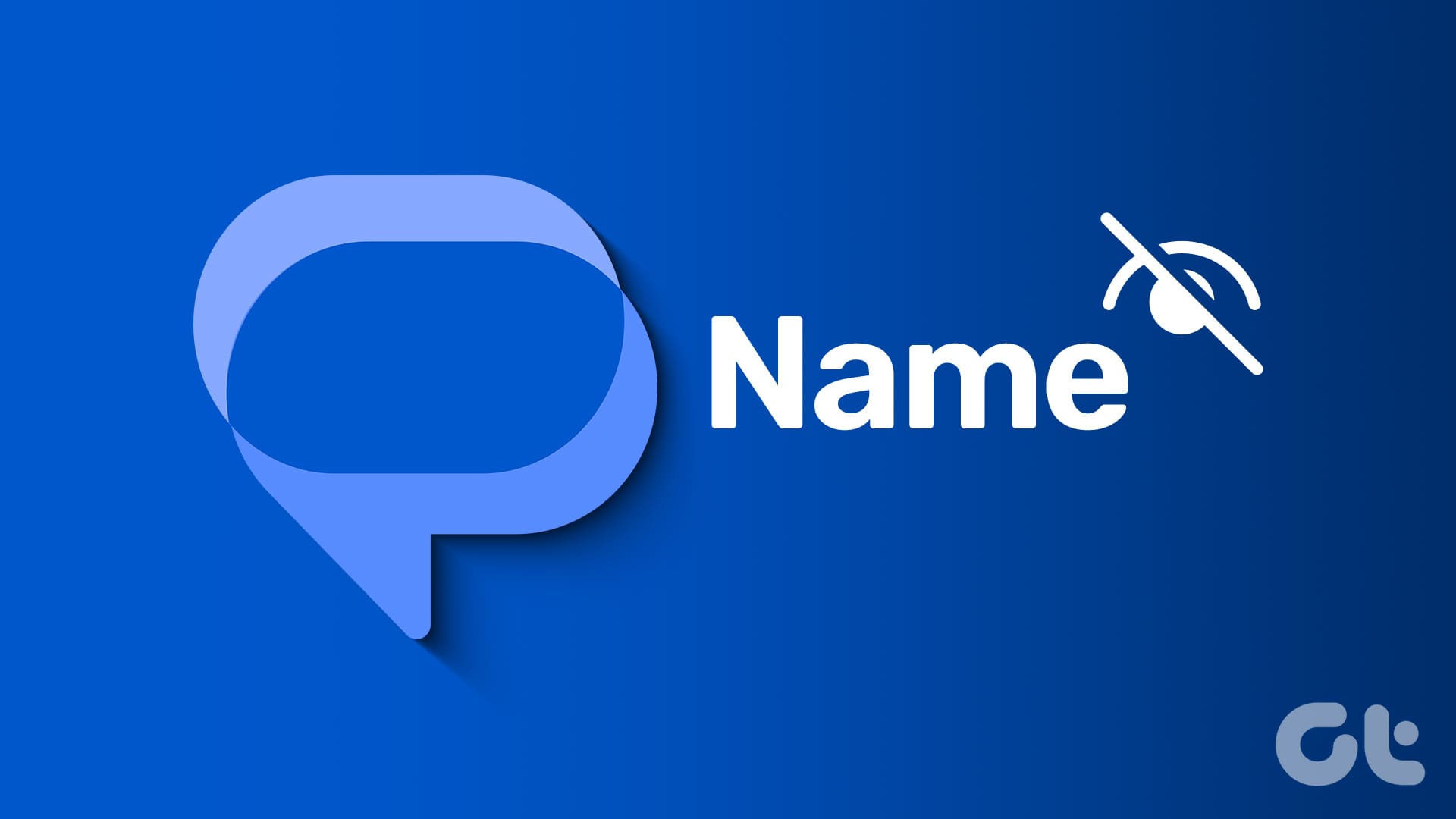
8 Best Fixes for Google Messages App Not Showing Contact Names on Android
Join the newsletter.
Get Guiding Tech articles delivered to your inbox.

- Presentation
Best method for add voice over to canva presentation
- March 11, 2023

Audiences can get bored with traditional and common presentation methods, so you need to have creativity in your Presentation design services . Canva voice-over is one of the most creative and useful methods to avoid your audiences getting bored. Voiceovers can add visual cues to slides that otherwise look more exciting and fun, and graphic design tools features such as Canva voice over let you add voiceovers quite easily. This blog post is written for you if you need to know if you can add voiceover to Canva or if you want to learn how to add voice over in Canva per slide .
Table of Contents
can you add voice recording to Canva?
The answer is YES. Canva supports adding voiceover to presentations and videos. You can easily and directly Canva voice recording by your own voice with the help of an external recording studio or using AI tools to generate a voiceover for your presentation.
How to add voice over in Canva presentation with the audio file?
You should ensure the files are edited when uploading to Canva since it is almost impossible to have a customization option on the site.
When you are done with your slides, and they are completed, then upload them into Canva. Ensure that file names are properly spelled to avoid confusion when organizing the documents after creating one file per student. It is meant to name the files, like the number of slides.
Select the file and drag it on the first slide (with the voiceover). This is because it is an MP4 file, and you can see a black box on each slide.
Ensure your audio file plays smoothly by clicking the play button at the very top. When you are through, just click on an audio file block and go for the transparency tab.
Move the transparency slider towards your right so that you almost make the audio block disappear. Like that, you may adjust the audio file’s audio level/volume by clicking the Volume button along the upper ribbon.
You can also pull the audio block at the back of your slide when many pieces are running on your presentation. The end result will be that the audio block will not be seen out.
Follow the same steps for each of your slides. When you are ready, click the play button to watch your voiceovers live. Also, one can find a ‘Record Yourself’ button in the Upload panel of Canva. Nevertheless, our tests did not manage to work with it.
How to add voiceovers to your designs using Murf AI?
Turn your designs into reality using Murf’s lifelike AI voices. Choose among various good-quality voices in many languages, attitudes, and moods. The script is all you need to do the job. In order to utilize this application, you have to sign in your MURF AI account.
Note: Be aware that this app is only available in Australia, Canada, New Zealand, the UK, and the US on desktop.
From the homepage
1- Fires, go to Apps on your homepage.
2- Type “Murf AI” in the search bar and hit “Enter” to start searching.
3- Click on the Murf AI, and you will see a pop-up window open.
4- Choose Use an existing design to integrate the app into an already developed presentation. Browse through the folder named ‘Your Projects’ or ‘People shared with you.’
5- Select Use in the new design to use the app with the new design. From the following suggested list, select a design that suits you best.
From the editor
1) Open the side panel and select Apps.
2- Go to the search bar and type “Murf AI” and use the enter key on your keyboard to run the search.
3- By selecting Open, a Pop-up window will display that you can log in using your Murf AI account.
4- By logging in, you can start adding voice-over in Canva.
How to Add an AI voiceover to Canva?
1-Select a language by clicking on this option.
2- Choose the voice you prefer. In case you have Murf.AI Pro accessibility, you could click on see all and select more options from different voices.
3 – Paste your script into the Enter your text box section.
4- Go down to choose style and click on any emotion and voice styles available.
5- Other than this, you may also change the Speed and Pitch by dragging the sliders.
6 – click “generate voiceover” to hear the prepared voiceover. You need to make sure that you are content and then go ahead and click “Add to Design” to add it to your Canva presentation.
Canva is a powerful yet intuitive design platform. It’s Perfect for creating Canva voice over presentations and illustrations alike. Its user-friendly features, such as voiceovers, help give graphics and designs more personal touches. You can add voice-over in Canva, with these methods we introduced you in our blog post, to have a better and effective presentation.
Can I add different audio per slide in Canva?
Yes, Canva allows you to add multiple audio clips to a project, even if you are a free Canva user. You will have to create a Canva Video Project in order to accomplish this.
Can I record in Canva free of charge?
Save your video clips to add and edit them into your design with Canvas free online video recorder. Canvas online video recorder allows you to save and add video clips to your design

- Graphic Design , UI-UX
How to Become a Motion Graphic Designer?

A Brief Overview of Lean UX

UX Strategy and Its Components
you'r more than welcome
7 days a week, 9:30 AM – 5:30 PM
contact info
[email protected] +351910923549
- LB07129, Jebel Ali Freezone, Dubai, UAE
Got a Project?
We’re a team of creatives who are excited about unique ideas and help companies to create amazing identity by offering wide range of digital services
© 2021 All rights reserved.
Be the first one who knows about updates!
enter your email address 📩
Welcome to the club 🎉.
From now on, Temis will inform you of its most valuable content and offers. You can also subscribe to this list at the moment. We will also protect your privacy
How To Add Voice Over In Canva (Step By Step!)
- Post author: Rohit Lohia
- Post last modified: September 10, 2023
Are you looking to add some voiceover to your Canva projects but not sure where to start?
I feel you. When I first tried to add audio to my Canva designs, I was totally lost too.
But don’t worry, adding voiceover in Canva is actually pretty straightforward once you know how.
In this quick guide, I’ll walk you through the simple steps for adding your pre-recorded voiceovers and audio recordings to any Canva presentation or design.
I will also guide you on how you can add AI-generated voiceover inside Canva using Murf AI.
So let’s get started!
Table of Contents
You May Also Like:
- 34+ Best Canva Tips and Tricks To Design Faster
- How To Create Sublimation Designs In Canva (Step By Step!)
- How To Overlay Images In Canva (My Easy Trick!)
- How To Make Text Vertical In Canva (Step By Step!)
How To Add Voice Over In Canva (Step By Step)
Below are the two methods that you can follow to add a voiceover in Canva:
1. Add Pre-Recorded Voiceover
To add pre-recorded voiceover to your design in Canva , firstly you have to record your audio from your mobile and then save it on your computer.
Then from the Canva homepage, Look for the ‘ Recent Designs’ section.
Now click on the thumbnail of the design on which you want to add your voiceover. The design will open in the Canva editor.
After opening your design in the Canva editor, click on the ‘ Uploads ’ button from the left sidebar.
Now from the new menu, click on the ‘ Upload Files’ button to select the pre-recorded audio from your computer.
Once the audio is successfully uploaded in Canva, it will appear under your upload library. Click on that uploaded voiceover to add it to your design.
After clicking on the uploaded voiceover, you will notice a ‘ Soundwave Timeline’ at the bottom of your screen.
To control the volume of your voiceover, click on the ‘ Soundwave Timeline’ from the bottom of your screen and then on the ‘Volume’ icon from the top toolbar.
Now drag the ‘ Volume ’ slider towards the left-hand side to decrease the volume of your uploaded voiceover.
Release the slider when you are satisfied with the volume.
2. Add an AI Voiceover
If you don’t want to spend time creating your voiceover and then uploading it on Canva.
Then you can also add an AI voiceover to your design. An AI voiceover not only sounds professional but also helps to save a lot of time.
To add an AI voiceover to your video, click on the ‘Apps’ button from the left side of the Canva homepage.
Now a new menu with various apps will open in front of you. Search for the ‘ Murf AI ’ app from the top search bar of the new menu.
- Note: Murf AI is a text-to-voice generator platform, it helps to create voiceovers from scripts. The platform streamlines the production process and helps to create professional voiceovers in just a few clicks.
From the search results, click on the ‘Murf AI’ app.
Now you will be given two options for adding a voiceover to your design:
- Use In Existing Design
- Use In New Design
If you want to add a voiceover to your existing design, click on the ‘ Use In Existing Design’ button and then on the ‘ Your Project’ button to open a list of all your previous designs.
Now click on the project that you want to continue editing and it will open in the Canva Editor.
Or if you want to add a voiceover to a new design, then click on the ‘Use In New Design’ button.
Type in your desired design type on the top search bar. Then from the search results, click on your desired design type to get redirected to the Canva editor.
Once you are on the Canva editor, click on the ‘ Open’ button to open the ‘Murf AI’ app on your editor.
After opening the ‘ Murf AI’ app, click on the ‘ Connect’ button to create an account with ‘ Murf AI’ .
Now under the ‘ Select A Voice’ section, click on the thumbnail of the voice to hear how it sounds. After listening to the voices, click on the one that you like most.
Now type the script of your voiceover under the ‘ Enter Your Text’ section. Then click on the ‘ Choose Style’ button to open a new drop-down menu.
From the drop-down menu, click on the style of your liking.
For example, I will click on the ‘Conversational’ style to add it to my voiceover.
To adjust the speed or pitch of the voiceover, drag the ‘Speed’ or ‘Pitch’ slider towards the left or right-hand side according to your liking.
After making all the adjustments, click on the ‘ Generate Voiceover’ button to generate your voiceover according to the input data.
Once you click on the ‘ Generate Voiceover’ button, Canva will process your data for a few seconds and then the generate voiceover will start playing in front of you.
If you are satisfied with the played voiceover, click on the ‘Add To Design’ button at the bottom.
If you are not satisfied with the played voiceover, make the necessary changes to the input data and then add it to your design.
Murf AI will then successfully add the generated voiceover to your design and you will be able to see the ‘ Soundwave Timeline’ at the bottom of your screen.
FAQ- How To Add Voice Over In Canva
Below are a few frequently asked questions:
How Do I Add Audio To Canva?
To add audio to the Canva design, click on the ‘ Apps ’ button from the left sidebar and then on the ‘Audio *’* button. Once the Canva library of stock audio opens in front of you, click on your desired audio to add it to your design.
If you want to upload your own audio to Canva, click on the ‘ Uploads’ button from the left side and then on the ‘ Upload Files’ button to upload the audio from your computer.
Can You Edit Audio In Canva?
Yes, you can easily edit the audio in Canva. After adding the audio to your design, you can trim, adjust the volume, set audio effects etc to your audio. Follow our How To Edit Audio In Canva blog post to know more in detail.
Wrapping Up
And there you have it – everything you need to know to add voiceovers and bring your Canva designs to life!
I hope this quick guide made it simple to locate Canva’s hidden Murf AI voice-over tool.
If you are going to use AI text to speech then It may take some trial and error to get the right AI voice and tone, but the impact is so worth it.
I still remember the first time I used AI voiceovers in Canva – it was for a video tutorial and I was shocked by how much more dynamic it made the content.
Now voiceovers are a staple in my Canva workflow.
So start small, experiment, and have fun with it!
Let me know if you have any other Canva-related questions.
And if you found this guide useful, please leave a comment below and share it with anyone who could benefit.
The more we share knowledge, the better we all get!
Hey there! I’m Rohit Lohia, a passionate SEO enthusiast and the proud founder of Branded Bucks. I’m all about helping small business owners achieve success online through my blog. Join me on this exciting journey as we explore ways to make money online and build a thriving digital presence.
How to Easily Record Voice Over in Canva
Home » Blog » How to Easily Record Voice Over in Canva

Founder of CanvaTemplates.com & Professional Graphic Designer
Jake Tucker
Canva Templates is reader supported. When you buy through links on our site, we may earn an affiliate commission. Learn more
Canva is a versatile graphic design tool that allows you to create stunning designs for various purposes, including social media, marketing, and presentations. One of the exciting features of Canva is the ability to add voiceovers to your designs, making them more engaging and interactive. In this article, we will explore how to record voice over in Canva, step-by-step.
Recording voiceovers in Canva is a straightforward process that requires a few simple steps. Whether you are creating a presentation, a social media post, or a marketing video, adding a voiceover can help you convey your message more effectively. In the following paragraphs, we will guide you through the process of recording voiceovers in Canva, using the built-in recording feature or an external recording tool.
Adding a voiceover to your designs can help you stand out from the competition and engage your audience on a deeper level. With Canva, you can record your voiceovers directly within the app or use an external tool to create high-quality recordings. Whether you are a marketer, a content creator, or a business owner, learning how to record voice over in Canva can help you create more compelling designs that resonate with your audience.
Setting Up Your Canva Account
Before you start recording voiceovers in Canva, you need to create an account and familiarize yourself with the platform. Here are the steps to get started:
Creating an Account
To create an account on Canva, follow these simple steps:
- Go to the Canva website and click on the “Sign up” button.
- You can either sign up with your Google or Facebook account, or create a new account by entering your email address and a password.
- Once you have created your account, you will be taken to the Canva dashboard.
Navigating the Dashboard
The Canva dashboard is where you will find all the tools and features you need to create your designs. Here’s a quick overview of the different sections on the dashboard:
- The “Create a design” button allows you to choose from a variety of templates for different design types, such as social media posts, presentations, and flyers.
- The “All your designs” section displays all the designs you have created or worked on.
- The “Templates” section contains a wide range of pre-designed templates that you can use as a starting point for your designs.
- The “Folders” section allows you to organize your designs into folders for easy access and management.
- The “Team” section is where you can invite other team members to collaborate on your designs.
Once you have created your account and familiarized yourself with the dashboard, you are ready to start recording voiceovers in Canva.
Preparing Your Voice Over Script
Before you start recording your voice over in Canva, it’s important to prepare your script. Writing and editing your script beforehand will help you stay on track and deliver a clear, concise message to your audience. Here are some tips to help you prepare your voice over script.
Writing Your Script
When writing your script, keep in mind who your audience is and what message you want to convey. Your script should be clear, concise, and easy to follow. Here are some things to consider when writing your script:
- Use simple language and avoid jargon or technical terms that your audience may not understand.
- Keep your sentences short and to the point.
- Use bullet points or tables to organize your information and make it easier to read.
Editing Your Script
Once you’ve written your script, it’s important to edit it for clarity and conciseness. Here are some tips to help you edit your script:
- Read your script out loud to make sure it flows smoothly and sounds natural.
- Eliminate any unnecessary words or phrases that don’t add to your message.
- Use active voice instead of passive voice to make your script more engaging.
By preparing your voice over script ahead of time, you’ll be able to deliver a clear, concise message to your audience. Keep these tips in mind when writing and editing your script to ensure that your message is effective and engaging.
Recording Your Voice Over
Recording a voice over in Canva is an easy process that can be done in just a few steps. However, to produce high-quality voice overs, it is essential to have the right equipment, set up your recording space correctly, and follow the proper recording techniques.
Selecting the Right Equipment
To record a voice over in Canva, you don’t need any fancy equipment. However, having a good quality microphone can significantly improve the quality of your recording. A USB microphone is a great option as it is easy to set up and use. Some popular microphone options for recording voice overs include the Blue Yeti, Audio-Technica AT2020, and Rode NT-USB.
Setting Up Your Recording Space
The environment in which you record your voice over can significantly impact the quality of your recording. A quiet and well-insulated room is ideal for recording voice overs. You can also use sound-absorbing materials such as blankets or foam to reduce background noise.
Make sure to turn off any sources of noise such as fans, air conditioning, or any other distracting sounds. It is also essential to eliminate any echoes or reverberations in the room by placing soft materials such as rugs or curtains to absorb sound.
Once you have selected the right equipment and set up your recording space, it’s time to record your voice over. Before you start recording, make sure to warm up your voice by doing some vocal exercises to prevent any strain or fatigue.
When recording, speak clearly and at a moderate pace. Try to maintain a consistent distance from the microphone to avoid any fluctuations in volume. It is also essential to avoid any background noise or interruptions during the recording process.
In Canva, you can record your voice over using the “Present and Record” feature. Simply click on the “Record” button and start speaking. Once you are done, click on the “Stop” button, and your recording will be saved.
In conclusion, recording a voice over in Canva is a simple process that requires the right equipment, a well-set-up recording space, and proper recording techniques. By following these steps, you can produce high-quality voice overs that will enhance your Canva presentations.
Editing Your Voice Over in Canva
Once you’ve recorded your voice over in Canva, you can edit it to make it sound perfect. Here are the steps to edit your voice over in Canva:
Importing Your Audio File
First, you need to import the audio file you recorded into Canva. To do this, click on the “Uploads” button on the left sidebar, and then click on the “Upload Media” button. Choose the audio file you want to use and upload it to Canva.
Adding Your Voice Over to Your Design
Once you’ve uploaded your audio file, you need to add it to your design. To do this, click on the “Audio” button on the left sidebar, and then click on the audio file you just uploaded. Drag and drop the audio file onto the design where you want it to play.
Adjusting the Audio Settings
Now that you’ve added your voice over to your design, you can adjust the audio settings to make it sound perfect. To do this, click on the audio file on your design, and then click on the “Audio” button that appears. Here, you can adjust the volume, fade in and fade out, and loop the audio file if necessary.
You can also add multiple audio files to your design and adjust their settings individually. This is useful if you want to add background music to your voice over or if you want to include sound effects.
In conclusion, editing your voice over in Canva is a simple process that can help you create high-quality presentations, videos, and more. By following the steps outlined above, you can make your voice over sound professional and engaging.
Exporting Your Design with Voice Over
Once you have recorded your voice over in Canva, you will want to export your design with the voice over included. This will allow you to share your presentation with others, or use it in your own projects. In this section, we will cover how to save and share your design with voice over.
Saving Your Design with Voice Over
To save your design with voice over, simply click on the “Download” button in the top right corner of the screen. From there, you can choose the file format that you want to save your design in. Canva supports a variety of file formats, including MP4, PDF, and PNG.
If you want to save your design with voice over as an MP4 file, you can choose the “Video” option from the download menu. This will export your design as a video file with the voice over included. You can then upload this video to social media or video sharing platforms.
Sharing Your Design with Voice Over
To share your design with voice over, you can use the “Share” button in the top right corner of the screen. This will allow you to share your design with others via email, social media, or a direct link. You can also choose to make your design public, which will allow anyone to view it.
When sharing your design with voice over, it is important to keep in mind the file size. If your design is too large, it may take a long time to upload or download. To reduce the file size, you can try compressing your video or using a lower resolution.
I hope you found this guide covering how to record a voice over in Canva, useful! Be sure to check out our blog for more article covering the essential tips, tricks, and advice for Canva! Also, if you haven’t already tried CanvaPro, you can try it for free for 30 days !
LIMITED TIME OFFER: For a limited time, enjoy 50% off on select plans.
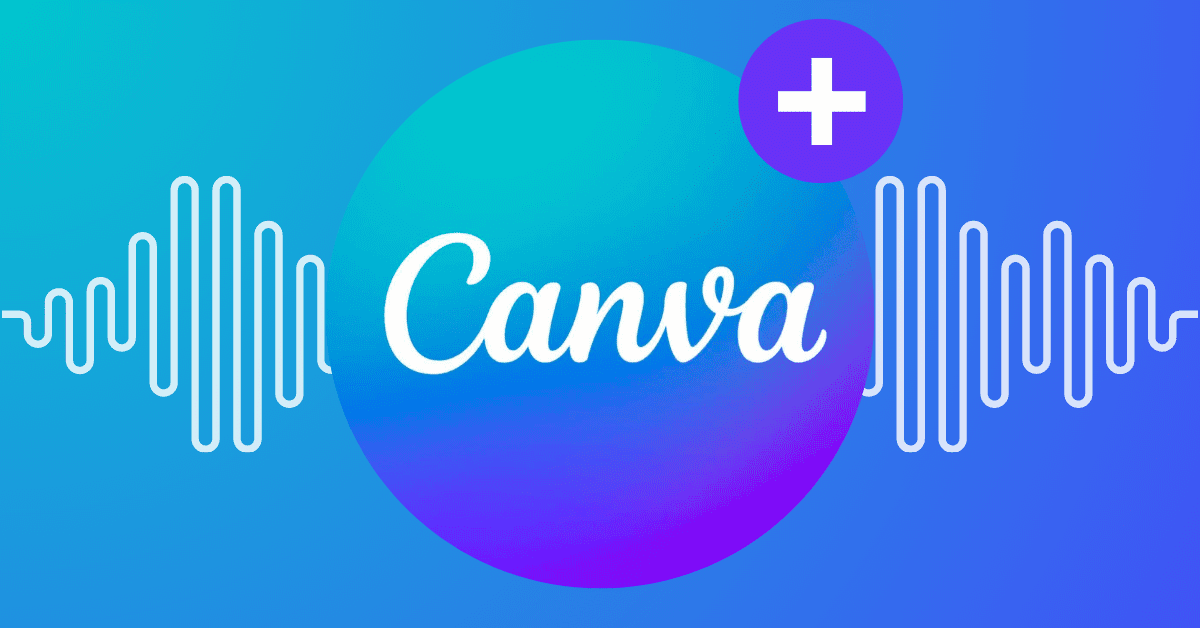
How To Add A Voiceover To A Canva Video
Creatives have been using Canva for years –– the free online software is an essential asset for creating eye-catching graphic design and video content.
Social media editors, individual creators, and even established video editors use the tool on a daily basis. The simple drag-and-drop editor makes things easy, even for absolute beginners, and users can add transitions, animations, designer fonts, and sound effects.
In this article, we’re going to show you how to add voiceover on Canva videos to really take your project to the next level. Whether you’re creating a tutorial, doing a product demonstration, or enhancing a social media post, voiceovers are a great way to add interest to any production.
How To Add Voiceovers To Canva Videos
There are two different ways you can add a voiceover in Canva. Firstly, there is a function within the software where you can record your own voiceover for any project.
Alternatively, you can upload pre-recorded audio, and slot the file into your video timeline.
Option 1: Record Your Script Directly In Canva
If you have always used the same voiceover actor and want them to read the script, you can do so directly in Canva, without needing to use any additional software.
For this step, you will need an external microphone –– the ones built into computers and headphones aren’t high-enough quality for a professional project. Of course, you’ll also need a quiet and distraction-free space in which to record.
Step One: Once your project is finalized and ready to go, click on the three-dot menu in the top right-hand corner. Select the option to “Present and Record”, and then select “Start Recording”.
Step Two: A pop-up will appear, asking you to allow Canva access to your microphone to record audio. You can skip the camera permission section, as we only need an audio voiceover for this.
Step Three: Hit the “Start” recording button, and read your script aloud. You’ll see a waveform graphic appear as you’re recording, which will allow you to sync your speech with the video. When you need to, click on the “Pause” button and take a break.
Step Four: Once the recording is complete, click on the “Done” button at the top-right corner. With headphones on, listen back to your recording, ensure that it’s timed correctly with your visuals, and check that the audio is of high enough quality.
Ta-da! You’re done.
Option 2: Upload Your Own Audio File
Another easy way to add a voiceover in Canva is by uploading your own audio file into the video editor.
This is ideal for creators who are short on time or budget –– you can use AI text-to-speech software to generate a voiceover and upload it into Canva. This is faster, as it can be done in minutes, cheaper because you don’t need to hire equipment or pay a voice actor, and more convenient because editing it is easy.
Also, if you use an external text-to-speech program, you can use the same voice for all of your projects, making your content more easily recognizable to viewers.
Here’s how to do it
Step One: In your browser, navigate to LOVO’s text-to-speech AI voice generator , Genny. Copy and paste your voiceover script into the text editor.
Step Two: Browse through Genny’s list of AI voice options to choose one that best suits the tone of your project. There’s a huge collection of different tones, accents, and inflections to choose from. Click the little play button next to the avatar for each voice to hear a preview.
Step Three: Click “Select All” at the top left to highlight every text block, then click on the “Generate” icon (the circular arrow) to generate your voiceover.
Step Four: Listen carefully to the generated audio, making sure that there weren’t any typos in your original script. Once it’s good to go, click “Render” and download your file.
Step Five: Open up your Canva video project in another window, click on the “Uploads” tab on the left-side panel, and then click on the “Audio icon”. Drag and drop your LOVO audio file into the box or click on the purple button labeled “Upload files”.
Step Six: Once it’s fully uploaded, drag and drop your audio file onto your video project. It will appear at the bottom of your screen, below the video timeline. Click the “Play” button on the left to listen and ensure it all syncs up.
Step Seven: Make any necessary adjustments to the audio by clicking on the three dots on the audio track. Here you can adjust the length, add effects, or alter the volume.
Canva Voiceover FAQs
Can you do a voiceover on canva.
Yes, Canva has a built-in tool that allows you to record a voiceover directly in the software itself. This is a great option for teams that have a dedicated voiceover artist and have the equipment in-house to record high-quality audio.
How to record a voiceover on Canva
To add voiceover on Canva, simply click the “Record Voiceover” option in the toolbar. Press “Start Recording” when the pop-up appears to begin your voiceover. A waveform will appear on-screen to help you keep in time with the video. Remember to speak clearly and slowly.
How to add voiceover to a Canva presentation
If you have an already-existing voiceover, created independently or with text-to-speech software, have the file saved on your computer. Upload it to your Canva project by navigating to your media library on the left-hand side of the interface. Then simply drag and drop the audio into your video timeline, adjust it as needed, and download your completed video!
How to add a voiceover to a Canva slide
You can also add a voiceover to single slides in a Canva project. Simply click on the slide you want to add audio to. You can either record your voiceover directly into the project, as detailed above, or you can drag and drop an already-existing audio file onto the slide directly.
Using an AI-driven text-to-speech software like LOVO AI’s Genny is the fastest, easiest, and most cost-effective way to add a voiceover to Canva video, with an extensive library of realistic voices to captivate your audience.
Start now for free and start making voiceovers for Canva videos today.
Subscribe to our blog
Related blogs.

All You Need to Know About AI Video Generators
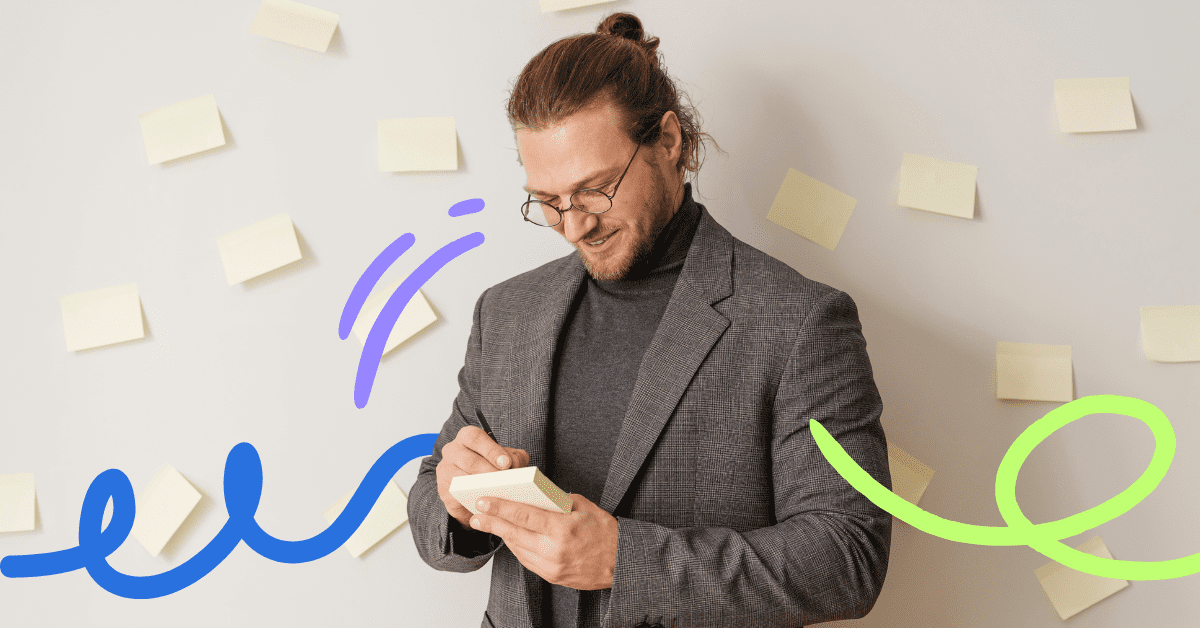
A Guide to Localization Strategies for Content Creation

Can You Add Voice Recording to Canva Presentation?
Last updated on December 6, 2022 @ 6:09 am
Voice recording is a great way to add an extra layer of engagement to your Canva presentations. You can use voice recording to:
- Record yourself reading your presentation aloud
- Add narration to slides with text or images
- Create an audio version of your presentation for people who prefer to listen instead of read
Voice recording is a simple way to add professional polish to your presentations. It’s also a great way to make sure that you’re delivering your message exactly how you want it delivered.
To add voice recording to your Canva presentation:
- Open the presentation in Canva.
- Click on the ‘Add Voice Recording’ button in the bottom left corner of the screen.
- A new window will open. Click the ‘Record’ button to start recording your voice.
- When you’re finished, click ‘Stop’ and then ‘Save.’
- Your voice recording will be added as a new layer on top of your presentation.
9 Related Question Answers Found
How do i add a voice recording to canva presentation, can you add voice recording to canva, how do you add narration to canva presentation, how do i add a voice recording to canva, how do you add multiple audio to canva presentation, how do i add a voice recording in canva, can you add audio to canva, how do you add music to a canva presentation, how do you add animations to canva presentation.

Dale Leydon
Sysadmin turned Javascript developer. Owner of 20+ apps graveyard, and a couple of successful ones.
How to Add a Voice Over to Canva Video: A Comprehensive Guide
Table of contents.
Adding a voiceover to your Canva video is an excellent way to enhance your video content, whether it’s for social media posts, a YouTube video, or a Canva presentation. With Canva’s user-friendly design tool and video editor, you can easily integrate high-quality voiceovers into your projects. This step-by-step tutorial will guide you through the process, from starting your project in Canva to adding sound effects, text to speech, and even using AI voiceover tools like Murf AI.
Starting Your Project
- Create a Canva Account : Begin by logging in or signing up for a Canva account. Once logged in, navigate to the homepage.
- Choose a Template : Canva offers a variety of templates for different types of video projects. Use the search bar to find a template that suits your needs, or start from scratch.
- Customize the Design : Before adding your voiceover, customize your video with Canva’s array of graphic design tools. You can add animations, change fonts, and even insert background music.
Adding Voiceovers
- Record Your Own Voice : Canva allows you to record your voice directly in the app. Click on the ‘record voiceover’ button, usually found in the top right corner. A recording studio pop-up will appear, and you can start recording your voice by hitting the recording button.
- Use Text to Speech : If you’re not comfortable using your own voice, Canva’s text to speech feature is a great alternative. Simply type in your script, and select from various AI voiceovers to read your text.
- Upload an Audio File : You can also drag and drop a pre-recorded audio file into your project. Navigate to the ‘uploads’ tab, and select your MP3 or MP4 file.
- Synchronize Voice and Video : Once your voiceover is added, use the playback feature to synchronize the audio with your video content. Drag the audio file along the timeline to match it with the video.
- Add Sound Effects : To make your video more engaging, consider adding sound effects. Canva Pro offers an extensive library of high-quality sound effects.
Advanced Features
- Using AI Voiceover Tools : Tools like Murf AI can help create professional-sounding voiceovers. After creating your voiceover with Murf AI, upload the audio file to your Canva video project.
- Editing for Different Platforms : Customize your video for different social media platforms using Canva’s video editing features. You can change the size and layout to fit platforms like Instagram, Facebook, or LinkedIn.
- Exporting Your Video : Once your video is complete, export it as an MP4 file or directly share it on social media. Canva also allows you to convert your video into a Canva presentation or a PowerPoint file.
Tips for High-Quality Voiceovers
- Choose a Quiet Environment : When recording your voice, ensure you are in a quiet space to avoid background noise.
- Use a Good Microphone : For a clearer and more professional sound, use a good quality microphone.
- Practice Your Script : Before recording, practice your script to ensure a smooth and confident delivery.
- Check for Sync : Make sure your voiceover is perfectly synchronized with the video content for a seamless viewing experience.
- Use Docs for Scripts : Canva’s integration with docs like Google Docs can be useful for writing and refining your script.
Adding voiceovers to your Canva video is a simple yet effective way to elevate your video content. Whether you’re creating a tutorial, a social media post, or a business presentation, these simple steps ensure your message is delivered clearly and engagingly. With Canva’s drag-and-drop interface, vast library of templates, and advanced features like AI voiceovers and video editing tools, you can create high-quality video content that stands out.
Speechify Voiceover
Cost : Free to try
Speechify is the #1 AI Voice Over Generator. Using Speechify Voice Over is a breeze. It takes only a few minutes and you’ll be turning any text into natural-sounding Voice Over audio.
- Type in the text you’d like to hear spoken
- Select a voice & listening speed
- Press “Generate. That’s it!
Choose from 100’s of voices, and a plethora of languages and then customize each voice to make it your own. Add emotion like whisper, right up to anger and screaming. Your stories or presentations, or any other project can come alive with rich, natural sounding features.
You can also clone your own voice and use it in your voice over text to speech.
Speechify Voice Over also comes loaded with royalty free images, video, and audio that are all free to use for your personal or commercial projects. Speechify Voice Over is clearly the best option for your voice overs – no matter your team size. You can try our AI voice today , for free!
Frequently Asked Questions About Voiceovers and Audio in Canva
How do you add voice over to a video.
To add a voiceover to a video, start by recording your audio using a microphone or voice recorder. Then, use a video editor to synchronize the voiceover with your video. In the editor, you can adjust the timing and volume to match the video content.
How do I add audio to a video in Canva?
In Canva, add audio to a video by clicking on the ‘Uploads’ tab, then dragging your audio file onto the timeline of your Canva video project. You can adjust its placement and length to sync with your video content.
How do I record myself on Canva?
To record yourself on Canva, click the ‘Record yourself’ button in the Canva editor. A pop-up recording studio will appear. Click the recording button to start recording your voice. Once done, you can add the recording to your Canva project.
Can you separate audio from video in Canva?
Currently, Canva does not offer a direct feature to separate audio from video within its platform. You may need to use external video editing software for this purpose before uploading your video file to Canva.
How do you record a voiceover in Canva?
To record a voiceover in Canva, open your project, click on the ‘Record Voiceover’ button, and use the pop-up recording studio to start recording. After recording, add the voiceover to your project and adjust as needed.
What is the best audio software to use with Canva?
The best audio software to use with Canva depends on your needs. Audacity and Adobe Audition are popular for their advanced features. For simpler needs, Canva’s built-in AI voiceover tools like Murf AI offer a quick text-to-speech solution.
How do you record your voice through a microphone?
To record your voice through a microphone, connect the microphone to your device, open a recording software or app, and select the microphone as your input source. Hit the record button to start capturing your voice, then stop when done.
What is the best microphone to use for Canva?
The best microphone for Canva voiceovers depends on your budget and needs. For high-quality recordings, consider a condenser microphone. For portability and ease of use, a USB microphone might be more suitable.
How do I upload a video to Canva?
To upload a video to Canva, log into your Canva account and open your project. Click on the ‘Uploads’ tab in the top right corner, then drag and drop your video file or click ‘Upload an image or video’ to select your file. Once uploaded, you can add it to your design.
- Previous What is Speech AI: Explained
- Next How to Add a Voice Over to Vimeo Video: A Comprehensive Guide

Cliff Weitzman
Cliff Weitzman is a dyslexia advocate and the CEO and founder of Speechify, the #1 text-to-speech app in the world, totaling over 100,000 5-star reviews and ranking first place in the App Store for the News & Magazines category. In 2017, Weitzman was named to the Forbes 30 under 30 list for his work making the internet more accessible to people with learning disabilities. Cliff Weitzman has been featured in EdSurge, Inc., PC Mag, Entrepreneur, Mashable, among other leading outlets.
Recent Blogs

AI Speech Recognition: Everything You Should Know

AI Speech to Text: Revolutionizing Transcription

Real-Time AI Dubbing with Voice Preservation

How to Add Voice Over to Video: A Step-by-Step Guide

Voice Simulator & Content Creation with AI-Generated Voices

Convert Audio and Video to Text: Transcription Has Never Been Easier.

How to Record Voice Overs Properly Over Gameplay: Everything You Need to Know

Voicemail Greeting Generator: The New Way to Engage Callers

How to Avoid AI Voice Scams

Character AI Voices: Revolutionizing Audio Content with Advanced Technology

Best AI Voices for Video Games

How to Monetize YouTube Channels with AI Voices

Multilingual Voice API: Bridging Communication Gaps in a Diverse World

Resemble.AI vs ElevenLabs: A Comprehensive Comparison

Apps to Read PDFs on Mobile and Desktop

How to Convert a PDF to an Audiobook: A Step-by-Step Guide

AI for Translation: Bridging Language Barriers

IVR Conversion Tool: A Comprehensive Guide for Healthcare Providers

Best AI Speech to Speech Tools

AI Voice Recorder: Everything You Need to Know

The Best Multilingual AI Speech Models

Program that will Read PDF Aloud: Yes it Exists

How to Convert Your Emails to an Audiobook: A Step-by-Step Tutorial

How to Convert iOS Files to an Audiobook

How to Convert Google Docs to an Audiobook

How to Convert Word Docs to an Audiobook

Alternatives to Deepgram Text to Speech API

Is Text to Speech HSA Eligible?

Can You Use an HSA for Speech Therapy?

Surprising HSA-Eligible Items

Speechify text to speech helps you save time
Popular blogs.

The Best Celebrity Voice Generators in 2024

YouTube Text to Speech: Elevating Your Video Content with Speechify

The 7 best alternatives to Synthesia.io
Everything you need to know about text to speech on tiktok.

The 10 best text-to-speech apps for Android
How to convert a pdf to speech, the top girl voice changers, how to use siri text to speech.

Obama text to speech
Robot voice generators: the futuristic frontier of audio creation, pdf read aloud: free & paid options.

Alternatives to FakeYou text to speech
All about deepfake voices, tiktok voice generator, text to speech goanimate, the best celebrity text to speech voice generators, pdf audio reader, how to get text to speech indian voices, elevating your anime experience with anime voice generators.

Best text to speech online
Top 50 movies based on books you should read, download audio.

Only available on iPhone and iPad
To access our catalog of 100,000+ audiobooks, you need to use an iOS device.
Coming to Android soon...
Join the waitlist
Enter your email and we will notify you as soon as Speechify Audiobooks is available for you.
You’ve been added to the waitlist. We will notify you as soon as Speechify Audiobooks is available for you.

IMAGES
VIDEO
COMMENTS
Confused about how to add a voiceover on canva? This video explains the exact steps on how to add voiceover on canva. Welcome to our step-by-step tutorial on...
Learn how to take your Canva presentations & videos to the next level with voiceovers! 🟣 Unlock Canva Pro [Free Trial] https://partner.canva.com/1qJQD---H...
Step 1: Open the presentation and select the slide where you want to add the voice-over. Step 2: Click the Uploads section on the left and switch to the Audio tab to reveal all the audio files ...
How to record voiceover in Canva // You're going to learn two exciting ways to record a voiceover in Canva.1. Canva Voiceover - Present and RecordFirstly I'l...
Wait for your recording to upload. On the next screen, you can do the following: Share a link to your recording: Click Copy link. Download your recording: Click Download. Delete your recording: Click Discard. Save your recording and go back to the editor: Click Save and exit. A Public view link is automatically created when you record a talking ...
How to add an AI voiceover. Click the dropdown to select a language. Select a voice. If you have Murf.AI Pro, you can choose from a wider range of voices by clicking See all. Add your script in the Enter your text text box. Click the Choose style dropdown to select an emotion or voice style. You can also adjust the Speed and Pitch by dragging ...
From the editor. 1) Open the side panel and select Apps. 2- Go to the search bar and type "Murf AI" and use the enter key on your keyboard to run the search. 3- By selecting Open, a Pop-up window will display that you can log in using your Murf AI account. 4- By logging in, you can start adding voice-over in Canva.
Then from the Canva homepage, Look for the ' Recent Designs' section. Now click on the thumbnail of the design on which you want to add your voiceover. The design will open in the Canva editor. After opening your design in the Canva editor, click on the ' Uploads ' button from the left sidebar. Now from the new menu, click on the ...
Add the mp4 file for each page in Canva. What you now need to do is to choose the sections you want from the overall voice over recording. You can do this by choosing the scissors icon that will help you to choose the exact section by moving the start and finish bar. Choose the right section of your recording for each page.
If you created a Canva video project from the get-go, adding audio per slide is actually an easy feat. Here's how you do it: Step 1: Head over to the Audio tab in the left sidebar. Step 2: Add the audio clips of your choice (each audio track will be added on a separate audio track in the timeline) Step 3: Adjust the length of each audio clip ...
Dynamic narration across languages and tonalities. Engage your audience with the perfect voice you can create with the free AI voice generator. Upload your script and choose from over 120 AI voices in 20+ languages, including Spanish, Chinese, and French. Infuse a human element by customizing the voice's speed, pitch, emotion, and tonality.
Watch this video to learn how to add narration to your Canva presentations. Learn more about Canva through this playlist: https://www.youtube.com/playlist?li...
It is also essential to avoid any background noise or interruptions during the recording process. In Canva, you can record your voice over using the "Present and Record" feature. Simply click on the "Record" button and start speaking. Once you are done, click on the "Stop" button, and your recording will be saved.
Canva allows you to really make that presentation more engaging through a lot of the features that they have built-in and I want to make sure that you guys see Canva from the admin side of things, that you see the things that you can click on within the Canva Design Editor to accomplish tasks as you are presenting your presentations. So if you ...
To add voiceover on Canva, simply click the "Record Voiceover" option in the toolbar. Press "Start Recording" when the pop-up appears to begin your voiceover. A waveform will appear on-screen to help you keep in time with the video. Remember to speak clearly and slowly. How to add voiceover to a Canva presentation
Open the presentation in Canva. Click on the 'Add Voice Recording' button in the bottom left corner of the screen. A new window will open. Click the 'Record' button to start recording your voice. When you're finished, click 'Stop' and then 'Save.'. Your voice recording will be added as a new layer on top of your presentation.
This free voiceover for videos feature in Canva is just GREAT: if you need to add a voice-over for youtube videos - or any other video (it works with any mp4...
To add a voice over to a video in Canva: Open your video project in Canva and go to the video editing section. Click on the 'Music' tab in the left pane, then select 'Uploads'. Click on 'Upload an audio file' and choose the desired voiceover file from your device. Drag and drop the uploaded audio file onto your video timeline.
Head on to the recording studio. Access the "Present and record" option on the editor's top-right side or click on the three-dot menu to select it among recommended actions. Select "Go to recording studio" and set up your camera and microphone. Start recording with your notes in Presenter's View and have the options to pause and ...
Looking to add your voice to your Canva designs? Look no further than Canva! In this tutorial, we'll show you how to easily record audio using Canva's intuit...
Simply type in your script, and select from various AI voiceovers to read your text. Upload an Audio File: You can also drag and drop a pre-recorded audio file into your project. Navigate to the 'uploads' tab, and select your MP3 or MP4 file. Synchronize Voice and Video: Once your voiceover is added, use the playback feature to synchronize ...
How To Add A Voiceover To Video In Canva 2024 (For Beginners)In this video we show you How To Add A Voiceover To Video In Canva. Canva is really easy to use ...
From the homepage. Go to Apps. On the search bar, type AiVOOV and press the Enter key on your keyboard. Select AiVOOV. A pop-up window will appear where you can sign in with your AiVOOV account. To use the app in an existing presentation, select Use in existing design. Select Your Projects or Shared with you to browse for your design.