Find the perfect PowerPoint presentation template
Bring your next presentation to life with customizable powerpoint design templates. whether you're wowing with stats via charts and graphs or putting your latest and greatest ideas on display, you'll find a powerpoint presentation template to make your ideas pop., presentations.
Help your data, insights, and recommendations make a statement with beautiful and easily customizable presentation templates.


Certificates
Celebrate accomplishments big and small with customizable certificate templates. From gift certificates to awards for finishing a course or training, find a template that highlights their accolades.

Boost visibility for your show, project, or business with easily customizable poster templates. Find templates for all your promotion needs and make them uniquely yours in a flash.

Keep track of whatever you need to in style. From personal planning to promotional calendars, find templates for every kind of project and aesthetic.

Infographics
Say more with less using helpful and easily customizable infographic templates. Add clarity to business presentations, school projects, and more with these helpful templates.

Start with the best PowerPoint templates

Elevate your storytelling
Tips, tricks, and insider advice from our business and design experts
A quick way to create beautiful, powerful PowerPoint presentations
Create captivating, informative content for PowerPoint in just a few minutes—no graphic design experience needed. Here's how:

1. Find the perfect PowerPoint template

2. Customize your creation

3. Show it off
Let's create a powerpoint design, frequently asked questions, where can i find slide templates and themes that i can customize.
To find customizable slide templates and themes, you can explore the business presentations templates or search by PowerPoint templates . Once you find a template that resonates with you, customize it by changing its color scheme, add in your own photos, and swap out the font.
How do I use pre-made PowerPoint templates?
After you've chosen a PowerPoint template to use, customize it. Explore [design tips] on how to customize a deck that resonates with your brand while putting emphasis on the topic at hand. Play with other design elements, like photo shapes, to make each slide unique.
How can I make or edit my own custom PowerPoint templates?
Start from scratch by creating your own PowerPoint template . Follow tips for designs and business presentations so that your unique template is cohesive and relevant to your brand. Incorporate your brand's color scheme and graphics so that all your slides aren't text only.
What kinds templates can I get online for PowerPoint?
You can get PowerPoint templates that have modern designs, animated ones, or even hand-drawn art in each slide. The color schemes range from bold to subtle. Each template's slides are also organized based on what you may want to include in your presentation . You can use the template as a starting point and customize its specific details from theme.
Popular categories

How-To Geek
8 tips to make the best powerpoint presentations.

Your changes have been saved
Email is sent
Email has already been sent
Please verify your email address.
You’ve reached your account maximum for followed topics.
Slideshows are an intuitive way to share complex ideas with an audience, although they're dull and frustrating when poorly executed. Here are some tips to make your Microsoft PowerPoint presentations sing while avoiding common pitfalls.
Table of Contents
Start with a goal, less is more, consider your typeface, make bullet points count, limit the use of transitions, skip text where possible, think in color, take a look from the top down, bonus: start with templates.
It all starts with identifying what we're trying to achieve with the presentation. Is it informative, a showcase of data in an easy-to-understand medium? Or is it more of a pitch, something meant to persuade and convince an audience and lead them to a particular outcome?
It's here where the majority of these presentations go wrong with the inability to identify the talking points that best support our goal. Always start with a goal in mind: to entertain, to inform, or to share data in a way that's easy to understand. Use facts, figures, and images to support your conclusion while keeping structure in mind (Where are we now and where are we going?).
I've found that it's helpful to start with the ending. Once I know how to end a presentation, I know how best to get to that point. I start by identifying the takeaway---that one nugget that I want to implant before thanking everyone for their time---and I work in reverse to figure out how best to get there.
Your mileage, of course, may vary. But it's always going to be a good idea to put in the time in the beginning stages so that you aren't reworking large portions of the presentation later. And that starts with a defined goal.
A slideshow isn't supposed to include everything. It's an introduction to a topic, one that we can elaborate on with speech. Anything unnecessary is a distraction. It makes the presentation less visually appealing and less interesting, and it makes you look bad as a presenter.
This goes for text as well as images. There's nothing worse, in fact, than a series of slides where the presenter just reads them as they appear. Your audience is capable of reading, and chances are they'll be done with the slide, and browsing Reddit, long before you finish. Avoid putting the literal text on the screen, and your audience will thank you.
Related: How to Burn Your PowerPoint to DVD
Right off the bat, we're just going to come out and say that Papyrus and Comic Sans should be banned from all PowerPoint presentations, permanently. Beyond that, it's worth considering the typeface you're using and what it's saying about you, the presenter, and the presentation itself.
Consider choosing readability over aesthetics, and avoid fancy fonts that could prove to be more of a distraction than anything else. A good presentation needs two fonts: a serif and sans-serif. Use one for the headlines and one for body text, lists, and the like. Keep it simple. Veranda, Helvetica, Arial, and even Times New Roman are safe choices. Stick with the classics and it's hard to botch this one too badly.
There reaches a point where bullet points become less of a visual aid and more of a visual examination.
Bullet points should support the speaker, not overwhelm his audience. The best slides have little or no text at all, in fact. As a presenter, it's our job to talk through complex issues, but that doesn't mean that we need to highlight every talking point.
Instead, think about how you can break up large lists into three or four bullet points. Carefully consider whether you need to use more bullet points, or if you can combine multiple topics into a single point instead. And if you can't, remember that there's no one limiting the number of slides you can have in a presentation. It's always possible to break a list of 12 points down into three pages of four points each.
Animation, when used correctly, is a good idea. It breaks up slow-moving parts of a presentation and adds action to elements that require it. But it should be used judiciously.
Adding a transition that wipes left to right between every slide or that animates each bullet point in a list, for example, starts to grow taxing on those forced to endure the presentation. Viewers get bored quickly, and animations that are meant to highlight specific elements quickly become taxing.
That's not to say that you can't use animations and transitions, just that you need to pick your spots. Aim for no more than a handful of these transitions for each presentation. And use them in spots where they'll add to the demonstration, not detract from it.
Sometimes images tell a better story than text can. And as a presenter, your goal is to describe points in detail without making users do a lot of reading. In these cases, a well-designed visual, like a chart, might better convey the information you're trying to share.
The right image adds visual appeal and serves to break up longer, text-heavy sections of the presentation---but only if you're using the right images. A single high-quality image can make all the difference between a success and a dud when you're driving a specific point home.
When considering text, don't think solely in terms of bullet points and paragraphs. Tables, for example, are often unnecessary. Ask yourself whether you could present the same data in a bar or line chart instead.
Color is interesting. It evokes certain feelings and adds visual appeal to your presentation as a whole. Studies show that color also improves interest, comprehension, and retention. It should be a careful consideration, not an afterthought.
You don't have to be a graphic designer to use color well in a presentation. What I do is look for palettes I like, and then find ways to use them in the presentation. There are a number of tools for this, like Adobe Color , Coolors , and ColorHunt , just to name a few. After finding a palette you enjoy, consider how it works with the presentation you're about to give. Pastels, for example, evoke feelings of freedom and light, so they probably aren't the best choice when you're presenting quarterly earnings that missed the mark.
It's also worth mentioning that you don't need to use every color in the palette. Often, you can get by with just two or three, though you should really think through how they all work together and how readable they'll be when layered. A simple rule of thumb here is that contrast is your friend. Dark colors work well on light backgrounds, and light colors work best on dark backgrounds.
Spend some time in the Slide Sorter before you finish your presentation. By clicking the four squares at the bottom left of the presentation, you can take a look at multiple slides at once and consider how each works together. Alternatively, you can click "View" on the ribbon and select "Slide Sorter."
Are you presenting too much text at once? Move an image in. Could a series of slides benefit from a chart or summary before you move on to another point?
It's here that we have the opportunity to view the presentation from beyond the single-slide viewpoint and think in terms of how each slide fits, or if it fits at all. From this view, you can rearrange slides, add additional ones, or delete them entirely if you find that they don't advance the presentation.
The difference between a good presentation and a bad one is really all about preparation and execution. Those that respect the process and plan carefully---not only the presentation as a whole, but each slide within it---are the ones who will succeed.
This brings me to my last (half) point: When in doubt, just buy a template and use it. You can find these all over the web, though Creative Market and GraphicRiver are probably the two most popular marketplaces for this kind of thing. Not all of us are blessed with the skills needed to design and deliver an effective presentation. And while a pre-made PowerPoint template isn't going to make you a better presenter, it will ease the anxiety of creating a visually appealing slide deck.
- Microsoft Office
The Best Free PowerPoint Templates to Download in 2021
- Share on Facebook
- Share on Twitter
By Al Boicheva
in Freebies
4 years ago
Viewed 178,556 times
Spread the word about this article:
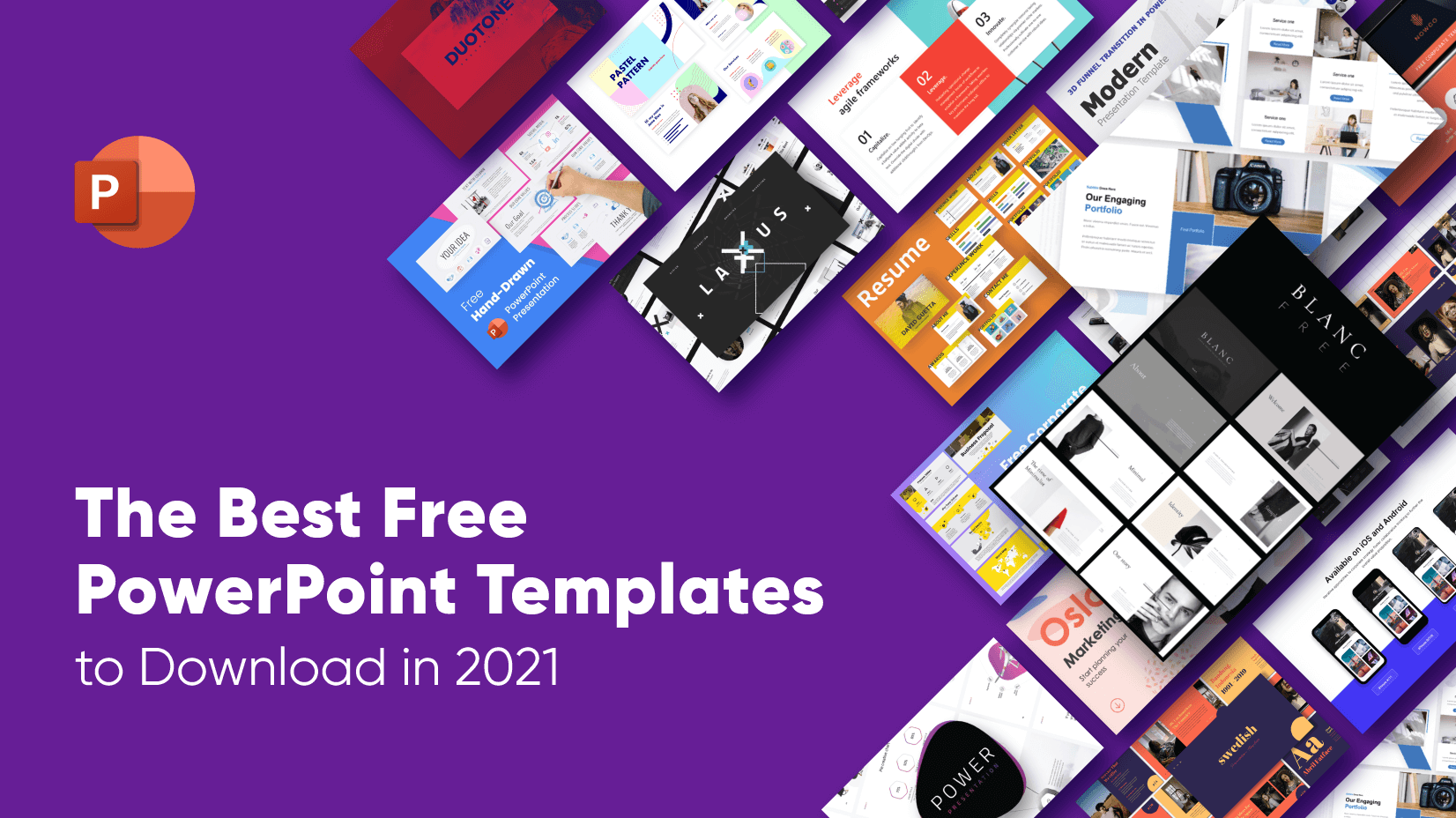
Update March 1, 2022: The Best Free PowerPoint Templates in 2022 are out now Update July 2, 2021: We’ve updated the article with new and fresh best free PowerPoint templates
PowerPoint is presentation software that offers many opportunities for creativity. Do you want to build visually appealing and engaging presentations? Sometimes it all lies in finding the right template to work with. In today’s article, same as every year, we have selected for you a collection of the best free PowerPoint templates to download in 2021. All are fully customizable. Most of the freebies are multipurpose and you could adapt them to any kind of project.
Ash Presentation with Free Sample
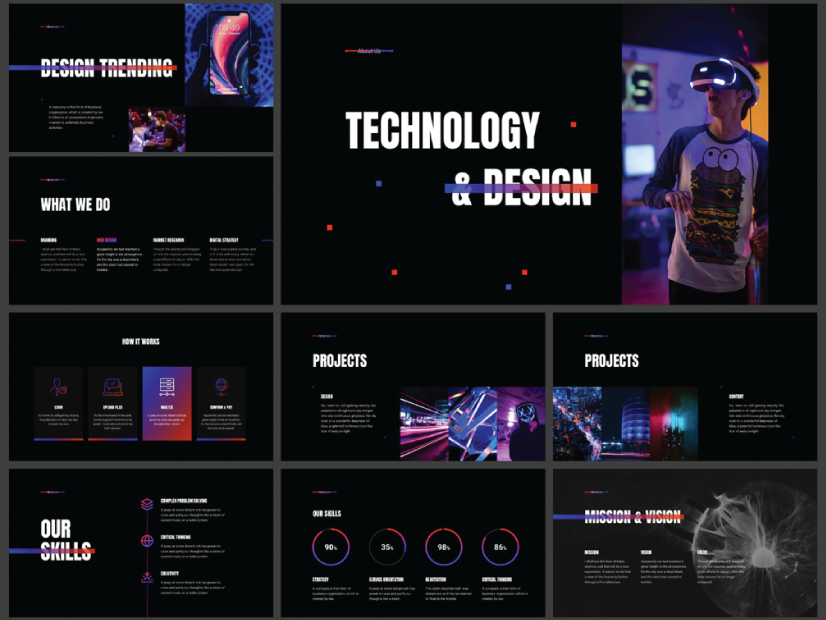
This dark mode modern collection of presentational templates comes with unique animated slides and vector shapes of all elements. Designed by MNML Agency and Graphic Assets NY.
- 7 Slides in the Free version
- Device Mockups
- 2000+ vector icons
- Vector Shape All Elements
- Master Slide Options (Drag to Upload Images)
Climate Change Free Presentation Template
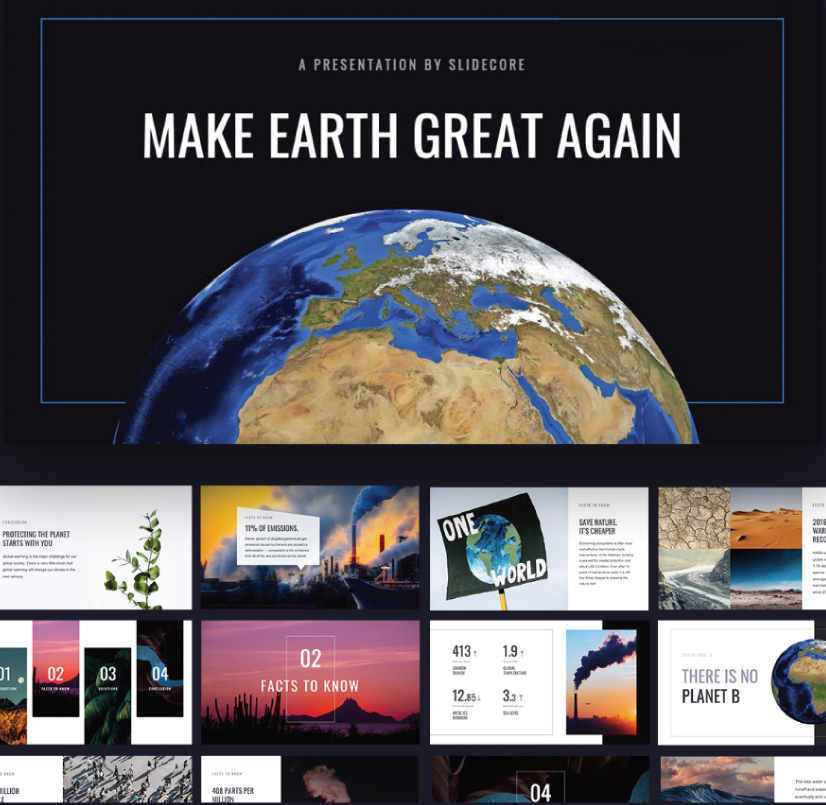
This collection by Slidecore has all the tools you need. That is if you wish to make a presentation or speech about the issues of global warming and climate change. The minimalist layout features real data to carefully selected images to suit the purpose.
- Images about climate change, nature, and pollution
- Customizable Powerpoint and Google Slides
- Introduction, facts, solutions, and conclusion slides
- Professional and minimalist style
Jolly Presentation Template with Free Sample
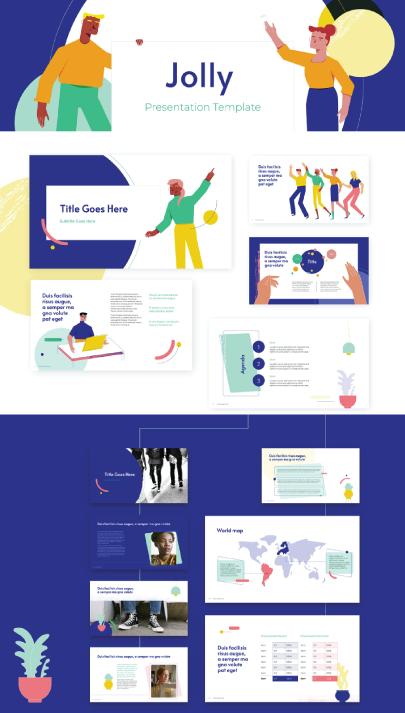
This is an illustrated PPT template collection by Khalay Chio. it comes with colorful characters and detailed backgrounds is ideal for start-up companies, unique pitch decks, or any fun presentation.
- Image place holders, layout examples, and exclusive template shapes
- The sample comes with 6 different layouts
*Enter $0 for free download.
Pastel Pattern Presentation with Free Sample
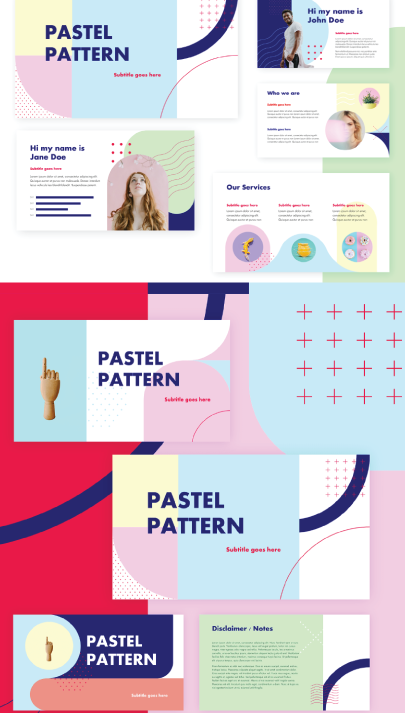
Another beautiful collection by Khalay Chio with modern fun colorful patterns and detailed backgrounds. It comes with 48 customizable layouts.
Free Educational Presentation Templates for Online Lessons
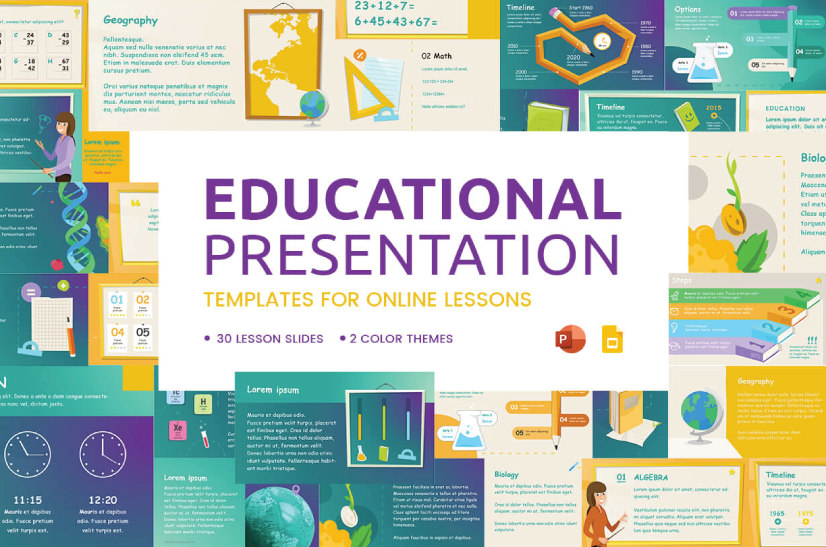
This pack of templates by our designers at GraphicMama comes for free with 20 lesson slides and 2 color themes. Ideal for educational purposes.
- 20 educational slides available in 2 color schemes
- Designed to be perfect for different teaching methods (multipurpose slides, infographics, quotes, practice, and more)
- Good for any class (Math, literature, geography, biology, chemistry, and more.)
Royal Infographics with 50+ Free Slides
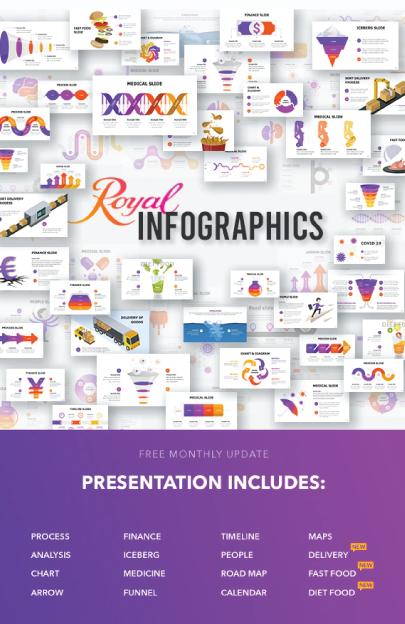
These lovely pre-made presentation templates by Aleksandr Babin feature infographics, tables, diagrams, and vector graphics for multi-purpose.
- Resolution 16:9 (1920×1080 px)
- Vector maps
- Font Antonio and Open Sans
- 100% vector
Smash Animated with 20 Free Slides
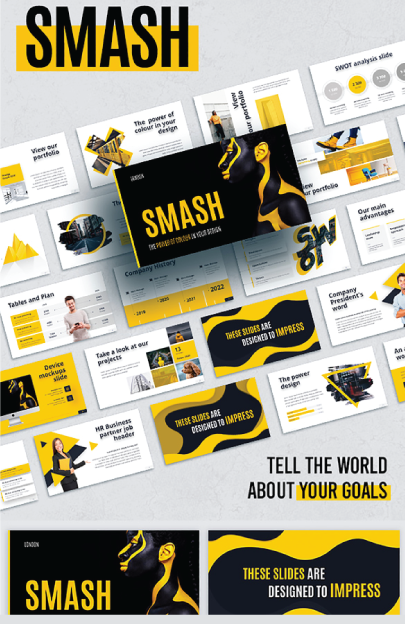
Smash is a modern-looking collection of pre-made templates in an illuminating color scheme perfect for 2021.
Massive Multipurpose Bundle: Free Sample
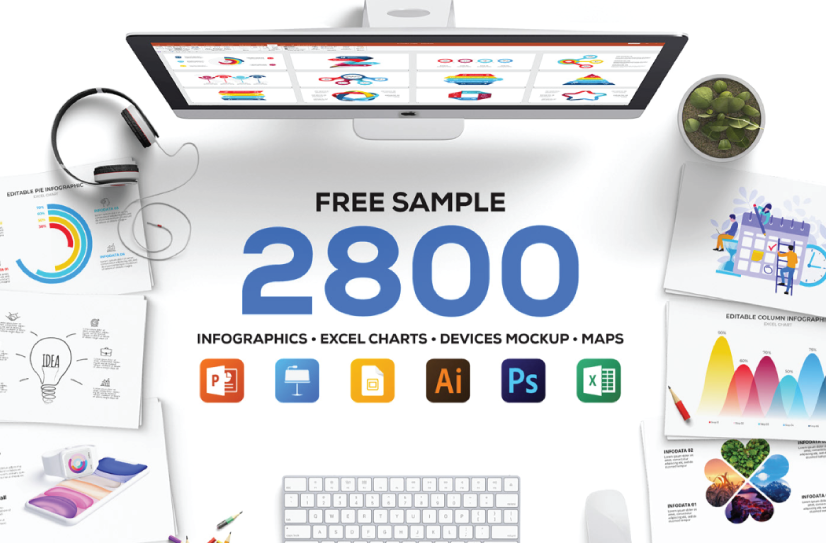
This bundle packs everything from animations, parallaxes, mockups for devices, excel charts, and maps in 2800 layouts. The free version offers 16 layouts samples with high-quality infographics for immediate download from Dropbox.
Brand Presentation Templates with Free Slides
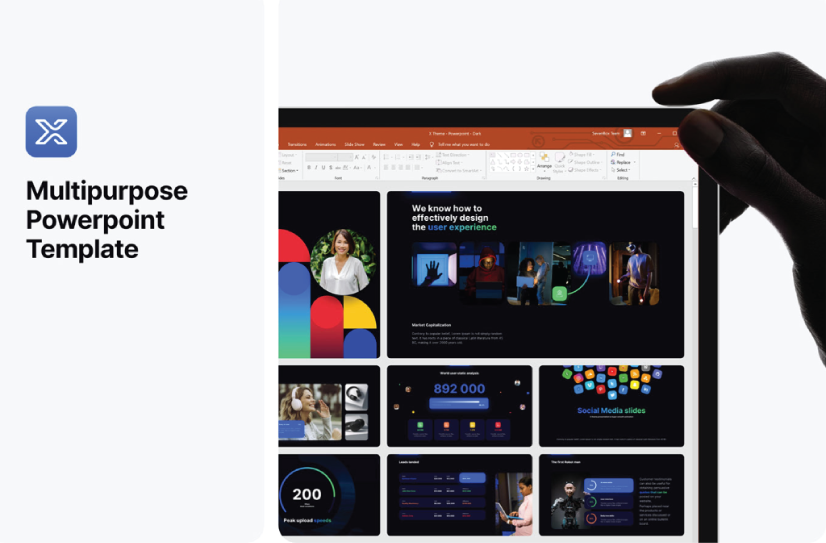
A high-tech dark mode collection by TemplateZuu offers a free version with 10 slides.
- +10 Powerpoint Slides (Smooth Animated)
- Super Smooth Animation
- 16×9 HD Ratio Display
- All Graphic Resizable and Editable
- Fully Editable
- Pictures Placeholder to drag your pictures into the slides
- Free Fonts used
Minimalistic Black&White Free Presentation
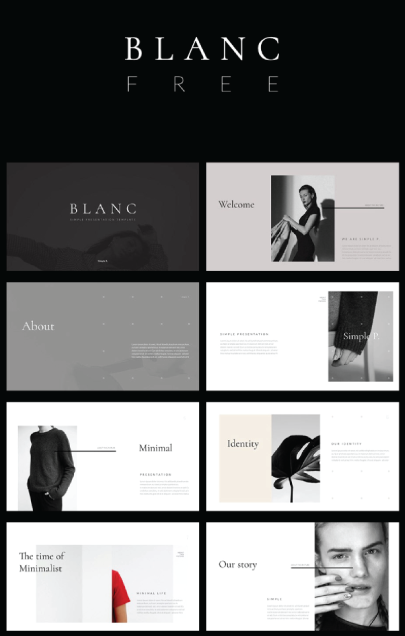
A short and sweet stylish bundle by AREUMNARA PARK with 16 layouts that aim to tell a brand story. The modern-looking presentation is especially suitable for beauty and fashion products.
- Fully customizable
- Minimalistic and stylish
Minimal Presentation Pack with Free Slides
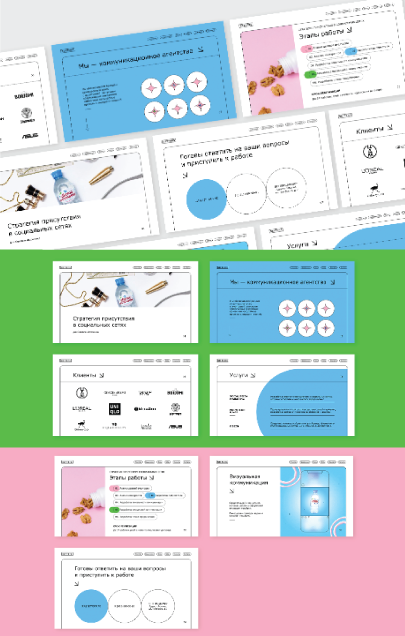
This pre-made collection by Julie Rits had just 7 slides but manages to pack all the essentials. And does it with style. The layouts are simple and easy to customize.
Speaking of minimalism, you might be interested in this collection of the best minimalistic PowerPoint templates for free download .
Corporate Presentation Free Template
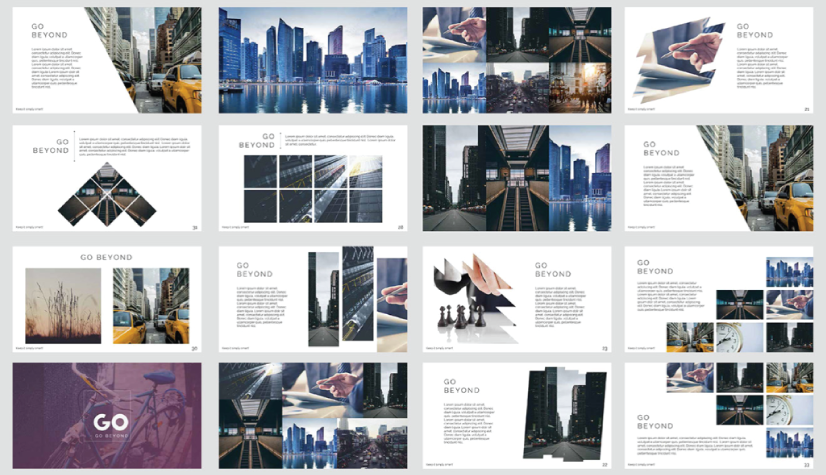
Clean and classic design suitable for presenting your business. The pack has 85 different slides for you to customize and adapt to your brand.
- Auto-animated
- Font file included
Free Hand-Drawn PowerPoint Presentation by GraphicMama

Including a total of 8 different slides, all in HD quality and 16:9 aspect ratio. This free Powerpoint template will give you an excellent base to make a lasting impression.
Free Corporate Presentation Template
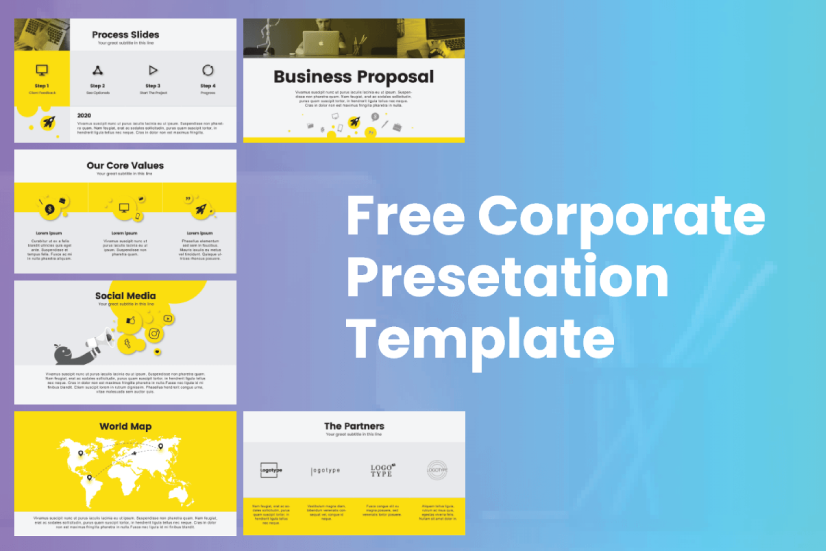
This PPT template is designed in a modern style, giving the feeling of a more professional presentation. Including a total of 6 presentation slide designs, all in HQ quality.
Selftone by Slidor: for App and Product Free Presentation
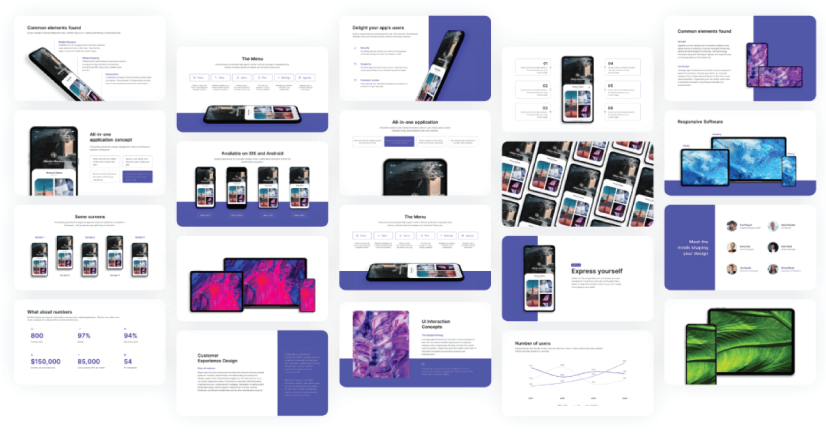
Created by Slidor, this high-quality presentation is perfect to showcase apps and products. It features 30+ slides and comes absolutely for free in your email.
- Smart color changer
- Mockups for devices
- Placeholders
Glide by Slidor: New Gen Presentation Template with Free Slides
This pack by Slidor covers all purposes for a presentation with 80 amazing-looking slides.
Clean and Simplistic Free Presentation
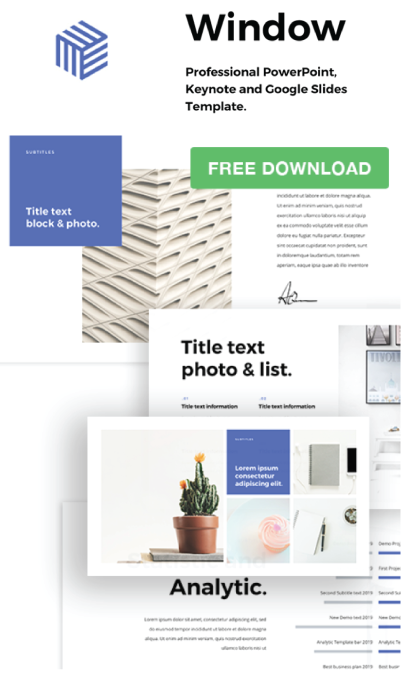
Very clean and professionally-looking company presentation slides. Each PPT slide has a unique design and visual effects so there is plenty to choose from. They can be used to demonstrate various types of information, such as:
- Business model
- Custom maps
- Comparison tables
- Data curves
Duotone Template Free Presentation
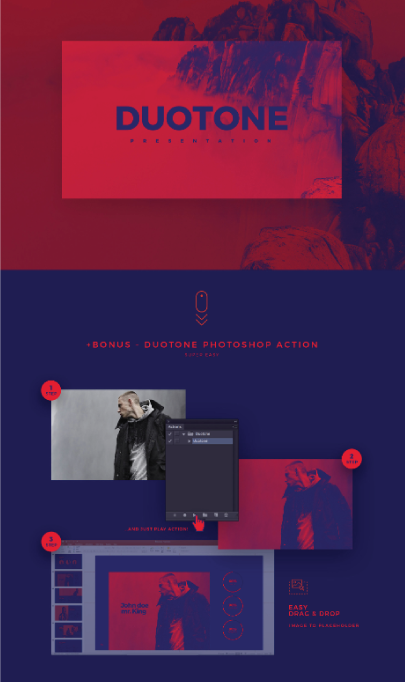
This template is unique with its high-contrast duotone color scheme of red and blue. It instantly grabs the attention. No matter the purpose, bold colors will always give you a hand if you wish to stand out.
- 18+ Unique Creative Slides
- Drag n Drop Object Placeholders
- Retina and Full HD
- 16:9 Slide Size
- Used Free Fonts
- Resizable Vector and Shape Elements
Modern Business Presentation Template with Free Slides
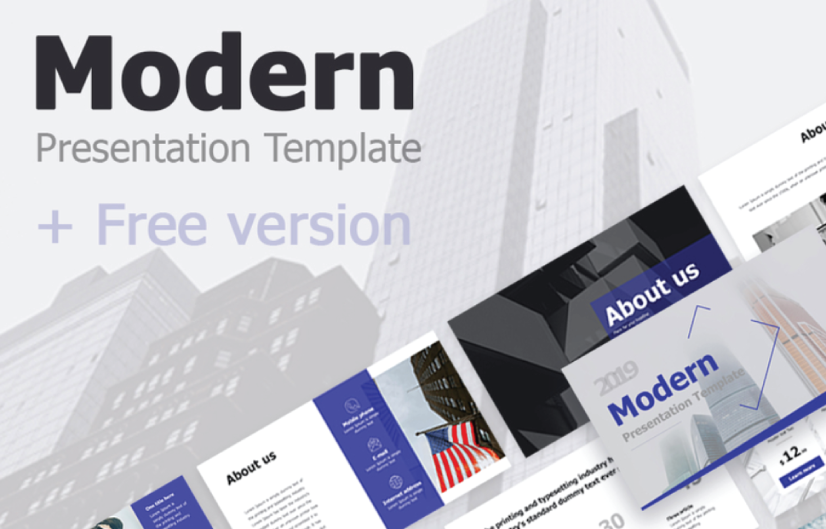
20 Clean and professional presentation slides containing infographics and charts that you will need in your work.
Just a Professional Presentation with Free Slides
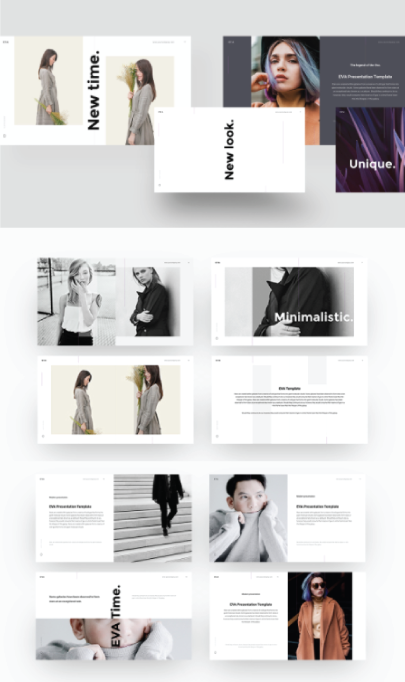
This is a multi-purpose template designed especially for fashion, nature, photography, and restaurants. It meets the latest design trends.
- 13 Trending Slides for the free version
- Aspect Ratio: 16:9 and 4:3
- XML settings
Creative Presentation with Free Slides
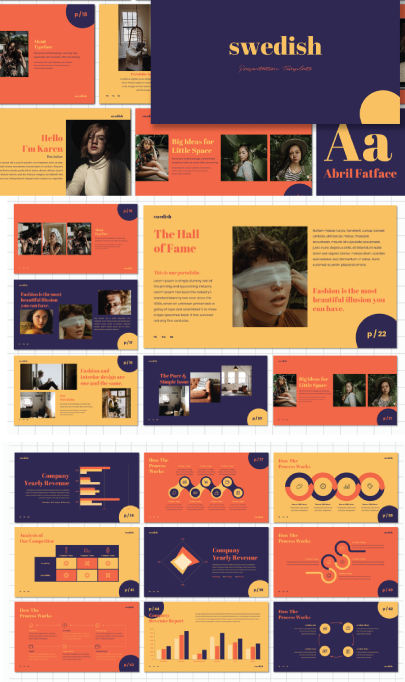
Swedish – Creative Presentation Template, is a creative, modern, stylish, presentation template design with a lookbook style.
- 11 Slides for the free version
- Fully Customizable
- Fashion-oriented
Style and Minimalism Free Template
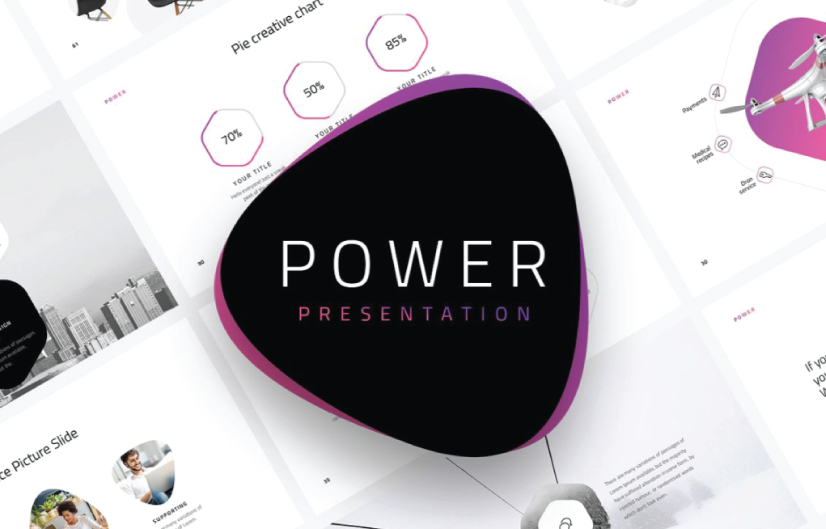
Power is a modern and professional free PowerPoint template from Dublin Design. This free template has a variety of great features. Includes creative photo layouts, overlays, diagrams, maps, and mockups.
NOWCO Corporate Free Template
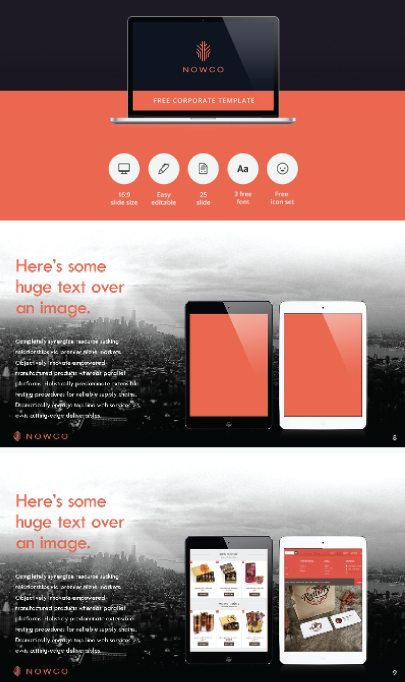
This free corporate template features 20+ slides. Includes charts and graphs for data visualization, 3 free fonts, and an icon pack.
Style Through Shapes Free Slides
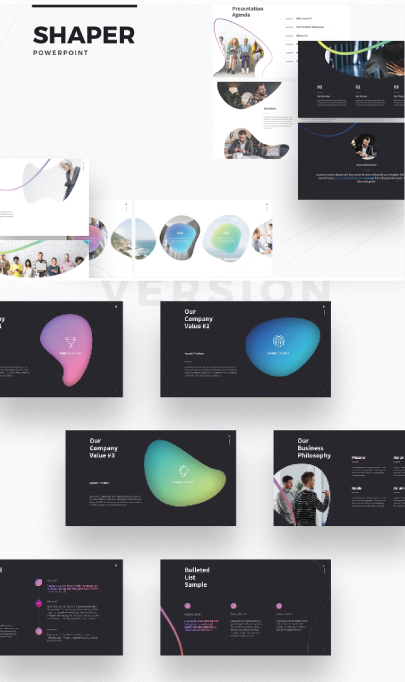
Multipurpose pre-made templates with high-tech design and vector shapes. It offers maps, charts, all the essential slides, and mockups for devices.
Laxus Creative Design Free Presentation
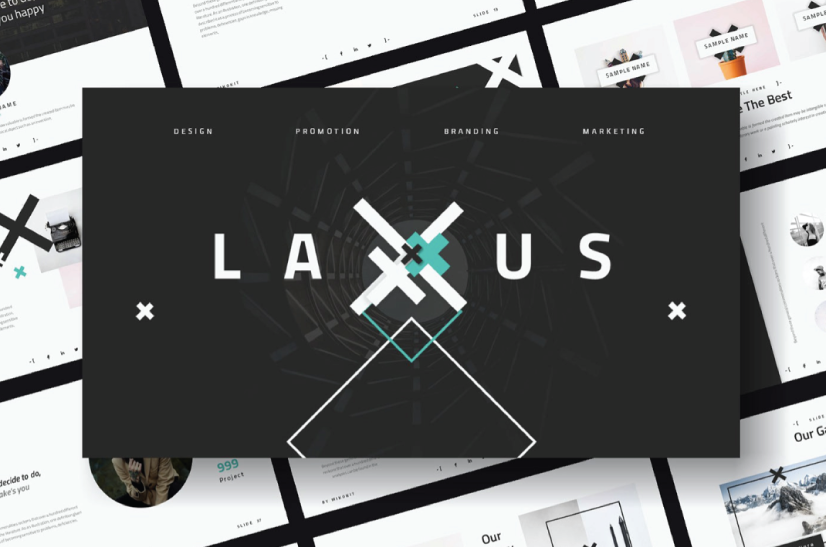
Laxus is a multipurpose template. It can be used for any type of presentation. This unique template gives you many possibilities for creativity. All shapes, elements, icons are 100% vector editable and easy to change size and colors.
The freebie includes 17 slides.
Kings Business Free Template
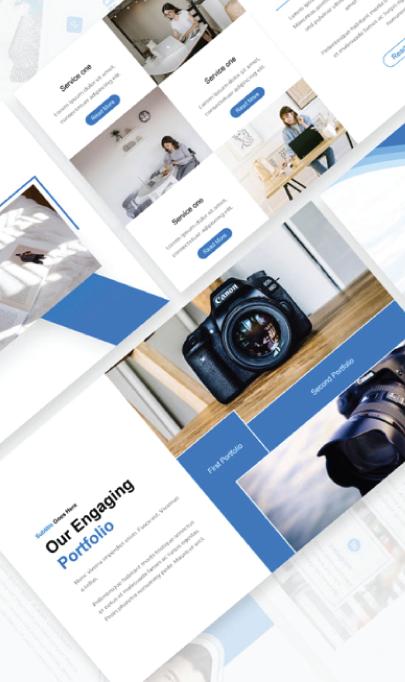
An Easy-to-use business template with documentation files, drag and drop ready feature, free fonts, and a master slide. The free version includes 19 slides for personal use.
Crypto High Tech Free Template
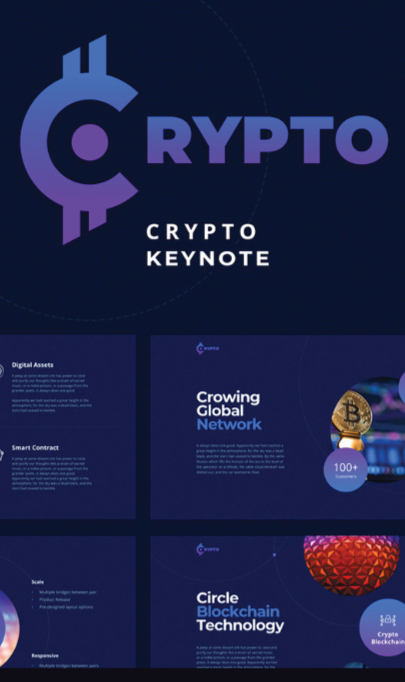
High-tech templates to present your company or idea in a creative and professional way. Both in light and dark mode. The free version includes 11 slides for personal use.
Oslo: Marketing Plan Free Templates
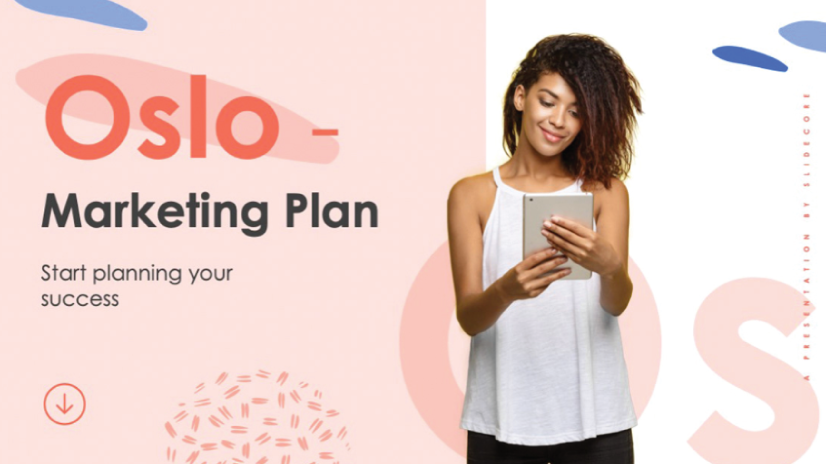
This template is specifically created to fit your plan. It showcases graphic and content Marketing elements. The creators invite you to use this free Google Slides theme and PowerPoint template as many times as you want.
- 44 slides with a 16:9 layout
- Slides specifically focused on marketing planning
- Charts, tables, funnels, and many more easily editable marketing elements
Free Thesis Presentation
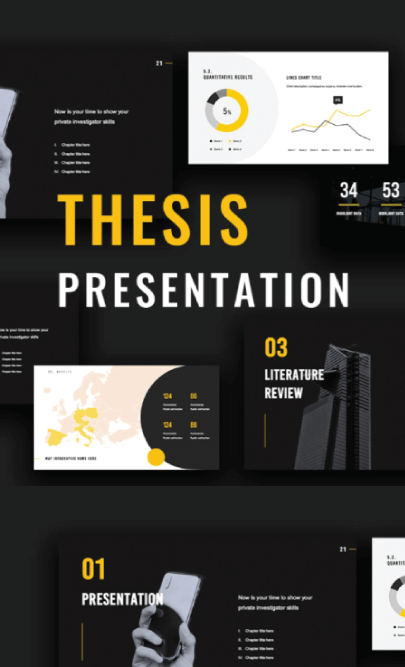
You will find slides dedicated to introductions, research, results, and discussion.
- 35 slides crafted in a 16:9 layout
- Perfect for students or teachers
- Covers specially designed to introduce each phase of your thesis
Alpha: Gradient Free Template
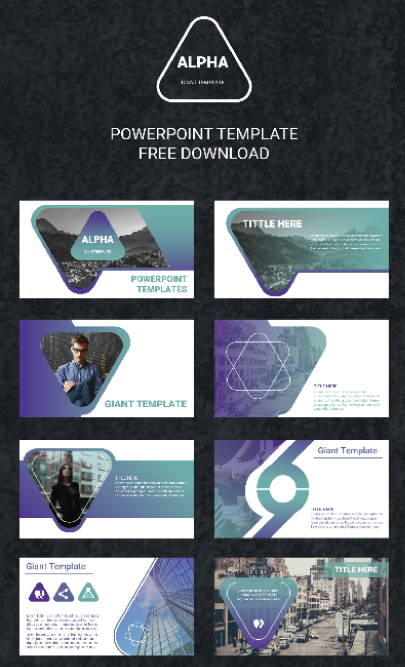
It features 30 slide layouts and a modern gradient design. Perfect for a wide range of presentation uses. This product is extremely easy to edit and you can use it for whatever you would like.
We hope you enjoyed this year’s selection of the best free PowerPoint templates to download in 2021. Before using, make sure to read the licensing rules first. Some of the templates are available for personal use only. Others – for personal and commercial use. Either way, you can use these templates the way they are or completely transform them to match your personal style.
Surely, we might interest you in checking out these related articles:
- 100+ Free PowerPoint Graphics For Better Presentations [Free PPT]
- Need PowerPoint Backgrounds? The Best Places to Check Out [+ Freebies]
- 31 Free Modern Powerpoint Templates for Your Presentation
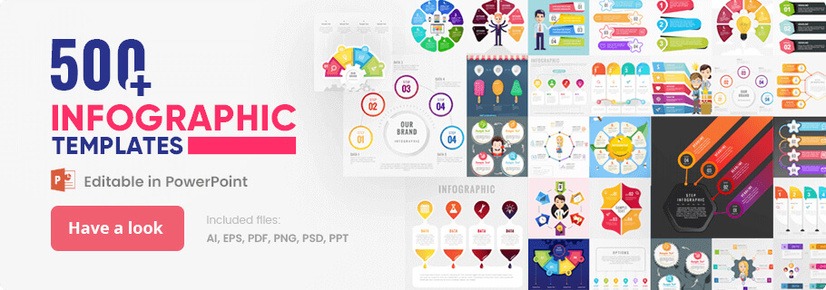
Add some character to your visuals
Cartoon Characters, Design Bundles, Illustrations, Backgrounds and more...
Like us on Facebook
Subscribe to our newsletter
Be the first to know what’s new in the world of graphic design and illustrations.
- [email protected]
Browse High Quality Vector Graphics
E.g.: businessman, lion, girl…
Related Articles
800+ free silhouette graphics to download now, the best free photoshop brushes, textures and patterns on the web, free facebook cover templates: 6 sources to check out, 27 free medical powerpoint templates with modern professional design, 44 of the best free handwriting fonts to try in 2022, 500+ free and paid powerpoint infographic templates:, enjoyed this article.
Don’t forget to share!
- Comments (0)

Al Boicheva
Al is an illustrator at GraphicMama with out-of-the-box thinking and a passion for anything creative. In her free time, you will see her drooling over tattoo art, Manga, and horror movies.

Thousands of vector graphics for your projects.
Hey! You made it all the way to the bottom!
Here are some other articles we think you may like:
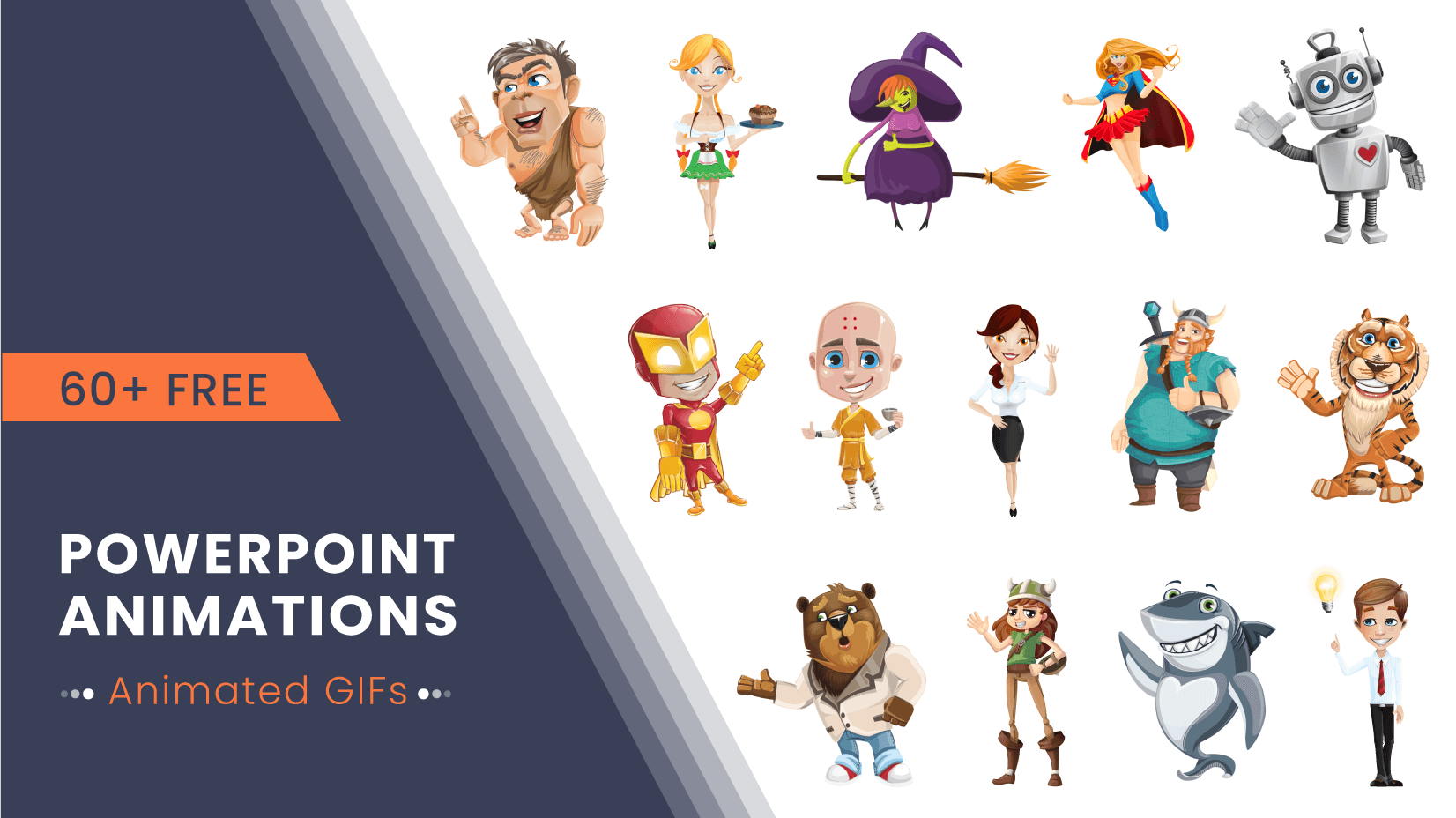
Free Gifs for PowerPoint to Animate Your Killer Presentation
by Al Boicheva
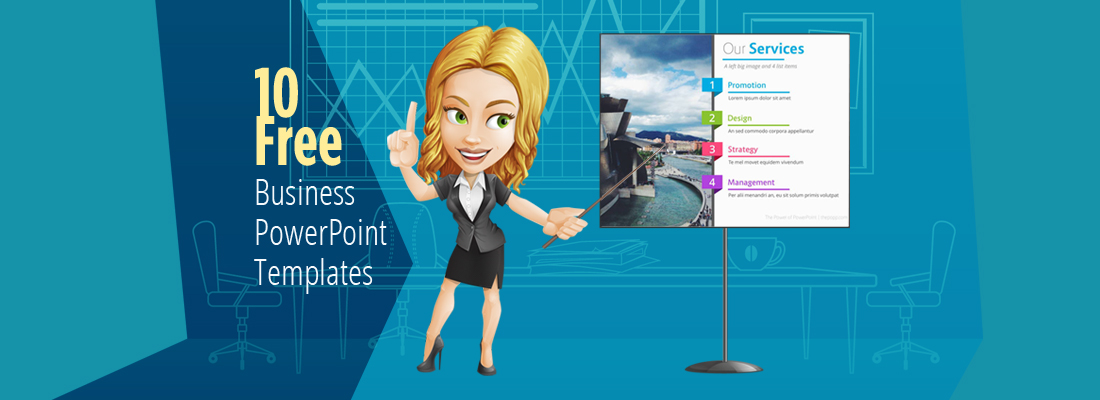
Free Business PowerPoint Templates -10 Impressive Designs
by Bilyana Nikolaeva

The Best Free Google Slides Templates to Grab in 2020
by Iveta Pavlova
Looking for Design Bundles or Cartoon Characters?
A source of high-quality vector graphics offering a huge variety of premade character designs, graphic design bundles, Adobe Character Animator puppets, and more.

Use Microsoft 365 apps for free on the web
Get quality microsoft 365 apps for free.

Word for the web

Excel for the web

PowerPoint for the web
Discover free microsoft account benefits, web and mobile apps.

5 GB of cloud storage
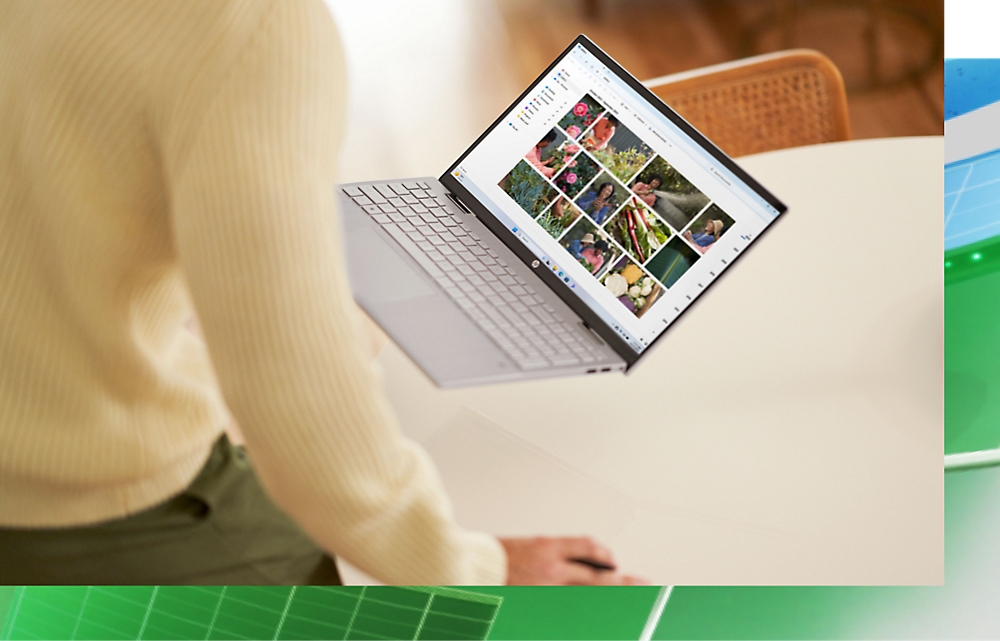
Access across devices

Explore more free resources

Free templates

Perfect your skills

Achieve more with AI
Stay productive on the go.

Get started for free
- [1] Files must be saved in and shared from OneDrive.
Follow Microsoft 365
Microsoft PowerPoint 2021 Free Download (Win10 32/64 bit & Win11)
About microsoft powerpoint 2021, new in microsoft powerpoint 2021.
Microsoft PowerPoint 2021 is one application in Microsoft Office 2021 (included with Microsoft 365). It was released in 2021. At present, it is the latest version of the PPT. You can use PowerPoint 2021 on both Windows and Mac.
Now, let’s see what’s new in this version:
- Co-authoring
- Better collaboration with modern comments
- Know who’s in your presentation
- Visual refresh
- New and improved Record Slide Show
- Replay your ink strokes
- Save your changes as they happen
- Arrange elements on your slides for screen readers
- Support for OpenDocument format (ODF) 1.3
- Updated Draw tab
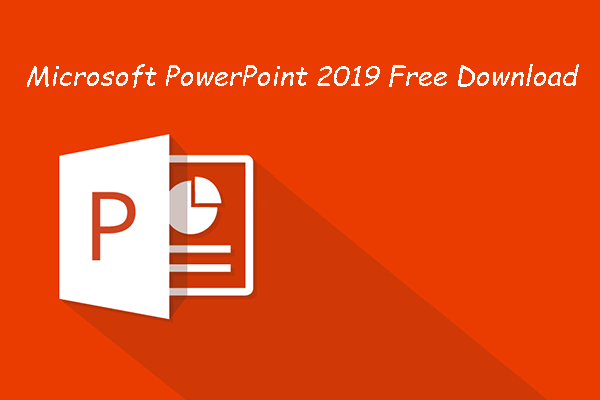
In this post, we will show you how to free download Microsoft PowerPoint 2019 on Windows, macOS, Android, or iOS devices.
Microsoft PowerPoint 2021 System Requirements
If you want to download and install MS PowerPoint 2021 on your Windows or Mac, your device should meet the following requirements:
>> System Requirements for Windows
- Operating system: Windows 10, Windows Server 2019, or later
- Processor: 1 GHz or faster, 2-core
- Graphics card: Graphics hardware acceleration requires DirectX 9 or later, with WDDM 2.0 or higher for Windows 10 (or WDDM 1.3 or higher for Windows 10 Fall Creators Update).
- Space: At least 4 GB of free hard disk space
- Display: 1280 x 768 screen resolution (64-bit Office required for 4K and higher)
>> System Requirements for macOS
- Chip: Intel or Apple Silicon (As supported by the three most recent versions of macOS.)
- Operating system: You’d better update to the latest macOS
- Graphics card: No graphics requirements
- Space: 10 GB of free hard disk space
- Display: 1280 x 768 screen resolution
How to get PowerPoint 2021 for free on Windows and Mac? We will talk about this topic in this post.
- Microsoft Excel 2019 free download
- Microsoft Excel 2021 free download
- Microsoft Word 2021 free download
Microsoft PowerPoint 2021 free download for Windows 10 32/64 Bit & Windows 11
Ppt 2021 download from office.com.
Microsoft PowerPoint is included in Office 2021. If you install Office 2021, you will get PowerPoint 2021.
If you have purchased Microsoft Office 2021 or Microsoft 365, you will be able to download Microsoft PowerPoint 2021 for free on your device when you uninstall Office by mistake. You can just go to https://www.office.com/ , sign in with your account, and click the Install Office button to get Office 2021.
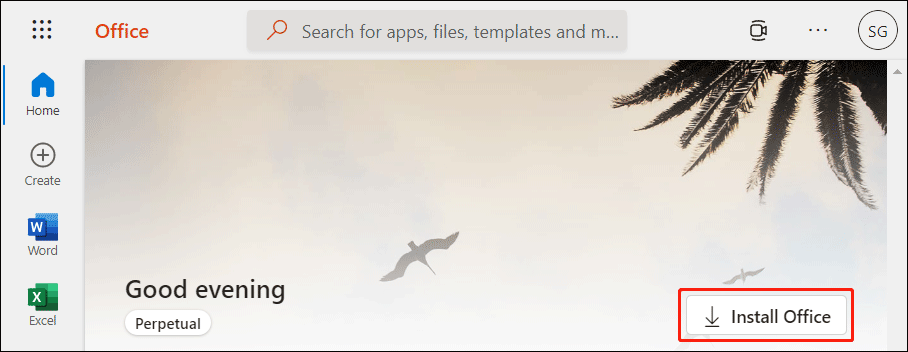
PPT 2021 Free Download from Third-Party Sites
Some special sites also supply Office 2021 or Microsoft PowerPoint 2021 free download sources. You can search for Office 2021 download or Microsoft PowerPoint 2021 download on the internet and taake one of the top 10 site to free download Office 2021 or Microsoft PowerPoint 2021.
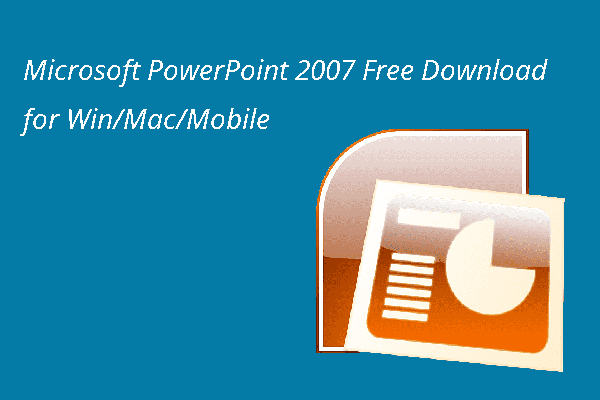
In this post, we will introduce Microsoft PowerPoint 2007 free download for Windows 10 32/64 bit, Windows 11, Mac, Android, iPhone, and iPad.
Microsoft PowerPoint 2021 free download for Mac
If you have purchased Office 2021 for your Mac computer, you can also go to the Office.com site ( https://www.office.com/ ) to sign in with your Microsoft account, and click the Install Office button to get Office 2021.
On the other hand, you can also get Microsoft PowerPoint 2021 for free from a third-party site.
How to Get Microsoft PowerPoint for Free on Android?
You can also use Microsoft PowerPoint on your Android phone or tablet. This app is available for download in the Google Play Store. You can open Google Play, search for Microsoft PowerPoint, then download and install it on your device.
How to Get Microsoft PowerPoint for Free on iPhone/iPad?
Is Microsoft PowerPoint available on iPhones or iPads? Of course, yes. You can open App Store to find it, then click the Get button to start downloading and installing this app.
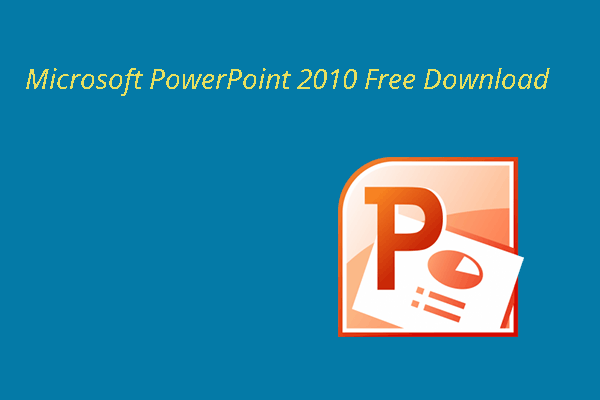
Are you looking for Microsoft PowerPoint 2010 free download sources? In this post, you can know how to free download Microsoft PowerPoint 2010 for Windows.
How to Get Your Lost and Deleted Files back?
If you delete some of your important files like PPT files by mistake and can’t find them in Recycle Bin, do you know how to rescue them?
You can use MiniTool Power Data Recovery, professional data recovery software , to recover them as long as they are not overwritten by new data. This software can work on all versions of Windows, including Windows 11, Windows 10, Windows 8/8.1, and Windows 7.
MiniTool Power Data Recovery Trial Click to Download 100% Clean & Safe
If you want to recover files on your Mac computer, you can try Stellar Data Recovery for Mac. This is a special data recovery software for Mac .
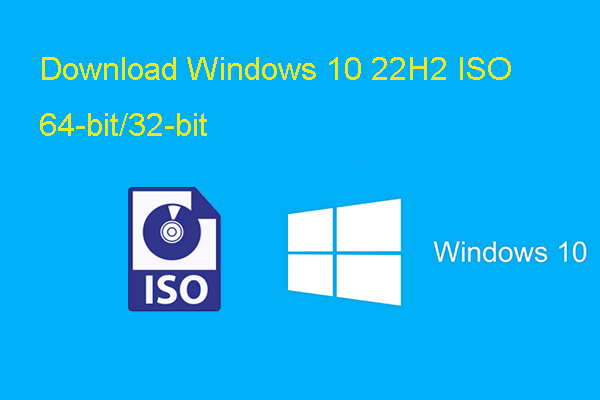
Do you know where and how to download Windows 10 22H2 ISO 64-bit/32-bit full version? Now, you can find two official ways in this post.
Bottom Line
This post talks about the Microsoft PowerPoint 2021 free download issue. We hope you can find a proper download method for your system. Should you have other related issues, you can let us know in the comments.
About The Author
Position: Columnist
User Comments :
27 Super Hidden PowerPoint Tips and Tricks Only The Pros Know!
Ausbert Generoso

Ever felt like your PowerPoint presentations could use a little magic? You’re not alone. Whether you’re a seasoned presenter or just getting started, there’s a world of PowerPoint tips and tricks waiting for you. In this guide, we’re diving into the nitty-gritty of Microsoft PowerPoint to uncover 30 hidden gems that’ll transform the way you create and deliver slides.
From making your designs pop to streamlining your workflow, these PowerPoint hacks are designed for real-world impact. No jargon, just practical insights that’ll have you presenting like a pro in no time.
Let’s cut through the noise and get straight to the good stuff – your next presentation is about to level up. Ready? Let’s get started.
27 PowerPoint Tips and Tricks That Put The Power in PowerPoint

1. Morph Transition for Seamless Animation

What’s it for: Elevate your presentation by seamlessly animating objects and creating smooth transitions between slides. Morph transition is your key to a dynamic and visually engaging storytelling experience, allowing you to captivate your audience effortlessly.
How to do it:
- Position the same object in different parts on multiple slides
- Select all slides, and go to the Transitions tab.
- Choose “Morph” as the transition effect.
2. SVG Image Integration

What’s it for: Did you think SVG’s only work for websites and professional photo editing tools? They do, too, in PowerPoint! Import high-quality Scalable Vector Graphics (SVG). Maintain image clarity, resize without loss, and enhance your presentations with crisp logos and icons.
- Save your chosen SVG on your device.
- Click on the Insert tab.
- Choose “Pictures” and select your SVG file.
- Adjust the size without compromising image quality.
3. Designer Feature for Quick Layouts

What’s it for: Effortlessly create professional-looking slides with the Designer feature. Receive instant layout suggestions based on your content, saving time and ensuring your presentation looks polished.
- Select a slide.
- Go to the Design tab and click Designer on the far right along the ribbon.
- Select through ready-made slide designs for instant layouts.
4. Insert 3D Models

What’s it for: Amp up your presentations with manipulable 3D models, adding a dynamic dimension. Whether it’s showcasing products or visualizing data, 3D models bring your slides to life.
- Click on the “3D Models” dropdown and proceed to Stock 3D Models.
- Search for a 3D model of your choice and insert.
- Manipulate and customize as needed.
5. SmartArt Graphics for Visual Hierarchy

What’s it for: Convey complex ideas with visual hierarchy using SmartArt graphics. These graphics offer a structured and visually appealing way to organize information, making your content more digestible.
- Go to the Insert tab.
- Select “SmartArt” and navigate through the available categories.
- Select a graphic template that fits your presentation needs.
- Enter your content and customize as needed.
6. Eyedropper Tool for Color Matching

What’s it for: Maintain a cohesive design by using the Eyedropper tool to pick colors from images or elements within your presentation. Ensure consistency and professional aesthetics in every slide.
- Select the editable, native PowerPoint object you wish to customize.
- Go to the Shape Format tab and click on the Shape Fill dropdown.
- Select “More Fill Colors…” and click the eyedropper icon to begin color appropriating.

7. Record and Insert Audio

What’s it for: Infuse personality into your presentation by recording audio directly within PowerPoint. Ideal for adding voiceovers, explanations, or personal touches that enhance audience engagement.
- Click on “Audio” and choose “Record Audio.”
- Record your audio and insert it into the slide.
8. Presenter Coach for Rehearsing

What’s it for: Elevate your presentation skills with Presenter Coach. Receive valuable feedback on pacing, filler words, and more, refining your delivery for a confident and impactful performance.
- Click on the Slide Show tab.
- Choose “Rehearse with Coach” to start practicing.
9. Hyperlink Navigation for Seamless Transitions

What’s it for: Streamline your presentation flow by implementing Hyperlink Navigation. This trick allows you to create clickable links within your slides, enabling effortless transitions between related content or external resources, enhancing the overall navigational experience.
- Select the text or object you want to hyperlink.
- Right-click and choose “Hyperlink” or use the Ctrl+K shortcut.
- Specify the destination, whether it’s another slide, a website, or a file, to create a seamless navigational experience.
10. Alt Text for Accessibility

What’s it for: Improve accessibility by adding descriptive alternative text to images and objects. Ensure inclusivity for visually impaired individuals, making your presentation accessible to a wider audience.
- Right-click on the image or object.
- Choose “Edit Alt Text” and enter a descriptive text.
11. Slide Zoom for Dynamic Navigation

What’s it for: Elevate your presentation’s navigation with Slide Zoom, offering the flexibility to jump to specific slides during a presentation without adhering to a linear sequence. This dynamic feature ensures a more engaging and tailored audience experience.
- Set a master slide where you’d like to put your “mini slides” altogether.
- Navigate to the Insert tab > Zoom dropdown > Slide Zoom.
- Select the slides you want to link onto your master slide and insert.
12. Live Captions and Subtitles

What’s it for: Foster inclusivity by enabling live captions and subtitles in multiple languages. This feature enhances accessibility, making your presentation more engaging and comprehensible for a diverse global audience.
- Go to the Slide Show tab.
- Select “Always Use Subtitles” and choose your language.
13. Password Protection for Security

What’s it for: Safeguard your presentation’s sensitive content by adding a password. This security measure ensures that only authorized individuals can access and view the information, adding an extra layer of protection.
- Navigate to the File tab.
- Select “Info” and click on “Protect Presentation.”
- Choose “Encrypt with Password” and set your password.
14. Animation Painter for Consistent Animations

What’s it for: Maintain a polished and consistent look throughout your presentation by using the Animation Painter. Copy and apply animations across different objects with ease, ensuring a cohesive visual experience.
- Select the object with the same, desired animation as the others.
- Go to the Animation tab.
- Click on “Animation Painter” and apply to other objects.
15. Linked Excel Charts for Real-Time Updates

What’s it for: Integrate linked Excel charts for real-time updates in your PowerPoint presentation. Any modifications made to the linked Excel file automatically reflect in your slides, ensuring data accuracy.
- Copy your Excel chart.
- In PowerPoint, use “Paste Special” and choose “Microsoft Excel Worksheet Object.”
16. Custom Slide Sizes

What’s it for: Tailor your presentation to various screen dimensions by customizing slide sizes. This feature, accessible through the Design tab, ensures your content fits seamlessly across different display settings.
- Navigate to the Design tab.
- Click on the “Slide Size” dropdown and choose “Page Setup”.
- Change “Slide sized for” to Custom.
17. Grid and Guidelines for Precision

What’s it for: Achieve precise object alignment with gridlines and guides. This feature, essential for creating visually polished and organized presentations, ensures your content is visually appealing and professionally structured.
- Go to the View tab.
- Check the “Grids” and “Guidelines” toggles for display options and customization.
18. Slide Master for Consistent Design

What’s it for: Establish a cohesive presentation design by utilizing the Slide Master. This time-saving feature enables you to set consistent layouts, fonts, and colors throughout your presentation.
- Click on “Slide Master” to access and customize master slides.
19. Quick Access Toolbar Customization

What’s it for: Streamline your workflow by personalizing the Quick Access Toolbar with your most-used commands. This customization ensures quick access to essential tools, enhancing efficiency during presentation creation.
- Click on the dropdown arrow on the Quick Access Toolbar.
- Select “More Commands” to customize your toolbar.
20. Ink Annotations for Handwriting

What’s it for: Personalize your presentations with a touch-enabled device using ink annotations. This feature allows you to draw or write directly on slides, adding a unique and handwritten touch to your content.
- Go to the Draw tab and click on Draw to begin drawing.
- Choose “Ink to Text” or “Ink to Shape” for handwriting annotations.
21. Crop to Shape for Image Customization

What’s it for: Unleash your creativity by utilizing the Crop to Shape feature, allowing you to create custom image shapes. This adds a distinctive flair to your presentation, providing a visually dynamic and engaging experience.
- Select the image.
- Navigate to the Picture Format tab.
- Click on “Crop” and choose “Crop to Shape.”
- Select the shape you want your image to have as frame.
22. Slide Show Recording with Narration

What’s it for: Capture your entire presentation, including narration and animations, by recording a self-running slideshow. This feature is invaluable for sharing presentations with a wider audience, ensuring a consistent and engaging delivery.
- Click on “Record Slide Show” and choose recording options.
23. Dynamic Color Scheme Switch for Vibrant Slides

What’s it for: Infuse energy into your presentation by dynamically switching color schemes. This handy trick allows you to quickly experiment with various color palettes, giving your slides a vibrant and fresh appearance in just a few clicks.
- Explore different color options by selecting “Colors” and experimenting with the available palettes. Instantly transform the look of your presentation to match your desired mood and style.
24. Smart Alignment and Distribution for Pixel-Perfect Precision

What’s it for: Attain pixel-perfect precision in your presentation design with the Smart Alignment and Distribution trick. This technique allows you to not only align objects with accuracy but also evenly distribute them horizontally, ensuring a polished and visually appealing layout.
- Select the objects you want to align.
- Navigate to the Format tab.
- Click on “Align” to access options like Align Left, Center, or Right for precise alignment.
- Further refine your layout by choosing “Distribute Horizontally,” ensuring equal spacing between objects and achieving a professional design.
25. Insert Online Videos

What’s it for: Seamlessly integrate online videos directly into your presentation. This feature eliminates the need for external players, offering a smooth and immersive viewing experience for your audience.
- Click on the “Video” dropdown and select Online Movie.
- Paste the video link and your video should be embedded onto your PowerPoint slide.
26. Embed Fonts for Portability

What’s it for: Ensure consistent visual appeal on any device by embedding fonts in your presentation. This is particularly useful when sharing your work with others who may not have the same fonts installed, enhancing portability.
- Go to the File tab.
- Select “Options” and go to the Save tab from the window popup.
- Check “Embed fonts in the file” as well as “Embed all characters”.
27. Text Transformation

What’s it for: Uncover the elegance of text transformation with the Shape Format trick. This hack allows you to access a myriad of text transformation designs, offering a swift and sophisticated way to elevate the visual appeal of your presentation.
- Select the text you want to transform.
- Navigate to the Shape Format tab.
- Click on “Text Effects” and explore the “Transform” options for a variety of stylish text designs. Instantly apply a transformation that suits the tone and style of your presentation.
5 Critical Best Practices to Implement These Pro PowerPoint Tips and Tricks for a Technically Proficient Presentation
Enhance the technical brilliance of your presentation by focusing on these crucial best practices:
1. Streamlined Font Selection
- Practice: Limit your font styles to a maximum of three per slide.
- Why: Simplifying fonts enhances readability, maintains visual consistency, and prevents distraction, ensuring your message is clear and impactful.
2. High-Resolution Images
- Practice: Source HD images from reputable free resource websites like Freepik or Unsplash .
- Why: High-resolution images prevent pixelation, ensuring clarity and professionalism. Crisp visuals contribute to a visually appealing presentation.
3. Cohesive Color Palette
- Practice: Stick to a consistent color palette throughout your slides; use the eyedropper tool for precise color matching.
- Why: A unified color scheme enhances visual harmony, reinforces brand identity, and elevates the overall aesthetics of your presentation.
4. Efficient Data Visualization
- Practice: Use charts and graphs for data-driven slides, choosing appropriate chart types for different data sets.
- Why: Visualizing data through charts improves comprehension, making complex information more accessible and engaging for your audience.
5. Transitions with Purpose
- Practice: Apply slide transitions judiciously. Choose transitions that complement the content and avoid excessive animations.
- Why: Subtle transitions maintain audience focus, while excessive animations may distract from the core message.
Final Thoughts
In presentation-making, technical practices harmonized with thoughtful design is the key to delivering an impactful message. Whether it may be as simple as considering font choices, to incorporating high-resolution visuals, you do not only get to enhance the aesthetics but also ensure your audience’s undivided attention.
Remember, a technically proficient presentation is not just a showcase of information, but also one that leaves a rather immersive experience for those who will see. But at the end of the day, it comes down to your delivery. So, no sweat! You’re doing amazing, rockstar!
Find them useful? Save them, or share these PowerPoint tips and tricks with others to make their day!
About Ausbert Generoso
Supercharge your powerpoint. start today..
800,000+ people like you use ClassPoint to boost student engagement in PowerPoint presentations.
Simon Sez IT
Online software training and video tutorials for Microsoft, Adobe & more
- Get Started
- Access 2021 Beginners
- Access 2021 Advanced
- Access 2019
- Access 2019 Advanced
- Access 2016
- Copilot in Microsoft 365 for Beginners
- Copilot Essentials in Microsoft Office
- Microsoft Excel 365 Essentials
- Microsoft Excel 365 Advanced
- Microsoft Excel 365 Intermediate
- Excel 365 for Beginners
- The Accountants Excel Toolkit
- Microsoft 365
- OneNote Desktop and Windows 10
- OneNote 2016
- Outlook 2021
- Outlook 2019
- Outlook 2016
- Outlook 2013
- Outlook 2010
- Introduction to Power Automate
- Power BI Essentials
- Power BI Training
- Power BI Intermediate
- PowerPoint 365 for Beginners
PowerPoint 2021
- PowerPoint 2019
- PowerPoint 2016
- PowerPoint 2013
- Project 2021 Advanced
- Project 2021 Beginners
- Project for the Web
- Project 2019
- Project 2019 Advanced
- Microsoft Publisher 365
- Publisher 2013
- SharePoint Online: The Essential Guide (2023)
- SharePoint Online (2021)
- SharePoint Foundation 2013
- SharePoint Server 2013
- SharePoint Foundation 2010
- Microsoft Teams (2023 Update)
- Macros and VBA for Beginners
- VBA for Excel
- VBA Intermediate Training
- Microsoft Visio 2019
- Microsoft Visio 2010
- Windows 11 Advanced
- Windows 11 (2023 Update)
- Windows 10 (2020 Update)
- Microsoft Word 365
- Word 2019 Advanced
- Dreamweaver CC
- Dreamweaver CS6
- Dreamweaver CS5
- Dreamweaver CS4
- Adobe Illustrator CC for Beginners
- Adobe InDesign CC for Beginners
- InDesign CS6
- InDesign CS5
- Adobe Photoshop CC Advanced
- Adobe Photoshop CC Intermediate
- Adobe Photoshop CC for Beginners
- Photoshop CS6
- Photoshop CS5
- Photoshop Elements 2022
- Photoshop Elements 2019
- Photoshop Elements 2018
- Photoshop Elements 15
- Photoshop Elements 14
- QuickBooks Online Intermediate
- QuickBooks Online 2024
- QuickBooks Desktop 2024
- QuickBooks Desktop 2023
- QuickBooks Desktop Pro 2022
- AngularJS Crash Course
- Bootstrap Framework
- HTML/CSS Crash Course
- HTML5 Essentials
- Java for Beginners
- JavaScript for Beginners
- jQuery Crash Course
- MySQL for Beginners
- PHP for Beginners
- Advanced PHP Programming
- Matplotlib, Seaborn, and Plotly Python Libraries for Beginners
- Python Object-Oriented Programming
- Pandas for Beginners
- Introduction to Python
- SQL for Beginners
- SQL Server Integration Services for Beginners
- XML Crash Course
- Alteryx Advanced
- Introduction to Alteryx
- Introduction to Data Visualization and Business Intelligence Principles
- Analytical Methods for Effective Data Analysis
- Introduction to Analytics and Artificial Intelligence
- Data Analytics in Excel
- Financial Modelling Using Generative AI
- Financial Risk Management
- Financial Forecasting and Modeling
- Qlik Sense Advanced
- R Programming
- Tableau Desktop Advanced
- Tableau Desktop
- Advanced Agile Scrum
- Agile Scrum Training
- Using ChatGPT to Increase Accounting Productivity
- AI In Action: Transforming Financial Operations
- Using Generative AI for Images and Videos
- Generative AI and Cybersecurity
- Introduction to Asana for Project Management
- Asana for Employees and Managers
- Introduction to Asana
- Effective Communication Tactics for the Modern Workplace
- Introduction to Confluence
- Introduction to Pipedrive
- HubSpot CRM for Beginners
- Introduction to Google Docs
- Google Slides for Beginners
- Introduction to Google Chrome
- Introduction to Google Calendar
- Introduction to Google Drive
- Getting Started in Jira
- Getting Started in Monday.com
- Cybersecurity Essentials: Stay Safe and Secure Online
- Cybersecurity Awareness Essentials
- Introduction to Wrike for Project Management
- Soft Skills Essentials
- Excel Efficiency and Data Management
- Excel Advanced Features and Customization
- Mastering PivotTables
- Microsoft Suite Productivity

Share this course
Chapter name: lesson name, ready to watch the complete course.
Become a member and get unlimited access to the entire software training library of over 10,000 video tutorials
- DURATION: 10h 46m
- LEVEL: Beginner
READY TO GET STARTED WITH SIMON SEZ IT?
Get immediate access to the entire library!
- Description
- Course Resources
Welcome to our cutting-edge course, “Microsoft PowerPoint 2021”. Here, you’ll master the art of crafting visually striking and innovative presentations, breaking free from the notorious “Death by PowerPoint” monotony.
Embark on a journey starting with foundational skills, progressively advancing to intermediate and expert levels. Engage in a dynamic slide workshop, constructing presentations from scratch while expanding your knowledge base.
Explore beloved PowerPoint features like slide layouts, master slides, animation, transitions, shapes, images, and text. Uncover the latest PowerPoint 2021 enhancements, including the eyedropper, slide zoom, summary zoom, morph transition, and advanced morph, and delve into advanced imagery and shape manipulation.
Discover the secrets of creating personalized diagrams, charts, and tables, optimizing efficiency through valuable keyboard shortcuts. This course caters to learners of all levels, beginning with fundamentals and seamlessly progressing to intermediate and advanced proficiencies.
Designed to revolutionize your approach to PowerPoint, this course invites you to unleash your creativity, empowering you to build dynamic, contemporary slide decks. Join us to transform your PowerPoint presentations into captivating visual experiences, staying ahead with the latest features and techniques in PowerPoint 2021. Elevate your presentation game today!
In this course, students will learn how to:
- Create visually stunning presentations that meet best practice guidelines.
- Improve efficiency with keyboard shortcuts and the Quick Access Toolbar.
- Work with PowerPoint templates and apply slide layouts to new or existing slides.
- Duplicate, arrange, copy, and paste slides and objects.
- Work with images, icons, video, text, shapes, and audio files.
- Correctly select, align, and group objects on a slide.
- Work with animations, transitions, and motion paths.
- Create summary pages using slide and summary zoom.
- Insert and edit charts, diagrams, and tables.
- Create motion video backgrounds.
- Insert screenshots and record/narrate presentations
- Work with the Slide Master to make universal changes.
- Incorporate third-party add-ins into PowerPoint.
- Prepare a presentation for delivery by adding speaker notes, header and footer, and comments.
- Set up a custom slide show, rehearse timings, and use Presenter View to deliver a presentation.
WHAT YOU GET

Certificate of Completion
- Earn a certificate each time you complete a course.
- Showcase your commitment to continuous growth and professional development.
- Impress potential employers.
- Enhance your professional profile.
- Available in PDF format to Download or Print.

Deborah Ashby
Meet Deb, your go-to guide in the exciting world of Excel and beyond! With her infectious enthusiasm and razor-sharp expertise, she's on a quest to turn everyone into Excel wizards. Deb doesn't just stop at Excel, though. She'll lead you through the fascinating realms of Microsoft Word, PowerPoint, and other Microsoft 365 apps, helping businesses and individuals alike to unlock their full potential. But she's no ordinary trainer. Boasting an impressive track record of over 25 years and revered by past and current learners alike, Deb's teaching prowess is unparalleled. To top it off, she's a proud recipient of the coveted Microsoft MVP (Most Valuable Professional) award. Buckle up and join Deb on this exhilarating learning journey!
The course exercise files consist of a single .zip file. You will need to download the file to your PC or Mac (the file is not compatible with a mobile device) and unzip the file. Once unzipped, all of the exercise files will reside in one folder.
The course instructor files are saved in a DropBox folder and arranged by section. You may download the folder as a single .zip file or download the files you wish to use, to follow along with the course, one by one.
Click on the below links to access and download the files.
- PowerPoint 2021 Exercise Files
- PowerPoint 2021 Course Files

What Our customers say
With over 1,000,000 learners we have achieved an average rating of 4.5 out of 5 stars.
This has already helped me set up my project better and gives me the confidence that I’ll be able to keep tracking the project using the software.
Enrolling in Simon Sez IT’s Microsoft Project for beginner course really helped me become proficient with Microsoft Project and project management. I now think more critically with my projects.
I actually came to your courses because I want to master the IT aspects of project management. The course was very detailed. I will be recommending this course to other aspiring PMPs.
I enjoyed the logical structure of course. It helps beginners to follow easily.
I have always used Excel at work, but because I learned to use it on my own, I had never been able to make use of all the possibilities that the software offers. I have learned a lot thanks to...
Simon Sez IT has trained me how to use Microsoft Project to create and manage my own projects in just 2 days. Exactly the training I was looking for! Its been an amazing experience would recommend to anyone who wishes...
I enrolled in Simon Sez IT to use the Microsoft Excel for beginners course. I enjoyed every bit of the course and easy to understand and the pattern of teaching was top-notch. I will recommend this course to others including...

What people are saying
"I was able to learn a lot from this course and to do so at my own pace. I was able to review areas where I needed more time than someone more advanced than I. For monetary investment, this is a great course for beginners."
"Course is well done and since you can go back and review at any time or after the course is done is helpful for us slow learners."
"This is one of the best courses. Quick and easy to understand, I would highly recommend this course"
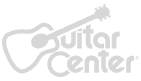
Start Your Membership
Simon sez: “let’s make you a software superstar”.
From Excel to photo editing, experience quality courses that ensure easy learning.
- Privacy Policy
- Add an image
- Draft and add content
- Rewrite text
- Chat with Copilot
- Create a summary
- Copilot in Word on mobile devices
- Create a new presentation
- Add a slide or image
- Summarize your presentation
- Organize your presentation
- Use your organization's branding
- Copilot in PowerPoint for mobile devices
- Draft an Outlook email message
- Summarize an email thread
- Suggested drafts in Outlook
- Email coaching
- Create meeting invitation from an email discussion
- Get started with Copilot in Excel
- Identify insights
- Highlight, sort, and filter your data
- Generate formulas
- Copilot in Excel with Python
- Text Insights in Excel
- Summarize your OneNote notes
- Create a to-do list and tasks
- Create project plans in OneNote

Create a new presentation with Copilot in PowerPoint
Note: This feature is available to customers with either a Microsoft 365 Copilot (work) or Copilot Pro (home) license.
Using the on-canvas experience
Note: This feature is currently rolling out to Microsoft 365 Insiders and will be coming soon for all Copilot subscribers. If you don't see it yet, you can still create presentations with Copilot chat .
Create a new presentation in PowerPoint.
Select the Create a presentation about... option in the Copilot menu above your slide.
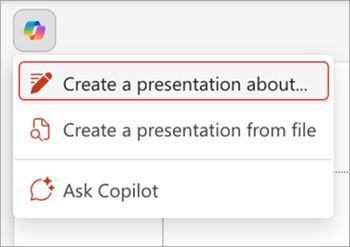
Complete the prompt with a description of the presentation you'd like Copilot to help you draft.

Review and modify the topics that Copilot generates for you. To refine your prompt and regenerate a new set of topics, select the pencil button.
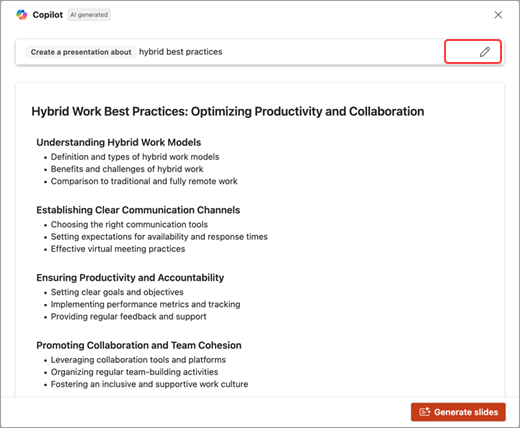
Add a topic by selecting the button, then describe your topic.
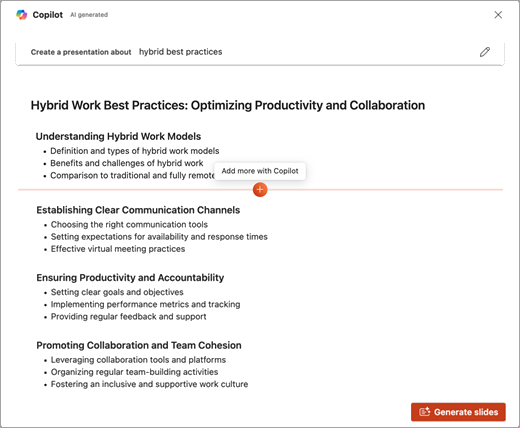
If you're happy with your topics, select Generate slides and Copilot will draft a presentation for you!
Create a presentation with Copilot chat
Note: This feature is currently available for all Copilot subscribers.
Select the Copilot button in the Home tab of the ribbon.

Select or type Create a presentation .
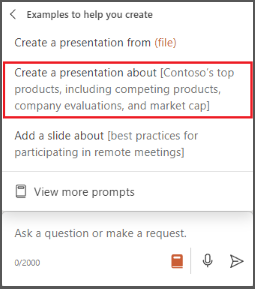
Complete the prompt with what you would like Copilot to help you draft.
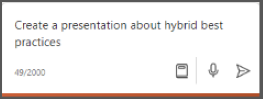
Select Send and Copilot will draft a presentation for you!
Edit the presentation to suit your needs, ask Copilot to add a slide , or start over with a new presentation and refine your prompt to include more specifics. For example, "Create a presentation about hybrid meeting best practices that includes examples for team building."
Create a presentation with a template
Note: The feature is available to customers with a Microsoft 365 Copilot (work) license.
Copilot can use your existing themes and templates to create a presentation. Learn more about making your presentations look great with Copilot in PowerPoint .
Open an existing presentation with your theme or create a new presentation using a theme or template from File > New or Office.com .

Enter your prompt or select Create presentation from file to create a first draft of your presentation using your theme or template.
Copilot will replace your current presentation with a new one. If needed, s ave a copy first and rerun the steps above. If you already have a copy, confirm with Copilot to proceed with creating your new draft.

Edit the presentation to suit your needs, ask Copilot to add a slide , organize your presentation, or add images.
Create a presentation from a file with Copilot
Note: This feature is available to customers with a Microsoft 365 Copilot license for full options, or a Copilot Pro license for limited options.

With Copilot in PowerPoint, you can create a presentation from an existing Word document—or a PDF if you have a Microsoft 365 Copilot (work) license. Point Copilot in PowerPoint to your document, and it will generate slides, apply layouts, create speaker notes, and choose a theme for you.
Select or type Create presentation from file .

Select the document you want from the picker that appears. If you don't see the document you want, start typing any part of the filename to search for it. You can use a Word document — or, if you have a Microsoft 365 Copilot (work) license, you can use a PDF, and encrypted documents are available as well.
Note: If the file picker doesn't appear, type a front slash (/) to cause it to pop up.
Best practices when creating a presentation from a Word document
Leverage word styles to help copilot understand the structure of your document.
By using Styles in Word to organize your document, Copilot will better understand your source document structure and how to break it up into slides of a presentation.
Include images that are relevant to your presentation
When creating a presentation, Copilot will try to incorporate any images in your Word document. If you have images that you would like to be brought over to your presentation, be sure to include them in your Word document.
Start with your organization's template
If your organization uses a standard presentation template, start with this file before creating a presentation with Copilot. Starting with a template will let Copilot know that you would like to retain the presentation's theme and design. Copilot will use existing layouts to build a presentation for you. Learn more about making your presentations look great with Copilot in PowerPoint .
Tip: Copilot works best with Word documents that are less than 24 MB.
Frequently Asked Questions
Select a heading for more information.
What is the create a presentation feature in PowerPoint?
The PowerPointCopilot create a presentation feature helps the user get started with creating a designed presentation in PowerPoint. Users can create a presentation with their own prompt or by referencing a file.
What are the feature's capabilities?
The create a presentation feature streamlines the creation process by understanding the content the user is trying to create, whether by prompt or referenced file, and creating a designed presentation that gets the user started. When creating a presentation from the Copilot button above the slide, Copilot in PowerPoint also helps the user create a narrative and steer the output of their presentation by allowing the user to add, remove, and reorder topics before presentation generation.
What is the feature's intended use?
The create a presentation feature is designed to help get PowerPoint users started in their creation process.
How was the create a presentation feature evaluated? What metrics are used to measure performance?
The feature is evaluated through a combination of comparative analysis, human review, automated testing, red teaming, and customer engagement metrics. User feedback and presentation kept rates gauge the effectiveness of generated presentations. End-users provide ongoing feedback on each Copilot feature, along with iterative improvements that contribute to optimizing the system's performance across all features.
What are the limitations of this feature? How can users minimize the impact of the feature's limitations when using the system?
When creating a presentation using a prompt, only a single output language is supported at a time. When creating a presentation by referencing a file, additional context cannot be provided within the same prompt. The user must have access to and permission to use the file they are referencing to create a presentation. The output of the create a presentation feature is AI generated content and should be reviewed and edited by the user accordingly,
What operational factors and settings allow for effective and responsible use of the feature?
Data privacy and security : Implement robust data privacy measures to protect customer information and ensure compliance with relevant regulations. Use secure communication channels and encryption methods to safeguard sensitive data.
User training and guidelines : Provide comprehensive training to users on the system's features, capabilities, and limitations. Establish clear guidelines and best practices for responsible and ethical use, emphasizing the importance of accurate representation, respectful communication, and adherence to legal and ethical standards.
User permissions and access control : Implement role-based access control to limit system functionalities and data access based on user roles and responsibilities. Ensure that users have appropriate permissions aligned with their job responsibilities and authorized access to customer data.
Monitoring and auditing : Regularly monitor system usage, interactions, and outcomes to identify any potential issues or concerns. Conduct periodic audits to assess adherence to guidelines, data protection measures, and ethical practices.
Feedback and continuous improvement : Encourage users to provide feedback on system performance, accuracy, and user experience. Actively seek user input to understand their needs and identify areas for improvement. Regularly update the system based on feedback and advancements in technology.
Transparency and explainability : Foster transparency by clearly communicating to users how the system works, the underlying technologies used, and any limitations or potential biases. Ensure that users have a basic understanding of the system's capabilities and are informed about its AI-powered nature.
Accountability and error correction : Establish mechanisms for addressing errors or inaccuracies that may occur in system-generated content. Encourage users to review and correct any inaccuracies, taking responsibility for the final output, and ensuring it aligns with their knowledge and expertise.
The Create a Presentation feature, as well as Copilot in PowerPoint more generally, has undergone responsible AI reviews prior to release. We're open to user feedback to make continuous improvements. We strive to follow Microsoft's AI principles and have, for example, implemented:
Responsible AI handling pipeline to mitigate the risks like harmful, inappropriate content.
In product user feedback with which users can report offensive content back to Microsoft.
Welcome to Copilot in PowerPoint
Frequently Asked Questions about Copilot in PowerPoint
Where can I get Microsoft Copilot?
Microsoft Copilot help & learning

Need more help?
Want more options.
Explore subscription benefits, browse training courses, learn how to secure your device, and more.

Microsoft 365 subscription benefits

Microsoft 365 training

Microsoft security

Accessibility center
Communities help you ask and answer questions, give feedback, and hear from experts with rich knowledge.

Ask the Microsoft Community

Microsoft Tech Community

Windows Insiders
Microsoft 365 Insiders
Find solutions to common problems or get help from a support agent.

Online support
Was this information helpful?
Thank you for your feedback.
- Office & News
- Office Suites
- Microsoft PowerPoint 2021 for Windows

Microsoft PowerPoint for Windows
Microsoft (Paid)

Excellent slideshow presentation program
Screenshots.
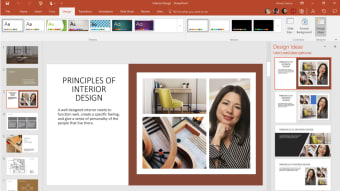
Powerpoint is a popular presentation software by Microsoft. You can create PowerPoint presentations for various purposes, such as in business or school settings, and they allow the user to add text, images, animations, and videos to each slide. There are also several different transition effects between slides.
Powerpoint is part of the Microsoft 365 suit and is available for both Windows and Mac OS. It's similar to Google Slides and Apple Keynote but differs because it allows for more detailed animations and videos.
Create and customise presentations
Microsoft Powerpoint is used widely in businesses to present new ideas, concepts, or marketing strategies . Universities also commonly use PowerPoint to aid in the presentation of classes, lectures, and other learning materials . Additionally, many individual users utilise PowerPoint presentations as a way of showcasing their interests or sharing information.
Main features
Powerpoint comes with a number of pre - installed templates , each of which has a different layout and design on each slide. You can use these templates for a number of purposes, but they often include bright colours and flashy graphics that are intended to grab the attention of an audience. They allow for quick customisation with minimal effort by the user.
Every pre-installed template has its own set of transition options so that each slide can appear in whatever manner desired. The number of transition options available is vast, with close to two dozen variations.
Users can also add their own text or images to any slide and incorporate additional multimedia such as video clips , pictures , and audio files into the slides. These objects can be adjusted and moved around the screen to fit the needs of the user.
Powerpoint also has a number of predefined animations that can be added to slides to make them more interesting. These include text or graphic movement, appearance, and shape changes. There are over 50 different animation variations available.
Microsoft Powerpoint also allows for presentations to be put together and designed collaboratively . This is done through the use of cloud storage so that changes made by one user will update all other copies of the presentation.
Presentations can be played back on any device that has Powerpoint installed. This allows for the presentations to be viewed in real-time during business meetings or at conferences, and it also offers a way for teachers and professors to put together student lesson plans.
Accessible for all skill levels
Powerpoint is the most widely used presentation program because it's simple to pick up and use. The range of templates available allows even novice users to be able to create presentations that have flashy graphics while being easy to navigate . At the same time, more experienced users have access to a number of tools that can be used to further customise presentations.
Powerpoint alternatives
There are a number of different presentation software options available that can be used in place of Powerpoint. These examples vary widely in their features and user interface, but they all provide a way for users to put together slideshows that can be shown to an audience.
Google Slides : Google's online presentation software is known for its collaboration features and advanced editing options (like editing charts and adding equations), but it lacks some of the template variety found in Powerpoint. It has a number of templates for common business presentations, but it also allows the use of Google Docs and Google Drive to store files.
Apple Keynote : This Apple software is similar in some ways to Powerpoint because it has a range of built-in templates with simple formatting options. It's less complicated than Google Slides but lacks advanced editing options.
An excellent choice
Powerpoint has a number of useful features that make it easier for users to create the desired presentations. The user interface of Powerpoint is straightforward and easy to understand, with all the tools that are needed for creating a presentation just a click away. The toolbar along the top of the window allows for quick access to all functions available, while each slide can be edited by clicking on it.
There are also a number of cloud storage options that allow multiple people to work on the same project. Additionally, many of Powerpoint's features can be accessed from other software, such as Microsoft Word . This makes it easy to transfer files back and forth between programs and to use multiple programs together for tasks like business presentations and school assignments.
- Windows 10,
- Portuguese,
http://www.microsoft.com/en-us/server-cloud/
Also available in other platforms
- Microsoft PowerPoint for Android
- Microsoft PowerPoint for Mac
Microsoft PowerPoint for PC
We don't have any change log information yet for version 2021 of Microsoft PowerPoint. Sometimes publishers take a little while to make this information available, so please check back in a few days to see if it has been updated.
Can you help?
If you have any changelog info you can share with us, we'd love to hear from you! Head over to our Contact page and let us know.
Explore Apps
My Office App
Client for Google Sheets
Sketch Board
CAD Viewer.
Nitro PDF Reader 32-bit
Coolle Office Suite for Windows 10
Microsoft Office 2010
Coolle Office Suite Pro
WPS Office - Free Office Suite
MyIPTV Player
Jaspersoft Studio
Microsoft 365
Related software.
Microsoft PowerPoint 2016
Microsoft PowerPoint 2016 allows you to create effective presentations for a variety of audiences as it is no longer solely used by professionals to present during formal business meetings. PowerPoint
Microsoft PowerPoint 2010
Microsoft PowerPoint 2010 stands tall as a preferred choice for crafting digital presentations across the globe. Widely embraced by businesses, educators, and students, its versatility is unmatched. N
Microsoft PowerPoint Viewer 2007
Microsoft PowerPoint Viewer 2007 is a free Office tool that lets you see PowerPoint slides even if you don't have Microsoft Office or PowerPoint on your Windows computer. It's straightforward to use a
Microsoft Office Compatibility Pack for Word, Excel, and PowerPoint File Formats
Download and Install* this compatibility pack if you would like to open, edit, and save documents, workbooks, and presentations that were created in the newer versions of Word, Excel, and PowerPoint.
2007 Microsoft Office Add-in: Microsoft Save as PDF or XPS
As an essential tool enhancing the 2007 Microsoft Office suite, the Save as PDF or XPS add-in revolutionizes document sharing and preservation. This supplementary feature expands the functionality of
Office Compatibility Pack
Microsoft Office Compatibility Pack is an add-on for Microsoft Office 2000, Office XP and Office 2003 to open, edit and save Microsoft’s newer Word, Excel and Powerpoint formats that were introduced w
Microsoft Office
Microsoft Office has been the go-to productivity suite for decades, a cornerstone of homes and businesses alike. But in a world teeming with free, cloud-based alternatives, is Microsoft Office still w
PowerPoint Viewer
PowerPoint Viewer lets you view full-featured presentations created in PowerPoint 2010 and previous versions. This viewer also supports opening password-protected Microsoft PowerPoint presentations. Y
Microsoft Office 2010 stands as a pivotal suite of productivity tools that have shaped how professionals, students, and everyday users approach their daily tasks. This version marked a significant adv

IMAGES
VIDEO
COMMENTS
PowerPoint 2021 for Windows lets you create compelling content with the addition of features including co-authoring, Ink Replay, improved slide show recording, new stock media from the Office Premium Creative Content collection and new Draw tab additions such as Point Eraser, Ruler, and Lasso.
Generate a presentation outline instantly with Microsoft Copilot for Microsoft 365. Ask for more information or a new slide on your topic directly through Copilot in PowerPoint. Choose from thousands of customizable templates to kickstart your slideshow. Format text and graphics with AI recommendations and prebuilt templates.
Create captivating, informative content for PowerPoint in just a few minutes—no graphic design experience needed. Here's how: 1. Find the perfect PowerPoint template. Search for anything—type of template, image, color, —or take a look around by browsing the catalog. Select the template that fits you best, from pitch decks to data ...
FREE DOWNLOAD. 7. Free Modern Business Powerpoint Template. A two-color design choice of light or dark including charts, maps, diagrams, and other useful slides for multipurpose presentations. a smooth, consistent, well-ordered look. Resolution - High 16:9. Number of slides - 2 color versions of 34.
3. Minimalism Presentation Free Template for PowerPoint and Google Slides. A smooth, minimalist, and elegant template that will serve as the basis for all your presentations. It features black and white colors, inspirational quotes, simple monochrome grids, infographics, and royalty-free tasteful images.
PowerPoint 2021 Beginner TutorialGet Ad-Free Training by becoming a member today!https://www.youtube.com/channel/UCqyBfm_H9ugGirk1ufYA2YA/joinExercise Files:...
PowerPoint 2021 Full Course Tutorial (3+ Hours)Get Ad-Free Training by becoming a member today!https://www.youtube.com/channel/UCqyBfm_H9ugGirk1ufYA2YA/joinE...
A good presentation needs two fonts: a serif and sans-serif. Use one for the headlines and one for body text, lists, and the like. Keep it simple. Veranda, Helvetica, Arial, and even Times New Roman are safe choices. Stick with the classics and it's hard to botch this one too badly.
Update March 1, 2022: The Best Free PowerPoint Templates in 2022 are out now Update July 2, 2021: We've updated the article with new and fresh best free PowerPoint templates. PowerPoint is presentation software that offers many opportunities for creativity. Do you want to build visually appealing and engaging presentations? Sometimes it all lies in finding the right template to work with.
Discover free Microsoft account benefits. Access web and mobile versions of apps including Word, Excel, PowerPoint, OneDrive, and Outlook. Save and share your photos, videos, and documents more securely in OneDrive. Use Microsoft 365 apps across your browser, iOS, and Android devices.
Get design ideas. In PowerPoint, you can get design ideas any time. Select Design > Designer on the ribbon. The first time you try Designer, a prompt might appear requesting your permission to provide design ideas for you. To use Designer, select Turn on. If you're not sure the feature is turned on, go to File > Account, and under Account ...
Microsoft PowerPoint 2021 is one application in Microsoft Office 2021 (included with Microsoft 365). It was released in 2021. At present, it is the latest version of the PPT.
Go to the Shape Format tab and click on the Shape Fill dropdown. Select "More Fill Colors…" and click the eyedropper icon to begin color appropriating. 7. Record and Insert Audio. What's it for: Infuse personality into your presentation by recording audio directly within PowerPoint.
How to make a PowerPoint animation and a PowerPoint presentation with this 12-mins PowerPoint tutorial for beginners! Full Guide here: https://bit.ly/office...
Course Resources. Welcome to our cutting-edge course, "Microsoft PowerPoint 2021". Here, you'll master the art of crafting visually striking and innovative presentations, breaking free from the notorious "Death by PowerPoint" monotony. Embark on a journey starting with foundational skills, progressively advancing to intermediate and ...
Create a new presentation in PowerPoint. Select the Copilot button in the Home tab of the ribbon. Select or type Create presentation from file. Select the document you want from the picker that appears. If you don't see the document you want, start typing any part of the filename to search for it.
button on the Quick Access Toolbar, or press Ctrl + S. Choose a location where you want to save the file. Give the file a name, then click. Save. Preview and Print: Click the File tab, select Print, specify print settings, and click Print. Close a Presentation: Click the File. tab and select Close, or press Ctrl +.
Excellent slideshow presentation program. Powerpoint is a popular presentation software by Microsoft. You can create PowerPoint presentations for various purposes, such as in business or school settings, and they allow the user to add text, images, animations, and videos to each slide. There are also several different transition effects between ...
In this course, 'Basics of PowerPoint 2021', we will introduce you to the newest features in Microsoft PowerPoint. We will explore and familiarise ourselves with the interface and explain how to customise the 'quick access' toolbar to enhance efficiency. Creating visually stunning presentations is quite simple but a lot can go wrong if ...
Microsoft PowerPoint: Effortlessly craft engaging presentations with robust tools and customizable features. Download Microsoft PowerPoint 2021. no thanks. FilePlanet
Turn on compatibility mode. Saving your PowerPoint presentation (.pptx) as an earlier version, such as PowerPoint 97-2003 (.ppt), automatically turns on compatibility mode. Open a PowerPoint presentation. On the File tab, click Save As, and then click Browse. In the Save As dialog box, in the Save as type list, click PowerPoint 97-2003 ...
The EAU learning library for urologists