Top searches
Trending searches

86 templates
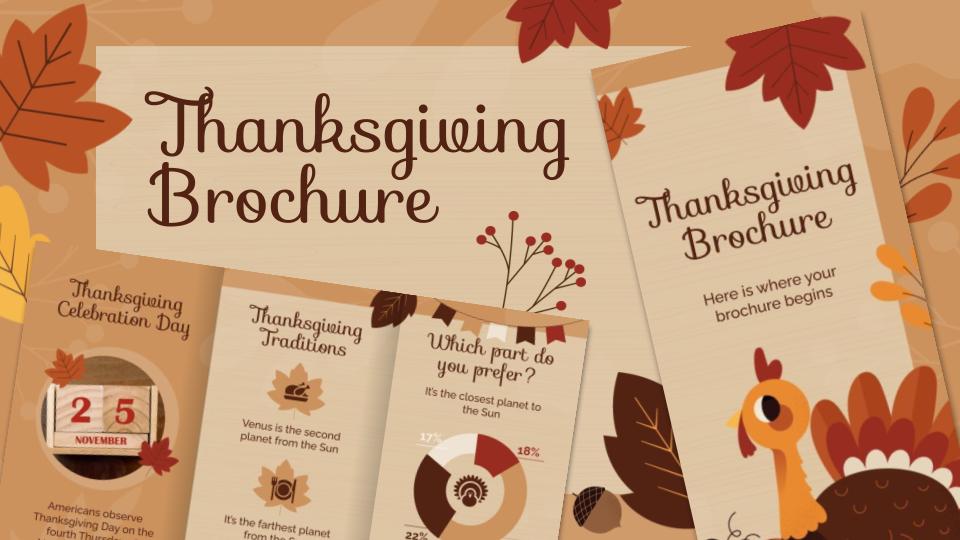

thankgiving
5 templates
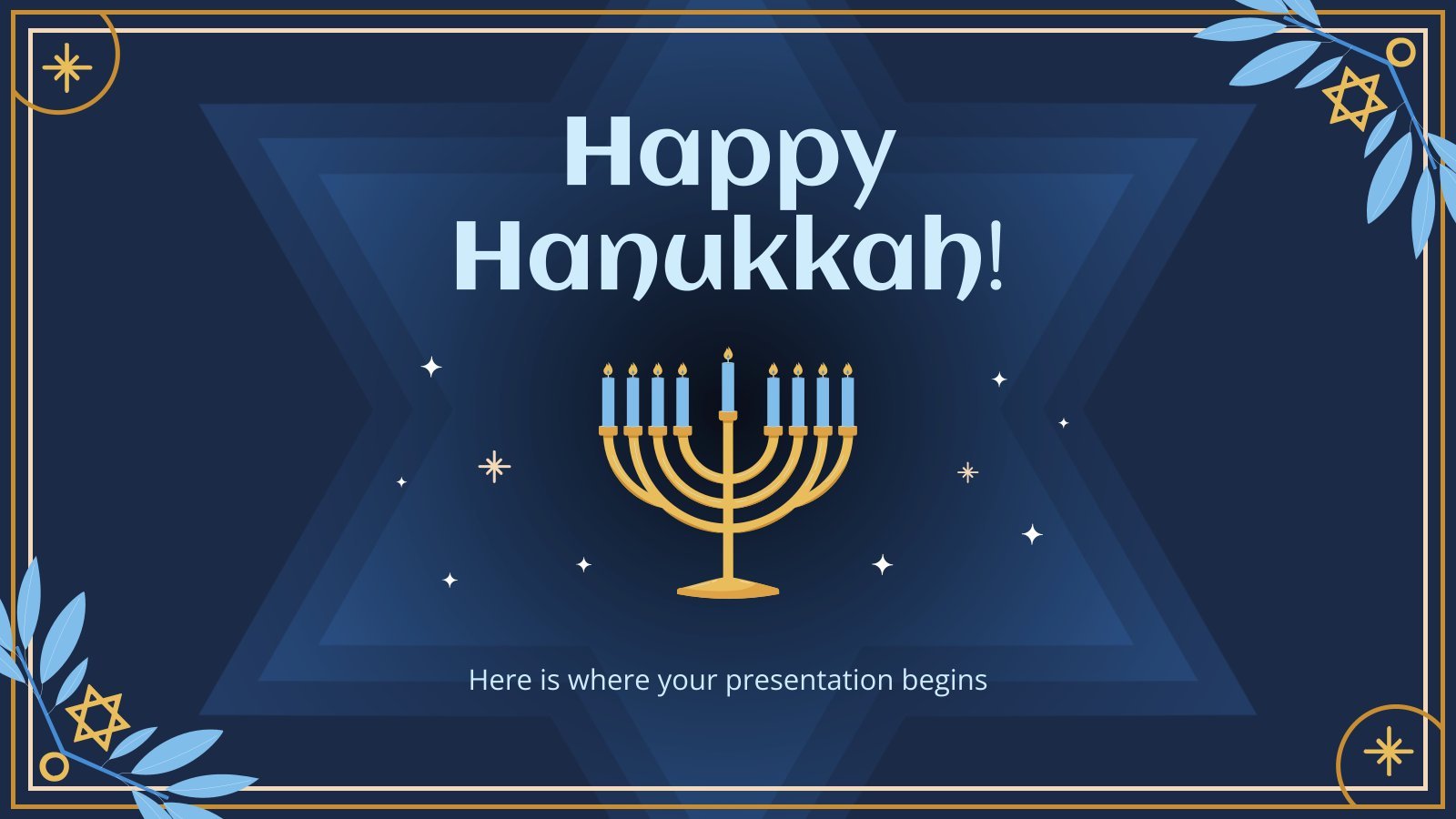
21 templates
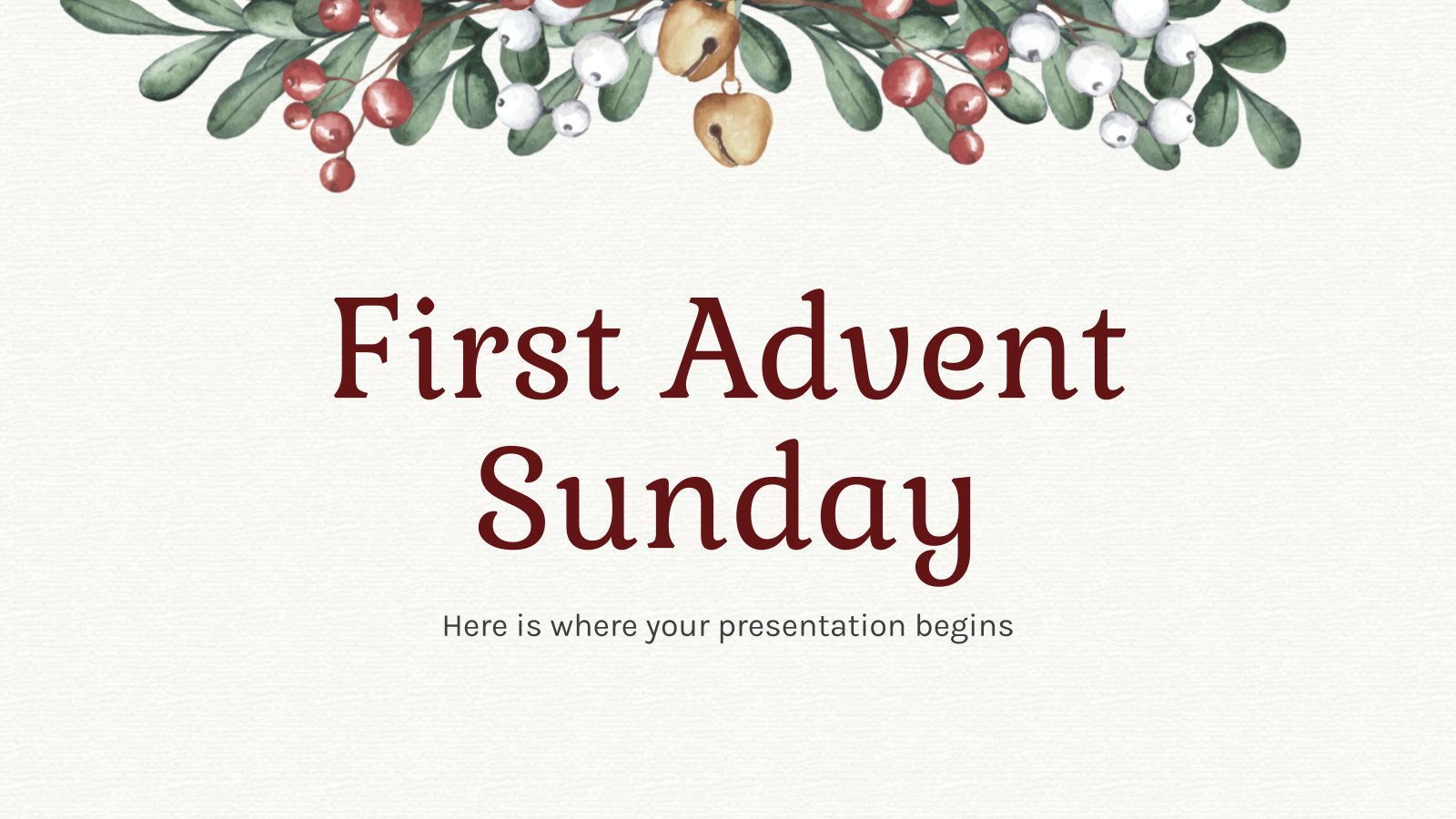
christmas tree
27 templates

Create your presentation Create personalized presentation content
Writing tone, number of slides, ai presentation maker.
When lack of inspiration or time constraints are something you’re worried about, it’s a good idea to seek help. Slidesgo comes to the rescue with its latest functionality—the AI presentation maker! With a few clicks, you’ll have wonderful slideshows that suit your own needs . And it’s totally free!

Generate presentations in minutes
We humans make the world move, but we need to sleep, rest and so on. What if there were someone available 24/7 for you? It’s time to get out of your comfort zone and ask the AI presentation maker to give you a hand. The possibilities are endless : you choose the topic, the tone and the style, and the AI will do the rest. Now we’re talking!
Customize your AI-generated presentation online
Alright, your robotic pal has generated a presentation for you. But, for the time being, AIs can’t read minds, so it’s likely that you’ll want to modify the slides. Please do! We didn’t forget about those time constraints you’re facing, so thanks to the editing tools provided by one of our sister projects —shoutouts to Wepik — you can make changes on the fly without resorting to other programs or software. Add text, choose your own colors, rearrange elements, it’s up to you! Oh, and since we are a big family, you’ll be able to access many resources from big names, that is, Freepik and Flaticon . That means having a lot of images and icons at your disposal!

How does it work?
Think of your topic.
First things first, you’ll be talking about something in particular, right? A business meeting, a new medical breakthrough, the weather, your favorite songs, a basketball game, a pink elephant you saw last Sunday—you name it. Just type it out and let the AI know what the topic is.
Choose your preferred style and tone
They say that variety is the spice of life. That’s why we let you choose between different design styles, including doodle, simple, abstract, geometric, and elegant . What about the tone? Several of them: fun, creative, casual, professional, and formal. Each one will give you something unique, so which way of impressing your audience will it be this time? Mix and match!
Make any desired changes
You’ve got freshly generated slides. Oh, you wish they were in a different color? That text box would look better if it were placed on the right side? Run the online editor and use the tools to have the slides exactly your way.
Download the final result for free
Yes, just as envisioned those slides deserve to be on your storage device at once! You can export the presentation in .pdf format and download it for free . Can’t wait to show it to your best friend because you think they will love it? Generate a shareable link!
What is an AI-generated presentation?
It’s exactly “what it says on the cover”. AIs, or artificial intelligences, are in constant evolution, and they are now able to generate presentations in a short time, based on inputs from the user. This technology allows you to get a satisfactory presentation much faster by doing a big chunk of the work.
Can I customize the presentation generated by the AI?
Of course! That’s the point! Slidesgo is all for customization since day one, so you’ll be able to make any changes to presentations generated by the AI. We humans are irreplaceable, after all! Thanks to the online editor, you can do whatever modifications you may need, without having to install any software. Colors, text, images, icons, placement, the final decision concerning all of the elements is up to you.
Can I add my own images?
Absolutely. That’s a basic function, and we made sure to have it available. Would it make sense to have a portfolio template generated by an AI without a single picture of your own work? In any case, we also offer the possibility of asking the AI to generate images for you via prompts. Additionally, you can also check out the integrated gallery of images from Freepik and use them. If making an impression is your goal, you’ll have an easy time!
Is this new functionality free? As in “free of charge”? Do you mean it?
Yes, it is, and we mean it. We even asked our buddies at Wepik, who are the ones hosting this AI presentation maker, and they told us “yup, it’s on the house”.
Are there more presentation designs available?
From time to time, we’ll be adding more designs. The cool thing is that you’ll have at your disposal a lot of content from Freepik and Flaticon when using the AI presentation maker. Oh, and just as a reminder, if you feel like you want to do things yourself and don’t want to rely on an AI, you’re on Slidesgo, the leading website when it comes to presentation templates. We have thousands of them, and counting!.
How can I download my presentation?
The easiest way is to click on “Download” to get your presentation in .pdf format. But there are other options! You can click on “Present” to enter the presenter view and start presenting right away! There’s also the “Share” option, which gives you a shareable link. This way, any friend, relative, colleague—anyone, really—will be able to access your presentation in a moment.
Discover more content
This is just the beginning! Slidesgo has thousands of customizable templates for Google Slides and PowerPoint. Our designers have created them with much care and love, and the variety of topics, themes and styles is, how to put it, immense! We also have a blog, in which we post articles for those who want to find inspiration or need to learn a bit more about Google Slides or PowerPoint. Do you have kids? We’ve got a section dedicated to printable coloring pages! Have a look around and make the most of our site!
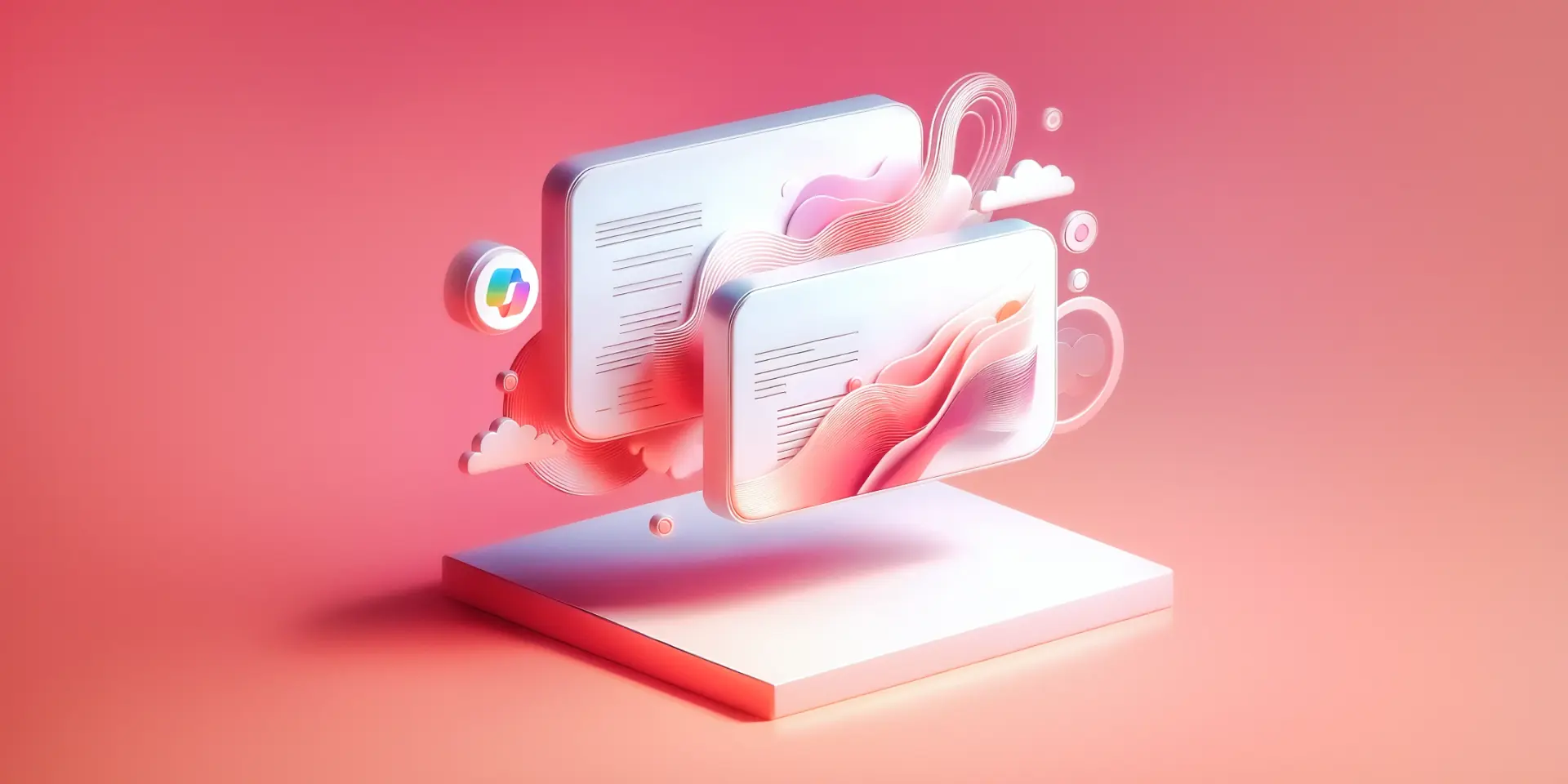
Use Copilot to create and edit awesome PowerPoint presentations
july 26, 2024
by Deb Ashby
Are you looking for an efficient way of creating modern, multi-slide PowerPoint presentations? If so, then Microsoft Copilot is a game-changer! Copilot is an everyday AI companion that can work with you inside your favorite Office applications, making you more efficient and productive.
In this article, we are going to explore how to use Copilot and Microsoft Designer , a powerful AI design tool, in PowerPoint to quickly create and edit presentations.

Set yourself up for Success: Copilot pre-requisites
In PowerPoint, the Copilot icon can be found on the Home ribbon.
.webp&w=1920&q=75)
If the Copilot button is greyed out (inaccessible), we need to make sure that we have completed the following steps:
- Save the presentation to the OneDrive account associated with your Copilot license ( File > Save As > OneDrive ).
- Toggle on autosave.

Create a presentation with Copilot
In this scenario, we are a tech startup called Infotech. We are looking to create a sales pitch presentation to dazzle potential investors.
Let’s use Copilot to help us with this.
Create a blank presentation
- Open PowerPoint.
- From the File tab, click New and select Blank Presentation .
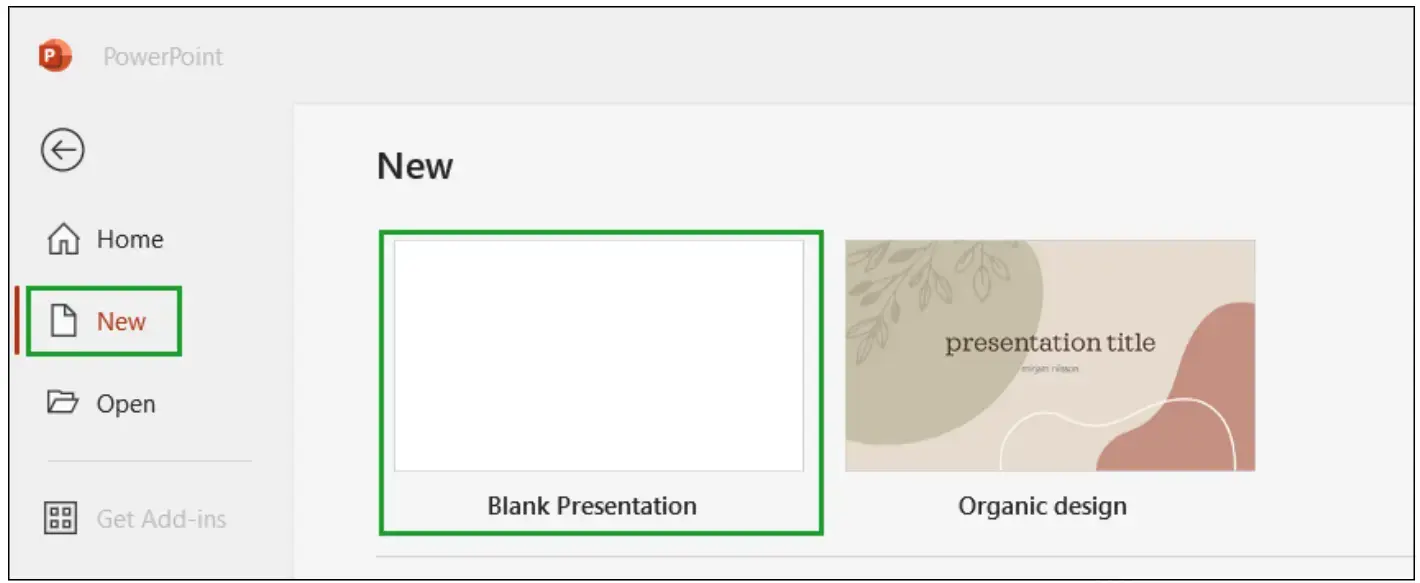
- From the Home tab, select Copilot.
The Copilot pane
The Copilot pane is split into halves. The top half shows four prompt suggestions, which are a good place to start when using Copilot.
.webp&w=1920&q=75)
The lower half is where we type our prompts and ask questions.
- Select Using this presentation.
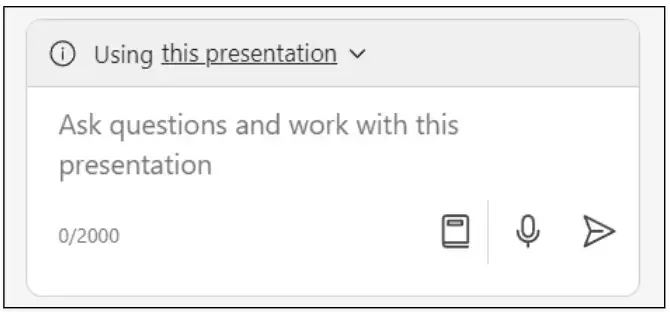
Note: The prompt area has dictation capabilities which can be useful for people with accessibility or mobility issues. Click the microphone icon to speak instead of type.
- In the prompt box, type the following: “Create a sales pitch presentation for a tech startup called Infotech to impress potential investors and secure investments."
.webp&w=1920&q=75)
- Click Send .
Copilot will generate a multi-slide presentation with placeholder text. This text is AI-generated based on the prompt you provided.
.webp&w=1920&q=75)
Redesign slides with Microsoft Designer
The AI-generated images in the presentation provide a starting point. You can further customize the presentation with your own or your organization’s images.
- Click on an image in the presentation.
- From the Picture Format tab, in the Adjust group, click Change Picture .
- Choose a picture source from the drop-down list.

In this example, I’m going to use a Stock Image .
- Click Insert .
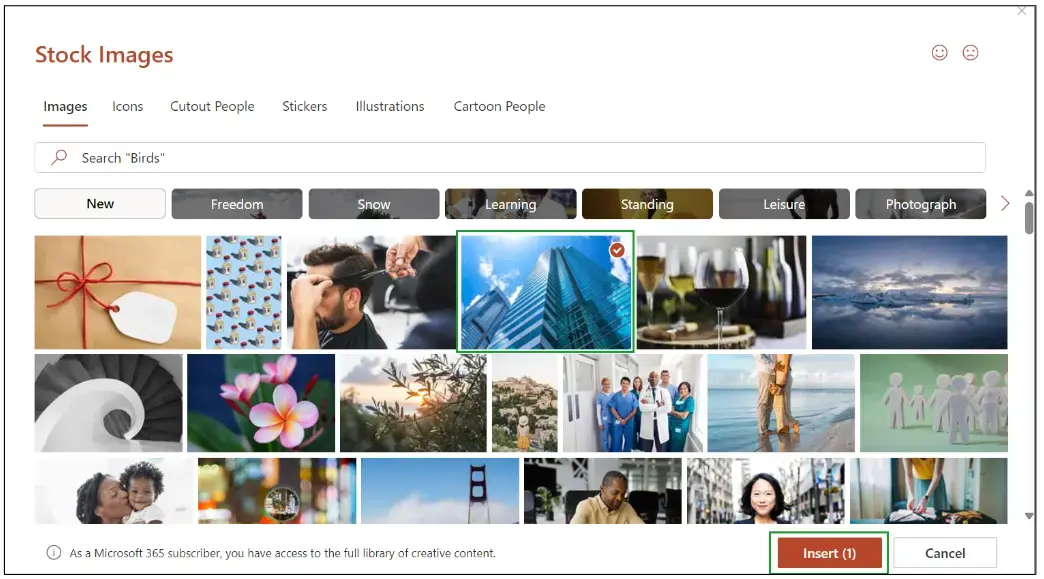
We can change the look and feel of each slide in our presentation using Microsoft Designer, Microsoft’s AI design tool.
If you don’t see the Designer pane open automatically, click the Home tab and then Designer .
- Choose a new design to apply to the slide.
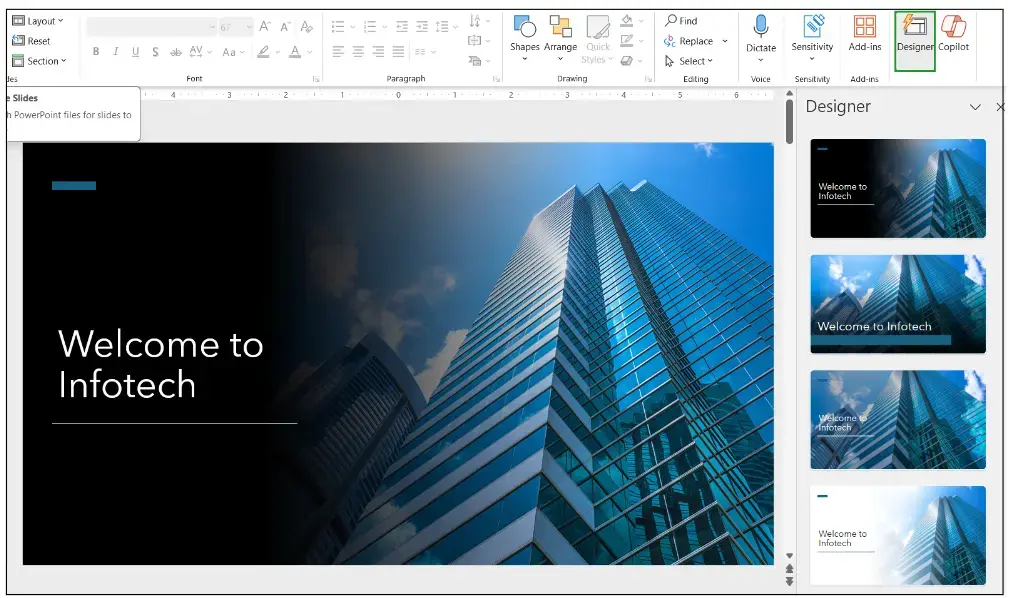
- Repeat this process for each slide in the deck to quickly redesign slides and achieve a consistent look.
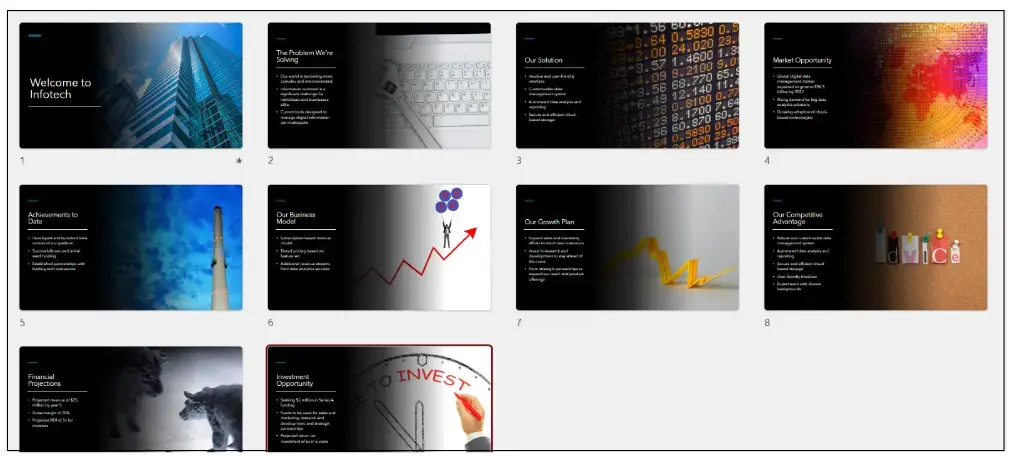
Edit the presentation with Copilot
We can use Copilot to make edits and structural change to our presentation.
Speaker notes
A cool feature of Copilot is that it automatically creates speaker notes and adds them to the presentation.
- Click the View tab.
- In the Show group, click Notes .

The notes will show at the bottom of the slide. You can edit the notes from here or go to View > Notes Page for a more focused view of the notes.

Summarize the presentation
Copilot can summarize large presentations and produce a concise overview. This is useful if you are looking to send an email that gives people a summary of the key points in the presentation.
- Click in the prompt area.
- Type the prompt, “Summarize this presentation” .
Copilot will return a summary of the deck with references. The reference number tells us which slide in the desk the summary item relates to.
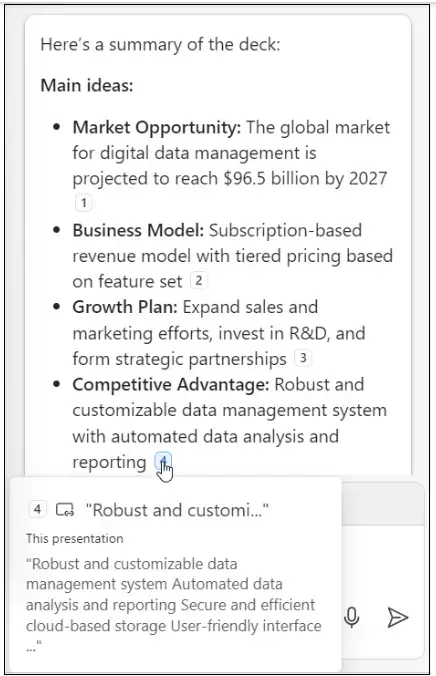
- Click Copy to copy the summary to the clipboard.
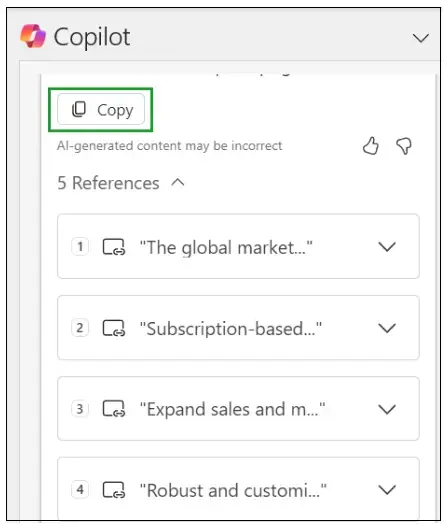
We can now paste this information into an Outlook email, a Teams channel, a Word document etc.
Create a presentation from a file
When we create a presentation from scratch using Copilot, the text and images are AI-generated.
We can create more customized presentations by starting with an existing document.
- From File , click New and choose Blank presentation .
- On the Home tab, click Copilot .
- Choose the prompt, “Create a presentation from file.”
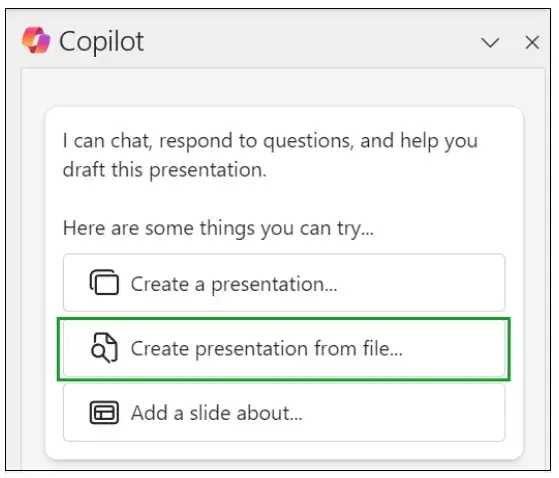
In this example we are going to use an existing Word document. To use an existing file, the file needs to be saved in OneDrive.
- Click the Files tab.
- Select the file from the list.
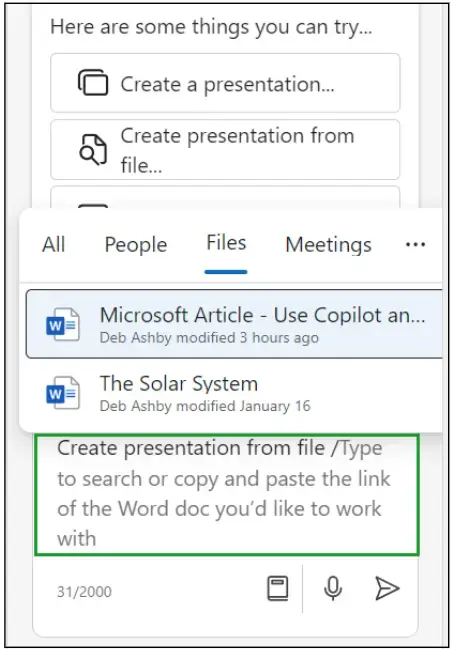
Alternatively, we can paste the link to the OneDrive file directly into the prompt area.
- Open the file.
- Click Share and Copy Link.
- Click Copy .
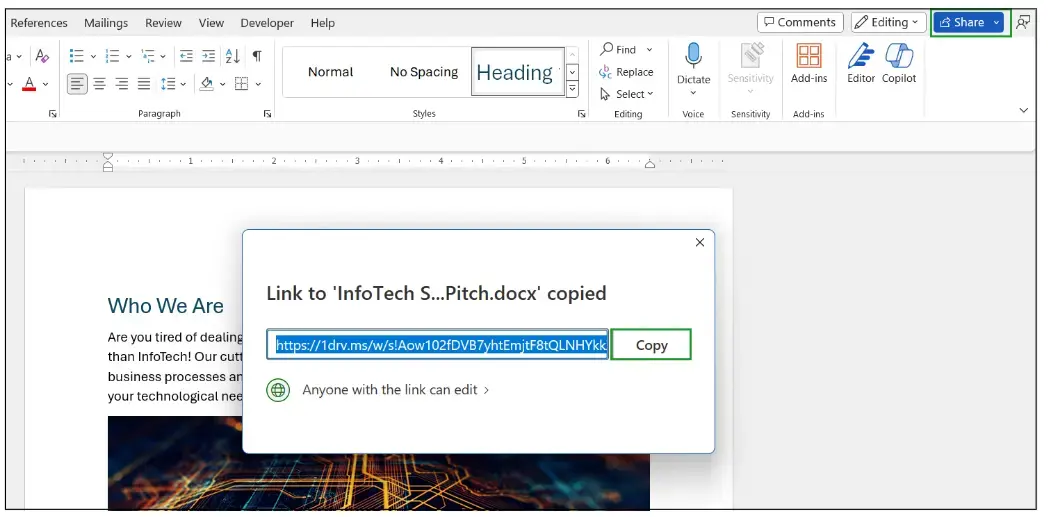
- Go back to PowerPoint and paste the link into the prompt area.
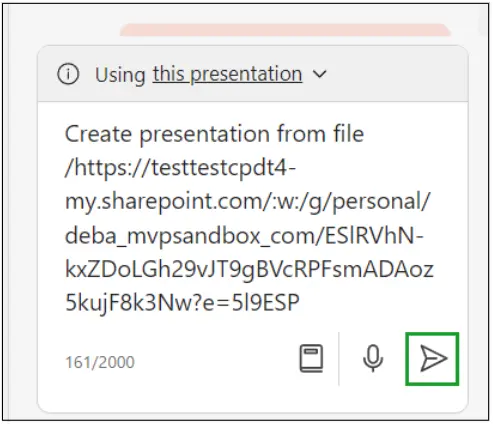
Copilot will use the information and images in the file to build a presentation. It will automatically add notes to each slide and show you the outline the presentation will be based on.
We can then use Designer to redesign our slides or manually make changes.
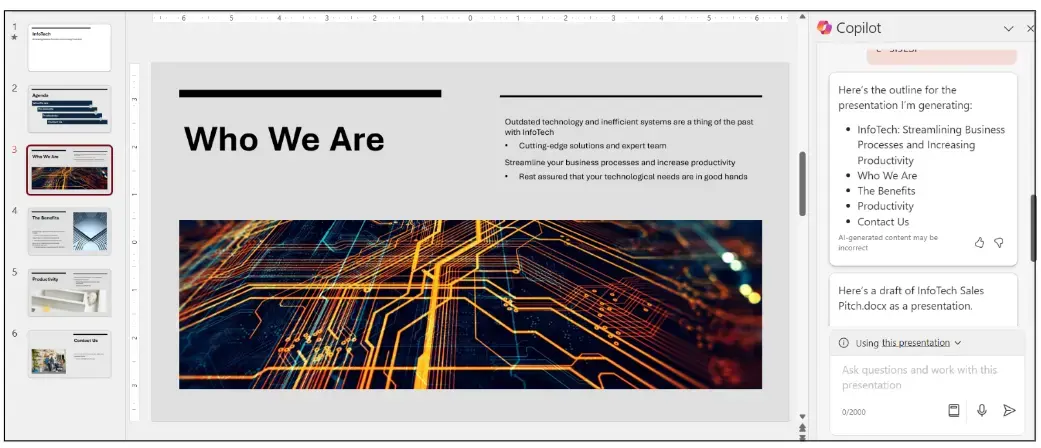
What do you think of Microsoft Copilot and Designer in PowerPoint?
Remember, we’ve only scratched the surface here with what Copilot can do. I encourage you to try it out for yourself and start unleashing the power of Copilot!
Related topics

IMAGES
VIDEO