- Advanced Tutorial
- Tips and Tricks

- Office Tools
- Powershell Tutorial

How to Create a Presentation in PowerPoint: Slide Show
Create and run a powershell script, create a powershell script.
On Windows 10, a user can create the PowerShell script using any text editor or the Integrated Scripting Environment (ISE), which is already available on every system.
Create a Script using Notepad
The following steps are used to create a PowerShell script:
1) Open Start.
2) Search for text editor such as Notepad, and click on the Notepad app.
3) Now, a new window of notepad will open. Type the script on the text file which you want to execute. For example:
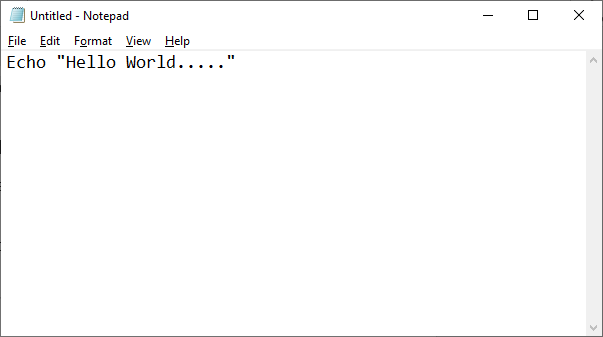
4) Click on the ‘ File ‘ menu in the menu bar.
5) Select the option ‘ save as ‘ from the drop-down list.
6) Type the name of a file in the box and click on the ‘ save ‘ button. For example: fs.ps1
7) At last, click on a save button.
Create a Script using the Integrated Scripting Environment
The following steps are used to create a PowerShell script using the ISE tool:
2) Search for the Windows PowerShell ISE , right-click on the ‘ Windows PowerShell ISE ‘ and select the ‘ Run as Administrator ‘ option from the drop-down list.
3) Click on the File in the menu bar.
4) Select the ‘New’ option to create a new empty file.
5) Write a script which you want to execute. For example:
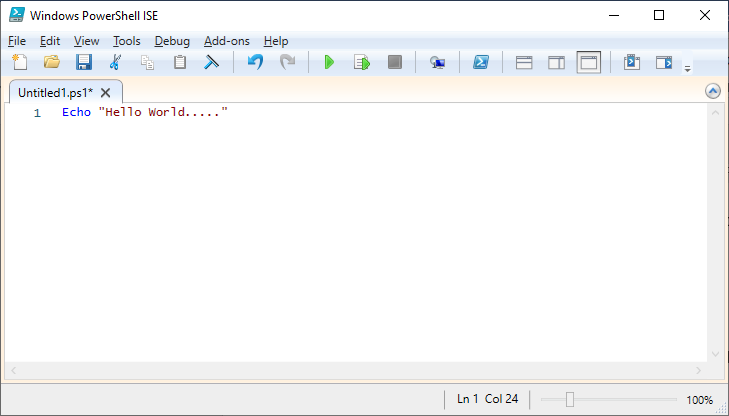
6) Click on the ‘ File ‘ menu in the menu bar.
7) Select the option ‘ save as ‘ from the drop-down list.
8) Type the name of a script. And, then click on the Save button.
Enable PowerShell Scripts
When we start the PowerShell in a computer system, the default execution policy does not allow us to execute or run the scripts.
There are four different types of execution policy in PowerShell:
- Restricted: In this policy, no script is executed.
- RemoteSigned: In this policy, only those scripts are run, which are downloaded from the Internet, and these must be signed by the trusted publisher.
- Unrestricted: All the scripts of Windows PowerShell are run.
- AllSigned: Only those scripts can be run, which are signed by a trusted publisher.
Because the default execution policy of Windows PowerShell is restricted, so we cannot run any script until we change it. First, we set the execution policy to Unrestricted to execute the scripts by using the following command.
Run a PowerShell script
To execute the PowerShell script from the command line, follow the given steps:
1) Type the Windows PowerShell in the start menu and then open it by clicking on a result.
2) Now, execute the script by typing the full path to the script such as ( C:/desktop/fs.ps1 ), or if it is in current directory, type the file name followed by a backslash.
RELATED ARTICLES MORE FROM AUTHOR
Features of MS Excel: Unleashing Productivity
Vba nested if statement: multilevel conditions, excel insert row shortcut: streamlining operations, editor picks, excel borders and shades: enhancing cell appearance, ms word text formatting: style your content, mac excel shortcuts: boosting productivity.

EVEN MORE NEWS
POPULAR CATEGORY
- Office Tools 674
- MS Excel Tutorial 429
- Functions 330
- Tips and Tricks 276
- Functions Examples 188
- Basic Tutorial
- VBA Examples
- Functions Examples
- Compatibility Excel Formulas & Functions
- Data Analysis
Handling #Div/0! Errors in Excel
flipchartninjas-weblog
Controlling ms powerpoint via powershell.
The creation of PowerPoint files in particular can cost you a lot of nerves. Especially frequently recurring tasks like status or quarterly reports can be automated with Powershell. It is important to create a good PowerPoint master template, which can then be filled using Powershell. It makes sense to run through the document twice, inserting text modules in the first run and then adapting them to the current situation in the second run.
Creating a Powerpoint Presentation
The script will create a Powerpoint presentation which can be used as an container.
Create a Powerpoint slide
The following snippet will create a Powerpoint Slide within a presentation.
Create a shape within a presentation
Shapes can be created using the following snippet:
Create an image within a presentation
Images can be created using the following snippet:
Create a table within a presentation
Tables can be created using the following snippet:
Schreibe einen Kommentar Antworten abbrechen
Deine E-Mail-Adresse wird nicht veröffentlicht. Erforderliche Felder sind mit * markiert
Kommentar *
Meinen Namen, meine E-Mail-Adresse und meine Website in diesem Browser für die nächste Kommentierung speichern.
Diese Website verwendet Akismet, um Spam zu reduzieren. Erfahre mehr darüber, wie deine Kommentardaten verarbeitet werden .
uweziegenhagen.de
Textsatz mit \LaTeX, Programmieren, Zahlen, etc.
- Über mich / About me
- Python Skript
- SQL Server Skript
- Lost Places
- LaTeX Codeschnipsel
- Emacs unter Windows
- LaTeX @Dingfabrik
- Spaß mit Word & Co.
- LaTeX Stammtisch Köln
- Metro Maps of the World
- Neuseeland 2011
Creating Powerpoint Decks with Powershell
A couple days ago I would have been happy to have an automated way of creating Powerpoint slides (Powerpoint was not my choice anyway) now I found one with the help of the Scripting Guy and StackOverflow . The following code just opens Powerpoint and adds a couple slides, each with a different layout. I am not sure (resp. too lazy to check) how many layouts there are but it must be more than 30.
Clear-Host Add-type -AssemblyName office $application = New-Object -ComObject powerpoint.application $application.visible = [Microsoft.Office.Core.MsoTriState]::msoTrue $presentation = $application.Presentations.add() $slide = $Presentation.Slides.Add($presentation.Slides.Count + 1, 1) # title slide $slide = $Presentation.Slides.Add($presentation.Slides.Count + 1, 2) # slide title and text $slide = $Presentation.Slides.Add($presentation.Slides.Count + 1, 3) $slide = $Presentation.Slides.Add($presentation.Slides.Count + 1, 4) $slide = $Presentation.Slides.Add($presentation.Slides.Count + 1, 5) $slide = $Presentation.Slides.Add($presentation.Slides.Count + 1, 6) $slide = $Presentation.Slides.Add($presentation.Slides.Count + 1, 7) $slide = $Presentation.Slides.Add($presentation.Slides.Count + 1, 8) $slide = $Presentation.Slides.Add($presentation.Slides.Count + 1, 9) $slide = $Presentation.Slides.Add($presentation.Slides.Count + 1, 10) $slide = $Presentation.Slides.Add($presentation.Slides.Count + 1, 11) # just slide title $slide.Shapes.title.TextFrame.TextRange.Text = "This is the slide title" $slide = $Presentation.Slides.Add($presentation.Slides.Count + 1, 12) # blank
Uwe Ziegenhagen likes LaTeX and Python, sometimes even combined. Do you like my content and would like to thank me for it? Consider making a small donation to my local fablab, the Dingfabrik Köln. Details on how to donate can be found here Spenden für die Dingfabrik .
More Posts - Website
- Folg mir auf Twitter!
- Allgemein (73)
- Basteln (5)
- Bitcoin & Co (1)
- Buchführung (3)
- OpenSCAD (2)
- Docker & Virtualisierung (3)
- Finanzmathematik (2)
- Makrofotografie (4)
- Panoramen (2)
- Fun & Games (8)
- Gadgets for Geeks (27)
- Artikel (47)
- Pakete (101)
- Stackexchange Pearls (9)
- Tipps & Tricks (145)
- Raspberry Pi (21)
- Amazon Glacier (2)
- Arduino (49)
- ESP32 / ESP8266 (1)
- HTML / JavaScript (4)
- Jupyter (2)
- MS Office & VBA (47)
- Powershell (88)
- Python / SciPy / pandas (114)
- Sonstiges (2)
- Open Data (4)
- Vereinsverwaltung (2)
- Windows (1)
- Feed der Einträge
- Kommentare-Feed
- WordPress.org
Schlagwörter

The “Hey, Scripting Guys!” blog has been retired. There are many useful posts in this blog, so we keep the blog here for historical reference. However, some information might be very outdated and many of the links might not work anymore.
New PowerShell content is being posted to the PowerShell Community blog where members of the community can create posts by submitting content in the GitHub repository .

Hey, Scripting Guy! Can I Add a New Slide to an Existing Microsoft PowerPoint Presentation?

ScriptingGuy1
May 12th, 2010 0 0
Hey, Scripting Guy! I have been enjoying reading your Microsoft PowerPoint articles this week. I am curious however; can you use Windows PowerShell to add a slide to an existing presentation? I have searched on the Internet and can’t find an example of doing that. Is it not possible, or just too tough?
Microsoft Scripting Guy Ed Wilson here. I am listening to Stevie Ray Vaughan on my Zune HD, and sipping a cup of Lady Grey tea this afternoon. Lady Grey tea is similar to Earl Grey tea, but it is more subtle. I like to sip it after I have my afternoon snack. I have been enjoying reading through the Microsoft PowerPoint object model documentation on MSDN this week. I have been surprised at how rich it actually is. It is also beginning to make sense to me after having spent the week poring over the documentation.
YF, I decided to write a script to add a slide to an existing Microsoft PowerPoint presentation. In fact, it will add the same slide to all of the Microsoft PowerPoint presentations in a specified folder. This could be rather useful in certain circumstances. For example, when I gave my presentation on Windows PowerShell at Tech · Ed 2009 in Los Angeles last year, there were several slides that each presentation was required to incorporate. Rather than relying on the speakers to add these slides, the slides could have been added via script.
The complete AddPowerPointSlide.ps1 script is shown here.
AddPowerPointSlide.ps1
Add-type -AssemblyName office $Application = New-Object -ComObject powerpoint.application $application.visible = [Microsoft.Office.Core.MsoTriState]::msoTrue $slideType = “microsoft.office.interop.powerpoint.ppSlideLayout” -as [type] $path = “c:fso” Get-ChildItem -Path $path -Include “*.ppt”, “*.pptx” -Recurse | ForEach-Object { $presentation = $application.Presentations.open($_.fullname) $customLayout = $presentation.Slides.item(2).customLayout $slide = $presentation.slides.addSlide(2,$customLayout) $slide.layout = $slideType::ppLayoutTitleOnly $slide.Shapes.title.TextFrame.TextRange.Text = “New Title Text” $presentation.Save() $presentation.Close() “Modifying $_.FullName” }
$application.quit() $application = $null [gc]::collect() [gc]::WaitForPendingFinalizers()
The first thing that must be done is to add the office assembly, create the PowerPoint application object, and make the application visible. This was discussed in Monday’s Hey, Scripting Guy! post . The code that does this is shown here:
Add-type -AssemblyName office $Application = New-Object -ComObject powerpoint.application $application.visible = [Microsoft.Office.Core.MsoTriState]::msoTrue
To configure the slide layout, you will need to use an instance of the ppSlideLayout enumeration. The PpSlideLayout enumeration is documented on MSDN, and contains all of the different slide layout styles that are available from within Microsoft PowerPoint. One thing to keep in mind is that all layout styles will not be available for all slide themes and templates. The code that creates the slide layout enumeration is shown here:
$slideType = “microsoft.office.interop.powerpoint.ppSlideLayout” -as [type]
After you have created the ppSlideLayout enumeration, you will want to retrieve the Microsoft PowerPoint presentations that you wish to modify. In this script, all of the Microsoft PowerPoint files in the c:fso folder will be modified. The Get-ChildItem cmdlet is used to retrieve files that have either a .ppt or a .pptx extension. The fileinfo objects are then passed via the pipeline to the ForEach-Object cmdlet:
$path = “c:fso” Get-ChildItem -Path $path -Include “*.ppt”, “*.pptx” -Recurse | ForEach-Object {
Next the fullname of the fileinfo object contains the complete path to the file. This is passed to the Open method of the Presentations collection object that is retrieved from the Presentations property of the Application object . The open method returns a Presentation object . Using the Slides property from the presentation object retrieves a Slides collection object . The item method from the collections object is used to obtain a specific Slide object . In this example, we retrieve the second slide in the deck. Because the slides begin numbering at 1, there is no need to add an offset number. The CustomLayout property from the slide object returns a CustomLayout object that is stored in the $customLayout variable. This section of the script is shown here:
$presentation = $application.Presentations.open($_.fullname) $customLayout = $presentation.Slides.item(2).customLayout
The current Microsoft PowerPoint presentation is shown in the following image.
Retrieving the customLayout object was necessary because the AddSlide method from the slides collection object requires two parameters. The first is the index number that tells the script where to add the new slide, and the second is a customLayout object. The addSlide method returns a slide object that is stored in the $slide variable, as shown here:
$slide = $presentation.slides.addSlide(2,$customLayout)
The Layout property of the slide object is used to modify the layout of the newly added slide. This is where the PpSlideLayout enumeration stored in the $slideType variable comes into play. To modify the layout of the new slide to a title-only slide, use the PpLayoutTitleOnly static property as shown here:
$slide.layout = $slideType::ppLayoutTitleOnly
It is time to add some text to the title block of the slide. To do this, you need to retrieve the Shapes collection object from the Shapes property of the slide object. The shapes collection object has a Title property that returns a Shape object . The TextFrame property returns a TextFrame object that contains alignment and anchoring properties for the shape. The textFrame object represents the text frame in a shape object. It contains the text, as well as the properties and methods that control alignment of the text frame. The TextRange property of the TextFrame object returns a TextRange object that represents the text in the TextFrame . Finally, we get to the text property of the TextRange object. The TextRange object has a number of very interesting methods and properties that allow you to manipulate the text in the TextFrame . Here we simply assign a string to the Text property of the TextRange object. The code that adds the title to the slide is shown here:
$slide.Shapes.title.TextFrame.TextRange.Text = “New Title Text”
After you have added the new slide, set the format of the slide, and added a title to it, it is time to save the modified presentation. To do this, you use the save method from the presentation object:
$presentation.Save()
After the presentation has been saved, it is time to close it by calling the close method from the presentation object. A string is displayed that indicates the name of the presentation that was modified:
$presentation.Close() “Modifying $_.FullName” }
To clean up after the script, the quit method from the application object is called. The application variable is set to null and garbage collection is called:
After the script has run, the Microsoft PowerPoint presentation with the new slide is displayed, as shown in the following image.
YF, that is all there is to using Windows PowerShell to add a new slide to a Microsoft PowerPoint presentation. Microsoft PowerPoint Week will continue tomorrow.
If you want to know exactly what we will be looking at tomorrow, follow us on Twitter or Facebook . If you have any questions, send e-mail to us at [email protected] or post your questions on the Official Scripting Guys Forum . See you tomorrow. Until then, peace.
Ed Wilson and Craig Liebendorfer, Scripting Guys

Discussion is closed.


Contribute to the Microsoft 365 and Office forum! Click here to learn more 💡
April 9, 2024
Contribute to the Microsoft 365 and Office forum!
Click here to learn more 💡
Sharepoint Top Forum Contributors: webbrewers 👍✅
April 17, 2024
Sharepoint Top Forum Contributors:
webbrewers 👍✅
- Search the community and support articles
- Microsoft 365 and Office
- Search Community member
Ask a new question
PowerShell command for powerpoint
Please may I get some assistance with the below! I have spent many an hour trying to figure out why this keeps on popping up, but no joy. Any help will be greatly appreciated.
Many thanks.

Report abuse
Replies (12) .
* Please try a lower page number.
* Please enter only numbers.
- Microsoft Agent |
Thank you for posting in Microsoft Community.
I understand that you have an issue on PnP PowerShell. Before moving forward, we need more detailed information about the situation you are experiencing.
Kindly share with us the information below:
Could you please provide the command you're using. Please remove/mask your SharePoint link or any other important information like PIIs.
How big is the library?
We look forward to your response. Thanks for your cooperation. Stay safe and healthy always.
Zee | Microsoft Community Moderator
Was this reply helpful? Yes No
Sorry this didn't help.
Great! Thanks for your feedback.
How satisfied are you with this reply?
Thanks for your feedback, it helps us improve the site.
Thanks for your feedback.
I hope you're doing great. Kindly provide the script you're trying to execute.
Please feel free to provide update. Thanks in advance.
Apologies for not getting back to you sooner, please see attached the website I used to get the code. I have put my website details in where it gives there one and so on and so on.
https://www.sharepointdiary.com/2020/11/find-all-shared-links-in-sharepoint-online-document-library.html
Do you know if this tip will work with OneDrive Business (and maybe consumer)? I often see SharePoint and OneDrive (Business) mentioned in the same sentence.
HI Rohnski,
Not sure what you mean by this?
Many thanks,
The link you provided specifies a PowerShell command to get information about files saved in SharePoint. I am curious whether the same command would work in OneDrive Business, and possibly also in OneDrive Consumer.
I asked because much of the MS documentation I sees mentions SharePoint and OneDrive Business together, because as I understand it they use the same underlying storage technology. OneDrive Consumer on the other hand uses some other storage protocol, which may or may not work with the PowerShell command.
I don't have access to OneDrive Business or SharePoint so I can't test the command.
Thank you for the information.
May I know how are you Authenticating to PowerShell? Is your MFA enabled?
Kindly ensure PnP module is up to date.
Based from the article you provided, it is for Generating Shared Links in SharePoint Document Library, but the description is PowerShell command for PowerPoint.
You may also generate Audit reports in your Compliance Center https://compliance.microsoft.com/auditlogsearch > Activities is Created a company shareable link, Shared file, folder, or site, Used a company shareable link.
May I know what exactly the requirement so that I can check a PowerShell command suitable to your requirement.
Thank you for your kind understanding.
Hi Rohnski,
The command is for OneDrive for business and SharePoint Online and it is to get all the shared links and not get all the files.
The command is for OneDrive for business and SharePoint Online and it is to get all the shared links and not get all the files. Sincerely, Zee | Microsoft Community Moderator
Thanks Zee. Yes, i understood it was reporting only on files with share links.
Thank you for your replies.
Sorry again, I am not sure what you mean by authenticating to PowerShell you mean am I right clicking on PowerShell and running it as administartor? And yes MFA is enabled. And the PnP module is up to date.
I am trying to find a trail of who has shared what link and to who. Some important HR and financial documents on SharePoint have been shared accidentally to the wrong person and I would just like to find a trail of who has done that and who has received the files.
Question Info
- For business
- Norsk Bokmål
- Ελληνικά
- Русский
- עברית
- العربية
- ไทย
- 한국어
- 中文(简体)
- 中文(繁體)
- 日本語
How to Open PowerPoint File Using PowerShell
Tagged: PowerShell
Introduction #
Having ability to open PowerPoint file such as ppt or pptx from PowerShell is extremely useful. It can save your time and energy by allowing you to automate opening the file so we can avoid repetitive tasks.
In this article, we’ll walk through how to use PowerShell commands to open PowerPoint file.
Using Start-Process #
Once you are in PowerShell environment, you can type in Start-Process followed by the path of your PowerPoint file.
In this case, we are going to open the file that is physically located at C:\Presentation\Presentation1.pptx , you would type following script into PowerShell.
The Start-Process command will launch the file immediately.
Using Invoke-Item #
Another useful command is Invoke-Item which can also be used to open specific file. To use this command, simply enter it followed by the path of the file.
This will automatically launch the file.
Using Call Operator (&) #
Call Operator & can also be used to open the file. The pattern is the same with previous example where the operator must be followed by the path of PowerPoint file.
Conclusion #
Using Windows PowerShell commands makes opening PowerPoint file incredibly easy and efficient, just remember we can use Start-Process , Invoke-Item or Call Operator & command to open the application.
This browser is no longer supported.
Upgrade to Microsoft Edge to take advantage of the latest features, security updates, and technical support.
New-SPPower Point Conversion Service Application
Creates a PowerPoint Conversion Service application.
Description
Use the New-SPPowerPointConversionServiceApplication cmdlet to create a new instance of a PowerPoint Conversion Service application by using the Name parameter.
After the PowerPoint Conversion Service application is created, you can convert PowerPoint presentations to various formats.
For permissions and the most current information about Windows PowerShell for SharePoint Products, see the online documentation at SharePoint Server Cmdlets .
This example creates a new instance of the PowerPoint Conversion Service application named PowerPoint Conversion Service Application and assigns it to the default application pool.
-ApplicationPool
Assigns an application pool that Internet Information Services (IIS) will use for this service application.
-AssignmentCollection
Manages objects for the purpose of proper disposal. Use of objects, such as SPWeb or SPSite, can use large amounts of memory and use of these objects in Windows PowerShell scripts requires proper memory management. Using the SPAssignment object, you can assign objects to a variable and dispose of the objects after they are needed to free up memory. When SPWeb, SPSite, or SPSiteAdministration objects are used, the objects are automatically disposed of if an assignment collection or the Global parameter is not used.
When the Global parameter is used, all objects are contained in the global store. If objects are not immediately used, or disposed of by using the Stop-SPAssignment command, an out-of-memory scenario can occur.
Prompts you for confirmation before executing the command. For more information, type the following command: get-help about_commonparameters
Specifies the name of the PowerPoint Conversion Service application.
Displays a message that describes the effect of the command instead of executing the command. For more information, type the following command: get-help about_commonparameters
Related Links
- New-SPPowerPointConversionServiceApplicationProxy
- Set-SPPowerPointConversionServiceApplication
Was this page helpful?
Coming soon: Throughout 2024 we will be phasing out GitHub Issues as the feedback mechanism for content and replacing it with a new feedback system. For more information see: https://aka.ms/ContentUserFeedback .
Submit and view feedback for
Additional resources

IMAGES
VIDEO
COMMENTS
2. The first thing I see is that you need to load the assembly that contains the type microsoft.office.interop.powerpoint.ppSlideLayout. The assembly's name is microsoft.office.interop.powerpoint. So: add-type -assembly microsoft.office.interop.powerpoint. The second thing I needed to do to get it to work for me was to use the Add method ...
The first thing that must be done is to add the office assembly to the current Windows PowerShell session, create the PowerPoint application object, set it visible, and create the b type. This was discussed ... that is all there is to using Windows PowerShell to create new Microsoft PowerPoint presentations. This brings Microsoft PowerPoint ...
Use PowerShell to control, modify, and read PowerPoint.We add the PowerPoint assembly Microsoft.Office.Interop.PowerPoint and use the Presentation, Slide, an...
1) Open Start. 2) Search for the Windows PowerShell ISE, right-click on the ' Windows PowerShell ISE ' and select the ' Run as Administrator ' option from the drop-down list. 3) Click on the File in the menu bar. 4) Select the 'New' option to create a new empty file. 5) Write a script which you want to execute.
About the author: Doug Finke is a Microsoft PowerShell MVP working for Lab49, a company that builds advanced applications for the financial service industry.Over the last 20 years, Doug has been a developer and author working with numerous technologies. You can catch up with Doug on his blog.. The Scripting Guys recently posted Weekend Scripter: Creating a GUI for a Windows PowerShell Script ...
New PowerShell content is being posted to the PowerShell Community blog where members of the community can create posts by submitting ... a script that can apply a new template to all the PowerPoint presentations in a folder. However, today's script is practically weightless: as it turns out, this is a task you can accomplish with just a few ...
Especially frequently recurring tasks like status or quarterly reports can be automated with Powershell. It is important to create a good PowerPoint master template, which can then be filled using Powershell. ... Creating a Powerpoint Presentation. The script will create a Powerpoint presentation which can be used as an container.
Creating Powerpoint Decks with Powershell. A couple days ago I would have been happy to have an automated way of creating Powerpoint slides (Powerpoint was not my choice anyway) now I found one with the help of the Scripting Guy and StackOverflow. The following code just opens Powerpoint and adds a couple slides, each with a different layout.
For example, when I gave my presentation on Windows PowerShell at Tech ... create the PowerPoint application object, ... After the script has run, the Microsoft PowerPoint presentation with the new slide is displayed, as shown in the following image. YF, that is all there is to using Windows PowerShell to add a new slide to a Microsoft ...
This topic shows how to use the classes in the Open XML SDK to create a presentation document programmatically. Create a Presentation. A presentation file, like all files defined by the Open XML standard, consists of a package file container. This is the file that users see in their file explorer; it usually has a .pptx extension.
Why not utilize something that is designed for digital signage like. Risevision or Chrome sign builder. Are you trying to have a central repository and then use the built in windows task scheduler to point to that spot and have powershell run the script, or do you need powershell to copy from a central repository to the local machine and then start the new power point?
Microsoft PowerPoint Automation Services is a new feature of Microsoft SharePoint that can help enterprises to manage their presentations. It is a shared service that provides unattended, server-side conversion of presentations into other formats. It was designed from the outset to work on servers and can process many presentation files in a ...
PowerShell command for powerpoint Hello all, Please may I get some assistance with the below! I have spent many an hour trying to figure out why this keeps on popping up, but no joy. Any help will be greatly appreciated. Many thanks. This thread is locked. You can vote as helpful, but you cannot reply or subscribe to this thread.
PowerShell is a cross-platform (Windows, Linux, and macOS) automation tool and configuration framework optimized for dealing with structured data (e.g. JSON, CSV, XML, etc.), REST APIs, and object models. ... I am trying to create a powerpoint using powershell and I am needing it to have 8 slides. I am able to get a powerpoint presentation with ...
In Visual Studio, choose Create a new project. Using the search box, enter add-in. Choose PowerPoint Web Add-in, then select Next. Name your project and select Create. In the Create Office Add-in dialog window, choose Add new functionalities to PowerPoint, and then choose Finish to create the project.
Using Start-Process #. Once you are in PowerShell environment, you can type in Start-Process followed by the path of your PowerPoint file. In this case, we are going to open the file that is physically located at C:\Presentation\Presentation1.pptx, you would type following script into PowerShell. The Start-Process command will launch the file ...
Explore Teams Create a free Team. Teams. ... This code opens power point but doesnt play the slide show !!! I also have a problem with this it sometimes automatically closes the power point. ... the receptionist could input details without any complications just an input box then on finishing it would run another powershell on the presentation ...
After the PowerPoint Conversion Service application is created, you can convert PowerPoint presentations to various formats. For permissions and the most current information about Windows PowerShell for SharePoint Products, see the online documentation at SharePoint Server Cmdlets.
The code should just import one picture at a time from folder "x" to a PowerPoint Presentation, and switch to the next slide and import the next picture. If possible it would be nice to define how large the picture should be and where I what to have it on the slide, but that is less important.