How to set up and use Windows 10 Speech Recognition
Windows 10 has a hands-free using Speech Recognition feature, and in this guide, we show you how to set up the experience and perform common tasks.

On Windows 10 , Speech Recognition is an easy-to-use experience that allows you to control your computer entirely with voice commands.
Anyone can set up and use this feature to navigate, launch applications, dictate text, and perform a slew of other tasks. However, Speech Recognition was primarily designed to help people with disabilities who can't use a mouse or keyboard.
In this Windows 10 guide, we walk you through the steps to configure and start using Speech Recognition to control your computer only with voice.

How to configure Speech Recognition on Windows 10
How to train speech recognition to improve accuracy, how to change speech recognition settings, how to use speech recognition on windows 10.
To set up Speech Recognition on your device, use these steps:
- Open Control Panel .
- Click on Ease of Access .
- Click on Speech Recognition .
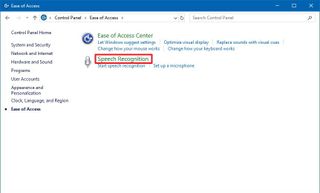
- Click the Start Speech Recognition link.
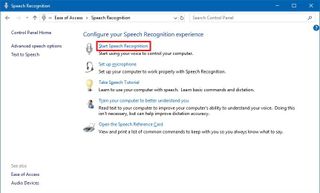
- In the "Set up Speech Recognition" page, click Next .
- Select the type of microphone you'll be using. Note: Desktop microphones are not ideal, and Microsoft recommends headset microphones or microphone arrays.
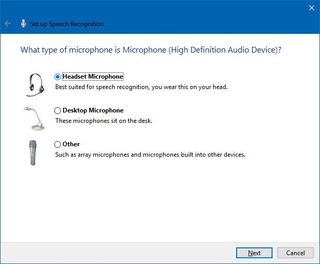
- Click Next .
- Click Next again.
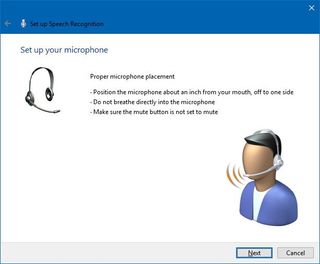
- Read the text aloud to ensure the feature can hear you.
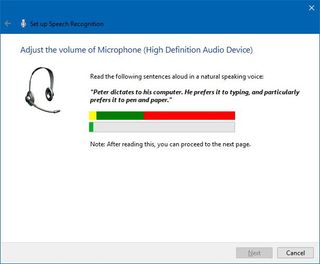
- Speech Recognition can access your documents and emails to improve its accuracy based on the words you use. Select the Enable document review option, or select Disable document review if you have privacy concerns.
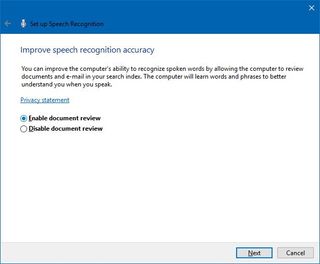
- Use manual activation mode — Speech Recognition turns off the "Stop Listening" command. To turn it back on, you'll need to click the microphone button or use the Ctrl + Windows key shortcut.
- Use voice activation mode — Speech Recognition goes into sleep mode when not in use, and you'll need to invoke the "Start Listening" voice command to turn it back on.
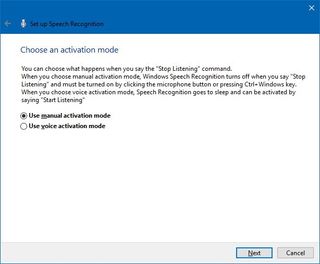
- If you're not familiar with the commands, click the View Reference Sheet button to learn more about the voice commands you can use.
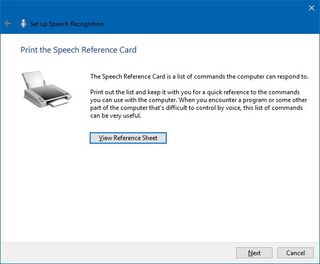
- Select whether you want this feature to start automatically at startup.
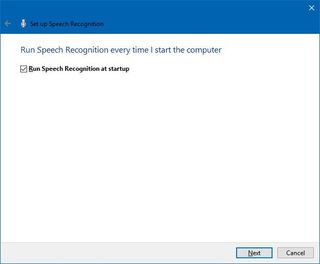
- Click the Start tutorial button to access the Microsoft video tutorial about this feature, or click the Skip tutorial button to complete the setup.
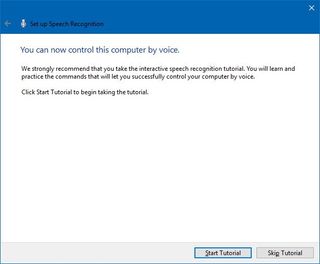
Once you complete these steps, you can start using the feature with voice commands, and the controls will appear at the top of the screen.
Quick Tip: You can drag and dock the Speech Recognition interface anywhere on the screen.
After the initial setup, we recommend training Speech Recognition to improve its accuracy and to prevent the "What was that?" message as much as possible.
Get the Windows Central Newsletter
All the latest news, reviews, and guides for Windows and Xbox diehards.
- Click the Train your computer to better understand you link.
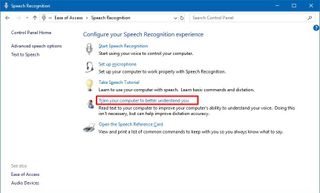
- Click Next to continue with the training as directed by the application.
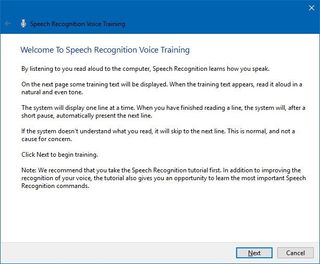
After completing the training, Speech Recognition should have a better understanding of your voice to provide an improved experience.
If you need to change the Speech Recognition settings, use these steps:
- Click the Advanced speech options link in the left pane.
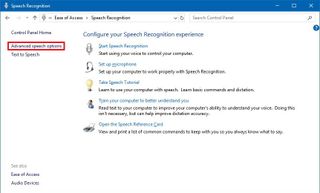
Inside "Speech Properties," in the Speech Recognition tab, you can customize various aspects of the experience, including:
- Recognition profiles.
- User settings.
- Microphone.
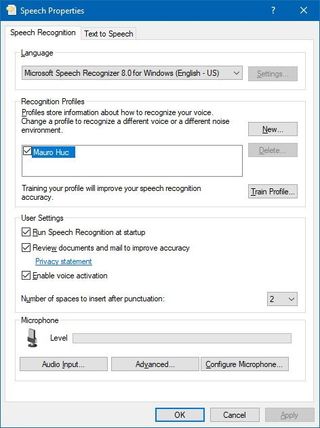
In the Text to Speech tab, you can control voice settings, including:
- Voice selection.
- Voice speed.
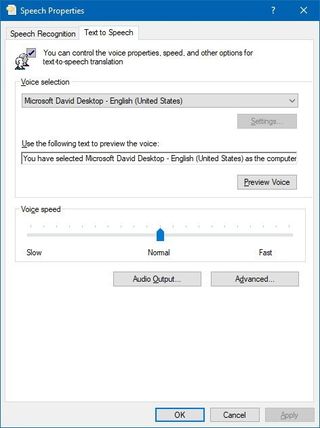
Additionally, you can always right-click the experience interface to open a context menu to access all the different features and settings you can use with Speech Recognition.
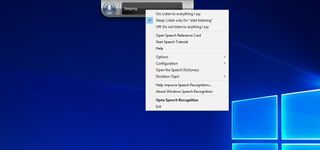
While there is a small learning curve, Speech Recognition uses clear and easy-to-remember commands. For example, using the "Start" command opens the Start menu, while saying "Show Desktop" will minimize everything on the screen.
If Speech Recognition is having difficulties understanding your voice, you can always use the Show numbers command as everything on the screen has a number. Then say the number and speak OK to execute the command.

Here are some common tasks that will get you started with Speech Recognition:
Starting Speech Recognition
To launch the experience, just open the Start menu , search for Windows Speech Recognition , and select the top result.
Turning on and off
To start using the feature, click the microphone button or say Start listening depending on your configuration.

In the same way, you can turn it off by saying Stop listening or clicking the microphone button.
Using commands
Some of the most frequent commands you'll use include:
- Open — Launches an app when saying "Open" followed by the name of the app. For example, "Open Mail," or "Open Firefox."
- Switch to — Jumps to another running app when saying "Switch to" followed by the name of the app. For example, "Switch to Microsoft Edge."
- Control window in focus — You can use the commands "Minimize," "Maximize," and "Restore" to control an active window.
- Scroll — Allows you to scroll in a page. Simply use the command "Scroll down" or "Scroll up," "Scroll left" or "Scroll right." It's also possible to specify long scrolls. For example, you can try: "Scroll down two pages."
- Close app — Terminates an application by saying "Close" followed by the name of the running application. For example, "Close Word."
- Clicks — Inside an application, you can use the "Click" command followed by the name of the element to perform a click. For example, in Word, you can say "Click Layout," and Speech Recognition will open the Layout tab. In the same way, you can use "Double-click" or "Right-click" commands to perform those actions.
- Press — This command lets you execute shortcuts. For example, you can say "Press Windows A" to open Action Center.
Using dictation
Speech Recognition also includes the ability to convert voice into text using the dictation functionality, and it works automatically.
If you need to dictate text, open the application (making sure the feature is in listening mode) and start dictating. However, remember that you'll have to say each punctuation mark and special character.
For example, if you want to insert the "Good morning, where do you like to go today?" sentence, you'll need to speak, "Open quote good morning comma where do you like to go today question mark close quote."
In the case that you need to correct some text that wasn't recognized accurately, use the "Correct" command followed by the text you want to change. For example, if you meant to write "suite" and the feature recognized it as "suit," you can say "Correct suit," select the suggestion using the correction panel or say "Spell it" to speak the correct text, and then say "OK".
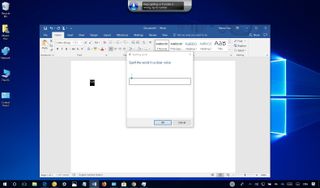
Wrapping things up
Although Speech Recognition doesn't offer a conversational experience like a personal assistant, it's still a powerful tool for anyone who needs to control their device entirely using only voice.
Cortana also provides the ability to control a device with voice, but it's limited to a specific set of input commands, and it's not possible to control everything that appears on the screen.
However, that doesn't mean that you can't get the best of both worlds. Speech Recognition runs independently of Cortana, which means that you can use the Microsoft's digital assistant for certain tasks and Speech Recognition to navigate and execute other commands.
It's worth noting that this speech recognition isn't available in every language. Supported languages include English (U.S. and UK), French, German, Japanese, Mandarin (Chinese Simplified and Chinese Traditional), and Spanish.
While this guide is focused on Windows 10, Speech Recognition has been around for a long time, so you can refer to it even if you're using Windows 8.1 or Windows 7.
More Windows 10 resources
For more helpful articles, coverage, and answers to common questions about Windows 10, visit the following resources:
- Windows 10 on Windows Central – All you need to know
- Windows 10 help, tips, and tricks
- Windows 10 forums on Windows Central

Mauro Huculak is technical writer for WindowsCentral.com. His primary focus is to write comprehensive how-tos to help users get the most out of Windows 10 and its many related technologies. He has an IT background with professional certifications from Microsoft, Cisco, and CompTIA, and he's a recognized member of the Microsoft MVP community.
- 2 OpenAI won't launch a Google Search competitor or GPT-5 in the next few days, but we should expect new projects that "feel like magic" to CEO Sam Altman
- 3 Reports indicate that Microsoft may lift the freeze on specific employee salaries while emphasizing 'more' accountability for top executives
- 4 Every Dark Souls game gets rare sale for huge discounts ahead of Elden Ring's Shadow of the Erdtree DLC
- 5 Days after Sony's Helldivers 2 PSN debacle, Ghost of Tsushima's PC release gets delisted and refunded from Steam in over 170 countries [UPDATED]

October 09, 2023
Share this page
Operate your PC hands-free with Speech Recognition
If you’re looking for ways to engage with your computer without using your hands, you can operate your Windows 11 PC using your voice with Speech Recognition. Learn about Windows 11’s Speech Recognition features and how to activate them on your device for hands-free access.
What is Windows 11 Speech Recognition
Speech Recognition is a powerful tool that greatly simplifies the way you use your PC. It allows you to control your computer using only your voice. Speech Recognition software makes it possible to start programs, navigate menus, write text, search the internet, and access different parts of your computer just by talking into your PC’s mic. By getting to know your specific voice, Speech Recognition can improve its capabilities and do the best job possible of following your commands.
How to set up and activate Speech Recognition
To get Speech Recognition up and running on your Windows 11 computer, there are a few steps to follow:
Set up your microphone
Make sure your microphone is set up correctly:
- Select the Windows logo key followed by the Settings icon.
- Navigate to Time & language > Speech .
- Under Microphone , select Get Started .
- The Speech wizard window will open, where you can ensure that your microphone is working properly.
Set up Speech Recognition
In this step, you will teach your device to recognize your voice:
- Select Windows logo key + Ctrl + S .
- The Set Up Speech Recognition wizard window will open.
- Select Next and follow the instructions.
Turn Speech Recognition on and off
Once Speech Recognition is set up on your computer, make sure it’s activated and learn how to quickly turn it on and off with these steps:
- Navigate to Accessibility > Speech .
- Toggle on Windows Speech Recognition .
- You can now turn Speech Recognition on or off by selecting Windows logo key + Ctrl + S .
That’s it! You’re ready to use these Speech Recognition commands to operate your device with your voice.
Enjoy the Windows 11 Speech Recognition tool to open windows, search the web, and so much more, all hands-free. For other tips on making the most of Windows 11 head to the Windows Learning Center .
Products featured in this article

More articles

How to find and enjoy your computer's accessibility settings
Find the features to help with specific vision, hearing, or mobility needs.

Boost your productivity with a voice recorder for your PC
Turn your speech into text instantly with the voice typing feature in Windows 11.

Boost productivity with these Windows keyboard shortcuts
Take advantage of these Windows 11 keyboard shortcuts to accomplish tasks quickly.
TechRepublic
Account information.
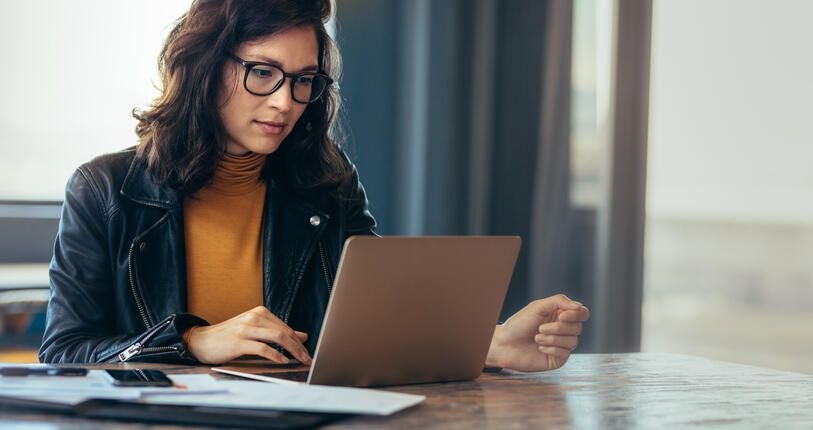
Share with Your Friends
How to turn on speech recognition and dictation in Windows 10
Your email has been sent
As the quality of speech-to-text technology improves, the overall usefulness of speech recognition features and applications in our computing devices has improved as well. Whether it means giving commands to your favorite smart device at home or your mobile smartphone, “talking” to your digital assistant has become a common and effective way to interface with your connected world.
Microsoft Windows 10 has its own version of a speech-recognizing digital assistant in Cortana. Through this set of applications and features, users can give their PCs commands, initiate calendar entries, make phone calls, and perform a slew of other functions. However, one feature of speech recognition often overlooked is the ability to dictate text. This underutilized feature can be particularly useful in certain business settings where text must be entered, but a keyboard would be inconvenient.
This how-to tutorial shows you how to turn on speech recognition in Windows 10, how to configure the settings, and then how to use the feature for the purpose of dictation. The steps outlined presume you have a working microphone already connected to your PC.
SEE: System update policy template download (Tech Pro Research)
Speech recognition
The appropriate speech recognition settings in Windows 10 tend to be buried deep within the configuration menus. To activate speech recognition in Windows 10, click or tap the Start Menu button in the lower left-hand corner of the typical desktop and click the Settings icon. Click the Time & language item on the Settings screen and then click the Speech item in the left navigation bar. Scroll down to the Speech, inking & typing privacy settings item under Related Settings, as shown in Figure A .
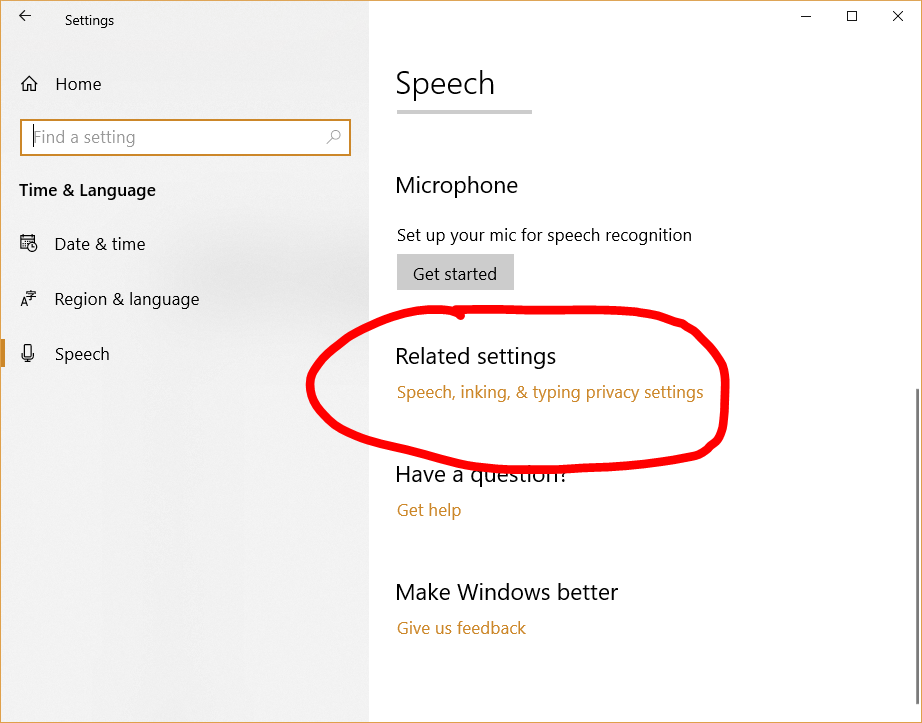
On the next page ( Figure B ), click the Turn on speech services and typing suggestions button to activate Cortana and speech recognition. Note, you should have a working microphone already connected to your PC at this point.
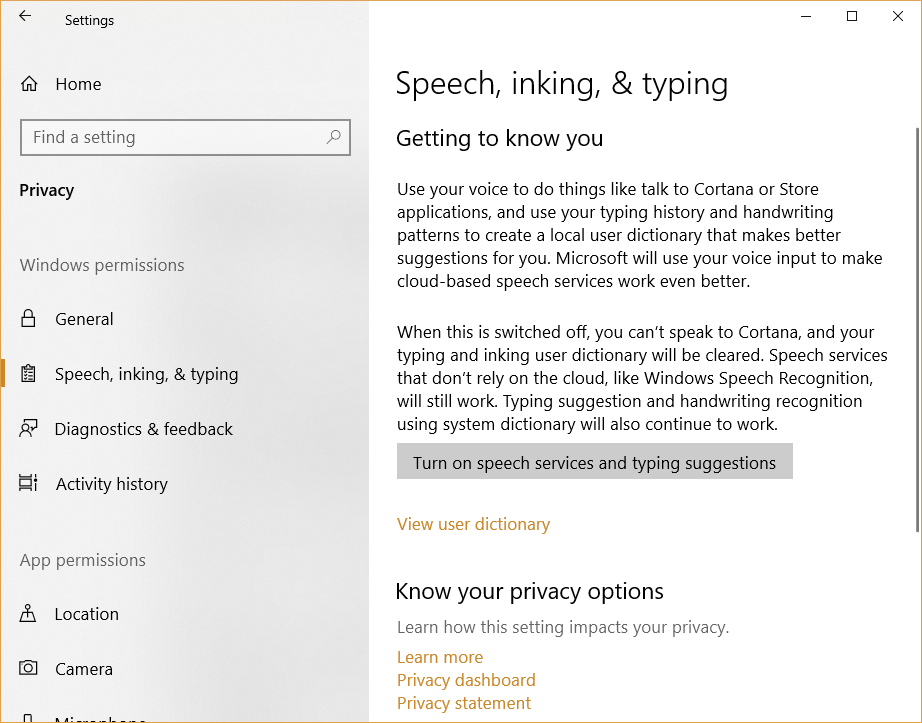
It is also important to note that once you turn this feature on, Windows 10, and by extension, Microsoft will begin tracking your behavior and interaction using speech recognition and Cortana. The company does this in an attempt to refine and improve the experience, but this transfer of data does involve privacy issues and requires your acknowledgment.
With Cortana initiated, you can now fill out forms, dictate text, and give commands just by talking to your computer. To activate speech-to-text dictation in Windows 10, press the Windows key plus H (Windows key-H). The Cortana system will open a small box and begin listening and then typing your words as you say them into the microphone, as you can see in Figure C .
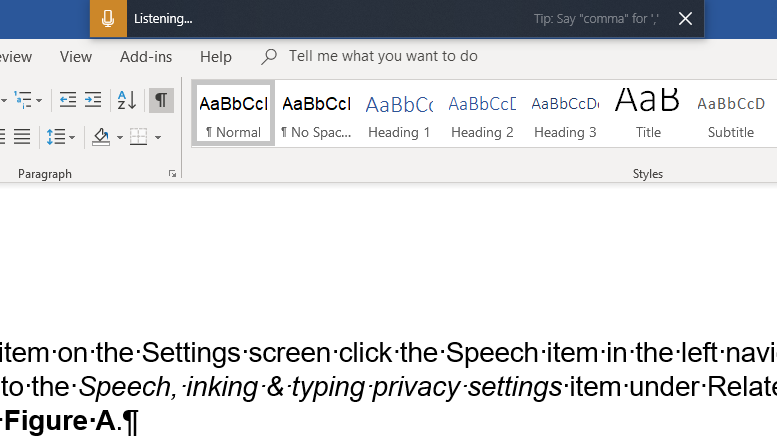
The speech-to-text quality has greatly improved over the years and, in general, whatever you say will appear on your screen as intended. However, the feature is not perfect and if you want to use Cortana for dictation on a regular basis, you need to practice your technique and master some commands. For example, you must say any punctuation you want to add to your text out-loud. Once mastered, a user can be as productive dictating as if they were typing on a keyboard.
Subscribe to the Developer Insider Newsletter
From the hottest programming languages to commentary on the Linux OS, get the developer and open source news and tips you need to know. Delivered Tuesdays and Thursdays
- How to use the Windows 10 troubleshooter to fix just about anything on your computer
- How to modify the Microsoft Windows 10 update process to suit your timetable
- How to edit videos using the free Microsoft Windows 10 Photos app
- Here's how you can still get a free Windows 10 upgrade
- 20 pro tips to make Windows 10 work the way you want
- Microsoft Office 365 for business: Everything you need to know
- It takes work to keep your data private online. These apps can help
- Programming languages and developer career resources coverage
Create a TechRepublic Account
Get the web's best business technology news, tutorials, reviews, trends, and analysis—in your inbox. Let's start with the basics.
* - indicates required fields
Sign in to TechRepublic
Lost your password? Request a new password
Reset Password
Please enter your email adress. You will receive an email message with instructions on how to reset your password.
Check your email for a password reset link. If you didn't receive an email don't forgot to check your spam folder, otherwise contact support .
Welcome. Tell us a little bit about you.
This will help us provide you with customized content.
Want to receive more TechRepublic news?
You're all set.
Thanks for signing up! Keep an eye out for a confirmation email from our team. To ensure any newsletters you subscribed to hit your inbox, make sure to add [email protected] to your contacts list.
How-To Geek
How to set up voice access on windows 11.
Using your voice to control your PC still isn't quite as convenient as a mouse and keyboard, but it works way better than it used to.
Quick Links
How to set up voice access, how to improve your results.
Voice controls are everywhere now. They're ubiquitous in TVs, smartphones, and cars, and they're increasingly common in household appliances. Windows 11 also includes the ability to control your computer with your voice. All you need is a microphone and some practice. Here's how to set up Windows Speech Recognition.
Windows 11, like Windows 10, includes voice control as an accessibility feature . Windows Speech Recognition isn't enabled by default, so that's where we'll start.
Click the Start button and type "Settings" into the search bar, and then click "Open" or hit Enter. Alternatively, you can click the small gear icon in the new Start Menu .
Look at the left-hand side of the Settings window, and click "Accessibility." It will be near the bottom of the list.
Scroll down until you reach a section titled "Interaction," and then click "Speech."
Click the switch next to "Windows Speech Recognition."
You'll get a popup that will walk you through some configuration options. There are a few things to keep in mind:
- Use the best microphone you can reasonably afford. Voice recognition and natural language processing are not perfect, and trying to get it working well with distorted, muddy audio will be difficult.
- If you need speech recognition to work as well as possible, especially in situations where it is the primary means of controlling your Windows 11 PC, you should provide it with documents to review.
Related: What Is Natural Language Processing, and How Does It Work?
You can provide the voice recognition software with more samples of your voice if you're not getting the results you want. That option has not been moved into the new Settings app yet --- it is still buried in the Control Panel.
Click the Start button, type "speech recognition" into the search bar, look for the search result with "Control Panel" displayed under it, and then click "Open."
The application "Windows Speech Recognition" might be your top result when you search "speech recognition," so make sure you click the right option.
Click "Train Your Computer to Better Understand You" and follow all of the instructions. Remember to speak clearly, but in a way that is comfortable for you.
The process will probably take a few minutes. The more data you provide to the speech recognition model, the more accurate it will be when interpreting your instructions. You can train the model multiple times, and each time you do, it should improve the accuracy.
It is also important to learn the correct syntax when issuing commands your computer. While computers are much more proficient at interpreting instructions than they used to be, it still helps to be as precise as possible. Microsoft's website has extensive documentation that details exactly what commands Windows Speech Recognition is programmed to recognize and how to utilize them.
If you're wondering exactly how precise Windows Speech Recognition can be, it might interest you do know that the vast majority of this article was written using voice-to-text after only a single training session. The only significant difficulty dictating this article with Windows Speech Recognition was capitalization, hyperlinks, and formatting. Those required some manual tweaking, but that is hardly a problem. After adding additional training data, the recognition accuracy was vastly improved --- it is absolutely worth taking the time to do if you're going to be using the voice controls with any regularity.
- Generative AI
- Office Suites
- Collaboration Software
- Productivity Software
- Augmented Reality
- Emerging Technology
- Remote Work
- Artificial Intelligence
- Operating Systems
- IT Leadership
- IT Management
- IT Operations
- Cloud Computing
- Computers and Peripherals
- Data Center
- Enterprise Applications
- Vendors and Providers
- Enterprise Buyer’s Guides
- United States
- Netherlands
- United Kingdom
- New Zealand
- Newsletters
- Foundry Careers
- Terms of Service
- Privacy Policy
- Cookie Policy
- Copyright Notice
- Member Preferences
- About AdChoices
- E-commerce Affiliate Relationships
- Your California Privacy Rights
Our Network
- Network World

How to use Windows’ built-in speech recognition
Talking to your windows pc instead of typing can substantially boost your productivity — if you know the right way to do it..

It’s already built into your Windows PC. All you have to do is acquire one small piece of hardware, load the software, and learn to use it. After that, inputting text can become almost effortless, potentially enhancing your productivity substantially.
I’m talking about Windows Speech Recognition (WSR), one of the least-heralded features of Microsoft Windows. As it turns out, Microsoft has been offering speech recognition for Windows since it was included with Office XP in 2001. It became part of the operating system with Windows Vista in 2007.
User skill is a factor in the success of speech-to-text input, and you will have better results if you invest some time in learning how to talk to your PC. Learning manual typing involved a big investment in training that you have probably forgotten by now. Enhancing that skill with speech recognition will, by comparison, take much less effort — about two weeks of practice and reorientation.
Deciding what you want to say and then saying it, instead of typing it, will seem unnatural at first. But once you master it, you will find the process adds almost no effort to the overall task of composition. Moreover, composition without the effort of typing eliminates a significant barrier between you and the final product, a barrier that you may have come to take for granted.
Two quick side notes before we begin:
- WSR is not directly connected to Cortana, the voice-activated virtual assistant built into Windows 10. WSR takes dictation and carries out simple commands; it doesn’t include Cortana’s advanced AI features. But WSR can be used to address Cortana.
- There’s a new feature in the Windows 10 Fall Creators Update called Dictation that replicates WSR’s text-entry and text-editing functions but not its UI command capabilities. Since Dictation is limited in scope and availability, I’ll focus on the more complete Windows Speech Recognition tool in this story.
First, get a decent mic
While WSR is part of your operating system, the necessary microphone is not built into your PC. Laptop and desktop mikes will not produce worthwhile results; you need a head-mounted unit with a microphone that can be positioned a consistent distance from your mouth. That, with constant attention to enunciation, should produce input speed and accuracy superior to your typing.
Careful, consistent enunciation is key. Speak archly, as if you were a miffed radio announcer. Envision the text you want to produce as you speak the words. That will help your enunciation and make you less likely to skip one-syllable words or stumble into disfluencies like “ah, y’know.” As always, taking your time up front is faster than having to catch errors later.
In this story, I’ll show you how to use the WSR software to best effect. But first, a word about your environment: You’ll want to get away from droning ventilator noises. Office chatter, on the other hand, is rarely a problem. You don’t have to yell, so if those around you are comfortable with you talking on the phone, you will fit in using WSR.
Setting up the software
The steps that follow are basically the same whether you use Windows 7, Windows 8.x or Windows 10. I’ll note where they differ and give instructions for Windows 7 and Windows 10, the most widely used platforms.
To get started with WSR, first make sure your headset mic is plugged in. Then:
- In Windows 10, type “speech” into the search box next to the Start button, and among the results select the Speech Recognition option (not, initially, the Speech Recognition desktop app).
- In Windows 7, click the Start button, then Control Panel, then Ease of Access, and then Speech Recognition.
You’ll see this screen:

To launch the WSR software, click Start Speech Recognition. A setup wizard will run the first time WSR is invoked, making sure your microphone works and asking configuration questions such as whether you want WSR to learn your commonly used words and phrases by reviewing your documents and emails, whether you want to turn on the microphone with your voice (not just turn it off), and whether you want WSR to launch when you start up your computer. As part of the setup wizard, you can take a tutorial showing how to dictate text and issue commands to your computer with speech.
Later, you can change any of the configurations you chose in the wizard by returning to the Speech Recognition pane in Control Panel and clicking the “Advanced speech options” link on the left.
The fourth option on the Speech Recognition pane, training your computer to understand you, used to be essential. Nowadays it’s optional for many users — speech recognition technology has improved so much in the past several years that if you have a generic accent and a quiet background, you may find that you can be productive immediately. That said, if you start speaking to WSR and find that it doesn’t understand you, come back and do the “Train your computer” step — it’ll help!
You’ll want to print out and study the 11-page reference document (option five) which has sections for both Windows 10 and Windows 7.
With Windows 10, make sure you start up WSR before launching your word processor.
Inputting text
When you finish the setup wizard, the WSR control bar will appear at the top of the screen. (It can be moved anywhere, incidentally.) For instance, if you have a small Notepad window open at the top of your screen, you should see something like this:

The microphone icon on the left is lit bright blue when WSR is listening (as shown above). The vertical bar to the right of the icon shows the volume of the input. The text window in the middle indicates what the software is doing. On the right are the buttons for minimizing and exiting WSR.
In the future when you run WSR, you can bypass the Control Panel and launch the app directly:
- In Windows 10, type “speech” the search box to the right of the Start button. The Windows Speech Recognition desktop app will appear at the top of the results list — select it to launch it.
- In Windows 7, click the Start button and choose All Programs > Accessories > Ease of Access > Windows Speech Recognition.
When you do so, the WSR control bar will appear, but depending on how you have it configured, the microphone icon might be gray or dark blue, and the text windows might say “Off” or “Sleeping.” If it’s off, click the icon to activate listening mode. If it’s sleeping, say “Start listening” or click the icon. (Click the icon again to turn WSR off or put it to sleep.)
With WSR listening, say the following: “the quick brown fox jumped over the lazy dog comma one hundred twenty three thousand four hundred fifty six times at seven eight nine main street period”
Assuming you’re using 28-point Arial as the font, you’ll see this:

Notice that you had to speak the punctuation aloud. Meanwhile, WSR automatically capitalizes the first word of each sentence and formats the numbers.
But you’ve noticed a mistake: “main street” should be capitalized. So you say the following: “go before main street.” That puts the input cursor just in front of “main street.” Then you say: “capitalize next two words.” Main Street will be capitalized, and the correction is done.
There’s a full range of text navigation commands in WSR, listed on this handy Windows support page . Learning them will greatly facilitate use. Additionally, you can verbally invoke any key on the keyboard, including key combinations — for example, say “press control A” to select all the text in a document.
If WSR incorrectly recognizes a word you say, you can correct it by telling it to select the word and saying, “correct that.” WSR will present you with a list of similar words. If one of those possibilities is correct, you can say the number next to it (“2,” in the example below) and “OK” to insert it. Or you can repeat the word you originally said, or spell it. Using the correction facility should reduce the chances of that error being repeated.
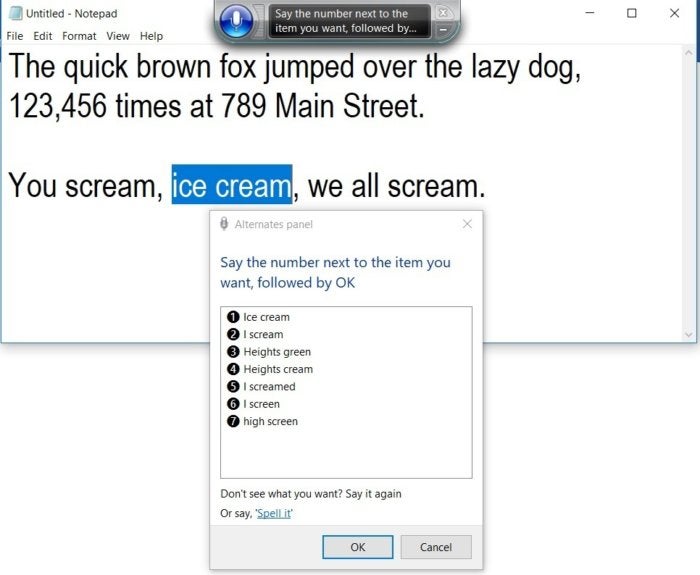
Program controls
Now it’s time to save our deathless text. Typically, you can select any menu item shown on the screen by simply saying “click [menu item].” That’s trivial with a simple program like Notepad, but when using more complicated software like Microsoft Word, you are unlikely to remember the names of all available commands. For such situations WSR has the “show numbers” command. Say those two words and you’ll get a result like this:
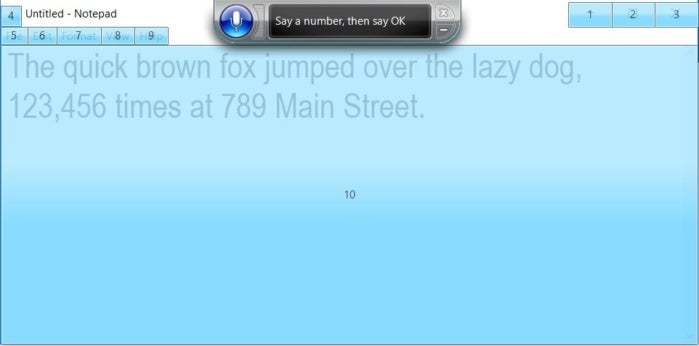
Suddenly, everything on the screen susceptible to being clicked is shaded in light blue and overlaid with a number. (The shading will fade in and out so you can read what’s under it.) If you say a number, that button will be covered with an “OK” icon, and if it’s really the one you want, you respond by saying “OK.” (Or you can say “click” and then the number. When needed, you can also say “double-click,” “right-click,” or “shift-click.”)
You can use “show numbers” for each submenu you reach, and verbally invoke arrow keys (say “press right arrow,” for example) to move around in text boxes.
In this case we’ll say “five” and then “OK” to invoke the File menu, and then “show numbers” again for the submenu:
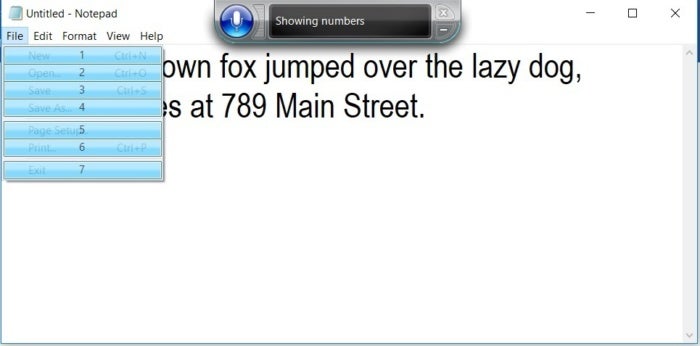
Saving the file for the first time, you say “click four” for “Save As.” When asked for a name, you can say “test file” (for example) and a pane pops up asking you to choose from a list of possibilities. Say the number next to the one you want and “OK,” and the file name you chose will appear in the Save dialog box. Say “click save” to complete the save.
After saving, we can close Notepad by saying “show numbers” again and then saying “three” and “OK” to select the X button in the upper right. (Saying “close” also works.)
Speaking of applications, you can switch between open apps by saying “switch to [program name].” If you have no clue as to what’s open, you can say “switch application,” and WSR will present a list of open apps. Say the number next to the app you want and “OK.”
Finally, you can open a new app by saying “open [program name],” — for instance, “open Paint” to launch the venerable Windows graphics editor.
Other controls
Speaking of Paint, WSR has facilities for mouse control, which is necessary for most graphics programs. We’ll demonstrate them using Paint since it’s built into Windows, but they should work in any graphics program. To try them out, say “open Paint” and, using the “show numbers” command, pick out the Rectangle shape control.
Then say “mousegrid.” The screen is then covered with a numbered grid, as shown:

Say the number of the grid section you’re interested in (in this case, “one”), and that grid section is covered by smaller three-by-three grid:

You can use this method to zero in on the point you want, going six levels down if necessary. Notice that the grid covers the entire screen, not just the work area. This allows you to select buttons and menu items. Once you get a grid cell over the desired button, you can say “click [grid cell number]” to generate a mouse click at that point.
For drawing, you need to click and drag, which is a two-step process with WSR using “mark” and “click.” First, use the mousegrid command to zero in on the point where you want to begin. Once there, say “[grid cell number] mark.” The mousegrid process then automatically restarts, and you drill down to the second point. Once there, say “[grid cell number] click.”
After you’ve selected the Rectangle tool and then performed “mark and click” on the mousegrid, Paint draws a rectangle between the two points, all without you touching a mouse or keyboard:

Go forth and speak
You can use the same techniques with any business software to accomplish just about any task. Between the mousegrid command, the show-numbers procedure, and keyboard emulation there’s probably little you can’t do with your voice through WSR — in theory. Whether WSR is practical in a particular setting or for a particular project is something you’ll figure out as you go along.
For composing a first draft, I’ve found that using speech recognition about doubles my productivity. When it comes to editing or rewriting, when it’s time to ponder the “rhythm, texture, and flow” of the product, the difference between typing and talking is negligible. For email, where polish is usually secondary, speech recognition is a natural — but do proofread before hitting “Send.”
Related content
Openai announces new multimodal desktop gpt with new voice and vision capabilities, apple makes a deal to open iphone to generation genai, ec to include teams as part of antitrust charges despite microsoft concessions, windows 11 insider previews: what’s in the latest build, from our editors straight to your inbox.

Lamont Wood is a freelance writer in San Antonio.
More from this author
How to create and edit pdfs in microsoft word, speech recognition grows up and goes mobile, cpu architecture after moore’s law: what’s next, most popular authors.

Show me more
A glimpse at the powerful future of information.

Apple updates its Platform Security Guide

Q&A: Insurance exec says AI nearly perfect when processing tens of thousands of documents

Why AI hallucinations are here to stay

Why tech workers are struggling to find jobs

TikTok ban in place, but how long before it's gone?

Elon Musk lays off Supercharger team


Use voice typing to talk instead of type on your PC
With voice typing, you can enter text on your PC by speaking. Voice typing uses online speech recognition, which is powered by Azure Speech services.
How to start voice typing
To use voice typing, you'll need to be connected to the internet, have a working microphone, and have your cursor in a text box.
Once you turn on voice typing, it will start listening automatically. Wait for the "Listening..." alert before you start speaking.
Note: Press Windows logo key + Alt + H to navigate through the voice typing menu with your keyboard.
Install a voice typing language
You can use a voice typing language that's different than the one you've chosen for Windows. Here's how:
Select Start > Settings > Time & language > Language & region .
Find Preferred languages in the list and select Add a language .
Search for the language you'd like to install, then select Next .
Select Next or install any optional language features you'd like to use. These features, including speech recognition, aren't required for voice typing to work.
To see this feature's supported languages, see the list in this article.
Switch voice typing languages
To switch voice typing languages, you'll need to change the input language you use. Here's how:
Select the language switcher in the corner of your taskbar
Press Windows logo key + Spacebar on a hardware keyboard
Press the language switcher in the bottom right of the touch keyboard
Supported languages
These languages support voice typing in Windows 11:
- Chinese (Simplified, China)
- Chinese (Traditional, Hong Kong SAR)
Chinese (Traditional, Taiwan)
- Dutch (Netherlands)
- English (Australia)
- English (Canada)
- English (India)
- English (New Zealand)
- English (United Kingdom)
- English (United States)
- French (Canada)
- French (France)
Italian (Italy)
- Norwegian (Bokmål)
Portuguese (Brazil)
- Portuguese (Portugal)
- Romanian (Romania)
- Spanish (Mexico)
- Spanish (Spain)
- Swedish (Sweden)
- Tamil (India)
Voice typing commands
Use voice typing commands to quickly edit text by saying things like "delete that" or "select that".
The following list tells you what you can say. To view supported commands for other languages, change the dropdown to your desired language.
- Select your desired language
- Chinese (Traditional, Taiwan)
- Croatian (Croatia)
German (Germany)
Note: If a word or phrase is selected, speaking any of the “delete that” commands will remove it.
Punctuation commands
Use voice typing commands to insert punctuation marks.
Use dictation to convert spoken words into text anywhere on your PC with Windows 10. Dictation uses speech recognition, which is built into Windows 10, so there's nothing you need to download and install to use it.
To start dictating, select a text field and press the Windows logo key + H to open the dictation toolbar. Then say whatever’s on your mind. To stop dictating at any time while you're dictating, say “Stop dictation.”
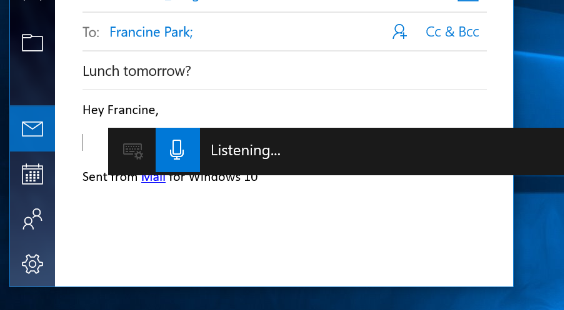
If you’re using a tablet or a touchscreen, tap the microphone button on the touch keyboard to start dictating. Tap it again to stop dictation, or say "Stop dictation."
To find out more about speech recognition, read Use voice recognition in Windows . To learn how to set up your microphone, read How to set up and test microphones in Windows .
To use dictation, your PC needs to be connected to the internet.
Dictation commands
Use dictation commands to tell you PC what to do, like “delete that” or “select the previous word.”
The following table tells you what you can say. If a word or phrase is in bold , it's an example. Replace it with similar words to get the result you want.

Dictating letters, numbers, punctuation, and symbols
You can dictate most numbers and punctuation by saying the number or punctuation character. To dictate letters and symbols, say "start spelling." Then say the symbol or letter, or use the ICAO phonetic alphabet.
To dictate an uppercase letter, say “uppercase” before the letter. For example, “uppercase A” or “uppercase alpha.” When you’re done, say “stop spelling.”
Here are the punctuation characters and symbols you can dictate.
Dictation commands are available in US English only.
You can dictate basic text, symbols, letters, and numbers in these languages:
Simplified Chinese
English (Australia, Canada, India, United Kingdom)
French (France, Canada)
Spanish (Mexico, Spain)
To dictate in other languages, Use voice recognition in Windows .

Need more help?
Want more options.
Explore subscription benefits, browse training courses, learn how to secure your device, and more.

Microsoft 365 subscription benefits

Microsoft 365 training

Microsoft security

Accessibility center
Communities help you ask and answer questions, give feedback, and hear from experts with rich knowledge.

Ask the Microsoft Community

Microsoft Tech Community

Windows Insiders
Microsoft 365 Insiders
Find solutions to common problems or get help from a support agent.

Online support
Was this information helpful?
Thank you for your feedback.
How to operate Copilot with voice on Windows 11
Yes, you can also use Copilot with your voice, and here's how.
- To use Copilot with your natural voice on Windows 11, use the “Windows key + C” shortcut, click the “Microphone” button, and use your natural voice to ask a question. The response will be available in text but also in voice.
On Windows 11, starting with build 22631.2361 for version 22H2 and version 23H2 , you now have access to Copilot, the new AI assistant designed to help you with your daily tasks, including interacting with natural language, but also using your voice, and in this guide, you will learn how.
Although, for the most part, users will be interacting with Copilot using text-based queries, it’s also possible to use voice inputs from the same prompt using the microphone icon. As part of the process, the AI chatbot doesn’t submit your voice to any Microsoft services for processing. The feature uses the internal Windows 11 system and the speech recognition engine to parse your voice and convert it to text. Then, Copilot will use that text to understand your query and generate a response. Also, the data in transit are encrypted for protection, and no data is stored at rest.
The best part about using Copilot with voice is that the answer will be delivered in text and voice with a sound very similar to an actual human, which is very impressive.
This guide will show you the basic steps to use Copilot with voice on Windows 11.
Copilot with natural language voice on Windows 11
To interface with Copilot using your voice on Windows 11, use these steps:
Click the Copilot (Windows key + C) button on the Taskbar.
Click the Microphone icon on the top-right.

Use your voice to compose a prompt.
After you complete the steps, Copilot will process your voice to determine the query and return the answer with text and voice.
It’s worth noting that this feature will require a microphone connected to the computer and the privacy settings in the “Microphone” settings page must allow access to the microphone.
Mauro Huculak is a Windows How-To Expert who started Pureinfotech in 2010 as an independent online publication. He has also been a Windows Central contributor for nearly a decade. Mauro has over 14 years of experience writing comprehensive guides and creating professional videos about Windows and software, including Android and Linux. Before becoming a technology writer, he was an IT administrator for seven years. In total, Mauro has over 20 years of combined experience in technology. Throughout his career, he achieved different professional certifications from Microsoft (MSCA), Cisco (CCNP), VMware (VCP), and CompTIA (A+ and Network+), and he has been recognized as a Microsoft MVP for many years. You can follow him on X (Twitter) , YouTube , LinkedIn and About.me . Email him at [email protected] .
- Microsoft makes Windows 11 setup more fun with secret game
- Windows 11 build 23560 enhances Copilot in Dev Channel
We hate spam as much as you! Unsubscribe any time Powered by follow.it ( Privacy ), our Privacy .
You are using an outdated browser. Please upgrade your browser or activate Google Chrome Frame to improve your experience.
How to Learn Languages with Speech Recognition Tools
I’ve got all the right books and tons of vocabulary flashcards… but I can’t find anyone to actually speak with!
Luckily, technology provides a solution.
Thanks to increasingly advanced speech recognition, there are apps that can give you instant feedback on your speaking and pronunciation skills .
Let’s dive into how exactly speech recognition can help with language learning, along with the seven best apps for this!
Why Use Speech Recognition for Language Learning?
Improve pronunciation, less intimidating, personalized learning, flexible studying, speech recognition apps for language learning, 4. audionote, 6. rocket languages, 7. rosetta stone.
Download: This blog post is available as a convenient and portable PDF that you can take anywhere. Click here to get a copy. (Download)
First of all, using speech recognition can help you fine-tune your pronunciation . One of the trickiest aspects of learning to speak a language is getting your pronunciation right , especially if you’re mostly learning on your own. Even native speakers can sometimes have a hard time pinpointing which part of your pronunciation needs correcting.
With speech recognition, you can practice speaking using your phone and know right away what you need to improve. Some apps even check your intonation and break down which syllables you pronounced wrong.
Additionally, speech recognition isn’t intimidating . One thing that holds back many learners from practicing their speaking skills more is being afraid to make mistakes with native speakers.
Since you aren’t working with an actual person, you won’t be embarrassed if you make a mistake with speech recognition. Practicing with an app can make you more confident in your skills and eventually take away some of the intimidation factor of talking with actual native speakers .
Speech recognition gives you specific feedback about your accent and speaking skills. As technology gets more advanced, many apps with speech recognition can give very detailed reports about your language skills and plan your next lessons based on these.
You can even practice two-way dialogues now, with some AI apps coming up with their own responses and setting up different scenarios.
Finally, speech recognition apps provide a flexible study option . You can get speaking practice whenever you want, without needing to schedule time with a conversation partner.
That means you can cram in a little extra speech practice whether you’re waiting in line at the store, relaxing in bed or even in the shower (just make sure your phone is waterproof first).
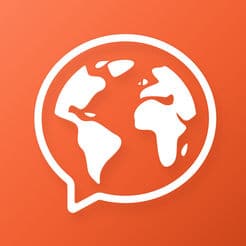
Need some conversation practice? Mondly might be the supportive, non-judgmental conversation partner you’re looking for.
Mondly’s main focus is on helping you learn common words and phrases that you can use in real-world situations you’re likely to encounter.
After helping you remember key words and start putting together phrases, Mondly will put your speaking skills to the test with a simulated conversation . You’ll hear a prompt spoken by a native speaker. The words and their translations will also appear on the screen. From there, you’ll have a list of options for replies you can actually say into your device.
Mondly’s speech recognition aims to improve your pronunciation by listening to your words and phrases and giving you feedback for correct, clear speaking.
Mondly offers more than 40 languages , including common options like Arabic, Chinese, French, German, Italian, Japanese, Korean, Portuguese, Russian and Spanish. However, Mondly also offers less common options, like Afrikaans, Bulgarian, Croatian, Hungarian, Indonesian, Persian and more.
Click here for an in-depth review on Mondly.

Immersive learning (surrounding yourself with the real spoken and written language) is the key to FluentU’s language learning program. In fact, it is best used for at-home immersion to round out the speaking skills.
FluentU uses authentic video clips to bring the language you’re learning right to your computer or phone screen. Each video comes with interactive captions —click any word for an instant definition, native pronunciation and visual learning aid. This allows you to learn vocabulary in context, so you can be better prepared to understand and participate in native-level speech.
Since all the videos are organized by genre and learning level, you can easily find the content that suits your needs. You can then test your knowledge of the material with personalized quizzes. These quizzes can be completed through written input as well as speech recognition input , so you can master your accent in tandem with building your vocabulary.
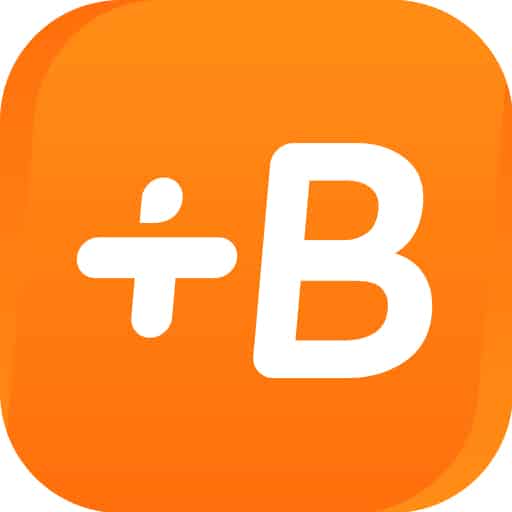
Babbel aims to teach you a language in 10- to 15-minute daily lessons . It covers popular topics, like business, travel, shopping, dining and transportation, to ensure that the skills you learn are likely to be usable in the real world.
Babbel’s speech recognition feature appears during vocabulary review. You’ll see the written word and its English meaning and you can also play an audio pronunciation. From there, you have the option of speaking the word yourself. Your goal is to emulate the pronunciation you heard .
If your pronunciation is good, you’ll get a new word. If not, you have four more chances before the app moves on regardless of your pronunciation.
Babbel offers 14 languages , including Spanish , French , German , Russian , Italian and English .
You can find out more about Babbel with this detailed review .

While AudioNote isn’t designed for language learners, it could be your secret weapon for perfecting your pronunciation.
AudioNote’s main focus is (you guessed it) taking audio notes. This means that you speak into your device while the app jots down what you said.
For language learners, this provides a quick way to see if your pronunciation is clear enough for the app to understand what you’re saying. If the transcription isn’t accurate, you may not be speaking clearly enough.
One of the features that’s perhaps most useful for language learners is the linking of audio and text . You can play back the audio you spoke as the app highlights the transcription to show where you’re at. This makes it easy to pinpoint which (if any) words you mispronounced. You can also tap your notes if you want to hear specific words you said.
AudioNote is available in English, French, German, Italian and Spanish.

Got an extra 10 minutes today? Busuu can help fill it with language learning goodness.
Not only will Busuu provide you with grammar lessons, vocabulary practice and conversations with native speakers, but it can also help you improve your accent with speech recognition exercises .
In these exercises, you hear a native speaker and repeat after him/her. Then, the app will tell you if you pronounced the prompts correctly .
Levels range from beginner to fluent. Busuu offers 14 languages , including Arabic, Chinese, English, French, German, Italian, Japanese, Polish, Portuguese, Russian, Spanish and Turkish.
For more on Busuu, check out this review .
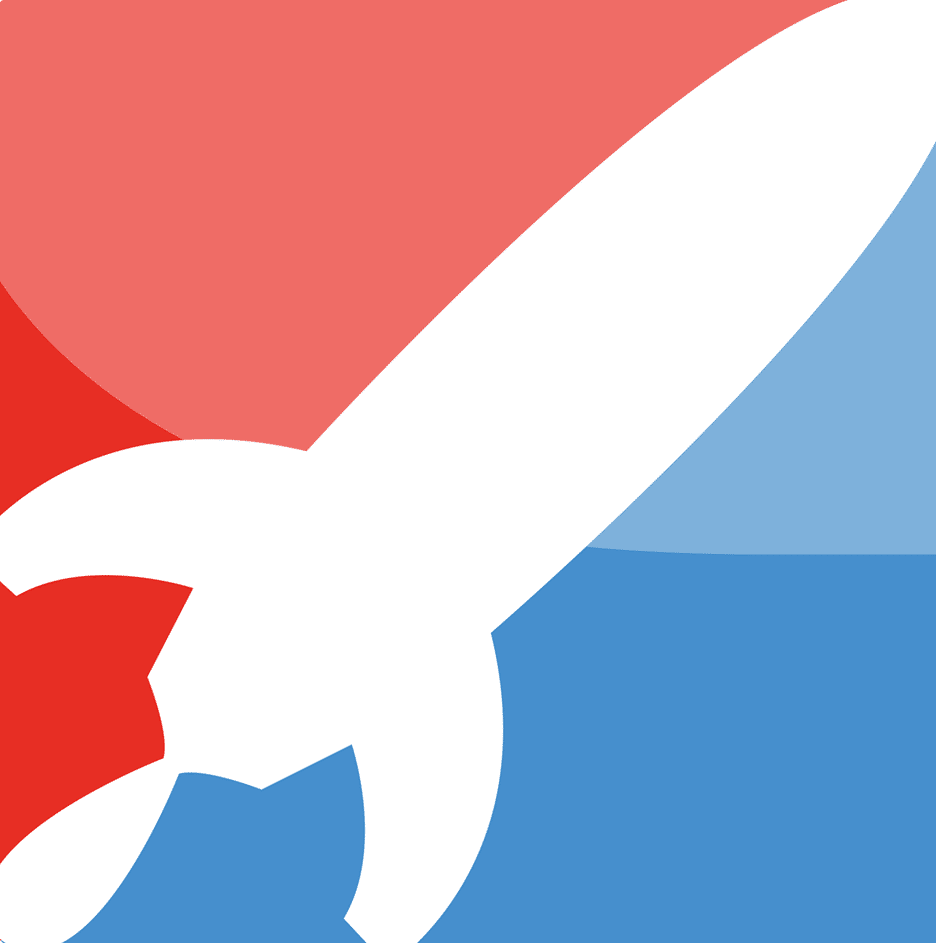
Sure, Rocket Languages offers plenty of interactive materials to help you learn a language. Sure, it’s designed to be flexible so you can learn at your pace in whatever time you have available. But let’s get to the juicy stuff: the speech recognition activities.
Rocket Languages offers speech recognition for thousands of phrases . You’ll be presented with a written word or phrase and its English translation. For languages that don’t use the Latin alphabet, there’ll also be a transliteration listed to make things a little easier for you.
Then, you can speak that word or phrase and the app will give you feedback on your pronunciation.
Rocket Languages offers 14 foreign languages , including Spanish , Portuguese , French , Italian , German , Chinese , Korean , Russian , Arabic and Japanese .
Click here for a full review of Rocket Languages .

If you’re into language apps and/or software, chances are you’ve heard of Rosetta Stone. Probably a lot. But don’t stop reading just yet!
Rosetta Stone has a lot to offer for language learners, so it should come as no surprise that their app offers some top-notch speech recognition. In fact, their speech recognition comes complete with its own registered trademark name: “TruAccent™.”
It aims to help you perfect your accent by practicing common words and phrases and reading short stories aloud .
This technology not only checks to make sure the words and phrases you used are correct, but it also compares your speech to that of a native speaker to provide you with an instant assessment of which words you pronounced well and which could use some more work.
You can even compare the wavelengths of your audio to that of the native speaker, for super-precise adjustments. Plus, Rosetta Stone will track your progress and let you see how your pronunciation has improved over time .
Rosetta Stone offers over 20 languages , including Chinese , Japanese , Korean , Portuguese , Arabic , Spanish , Italian , French and German .
Here’s an in-depth review of Rosetta Stone .
So speak up with these seven apps with speech recognition!
Enter your e-mail address to get your free PDF!
We hate SPAM and promise to keep your email address safe
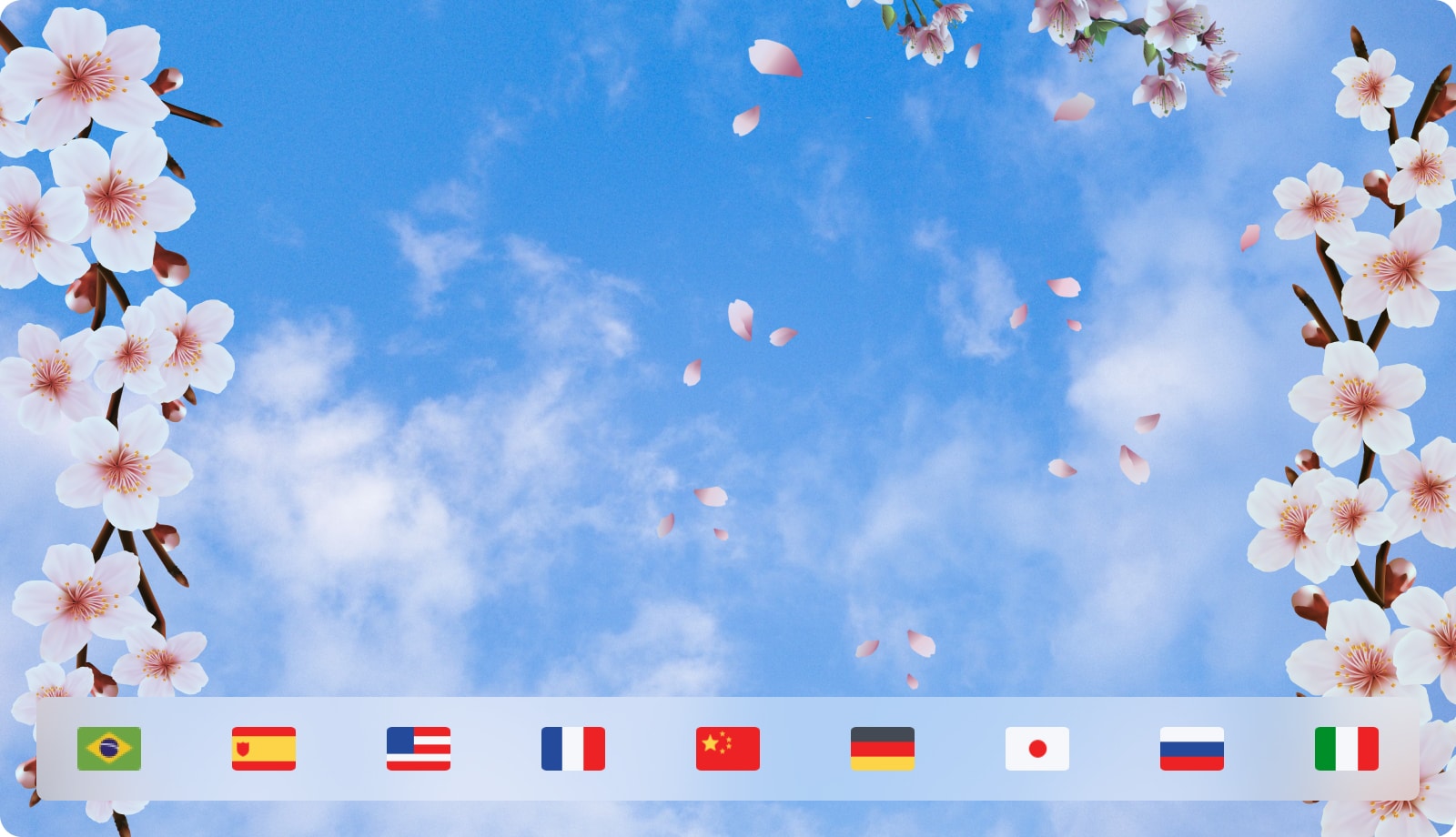

How to Give an Award Acceptance Speech (With Examples)
- The Speaker Lab
- May 9, 2024
Table of Contents
If you’ve recently won an award — congratulations! There’s a good chance that a lot of hard work and blood, sweat, and tears went into the recognition you’re about to receive. Now, your biggest task is nailing the perfect award acceptance speed. After all, it’s important to show gratitude for the honor while also ensuring that your words will touch hearts and minds and hopefully inspire others to follow in your footsteps. But have no fear — we’re here to help.
From heartfelt gratitude to powerful storytelling, these examples showcase the key elements that make an acceptance speech unforgettable. No matter whether you’re leading a company, launching startups, writing books, teaching students, coaching teams, or giving advice as a consultant—there’s plenty for you to learn when it comes to crafting the perfect acceptance speech.
How to Give A Pitch-Perfect Award Acceptance Speech
Your award is a huge accomplishment that deserves to be celebrated. But before you start popping the champagne, there’s one more thing you need to do: prepare your acceptance speech.
While you could just say thanks and be done with it, doing so is a disservice to those who helped you get where you are. After all, an acceptance speech is so much more than just a simple thank you. It’s an opportunity to not just express your genuine gratitude, but also to acknowledge why the award is important and share the glory with those who helped you along the way.
Express Genuine Gratitude and Emotion
First and foremost, an acceptance speech is a chance to express your heartfelt appreciation for the honor you’ve received. This isn’t the time to be modest or downplay your achievements. Let your emotions shine through and show how much the award means to you.
Take a cue from Sandra Bullock’s acceptance speech at the 2010 Oscars. She was visibly moved as she thanked her mother, Helga B., along with all “the moms that take care of the babies and the children no matter where they come from.”
Acknowledge Why It Is Important
Beyond expressing gratitude, your acceptance speech should also acknowledge why the award is significant. What does it represent? Explain how the award is a reflection of your personal principles or highlights where you would like make changes professionally.
For example, when Malala Yousafzai accepted the Nobel Peace Prize in 2014, she used her acceptance speech to highlight the importance of education and the ongoing fight for women’s rights. “This award is not just for me,” she said. “It is for those forgotten children who want education. It is for those frightened children who want peace. It is for those voiceless children who want change.”
Share the Glory
Finally, a great acceptance speech shares the spotlight with those who helped make your success possible. This could be your family, your team, your mentors, or even your fans.
When Taylor Swift won Album of the Year at the 2016 Grammys, she made sure to thank her collaborators and supporters. “I want to thank the fans for the last ten years and the recording academy for giving us this unbelievable honor,” she said. “I want to thank all of my collaborators that you see on this stage.”
So as you’re crafting your own award acceptance speech, remember to express genuine gratitude, acknowledge the significance of the honor, and share the glory with those who helped you along the way. With these elements in place, you’ll deliver a speech that not only thanks the right people but inspires and uplifts your audience as well.
Find Out Exactly How Much You Could Make As a Paid Speaker
Use The Official Speaker Fee Calculator to tell you what you should charge for your first (or next) speaking gig — virtual or in-person!
Writing Your Acceptance Speech
You’ve just been honored with a prestigious award and now it’s time to give your acceptance speech. It’s crunch time to create a moment that sticks and sparks motivation in everyone. But where do you even begin?
Crafting an excellent award acceptance speech takes some planning and preparation. You want to strike the right tone, share a meaningful message, and of course, express your heartfelt gratitude. Let’s walk through crafting an acceptance speech that’ll definitely make a mark.
Brainstorm Ideas
Before you start jotting down your speech, take some time to reflect on what this award means to you. Why is it significant? What does it represent in terms of your journey, your values, or your aspirations? Brainstorm some key themes or stories you might want to touch on.
In addition, ask yourself: “What challenges did you overcome? Who helped you along the way? What lessons did you learn? What impact do you hope to make with this recognition?” Your answers to these questions will form the bulk of your acceptance speech.
Write Your Speech
With your brainstorming done, it’s time to start putting pen to paper. Begin with a strong opening line that will grab your audience’s attention. You might share a surprising fact, a thought-provoking question, or even a touch of humor.
As you write the body of your speech, keep in mind the time constraint you’re working with. Most acceptance speeches are fairly short, so you’ll need to be selective about what you include. Focus on a few key points or anecdotes that support your central theme.
Be Specific in Your Speech
When it comes to expressing your gratitude, it’s important to be specific. Don’t just rattle off a generic list of thank-yous. Take the time to acknowledge the individuals or organizations that have played a significant role in your success.
For example, in her Golden Globes acceptance speech , Oprah Winfrey specifically thanked the Hollywood Foreign Press Association as well as several other key individuals by name.
The Power of Storytelling in Your Acceptance Speech
One of the most effective ways to make your acceptance speech memorable is by incorporating storytelling. Share a personal anecdote or experience that relates to your journey or the significance of the award.
Again, consider Oprah Winfrey’s Golden Globes acceptance speech. In it, she opens with a story from her childhood, when she sat on the floor watching Sidney Poitier become the first African American to ever win a Golden Globe. As she states in her speech, “I have tried many, many times to explain what a moment like that means to a little girl…and it is not lost on me that at this moment, there are some little girls watching as I become the first black woman to be given this same award.” With the power of storytelling, Winfrey highlights the men and women who have sought truth and justice no matter the personal cost.
As you craft your award acceptance speech, remember to brainstorm ideas, be specific in your gratitude, and harness the power of storytelling. Remember, just like the acceptance speech examples we’ve looked at, your words have the power to touch hearts and spark change in those listening.
Preparing to Deliver Your Speech
You’ve written a fantastic award acceptance speech, filled with heartfelt gratitude and inspiring stories. Now, it’s showtime. However, public speaking can be nerve-wracking, even for the most seasoned professionals. That’s why the key to a successful speech delivery is preparation. You want to be confident, polished, and engaging when you step up to the podium. Here are some tips to help you get ready for your big moment.
Rehearsing Your Speech
One of the best ways to calm your nerves and boost your confidence is by practicing your speech beforehand. Read it out loud several times, paying attention to your pacing, tone, body language , and emphasis. Consider practicing in front of a mirror or recording yourself so you can see and hear how you come across. In addition, grabbing a buddy or work pal to listen in can provide you feedback for improvement. Remember, the more familiar you are with your speech, the more natural and effortless it will feel when you deliver it for real.
Making Your Speech Memorable
When it comes to making your speech memorable, it’s all about connecting with your audience. Use eye contact, facial expressions, and gestures to engage them and convey your emotions.
You might also consider incorporating a memorable phrase or tagline that encapsulates your message. For example, in his famous “I Have a Dream” speech, Martin Luther King, Jr. repeated the phrase “I have a dream” eight times, driving home his vision for a more just and equal society.
Respecting the Audience and the Clock
When delivering your acceptance speech, it’s important to be mindful of your audience and the time allotted. Express your gratitude sincerely, but avoid gushing or going overboard with your thank-yous. Similarly, respect the time limit you’ve been given. A short award acceptance speech is often more impactful than a long, rambling one. Aim to deliver your message concisely and powerfully, leaving your audience wanting more.
As you prepare to deliver your award acceptance speech, remember to rehearse thoroughly, focus on making it memorable, and respect your audience and the clock. With this game plan ready, stepping up to speak will feel a lot less daunting.
Avoiding Common Pitfalls in an Acceptance Speech
As you’ve seen from the examples above, a great award acceptance speech has the power to move and inspire an audience. But what goes into crafting and delivering a truly impactful speech? Here are a few final tips to keep in mind as you prepare for your big moment.
General Guidelines
While it’s important to express your gratitude and share your story, there are a few common pitfalls to avoid in your acceptance speech:
- Don’t ramble or go off-topic. Stay focused on your central message.
- Avoid clichés or generic platitudes. Be specific and authentic in your language.
- Don’t forget to thank the important people, but keep your list of thank-yous concise.
- Avoid inside jokes or references that may not resonate with your entire audience.
By steering clear of these pitfalls, you’ll ensure that your speech is clear, meaningful, and memorable.
Avoid Going Overboard with Emotions in Your Speech
When that award is finally in your hands, feeling a rush of emotions isn’t just common; it’s expected. This is particularly true if the honor marks a major highlight in either your work or personal journey. However, it’s important to strike a balance between showing genuine emotion and maintaining your composure.
While a few tears or a quavering voice can be powerful, going overboard with your emotions may distract from your message or make your audience uncomfortable. Aim to express your feelings in a way that is authentic but still allows you to deliver your speech effectively.
Remember, your award acceptance speech is an opportunity to share your gratitude, your story, and your vision with the world. By avoiding common pitfalls and finding the right emotional balance, you’ll be able to deliver a speech that truly resonates with your audience and leaves a lasting impact.
Free Download: 6 Proven Steps to Book More Paid Speaking Gigs in 2024
Download our 18-page guide and start booking more paid speaking gigs today!
Examples of Inspiring Award Acceptance Speeches
Need some inspiration as you craft your own award acceptance speech? Look no further than these powerful examples from some of the world’s most influential figures.
Literature Award Acceptance Speech Example
In his 1962 Nobel Prize acceptance speech , writer John Steinbeck used the opportunity to discuss the purpose of literature. He says, “[A writer] is charged with exposing our many grievous faults and failures, with dredging up to the light our dark and dangerous dreams for the purpose of improvement.”
Best Actress Award Acceptance Speech Example
When Emma Stone won the Oscar for Best Actress in 2024 , she used her speech to pay tribute to her fellow actors and the power of cinema. “It’s not about me,” she said. “It’s about a team that came together to make something better than the sum of its parts. And that’s the best part about making movies.”
Distinguished Service Award Acceptance Speech Example
In her acceptance speech for the Jean Hersholt Humanitarian Award , Angelina Jolie spoke about the importance of giving back and making a difference in the world. “I have never understood why some people are lucky enough to be born with the chance that I had,” she said, “to have this path in life and why across the world, there’s a woman just like me, the same abilities, the same desires, same work ethic and love for her family, who would most likely make better films and better speeches—only she sits in a refugee camp.”
These are just a few examples of the many inspiring award acceptance speeches out there. When the spotlight hits you for advancing science, creating art masterpieces, or bettering lives, that moment is more than just applause—it’s a platform. Use it wisely; light a fire under others to follow suit and make waves of their own.
FAQs on Award Acceptance Speeches
What do you say in an acceptance speech.
Start by thanking the giver, mention key people who helped along the way, and highlight what this award means to you.
What is an example short award acceptance speech?
“Thank you to everyone who played a part in this award. This honor isn’t just mine; it belongs to all who stood by me. Let’s keep pushing forward.”
How do you format an acceptance speech?
Kick off with thanks, weave in personal stories or a nod to your team, then wrap up on a hopeful note.
What do you say when accepting an award at work?
Acknowledge the recognition with gratitude, shout out those who supported you, and express excitement for future challenges and opportunities.
Crafting an impactful acceptance speech is an art that requires genuine emotion, storytelling, and a touch of inspiration. Through these examples of amazing award acceptance speeches, we’ve shared some great tips on how to say thanks, share your story, and make an impact on your audience.
Remember, your big moment with that microphone isn’t just for saying thanks for the trophy. It’s also about shouting out those that helped you get there and inspiring anyone listening to follow their own path towards success. So, when it’s your turn to shine, make sure you give a speech that’ll stick in people’s minds for years.
- Last Updated: May 8, 2024

Explore Related Resources
Learn How You Could Get Your First (Or Next) Paid Speaking Gig In 90 Days or Less
We receive thousands of applications every day, but we only work with the top 5% of speakers .
Book a call with our team to get started — you’ll learn why the vast majority of our students get a paid speaking gig within 90 days of finishing our program .
If you’re ready to control your schedule, grow your income, and make an impact in the world – it’s time to take the first step. Book a FREE consulting call and let’s get you Booked and Paid to Speak ® .
About The Speaker Lab
We teach speakers how to consistently get booked and paid to speak. Since 2015, we’ve helped thousands of speakers find clarity, confidence, and a clear path to make an impact.
Get Started
Let's connect.
Copyright ©2023 The Speaker Lab. All rights reserved.
- International edition
- Australia edition
- Europe edition

UN general assembly votes to back Palestinian bid for membership
Assembly votes 143 to nine, with 25 abstentions, signalling Israel’s growing isolation on the world stage
The UN general assembly has voted overwhelmingly to back the Palestinian bid for full UN membership, in a move that signalled Israel’s growing global isolation amid alarm over the war in Gaza and the extent of the humanitarian crisis in the territory.
The assembly voted by 143 to nine, with 25 abstentions, for a resolution that called on the UN security council to bestow full membership to the state of Palestine, while enhancing its current mission with a range of new rights and privileges, in addition to what it is allowed in its current observer status.
The highly charged gesture drew an immediate rebuke from Israel. Its envoy to the UN, Gilad Erdan, delivered a fiery denunciation of the resolution and its backers before the vote.
“Today, I will hold up a mirror for you,” Erdan said, taking out a small paper shredder in which he shredded a copy of the cover of the UN charter. He told the assembly: “You are shredding the UN charter with your own hands. Yes, yes, that’s what you’re doing. Shredding the UN charter. Shame on you.”
The other nations that voted against the resolution were Argentina, the Czech Republic, Hungary, Israel, Micronesia, Nauru, Palau and Papua New Guinea. The UK abstained.
The Palestinian envoy, Riyad Mansour, pointed out the vote was being held at a time when Rafah, the southernmost city that is the last haven for many Palestinians in Gaza, faced attack from Israeli forces.
“As we speak, 1.4 million Palestinians in Rafah wonder if they will survive the day and wonder where to go next. There is nowhere left to go,” Mansour said. “I have stood hundreds of times before at this podium, often in tragic circumstances, but none comparable to the ones my people endured today … never for a more significant vote than the one about to take place, a historic one.”
Late on Friday the US government said it was “reasonable to assess” that the weapons it had provided to Israel had been used in ways that were “inconsistent” with international humanitarian law – but found there was not enough concrete evidence to link specific US-supplied weapons to violations or to warrant cutting the supply of arms.
In a highly anticipated report to Congress, the state department said the assurances given by Israel that they had been using US-supplied weapons in accordance with international humanitarian law (IHL) were “credible and reliable”.
The report, which had been held up for several days by debate within the state department, expressed deep misgivings about Israeli compliance with IHL but said the US did not have sufficient evidence about individual cases to recommend that arms supplies be suspended.
It came two days after Joe Biden expressed his own misgivings over the Israeli use of US-supplied weapons, and suggested they underpinned his decision last week to hold up a shipment of particularly powerful US-made bombs .
Friday’s UN resolution was carefully tailored over recent days, diluting its language so as not to trigger a cut-off of US funding under a 1990 law. It does not make Palestine a full member, or give it voting rights in the assembly, or the right to stand for membership of the security council, but the vote was a resounding expression of world opinion in favour of Palestinian statehood, galvanised by the continuing deaths and famine caused by Israel’s war in Gaza.
Even before the vote, Israel and a group of leading Republicans urged US funding be cut anyway because of the new privileges the resolution granted to the Palestinian mission.
The US mission to the UN, which voted against the resolution, said it would use its veto again if the question of Palestinian membership returned to the security council for another vote.
“Efforts to advance this resolution do not change the reality that the Palestinian Authority does not currently meet the criteria for UN membership under the UN charter,” the mission’s spokesperson, Nathan Evans, said. “Additionally, the draft resolution does not alter the status of the Palestinians as a “non-member state observer mission”.
Under the resolution, the Palestinian mission will have the right to sit in the general assembly among other states in alphabetical order, rather than in its current observer seat at the back of the chamber. Palestinian diplomats will have the right to introduce proposals and amendments, they can be elected to official posts in the full chamber and on committees, and will have the right to speak on Middle Eastern matters, as well as the right to make statements on behalf of groups of nations in the assembly.
But the resolution also makes plain that “the state of Palestine, in its capacity as an observer state, does not have the right to vote in the general assembly or to put forward its candidature to United Nations organs.”
Richard Gowan, the UN director at the International Crisis Group, said: “In essence, it gives the Palestinians the airs and graces of a UN member, but without the fundamental attributes of a real member, which are voting power and the right to run for the security council.”
The general assembly resolution was crafted to fall short of the benchmark set in a 1990 US law that bans funding of the UN or any UN agency “which accords the Palestine Liberation Organization the same standing as member states”.
The main faction in the PLO, Fatah, now controls the Palestinian Authority, which the Biden administration is backing to govern Gaza, which is currently run by Hamas, after the war is over.
Despite the wording in the resolution making clear Palestine would not have a vote, Israel called on the US to cut funding for the UN, and a group of Republican senators announced they were introducing legislation to do that.
“The US should not lend credibility to an organization that actively promotes and rewards terrorism. By granting any sort of status at the UN to the Palestine Liberation Organization, we would be doing just that,” Senator Mitt Romney said in a written statement. “Our legislation would cut off US taxpayer funding to the UN if it gives additional rights and privileges to the Palestinian Authority and the PLO.”
On Thursday night, Israel’s security cabinet approved a “measured expansion” of Israeli forces’ operation in Rafah, after ceasefire talks in Cairo stalled. The US adamantly opposes the Rafah offensive, and has paused the delivery of a consignment of bombs, and President Biden has threatened further restrictions on arms supplies if Israel presses ahead with the attack.
Benjamin Netanyahu, Israel’s prime minister, vowed to defy US objections, saying Israel would fight on “with our fingernails” if necessary. On Monday, the Israel Defense Forces (IDF) took control of the Palestinian side of the Rafah crossing, after ordering civilians in the east of Rafah city to evacuate. Since then more than 150,000 people have fled the area. On Friday, the UN reported intense clashes between the IDF and Palestinian militants on the eastern outskirts of the city. The fighting has cut off aid supplies to Gaza at a time of spreading famine.
Jan Egeland, the head of the Norwegian Refugee Council , said on X that he had been told by NRC workers in Rafah that “the IDF assault is intensifying with continuous, massive explosions. There is no fuel, transportation, nor safe evacuation areas for most of the remaining 1.2 million civilians.”
The UN secretary general, António Guterres, said during a visit to Nairobi that the situation in Rafah was “on a knife’s edge”.
“A massive ground attack in Rafah would lead to [an] epic humanitarian disaster and pull the plug on our efforts to support people as famine looms,” he said.
- United Nations
- Palestinian territories
- Israel-Gaza war
- Middle East and north Africa
Most viewed
- Skip to main content
- Keyboard shortcuts for audio player
A lawmaker with a brain disease used voice assist to back her bill on the House floor
Rachel Treisman

Virginia Rep. Jennifer Wexton used text-to-speech technology to advocate for her bill on the House floor Monday, following her diagnosis with the rare brain condition known as progressive supranuclear palsy. C-SPAN/Screenshot by NPR hide caption
Virginia Rep. Jennifer Wexton used text-to-speech technology to advocate for her bill on the House floor Monday, following her diagnosis with the rare brain condition known as progressive supranuclear palsy.
Rep. Jennifer Wexton is being hailed as an inspiration after advocating for her bill on the House floor this week, even as she battles a rare brain disorder that has limited her ability to speak.
The Virginia Democrat took the podium on Monday to make the case for her bill, which would rename a post office in her county after regular customer — and late Secretary of State — Madeleine Albright.
Wexton delivered her nearly two-minute remarks using a text-to-speech application, technology she's increasingly relied on since she was diagnosed last year with a degenerative brain condition known as progressive supranuclear palsy (PSP).

An Arizona lawmaker announced she was getting an abortion. Here's what happened next
"PSP makes it very difficult for me to speak, and I use an assistive app so that you and our colleagues can understand me," Wexton told the House speaker by way of opening remarks.
Today, with the assistance of voice to text tech due to my PSP, I spoke on the House floor in favor of my bill to rename the Purcellville post office in honor of Madeleine Albright. Sec. Albright was a trailblazer & inspiration to countless women in public service, including me. pic.twitter.com/S5v203jBsu — Rep. Jennifer Wexton (@RepWexton) May 7, 2024
PSP is a rare brain disease that affects walking, balance, eye movements and swallowing, for which there is no cure, according to the Mayo Clinic .
Wexton, 55, announced her diagnosis in September, several months after being misdiagnosed with Parkinson's Disease. Acknowledging that "there is no 'getting better' with PSP," she said she would not seek reelection in 2024 — but pledged to keep serving the people of northern Virginia's 10th Congressional District until then.
"While my time in Congress will soon come to a close, I'm just as confident and committed as ever to keep up the work that got me into this fight in the first place for my remaining time in office – to help build the future we want for our children," said Wexton.

Shots - Health News
Scientists restore brain cells impaired by a rare genetic disorder.
Wexton is in her third term after first flipping her seat blue in 2018. A dozen Democrats and four Republicans are vying to replace her , with primary voting set to close in mid-June.
Wexton has remained involved as promised. In the days leading up to her speech, she traveled to Baltimore to discuss restoration of the Francis Scott Key Bridge with other Appropriations Committee leaders and used voice assistive technology to question Transportation Secretary Pete Buttigieg , as well as Acting Secretary of the U.S. Department of Housing and Urban Development Adrianne Todman at separate hearings, disclosing her PSP diagnosis in both.
"I describe it as Parkinson's on steroids and I don't recommend it," she said.
On Monday, Wexton spoke in favor of a bill she first introduced last spring, seeking to rename the post office in Purcellville — about 50 miles west of Washington, D.C. — after her former constituent.
Albright, who died in 2022 at age 84, "chose not to have her mail delivered to her rural western Loudoun County farm but instead became a fixture at the post office that will bear her name," Wexton said.

Virginia lawmakers consider proposal to legalize physician-assisted death
"Secretary Albright was a fearless trailblazer for women and a devoted public servant who touched the lives of so many whom she taught, mentored and worked with, including me," she added. "It is my honor to lead this legislation to celebrate her historic life and legacy here in Virginia's 10th Congressional district, where her farm is located and where she spent as much time as she was able."
Wexton noted that this would be the latest in a long list of accolades for the former secretary — including a 2012 Presidential Medal of Freedom — and called it an honor to help preserve her legacy in Virginia.
"Secretary Albright once said the greatest honor of her life was representing the United States of America, a sentiment I am sure we all share as members of the House of Representatives," Wexton said.
The House passed the bill the next day, by a vote of 371 to 28. The Albright family called it a "wonderful tribute to her memory" in a statement shared by Wexton's office.
Wexton has successfully introduced several bills to rename post offices in her district during her time in the House, after WWII veteran Norman Duncan and country music icon (and Winchester native) Patsy Cline .
She is not the first lawmaker to use assistive technology in Congress — Sen. John Fetterman, D-Penn., uses captioning technology due to auditory processing issues following his 2022 stroke. But it remains a rare sight, and has garnered attention and considerable praise in recent days.
As video of Wexton's remarks racked up thousands of views and hundreds of likes on X, formerly Twitter, other politicians and onlookers shared statements of support for the congresswoman.
Looking Back: Memorable Speeches Delivered From House Chamber
"Congresswoman Jennifer Wexton gets more inspiring each day," wrote Virginia State Delegate Rip Sullivan . "With remarkable courage and grace, she continues to dedicate herself to the 10th district. Her constituents are lucky to have her fighting for them."
Virginia State Delegate Kathy Tran wrote that "for individuals who use augmentative and alternative communication ( AAC ) Jennifer Wexton is showing them that they too can lead and serve at the highest levels."
Even Vice President Kamala Harris weighed in , calling Wexton "an inspiration to me and to millions of Americans across our nation."
"You are showing the world what true courage and determination look like," she wrote late Tuesday. "Keep fighting."
Wexton replied with a message of thanks, adding: "And I still have things to do!" — muscle emoji included.
- brain disease
- House of Represantatives
- speech assistive technology
- Jennifer Wexton
Advertisement
As Seinfeld Receives Honorary Degree at Duke, Students Walk Out in Protest
Following the walkout, the comedian, who has been vocal about his support for Israel, opted to take a lighter approach in his commencement speech.
- Share full article
Dozens of Students Walk Out of Duke Commencement Ceremony
As the comedian jerry seinfeld received an honorary degree at duke university’s commencement, dozens of students walked out and chanted, “free palestine.” some also chanted mr. seinfeld’s name during the walkout..
From stage: “Big deal about our commencement speaker?” [crowd boos and cheers] Some in crowd: “Free Palestine!” Some in crowd: “Free Palestine!” Some in crowd: “Jerry! Jerry! Jerry!” From stage: “Thank you.”

By Eduardo Medina and Emily Cataneo
Reporting from Duke University’s campus in Durham N.C.
- May 12, 2024
Jerry Seinfeld knows his way around handling awkward moments onstage. Even so, the initial reception he faced at Duke University’s commencement on Sunday reflected a more complicated audience than usual.
As Mr. Seinfeld, who has recently been vocal about his support for Israel, received an honorary degree, dozens of students walked out and chanted, “Free, free Palestine,” while the comedian looked on and smiled tensely.
Many in the crowd jeered the protesters. Minutes later, as the last of the protesters were filing out, he approached the mic. His first words were: “Thank you. Oh my God, what a beautiful day.”
In his commencement speech, Mr. Seinfeld was mostly cautious, opting for a tight comedic script interspersed with life advice instead of a full-on response to the protests against his presence.
Still, in one part of his speech, he defended various types of privilege and appeared to hint at the elephant in the room.
“I grew up a Jewish boy from New York,” he said to applause from the crowd. “That is a privilege if you want to be a comedian.”
Outside Duke’s stadium, graduates walked around campus, chanting: “Disclose, divest, we will not stop, we will not rest.” When they arrived at a green space, they were joined by hundreds of other people — including faculty, relatives and other protesters — who organized a makeshift graduation for them.
As they prepared to throw their caps in the air, Mr. Seinfeld continued his speech inside Wallace Wade Stadium, telling students that while he admired their generation’s commitment to inclusivity and not hurting other people’s feelings, “it is worth the sacrifice of occasional discomfort to have some laughs.”
Mr. Seinfeld, who has two children who have attended Duke, has been uncharacteristically vocal about his support for Jews in Israel while doing press in recent weeks for his latest film, “Unfrosted,” which chronicles the invention of Pop-Tarts .
Typically an apolitical comedian who prefers punchy takes on ordinary observations, Mr. Seinfeld is now engaging in the type of celebrity activism that few associate with him, and that has drawn criticism and praise. Since the attacks of Oct. 7 in Israel, he has signed a letter in support of the country and posted an earnest message on social media about his devotion to it.
His wife, Jessica Seinfeld, a cookbook author, recently promoted on Instagram a counterprotest at the University of California, Los Angeles, that she said she had helped bankroll. (She condemned the violence that occurred at a later counterprotest.)
In December, Mr. Seinfeld traveled to Tel Aviv to meet with the families of hostages, soberly recounting afterward the missile attack that occurred during the trip.
Still, his comments on the issues have been somewhat modest.
“I don’t preach about it,” he told GQ last month. “I have my personal feelings about it that I discuss privately. It’s not part of what I can do comedically, but my feelings are very strong.”
On Sunday, Mr. Seinfeld played to the crowd, telling students: “You’re never going to believe this: Harvard used to be a great place to go to school. Now it’s Duke.”
Not everyone at Duke, however, was laughing at Mr. Seinfeld’s jokes.
The Rev. Dr. Stefan Weathers Sr., an ordained minister in the American Baptist Church who was awarded a Ph.D. in divinity, had written a letter before the ceremony to the university asking that the comedian be replaced, citing Mr. Seinfeld’s ongoing and strong support for Israel.
Shreya Joshi, a graduate and one of the organizers of the protest, said that after Duke selected Mr. Seinfeld as the speaker, she and other seniors, faculty members and pro-Palestinian supporters began organizing the walkout and an alternate graduation.
Ms. Joshi, 21, who studied history at Duke and will be attending law school at the University of Chicago, said that it was painful to have lost out on a high school graduation ceremony in 2020 because of the pandemic, and the seniors still wanted one this year, even if it meant creating one outside of the university’s official channels.
And that pain, she added, paled in comparison to what people in Gaza are experiencing.
“The fact that we were going to sit here and celebrate our own?” Ms. Joshi said. “It felt trivial in the face of all that. Have you seen the tiny violin? That’s how it felt.”
Ms. Joshi said that they had tried to leave the main commencement ceremony in the least disruptive way possible. They chose to leave as the honorary degree was being given to Mr. Seinfeld because “none of us particularly wanted to listen to Seinfeld.”
Eduardo Medina is a Times reporter covering the South. An Alabama native, he is now based in Durham, N.C. More about Eduardo Medina
Our Coverage of the U.S. Campus Protests
News and Analysis
Pomona College: At least one person was arrested after scuffles broke out among pro-Palestinian protesters , private security officers and police officers outside Pomona College’s commencement in Los Angeles.
U.W. Milwaukee: Protesters at the University of Wisconsin-Milwaukee will take down a pro-Palestinian encampment that had stood for two weeks under an agreement reached with the school , university officials said.
Duke: Dozens of students walked out of Duke University’s commencement ceremony as Jerry Seinfeld, who has been vocal about his support for Israel, received an honorary degree.
Turning to Al Jazeera : Students active in campus protests value the Arab news network’s on-the-ground coverage and its perspective on the Israel-Hamas war. They draw distinctions between it and major American outlets.
Black Colleges : The White House appears anxious about President Biden’s speech at Morehouse College, a historically Black institution. But for complex reasons, such campuses have had far less visible Gaza tensions .
A Different Approach : University leaders in Britain have so far adopted a more permissive attitude to pro-Palestinian encampments than their U.S. counterparts. Here’s why .

Contribute to the Windows forum! Click here to learn more 💡
May 10, 2024
Contribute to the Windows forum!
Click here to learn more 💡
Windows 10 Forum Top Contributors: Ramesh Srinivasan - neilpzz - Volume Z - franco d'esaro - _AW_ ✅
Windows 10 Forum Top Contributors:
Ramesh Srinivasan - neilpzz - Volume Z - franco d'esaro - _AW_ ✅
- Search the community and support articles
- Search Community member
Ask a new question
how to remove Windows Speech Recognition or stop it to load on start up
Report abuse.
Reported content has been submitted
- Volunteer Moderator
96 people found this reply helpful
Was this reply helpful? Yes No
Sorry this didn't help.
Great! Thanks for your feedback.
How satisfied are you with this reply?
Thanks for your feedback, it helps us improve the site.
Thanks for your feedback.
Replies (3)
Question info.
- Accessibility
- Norsk Bokmål
- Ελληνικά
- Русский
- עברית
- العربية
- ไทย
- 한국어
- 中文(简体)
- 中文(繁體)
- 日本語

IMAGES
VIDEO
COMMENTS
Open Control Panel. Click on Ease of Access. Click on Speech Recognition. Click the Start Speech Recognition link. In the "Set up Speech Recognition" page, click Next. Select the type of ...
Help your PC recognize your voice. You can teach Windows 11 to recognize your voice. Here's how to set it up: Press Windows logo key+Ctrl+S. The Set up Speech Recognition wizard window opens with an introduction on the Welcome to Speech Recognition page. Tip: If you've already set up speech recognition, pressing Windows logo key+Ctrl+S opens ...
How to Turn On or Off Online Speech Recognition in Windows 10 When online speech recognition is turned on in Windows 10, you can use your voice for dictation and to talk to Cortana and other apps that use Windows cloud-based speech recognition. Microsoft will use your voice data to help improve their speech services. When online speech recognition is turned off, you won't be able to speak to ...
Set up Speech Recognition. In this step, you will teach your device to recognize your voice: Select Windows logo key + Ctrl + S. The Set Up Speech Recognition wizard window will open. Select Next and follow the instructions. Turn Speech Recognition on and off. Once Speech Recognition is set up on your computer, make sure it's activated and ...
1 Open the Control Panel (icons view), and click/tap on the Speech Recognition icon. 2 Click/tap on the Advanced speech options link on the left side. (see screenshot below) 3 In the Speech Recognition tab, check (enable) or uncheck (disable - default) Enable voice activation for what you want, and click/tap on OK. (see screenshot below) 4 You ...
1. Open the Control Panel (icons view), and click/tap on the Speech Recognition icon. 2. Click/tap on the Advanced speech options link on the left side. (see screenshot below) 3. In the Speech Recognition tab, click/tap on the New button in the Recognition Profiles section. (see screenshot below) 4.
Click the Advanced speech options link to tweak the Speech Recognition and text-to-speech features. If you right-click on the microphone button on the Speech Recognition panel at the top of the ...
To activate speech recognition in Windows 10, click or tap the Start Menu button in the lower left-hand corner of the typical desktop and click the Settings icon. Click the Time & language item on ...
The Effect of Noise on Speech Recognition. Noise is a fact of life. All audio recordings have some degree of noise in them, and un-handled noise can wreck the accuracy of speech recognition apps. To get a feel for how noise can affect speech recognition, download the "jackhammer.wav" file here. As always, make sure you save this to your ...
Speech Recognition back up and restore in Windows 10 I would like to know how to back up and restore my speech recognition profile in Windows 10. I used the tool supplied by Microsoft for Windows 7, but this does not install in Windows 10. This thread is locked. You can vote as helpful, but you cannot reply or subscribe to this thread.
Press Windows S. Perform an action in an app. Right-click; Press Windows Z; press ctrl B. Select an item by its name. File; Start; View. Select an item or icon. Click Recycle Bin; Click Computer; Click file name. Double-click an item. Double-click Recycle Bin; Double-click Computer; Double-click file name.
Click the Start button and type "Settings" into the search bar, and then click "Open" or hit Enter. Alternatively, you can click the small gear icon in the new Start Menu . Look at the left-hand side of the Settings window, and click "Accessibility." It will be near the bottom of the list.
In Windows 10, type "speech" into the search box next to the Start button, and among the results select the Speech Recognition option (not, initially, the Speech Recognition desktop app). In ...
0:25 Turning on speech recognition 1:54 Dictating with Windows+H3:36 Dictating in MS Office programs5:36 Dictating with the Windows Speech Recognition Servic...
Enter speech recognitionin the search box, and then tap or click Windows Speech Recognition. Say "start listening," or tap or click the microphone button to start the listening mode. Open the app you want to use, or select the text box you want to dictate text into. Say the text you want to dictate. To correct mistakes.
It's more straightforward than you might think. In this course, you'll find out how. In this course, you'll learn: How speech recognition works. What speech recognition packages are available on PyPI. How to install and use the SpeechRecognition package —a full-featured and straightforward Python speech recognition library. Download.
Open Speech Recognition by clicking the Start button, clicking Control Panel, clicking Ease of Access, and then clicking Speech Recognition. b. In the left pane, click Advanced speech options. c. In the next window, click onSpeech Recognition tab. d. Remove the check mark forRun Speech Recognition at startup. e. Click onOK button.
Follow the steps to turn off speech recognition in Windows 10. Click Start then type: Change text to speech options in search bar. Hit enter. Select the Speech Recognition tab. Under 'User Settings' uncheck 'Run speech recognition at startup'. Click Apply and OK. Hope this helps, let us know if you need further assistance.
These features, including speech recognition, aren't required for voice typing to work. To see this feature's supported languages, see the list in this article. Switch voice typing languages. To switch voice typing languages, you'll need to change the input language you use. Here's how:
To interface with Copilot using your voice on Windows 11, use these steps: Click the Copilot (Windows key + C) button on the Taskbar. Click the Microphone icon on the top-right. Use your voice to compose a prompt. Quick tip: You don't need to use keywords or specific phrases. You only need to speak with natural language as you would typically ...
Sure, Rocket Languages offers plenty of interactive materials to help you learn a language. Sure, it's designed to be flexible so you can learn at your pace in whatever time you have available. But let's get to the juicy stuff: the speech recognition activities. Rocket Languages offers speech recognition for thousands of phrases. You'll ...
In her acceptance speech for the Jean Hersholt Humanitarian Award, Angelina Jolie spoke about the importance of giving back and making a difference in the world. "I have never understood why some people are lucky enough to be born with the chance that I had," she said, "to have this path in life and why across the world, there's a woman ...
The UN general assembly has voted overwhelmingly to back the Palestinian bid for full UN membership, in a move that signalled Israel's growing global isolation amid alarm over the war in Gaza ...
Rep. Jennifer Wexton of Virginia was diagnosed last year with rare disease that makes it hard to speak. She still advocated for a bill renaming a post office in her district - and the House ...
Still, in one part of his speech, he defended various types of privilege and appeared to hint at the elephant in the room. "I grew up a Jewish boy from New York," he said to applause from the ...
Press Windows key + R. Type: control. Hit Enter. OPen Ease of Access then Speech Recognition. Then on the left select Advanced speech options. Here you will find under User Settings Run and Speech Recognition at startup, uncheck the box and click Apply. Control Panel\Ease of Access\Speech Recognition. or. Press Windows key + X.
1 Open the Control Panel (icons view), and click/tap on the Speech Recognition icon. 2 Click/tap on the Advanced speech options link on the left side. (see screenshot below) 3 In the Speech Recognition tab, check (enable - default) or uncheck (disable) Run Speech Recognition at startup for what you want, and click/tap on OK. (see screenshot ...
"So I'm going in there to get paid, get laid, and come back to Morecambe Bay. I probably won't even buy anything, because I don't need anything. I'll go to the shop and buy a bit of ...
In September 2011, the Palestinian Authority failed to win UN recognition as an independent member state. A year later, the UN decided that the Palestinian Authority's "non-member observer ...
The Bafta TV awards took place on Sunday evening at London's Royal Festival Hall, with a host of celebrities gracing the red carpet amidst soaring temperatures in the UK.