Although many slideshows are made of animations, charts and sounds, simple text is also common. Text is used to display a bulleted list of items or label a chart with information. Even the simplest of presentations will have some text added to it. Text is how you communicate facts and figures to your users, but that doesn't mean you need to use plain, unattractive content to your slideshows. PowerPoint 2019 provides a way to create text with customized styles and add it to your slides.

The Types of Text Objects
When you create a new slide in PowerPoint, two objects are automatically created. The first one is a text object. The second one underneath the text object is an open space where your selection of an object can be made. PowerPoint 2019 works with rectangular objects where you can size them and move them to a location on a slide.
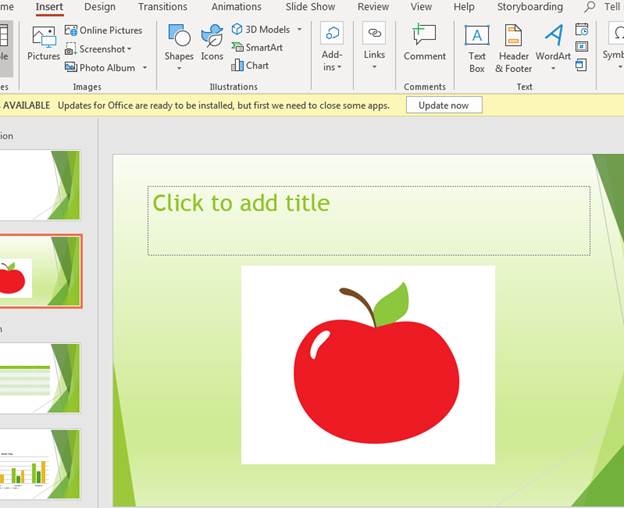
(Default text box)
The default text box created in a new slice is above the main object rectangle. As the text describes, just click the text box and you're prompted to enter the new text that you want to display. You can type any text in the object, but should you type too much text or the font is too large, then you will be forced to resize the text box. Resizing a text box is the same as resizing any object in PowerPoint. Circles placed on each side of the rectangular areas and in the corners can be used to make the text smaller or larger.
In the "Insert" tab, a section named "Text" contains the tools to create text objects in your presentations.
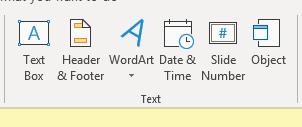
(Text menu section)
PowerPoint offers numerous text box objects. The "Text Box" button adds a basic object where any text can be added to a slide. The "WordArt" button ads clipart and text with specialized styles offered by Microsoft. You can also add a date and time text object. This one offers a dynamic date and time on your slideshows so that you can timestamp them as you run your slides.
A slide number object places a small text box object in a corner of the slide where you can identify the slide number. This is useful if you need to keep track of the number of slides that you've added to the presentation, and then as you scroll through each slide it displays on the slide itself. It can help the presenter know what slide they have reached as they work with a presentation.
Headers and footers are common with Word documents, but you can still use them in PowerPoint presentations. A header displays text at the very top of a presentation. This header is repeated with each new slide. A footer is similar, but it is displayed at the very bottom of a slide. Headers and footers are beneficial when you need to display the same information without manually typing it on each slide. For instance, if you have a title for your presentation, you could add it in a footer object. Page numbers (or slide numbers) are used in footers. Footers are beneficial for notices such as copyright where it can be placed at the bottom of the slide aside from the other critical content.
You can click any one of these text objects to add them to a slide. You should first select the slide that you want to use. In the left panel, the slide that is surrounded by a red line is the active one. You can also see the active slide in the center window.
Adding a Text Object
The procedure to add a text object is similar for all types, but we'll show you several examples. Just know that the procedures for one object is similar to these examples, so you can use them with other text objects if these samples are not the same object that you need to add.
The most common text object that you'll add to a slide is basic text. This object displays text anywhere on the slide. It can be formatted as a bullet or number list.
To add the text, click "Text Box" in the "Text" menu section. A new text box with default fonts and colors is displayed where you can type new content.
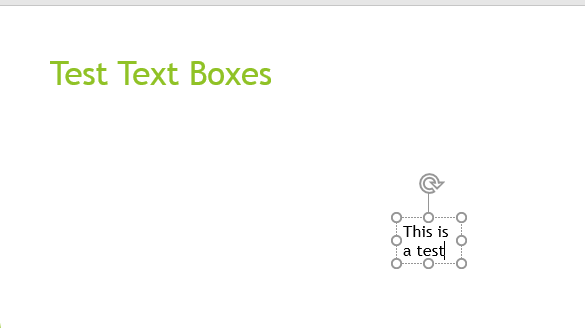
(A new text box object)
A new text box object displays an empty space as a small square. You can type text in the square, but the text is set as the default font that's a part of the theme you've implemented. In the image above, a simple "This is a test" is added to the text box. You can rotate text just like you can with images by using the arrow at the top of the box. Rotating text will change the way it displays both vertically and horizontally.
When you add text objects to a slide, new options in the main menu display. These new features let you format and style text. When you click away from a text box, these options disappear from the main menu, but you can see them in a context menu if you right-click the text box.
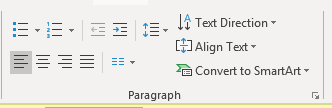
(Text style options in the main "Paragraph" menu section)
The "Text Direction" option lets you set the text layout either vertically or horizontally. By default, text is set to display horizontally. You can change the direction to vertical, and the text will display from top to bottom (vertically).
The "Align" text option is similar to aligning text in other applications. This option is useful if you have several text boxes and need to align the text in each one. Text can be aligned three ways: Top, middle and bottom. This alignment is vertical, so should you change the default option (top), then it will move text up or down. Top alignment is the default and places text at the top of the text box square. Middle alignment vertically centers content in a text box. As you increase the height of the text box area, text will still display in the center. Finally, the "bottom" option aligns text at the very bottom of the text box space.
Changing Text Font
The font used in a text box is the default set in your theme, but you can change it at any time. You can also have multiple fonts in one text box. Highlight the text that you want to change, right-click it and choose the "Font" option from the context menu.
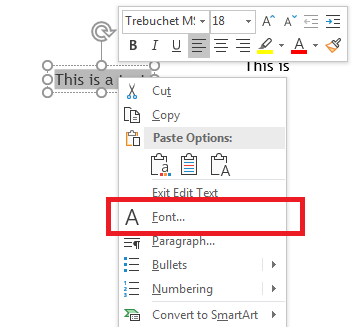
(Font selection)
When you click the "Font" menu option, a window opens with several font styles that you can choose from.
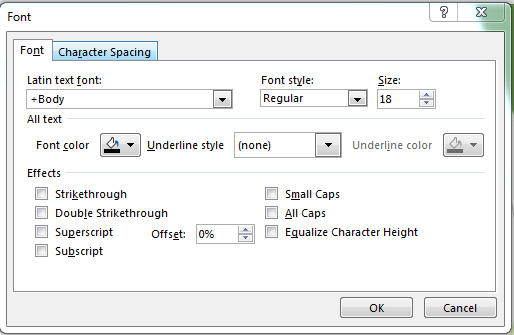
(Font options window)
In this window, you can choose an alternative font from the "Latin text font" dropdown and any special styles shown in the preference window. You can add effects such as a strikethrough or display text in all capital letters. Although your theme sets a font color, you can set an alternative font color including a color for the underline should you decide to use an underline effect.
All text can be formatted, moved, styled and customized when you add it to your slides. Your slides have themes configured, but text boxes have flexible options in PowerPoint.

- Course Catalog
- Group Discounts
- Gift Certificates
- For Libraries
- CEU Verification
- Medical Terminology
- Accounting Course
- Writing Basics
- QuickBooks Training
- Proofreading Class
- Sensitivity Training
- Excel Certificate
- Teach Online
- Terms of Service
- Privacy Policy

How to Edit Music, Sound, or Other Audio Settings in PowerPoint

Adding audio elements like music, sound effects, or narration can make your PowerPoint presentations more engaging and memorable. However, you may need to edit the audio to get it just right. Here are some tips for editing audio clips in your PowerPoint slides.
Insert Audio Files
The first step is to insert the audio files that you want to use. Here are the main ways to add audio:
- Audio on My PC – Select audio files saved on your computer to add to slides. PowerPoint supports common formats like .mp3, .wav, and .wma.
- Online Audio – Search for and insert audio clips from online sources like Bing or YouTube.
- Record Audio – Use a microphone to record live narration or other audio directly in PowerPoint.
Once inserted, an audio icon will appear on the slide. Double-click this icon anytime to edit the clip.
Trim the Audio Length
One of the most common audio edits is to trim the start or end to remove unwanted content. Here’s how:
- Select the audio icon on the slide and go to the Playback tab.
- Click Trim Audio .
- Use the boundary sliders or time boxes to set new start/end points.
- Preview with the Play button and re-trim if needed.
Trimming makes your audio files more concise and focused.
Adjust Playback Options
In the Audio Options group of the Playback tab, you can set how the audio plays:
- Start – Choose to start playback Automatically or On Click during the slide show.
- Play across slides – Make the audio play continuously over multiple slides.
- Loop until stopped – Set the audio to repeat until manually stopped.
- Play in background – Enable background music while narration continues.
Configure these settings so your audio plays at the right times.
Add Fade In/Out
To smoothly transition audio in and out:
- On Playback, click Fade In and Fade Out .
- Enter durations in seconds for the fades.
- Preview the effect.
Fading audio prevents abrupt or jarring starts/stops.
Adjust Volume
Boost or lower the audio volume directly on a slide:
- Select the audio icon and go to Playback.
- Click the Volume button.
- Choose Low, Medium, High, or Mute.
Set volumes so audio is always audible but not overpowering.
Use Animation Effects
Make audio icons animate onto slides:
- Select the audio icon.
- Go to the Animations tab.
- Pick an entrance effect like Fade, Wipe, or Fly In.
- Set effect options like direction.
Animations can add style and help cue slides.
Hide Icons During Shows
The audio icon will display on slides by default. To hide it:
- Go to the Playback tab.
- Check the box for Hide During Show .
This removes visual clutter while preserving audio playback.
Troubleshoot Playback Issues
If audio won’t play correctly in your presentation, try these tips:
- Check file formats – Use recommended formats like .mp3 and .wav. Convert if needed.
- Compress audio – Compress to reduce file sizes for better embedding.
- Optimize media – Use PowerPoint’s compatibility checker and optimizer.
- Update sound drivers – Download the latest audio drivers from your hardware maker.
Diagnosing the exact cause helps resolve problems.
Best Practices for Audio
Follow these guidelines when adding audio for best results:
- Choose high-quality audio files for optimal sound.
- Use audio and music to set the mood and tone for your message.
- Ensure volumes are loud enough but not overpowering.
- Trim clips to highlight only the most relevant parts.
- Balance audio with visuals and narration.
- Test audio playback thoroughly before presenting.
Careful audio editing will amplify your presentation’s impact!
Adding music, narration, and sound to your PowerPoint slides helps boost engagement and interest. Learn how to easily edit audio clips to adjust length, volume, animations, and more. Follow best practices to insert high-quality audio that enhances your presentation.
About The Author
Vegaslide staff, related posts.

How to Combine Two New PowerPoint Features to Increase Productivity

Google Slides vs Microsoft PowerPoint – What Are the Differences?

How to Add Microsoft PowerPoint Image Captions
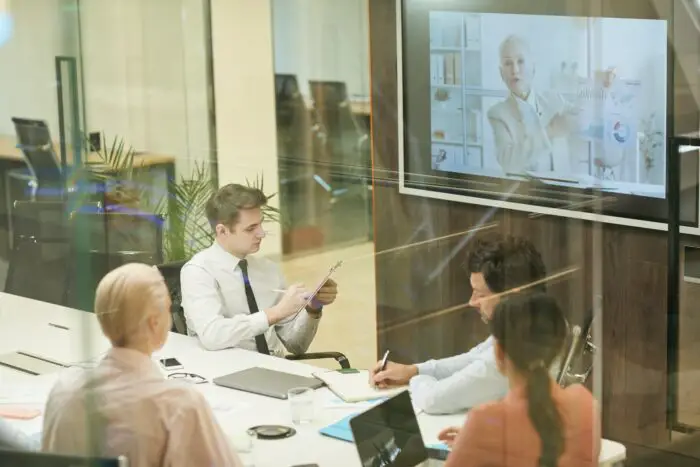
How to Add Add-ins in PowerPoint


How to Select Multiple or All Slides in Your PowerPoint Presentation
Musch easier to make big changes
When you’re creating a slideshow in Microsoft PowerPoint, you may want to take an action on more than one slide. We’ll show you how to select all slides in PowerPoint, along with multiple slides, so you can move, delete, or rearrange them easily.
Select All Slides in PowerPoint
You don’t have to select slides one-by-one to perform an action on them all. You can select all slides in your PowerPoint presentation a couple of different ways on Windows and Mac.
In order to select slides, you’ll need to use either Normal or Slide Sorter view. You can choose either option in the View tab.
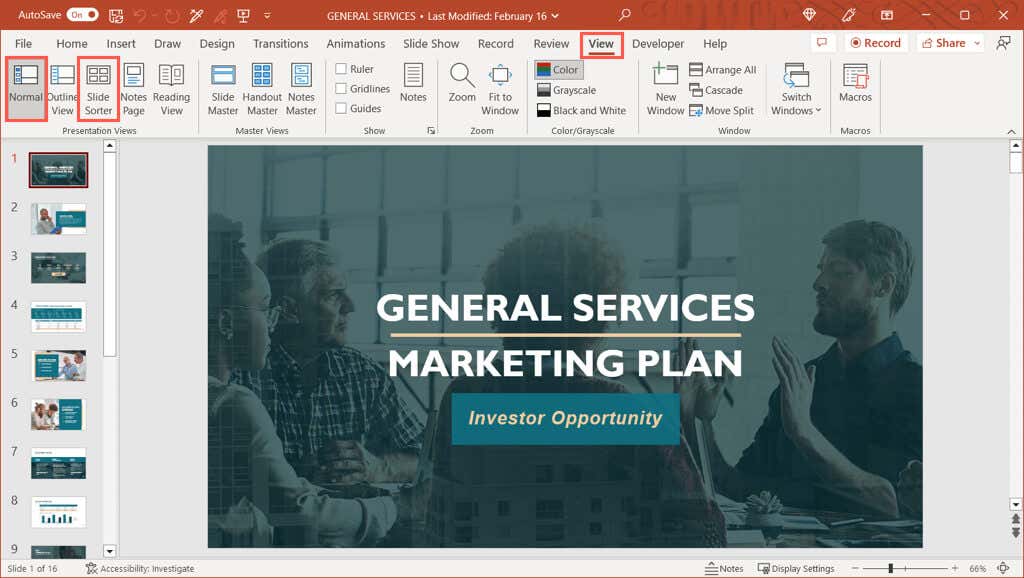
Select All Slides in Windows
- If you’re using Normal view, make sure that you can see your slide thumbnails on the left. If you only see the word “Thumbnails,” select the arrow above it to expand the selection pane. Then, select a slide.
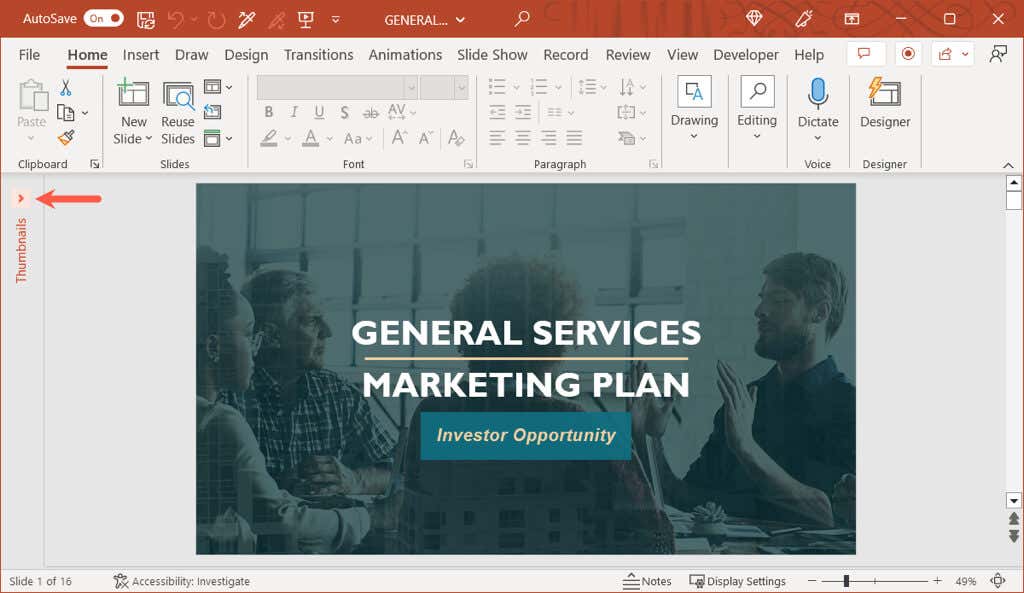
- In either view, go to the Home tab and the Editing section of the ribbon. Open the Select drop-down menu and pick Select All . Alternatively, use Ctrl + A .
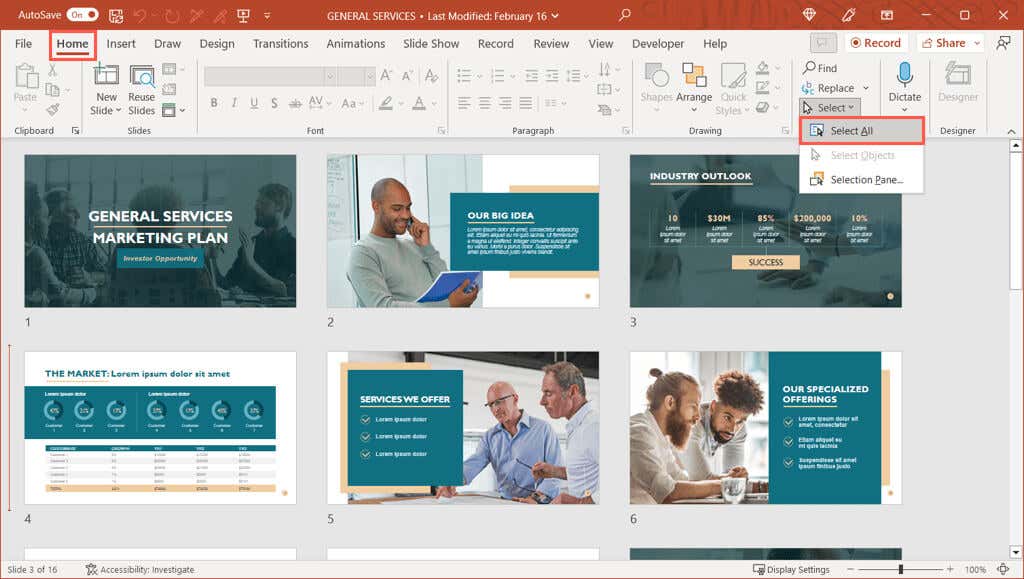
- You should then see all slides in your presentation highlighted which means they’re selected.
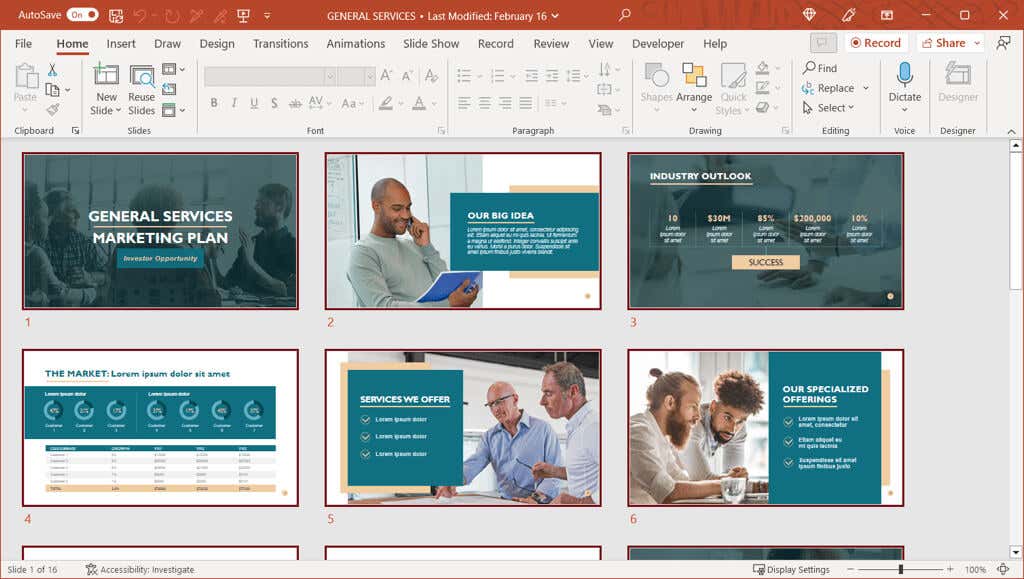
Note : If the above action selects elements on a single slide, like text boxes or placeholders, rather than all of the slides in Normal view, be sure to pick a slide in the sidebar before using Select All.
Select All Slides in Mac
- Like on Windows, if you’re using Normal view, you’ll need to display the thumbnails to select slides. If you don’t see the thumbnails, place your cursor on the left side of the PowerPoint window. When you see the arrow , drag right to expand the selection pane.
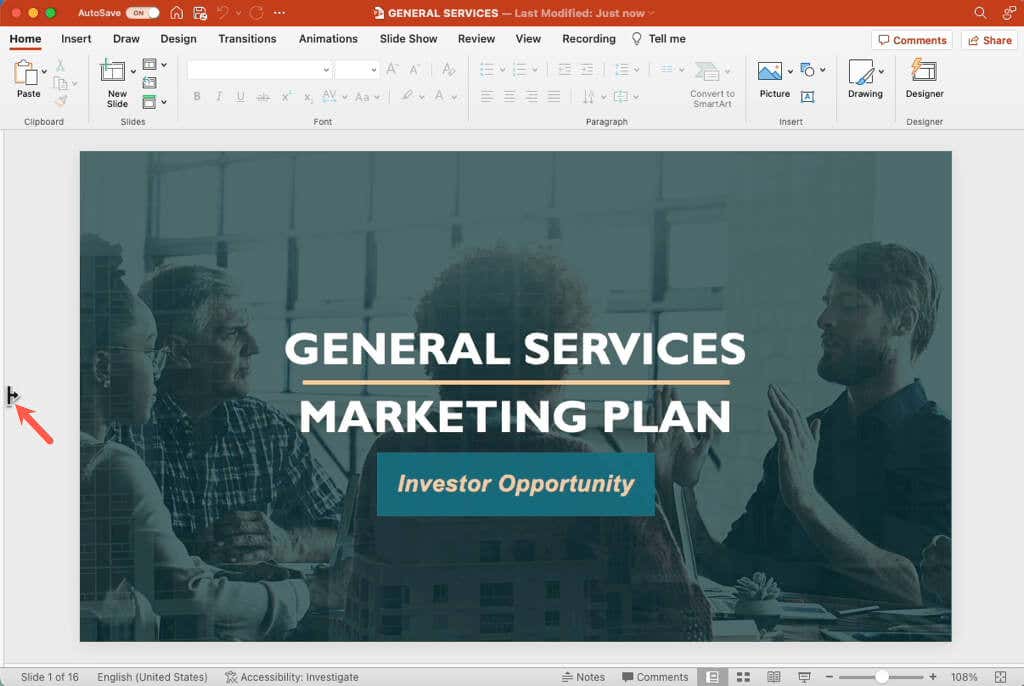
- In either view, right-click a blank spot between or at the end of the slides. Then, pick Select All in the shortcut menu. Alternatively, use Command + A .
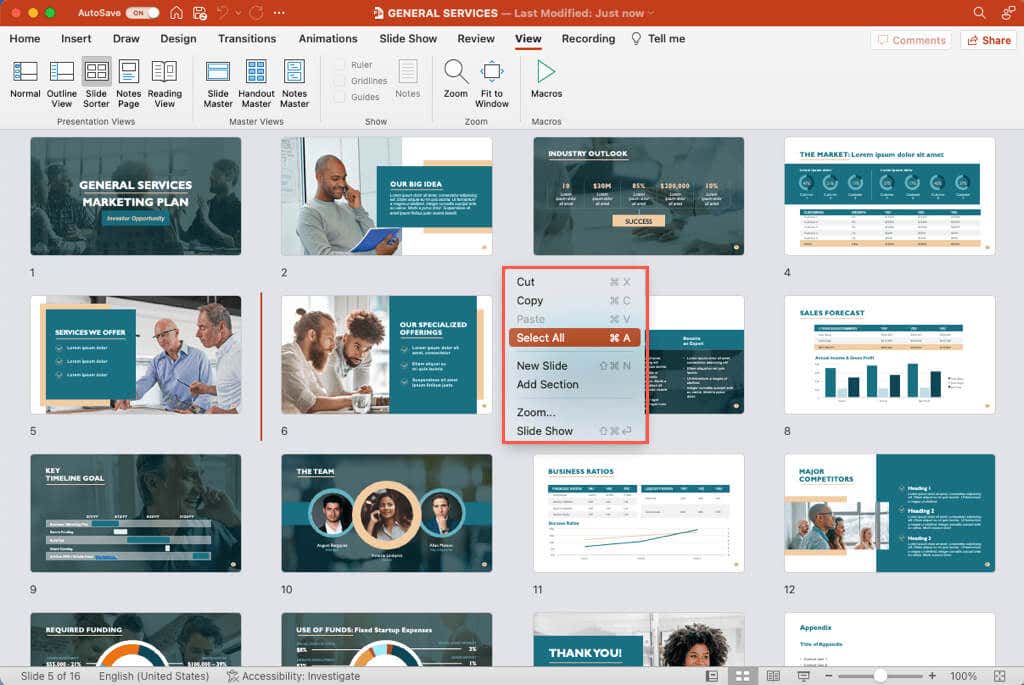
- You should see all of your slides selected including any hidden slides .
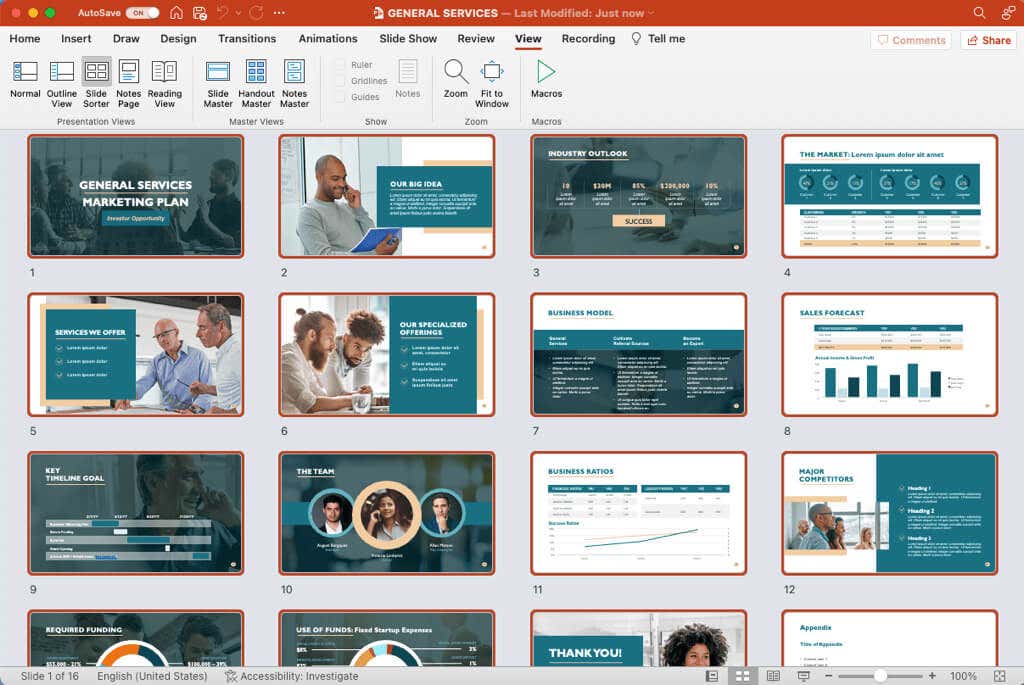
Select Multiple Slides in PowerPoint
If you want to perform an action on multiple PowerPoint slides, but not all of them, this is just as easy on both Windows and Mac.
Just like selecting all slides, you’ll need to use Normal or Slide Sorter view to select a group of slides.
Select Multiple Slides in Windows
You can select multiple adjacent or non-adjacent slides using a keyboard shortcut in PowerPoint on Windows.
Select multiple adjacent slides : Choose the first slide, hold the Shift key, and choose the last slide in the group. For example, to select slides one through five, choose slide one, hold Shift , and choose slide five.
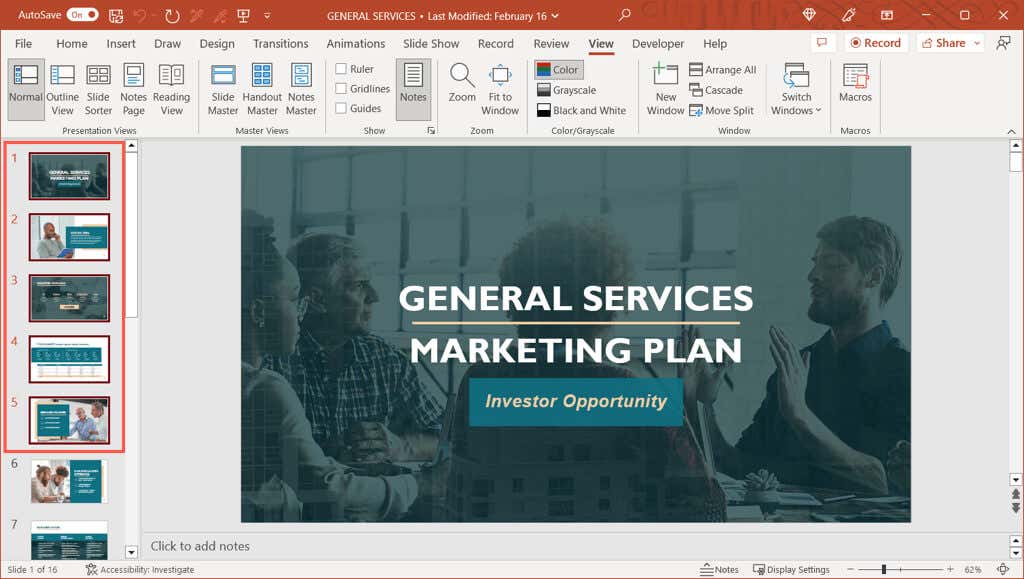
Select multiple non-adjacent slides : Choose the first slide, hold the Ctrl key, and then choose each remaining slide. In the screenshot below, you can see we selected slides one, three, and five.
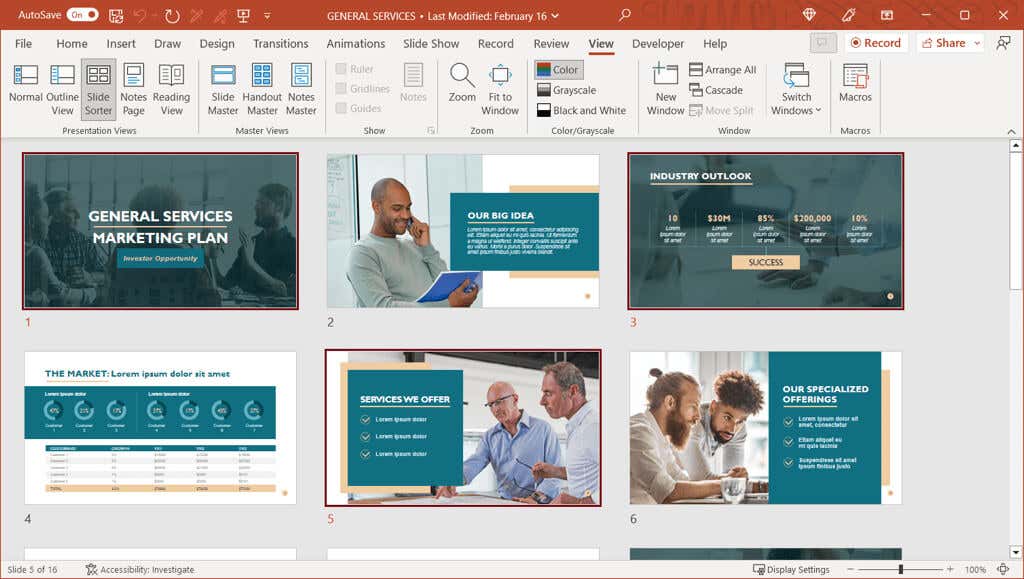
Tip : If you have numerous slides in your presentation and want to select the majority of them, use the steps at the beginning to select all slides. Then, hold Ctrl as you choose the slides you don’t want to deselect them.
Select Multiple Slides in Mac
Like on Windows, you can select multiple adjacent or non-adjacent slides using a keyboard shortcut in PowerPoint on Mac.
Select multiple adjacent slides : Choose the first slide, hold the Shift key, and choose the last slide in the group.
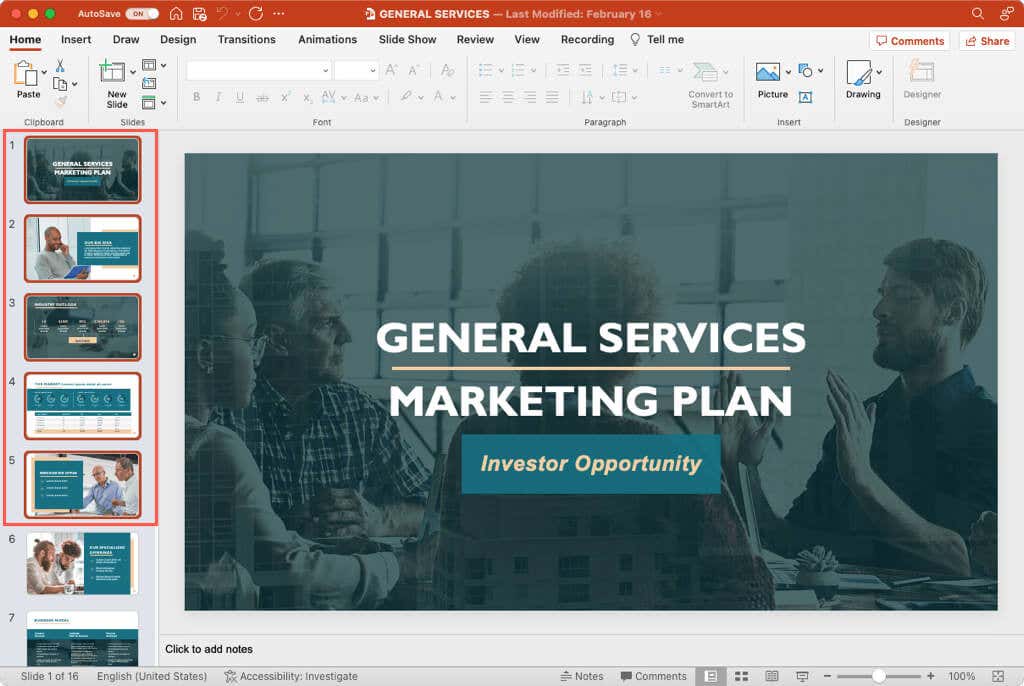
Select multiple non-adjacent slides : Choose the first slide, hold the Command key, and then choose each remaining slide. As you can see below, we selected all odd numbered slides.
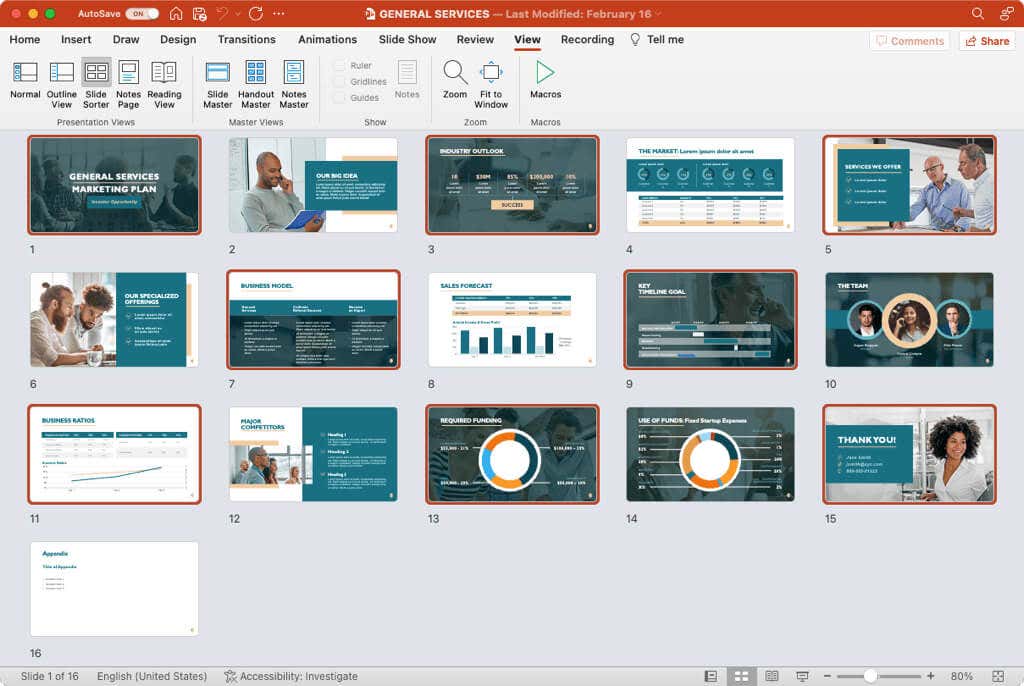
Tip : To select many slides, you can use the same Tip as above for Windows. Select all of the slides and then hold Command to deselect each specific slide you don’t want.
For more, look at how to work with the Slide Master in PowerPoint .
Sandy Writtenhouse is a freelance technology writer and former Project, Department, and Program Manager. She turned her education, job experience, and love of technology into a full-time writing career. With all sorts of gadgets in her home and her hands, she seeks to help others make life easier through technology. Read Sandy's Full Bio
Read More Posts:


Edit or print PowerPoint handouts in Word
You can print handouts from PowerPoint, but if you want to use the editing and formatting features of Word, you can work on and print your handouts using Word.
In the open presentation, do the following:
Click File > Export .
Under Export , click Create Handouts , and under Create Handouts in Microsoft Word , click Create Handouts .
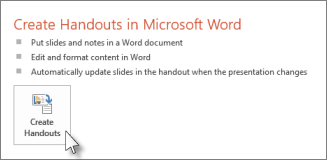
In the Send to Microsoft Word box, click the page layout that you want, and then do one of the following:
To paste content that you want to remain unchanged when the content in the original PowerPoint presentation is updated, click Paste , and then click OK .
To make sure that any updates to the original PowerPoint presentation are reflected in the Word document, click Paste link , and then click OK .

The presentation opens as a Word document in a new window. You can edit, print or save as with any Word document.
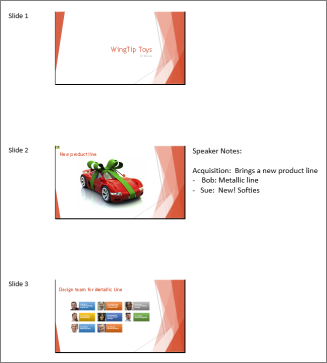
Working around problems with exporting
The process of exporting a presentation to Word uses a lot of memory. The longer and larger the file, the more challenging it is for the programs and your computer to complete the process. If you get an error message that says, "PowerPoint couldn't write to Microsoft Word," try the process again after first restarting your computer and opening only PowerPoint. Restarting your computer will free up memory for the export process, and having other programs closed during the process will do the same.
If you have a very large file that still is not entirely exported, you can do a Save As operation on the presentation to make a second copy of it. From that copy, remove the slides that have already been exported, then run another export of the remaining slides that need to be exported. When that second export process is finished, combine the two .docx files into one.
Feedback on problems with exporting to Word
If you are unsatisfied with the reliability of this feature, let us know by providing us feedback. See How do I give feedback on Microsoft Office? for more information.
Link or embed a PowerPoint slide

Need more help?
Want more options.
Explore subscription benefits, browse training courses, learn how to secure your device, and more.

Microsoft 365 subscription benefits

Microsoft 365 training

Microsoft security

Accessibility center
Communities help you ask and answer questions, give feedback, and hear from experts with rich knowledge.

Ask the Microsoft Community

Microsoft Tech Community

Windows Insiders
Microsoft 365 Insiders
Was this information helpful?
Thank you for your feedback.
May 2, 2024
PowerPoint slide size and dimensions
Are you creating a presentation for a device other than a widescreen display? Our guide shows you how to change the slide size in PowerPoint for the right fit.
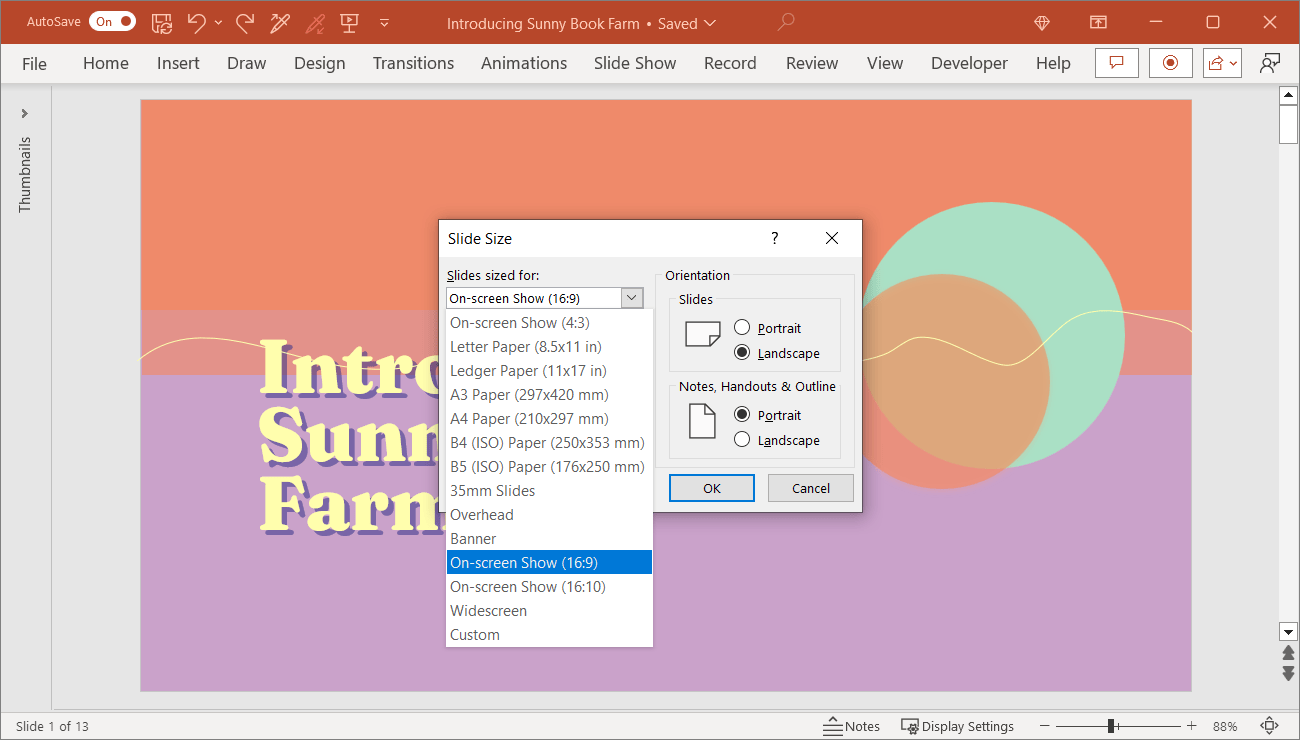
When you’re planning out a presentation in Microsoft PowerPoint, one item to consider is the slide size. If you’re presenting the slideshow on your own screen, this is a bit simpler. But if not, you’ll need to consider where your audience will be viewing it such as on a mobile device or computer monitor.
We’ll guide you through the available sizes and dimensions for PowerPoint slides, how to adjust the size to fit your needs, and how an AI presentation maker like Plus AI can make quick work of building and editing presentations.
Available PowerPoint sizes and dimensions
When you create a new presentation in PowerPoint, the slide size is set by default as Widescreen with a 16:9 aspect ratio. But you may want to make your slideshow fit a mobile screen, overhead projector, or older monitor. You can choose the size from a variety of preset options or use your own dimensions.
Standard (4:3) : This preset gives you the original size and dimensions used by earlier Microsoft PowerPoint and Google Slides versions. Because it was intended for square monitors, it doesn’t work well on widescreen displays, but is still available if you need it.
Common 4:3 aspect ratio dimensions include 1024 by 768 and 1280 by 960 pixels.
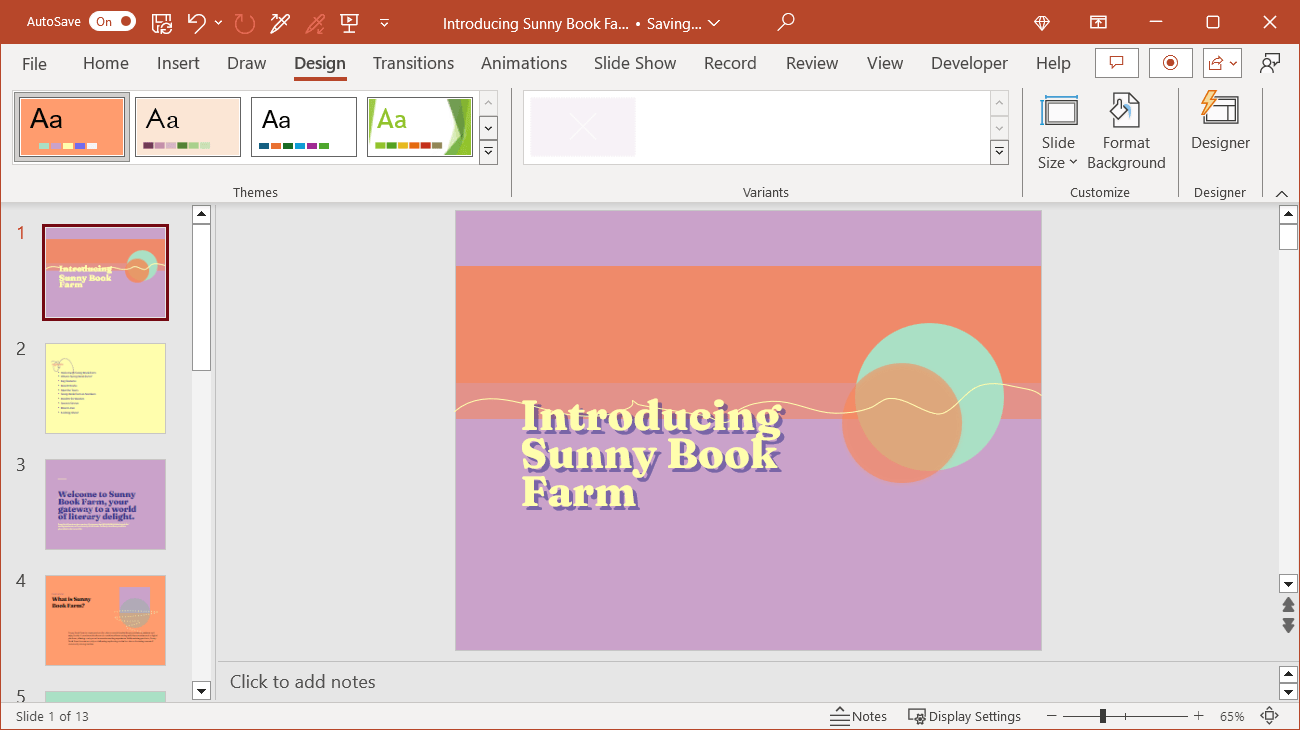
Widescreen (16:9) : This preset is the default size for new blank PowerPoint slideshows. It fits modern computer displays and TV screens making it the most widely-used slide size for presentations.
Common 16:9 aspect ratio dimensions include 1280 by 720 and 1920 by 1080 pixels.
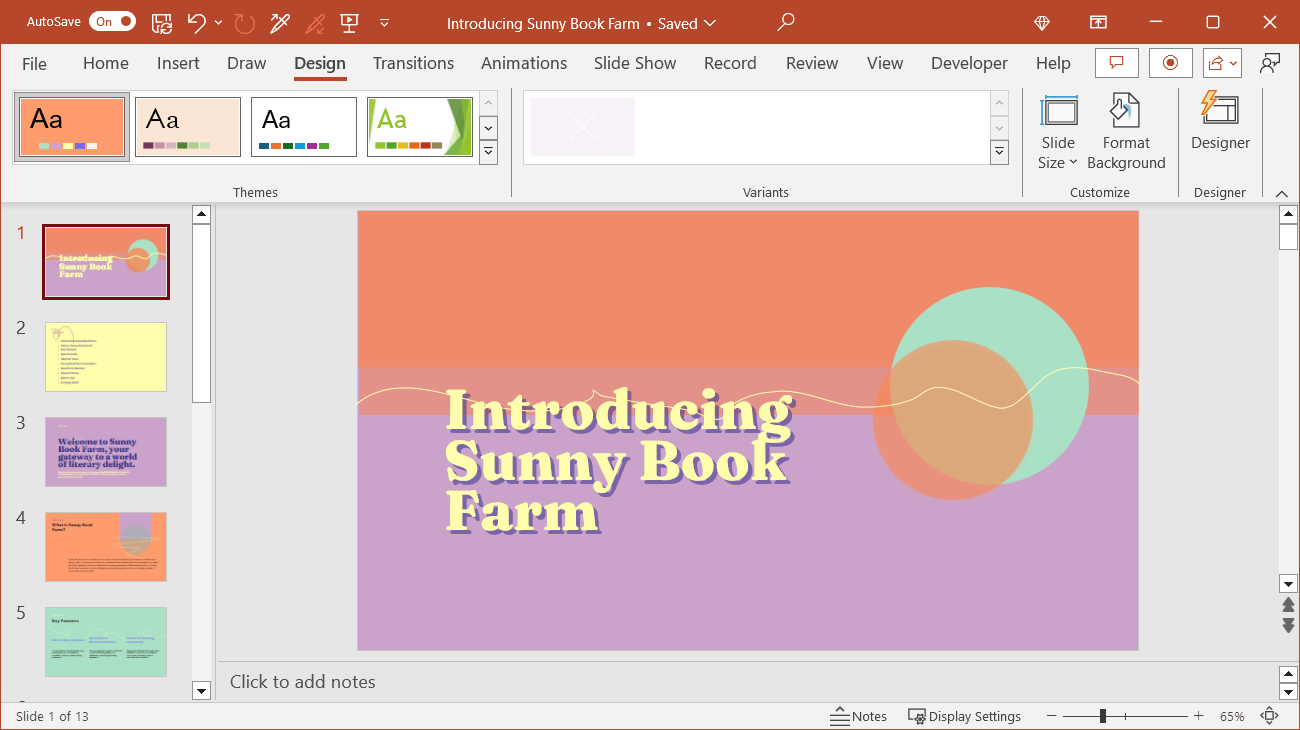
Custom Slide Size : For additional presets such as letter size, 35mm slides, or your own exact dimensions, you can pick the Custom Slide Size option. Then, use the drop-down list to select a preset or choose Custom and enter the slide height and width.
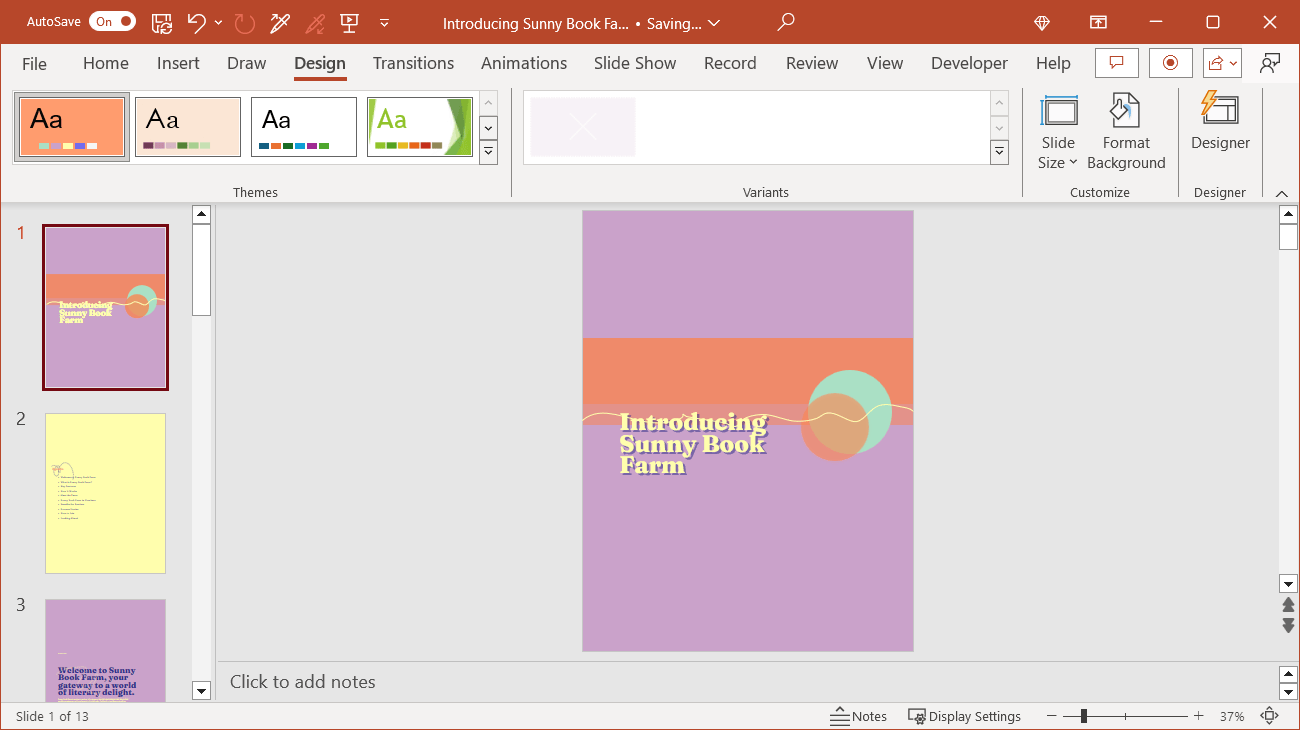
How to change slide size in PowerPoint
When you’re ready to change the slide size for your presentation, you can do so in just a few steps. Keep in mind that you cannot use different sizes for individual slides or sections in the same presentation. Once you pick the size, it applies to all slides.
- With your slideshow open in PowerPoint, go to the Design tab.
- Select the Slide Size menu in the ribbon and choose the Standard or Widescreen preset or pick Custom Slide Size to use a different preset or enter the dimensions manually.
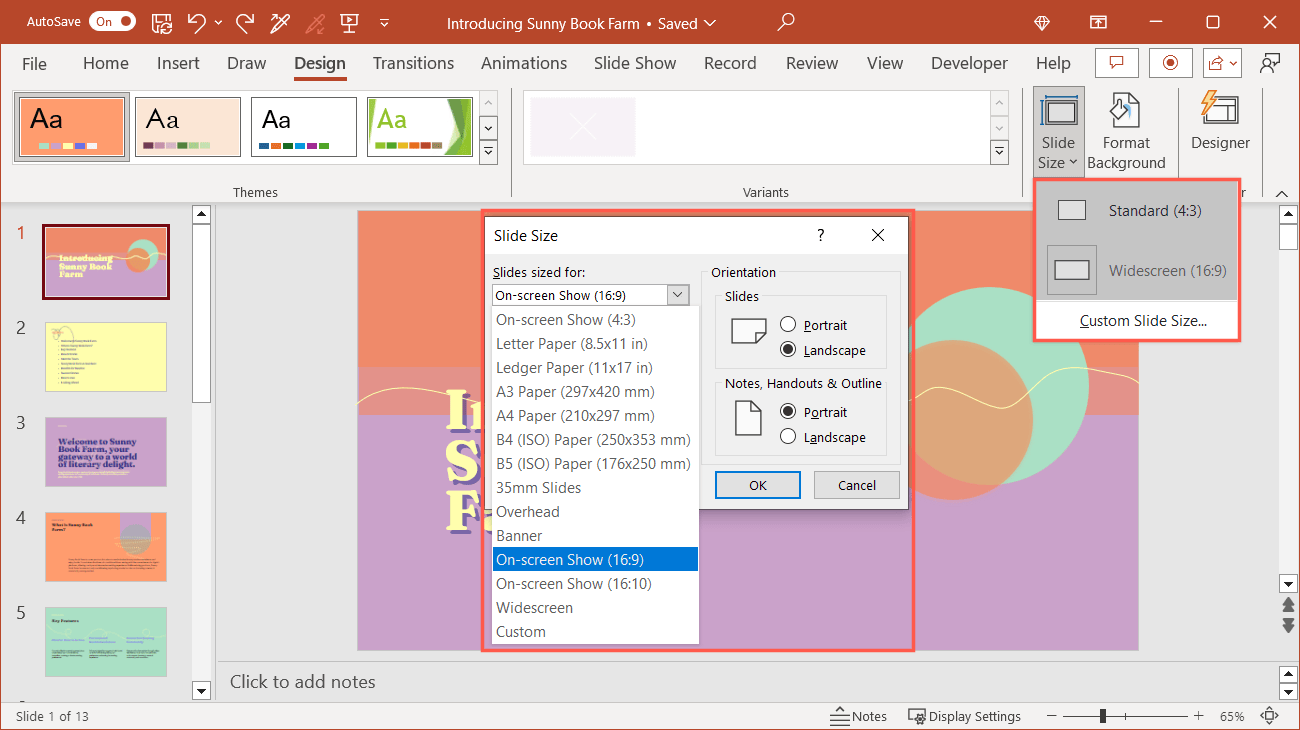
- You should see a prompt asking how you’d like to adjust your content. You can either maximize the slide content or scale it to fit. Pick Maximize or Ensure Fit per your preference.
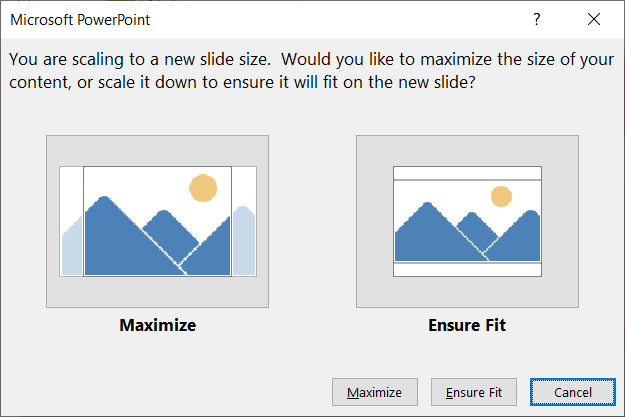
You’ll then see your presentation update with the new slide size.
If you don’t like the new slide size, you can reverse the change. If you don’t make any other edits after changing the size, click Undo in the Quick Access Toolbar. Otherwise, follow the same steps above to pick the previous size.
Tips for after changing your PowerPoint slide size
When you change the size in PowerPoint after you have elements placed on your slides, you may need to make adjustments. This is especially true if you choose a vertical layout rather than a horizontal one. Things like text may need to be resized or images might need to be repositioned.
After you choose the new size, review each slide for these considerations:
- Text size : You might need to make the text larger or smaller for readability.
- Image and object placement : You may have to shift positions for images, videos, shapes, or other objects.
- Animations and transitions : You might need to reorder animations or edit transitions.
- Formatting : You may have to reformat tables, diagrams, or charts to better fit the new slide size.
- Whitespace : You might notice more or less empty space at the top or bottom of the slides that needs addressing.

Remember, you can make a copy of your presentation before you change the slide size or begin adjusting the slide elements. This allows you to experiment on a copy without losing your original slideshow setup.
To create a duplicate, go to File > Save a Copy . Edit the name to reflect the copy, optionally choose a new location, and click Save .
Create stunning presentations with Plus AI
If you’re struggling for the best design for your PowerPoint slideshow, especially with a unique slide size, you do have options such as AI presentation makers .
One tool to consider is ChatGPT for creating a PowerPoint presentation ; however, it does have limitations. For example, you cannot create a PPT or PPTX file with this option. So, while you may get help composing informative content, it cannot “build” your presentation like with other tools.
A terrific presentation maker is Plus AI for Google Slides and Docs . With it, you can create a presentation using Slides and then download it to PowerPoint for a slideshow that’s ready to go.
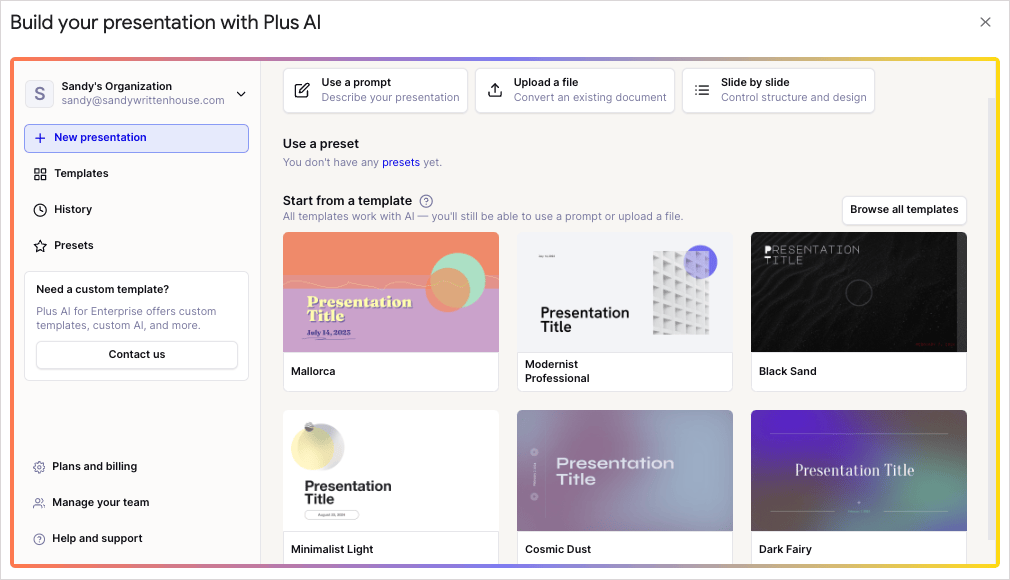
Additionally, you can edit existing slideshows with the Plus AI add-on for Google Slides to enhance the appearance as well as improve the content.
Apply an attractive template, change the slide layout, or create a custom theme that you can reuse for consistent presentations. Additionally, you can ask Plus AI to add more content details, shorten specific text, or even translate it to another language.
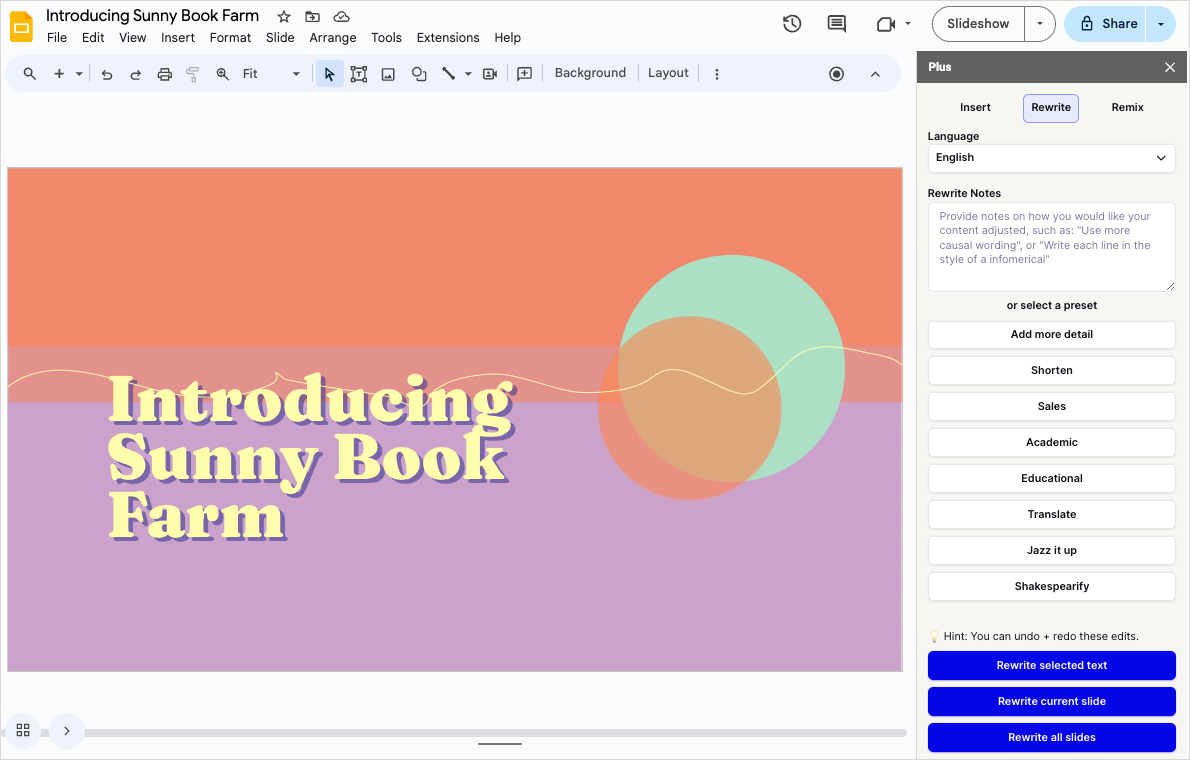
Head to the Plus AI website for more on the complete feature set, to view video demos, see the template gallery, and start your free trial!
If your audience will be viewing your PowerPoint presentation on an unconventional display, you can make sure that it fits the screen by changing the slide size and dimensions. While it’s ideal to make the slide size decision from the start, it’s not always possible. So be sure to keep Plus AI in mind for editing your slideshows.
How do you change the size of a PowerPoint slide without distortion?
You can avoid distorting your elements when you choose a new slide size with a simple setting. When you select the new size and the pop-up window displays, choose Ensure Fit to scale your slide elements without skewing them.
What are the best dimensions for a PowerPoint poster?
Using PowerPoint to create a poster gives you flexibility along with great features for the design, images, and text. Typical poster sizes range from 24 by 36 inches to 36 by 48 inches. Use the Custom Slide Size option in the Slide Size menu to set your poster size.
Why is PPT size too large?
If you’re trying to send or share your PowerPoint slideshow, you may run into trouble if the file size is too large. There can be a few reasons for the hefty presentation file size, so take a look at how to compress a PowerPoint slideshow for ways to decrease it.

Latest posts
Latest post.

How many slides do I need for my presentation?
How many slides for a 10 minute presentation and the 3-2-1 rule for presentations
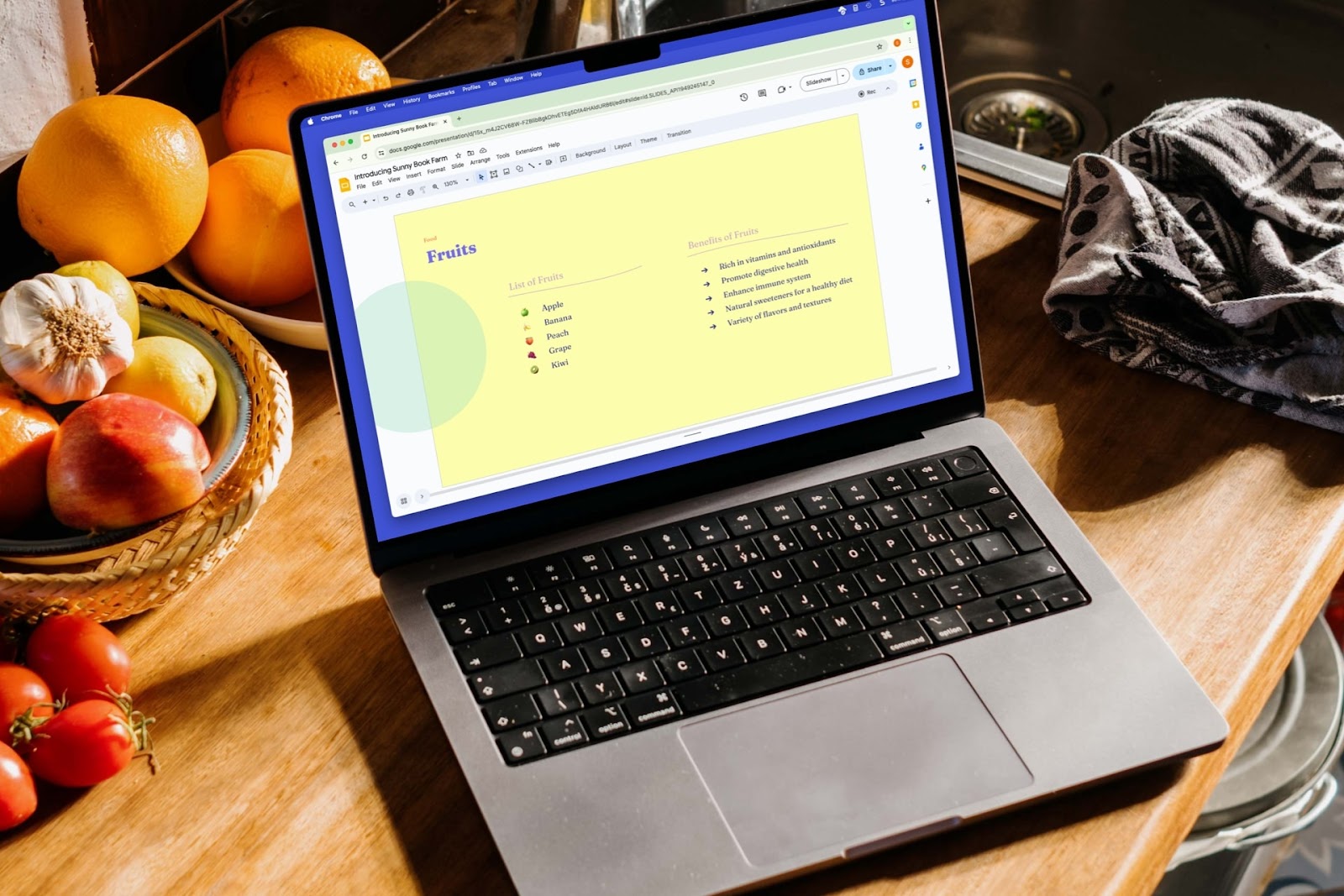
How to add bullet points in Google Slides
For an effective presentation, we’ll show you how to add bullet points in Google Slides as well as how Plus AI can provide you with content for your lists.

How to use ChatGPT to create PowerPoint presentations
Step-by-step guide to using AI tools to create presentations. Looking for ChatGPT for PowerPoint? Here's a guide to using AI in PowerPoint and Google Slides
More resources
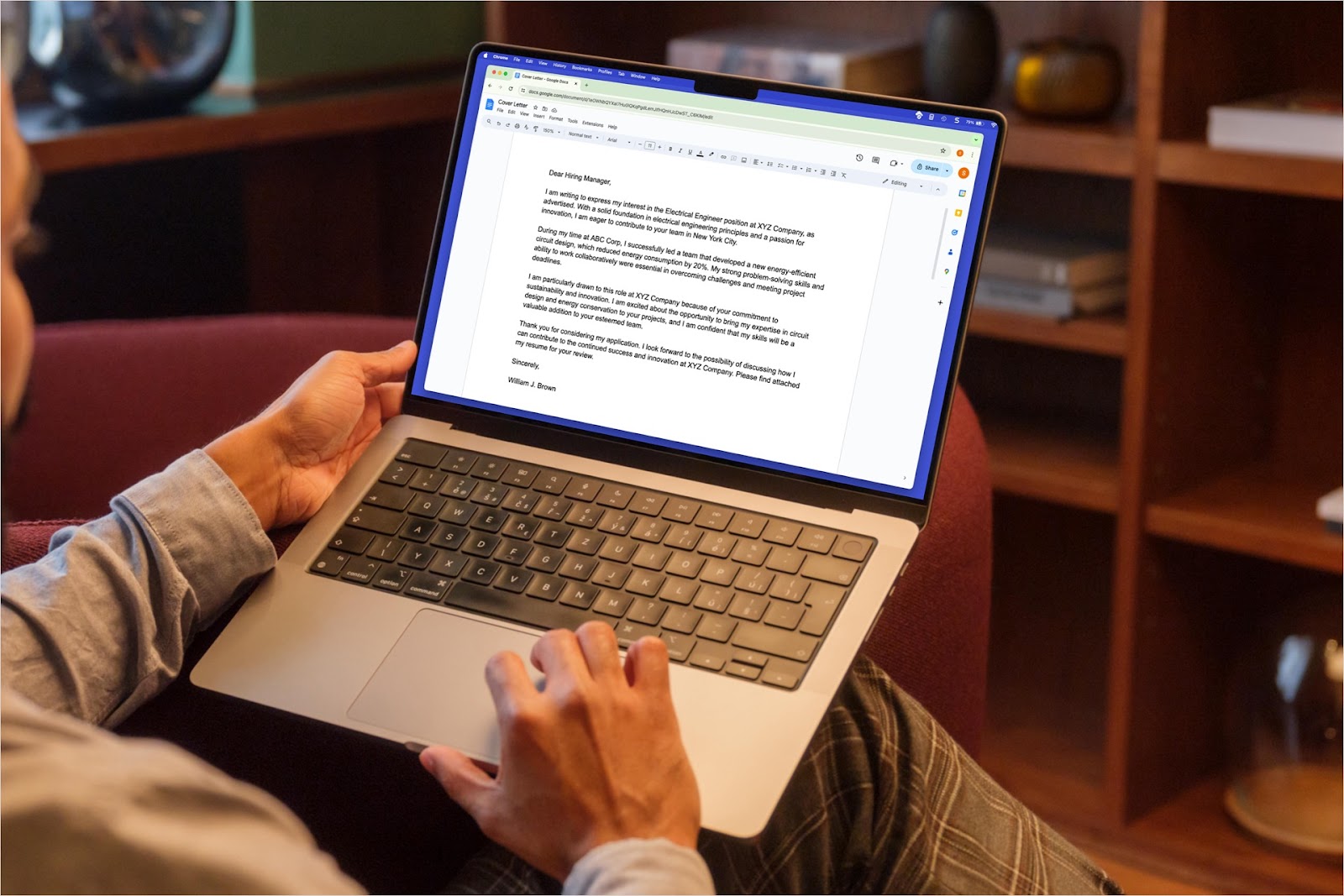
How to write a cover letter on Google Docs
Learn how to write a cover letter in Google Docs with tips, tricks, and tools from Plus AI.
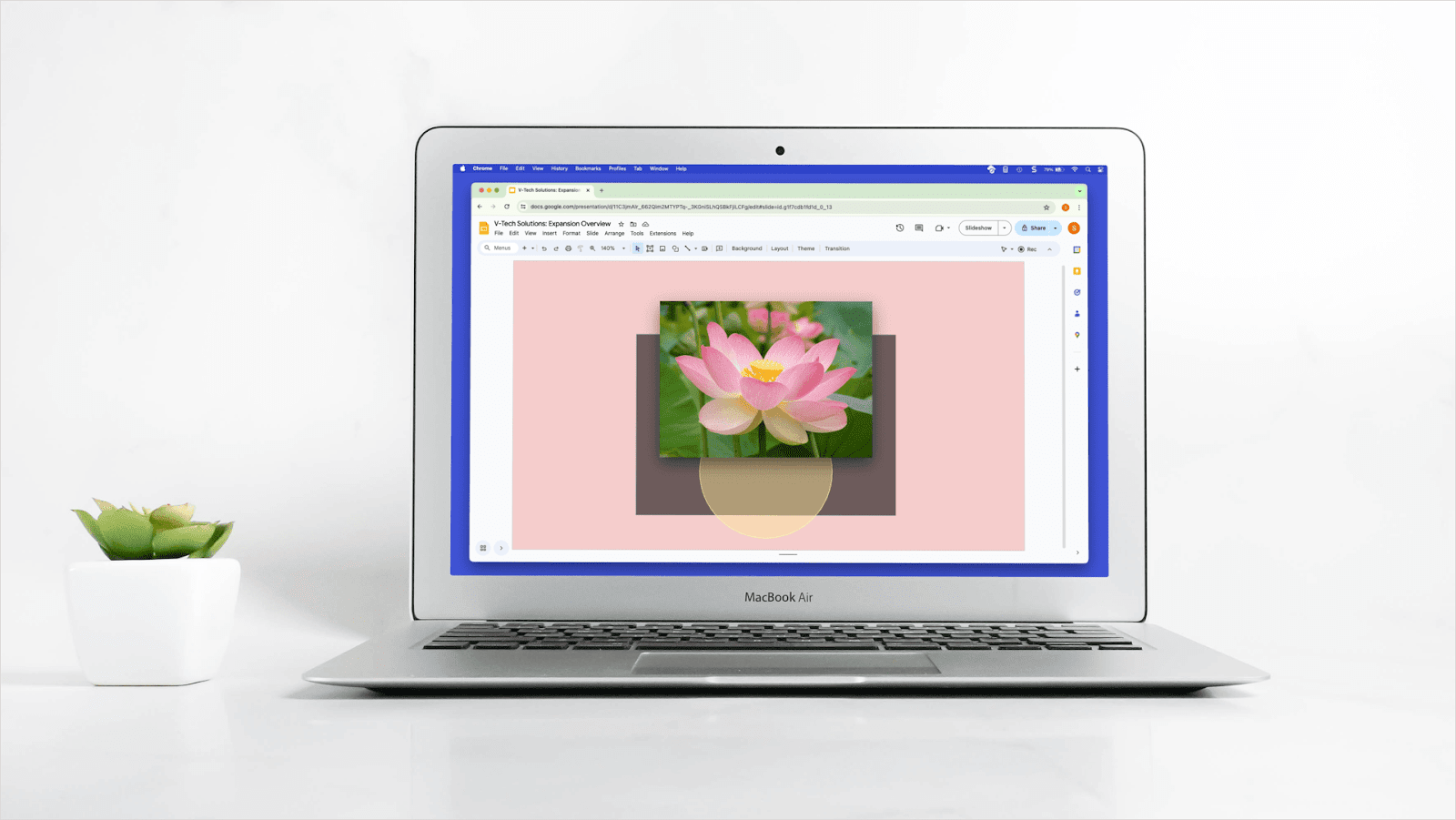
How to bring an image forward in Google Slides
Learn how to bring an image forward in Google Slides and how to use Plus AI to create just the right look for your slides.
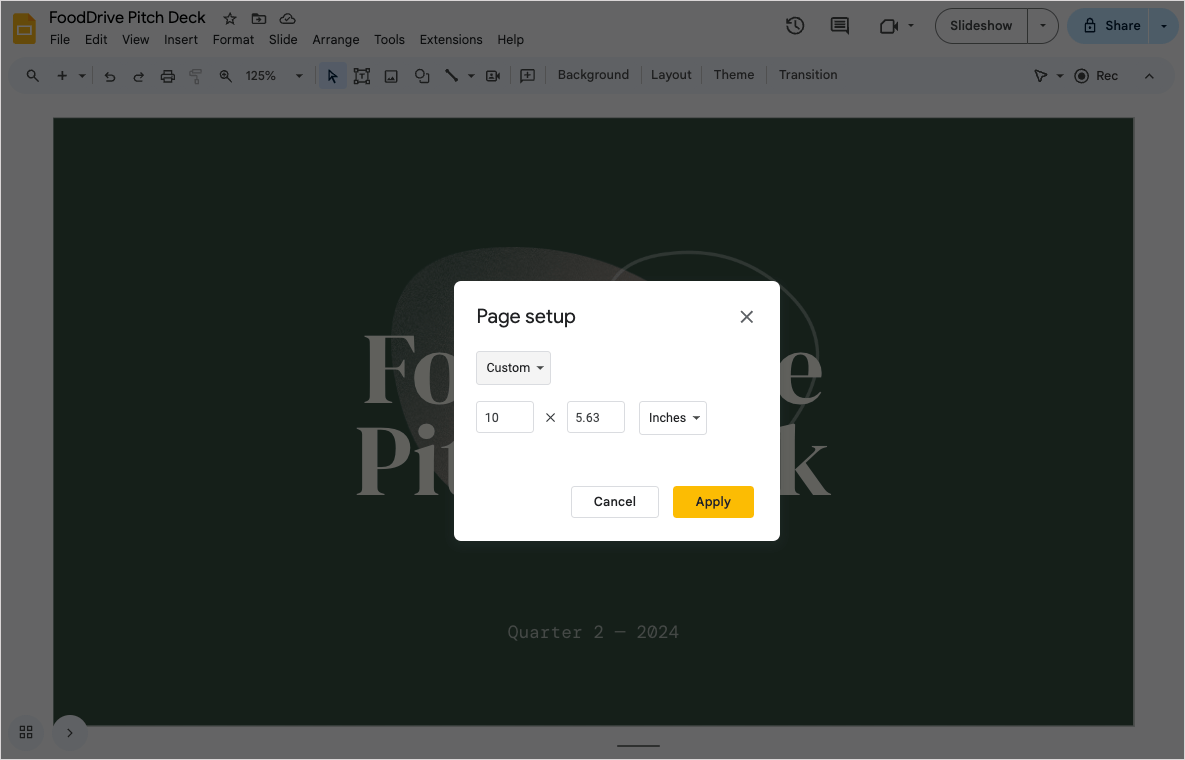
Google Slides size and dimensions
What are the standard Google Slides sizes and dimensions? If you need to change slide dimensions for your presentation, here's a guide on how to adjust Google Slides sizes.
How-To Geek
How to track changes in a microsoft powerpoint presentation.
Did you send your PowerPoint presentation off for review and want to see what content got changed? Here's how.
While Microsoft 365 subscribers can do real-time collaboration on PowerPoint presentations , some people prefer working independently and having that work reviewed and edited at a later date. Here's how you can see and track what changed when the presentation comes back to you.
To track the changes that the reviewer of your Microsoft PowerPoint presentation made, you'll need these two things:
- A copy of the source file
- A copy of the reviewed file
With those two items on hand, go ahead and open the reviewed file. Once open, go to the "Review" tab, then select "Compare" in the "Compare" group.
Now locate and select the source file that contains the original content before the review took place. Once chosen, click "Merge."
Once merged, the "Revisions" pane will open on the right-hand side of the PowerPoint window. This pane contains all of the details of the differences between the source file and the edited file . If a particular slide doesn't have any edits made to it, PowerPoint will tell you in the "Revisions" pane, and it will even tell you which slide contains the next set of changes.
If you're on a slide that contains any changes, they'll appear in the "Slide Changes" box of the "Revisions" pane.
By clicking the line that appears, a box containing all the changes that were made to that specific content will be displayed.
You can see which changes were made by whom, and you can decide to keep the source content or accept the changes by checking/unchecking the box next to each item in the changelog.
If you want to revert the content in this block back to the source content, check the box next to "All Changes to Content Placeholder 2."
Repeat these steps for each slide that contains changes in the Microsoft PowerPoint presentation.
Related: How to Insert a Check Mark or Checkbox in PowerPoint
Convert Pdf To PowerPoint
Convert pdf to powerpoint with this easy to use and fast pdf converter. you can convert a pdf to powerpoint, choosing either ppt or pptx. turn your documents into presentation with this online tool..

Stay connected:
How to convert PDF to Powerpoint?
- Upload your PDF file.
- Choose PowerPoint 2007-2013 (*.pptx) or PowerPoint 2003 or older (*.ppt) from the dropdown menu.
- Click on "Start".
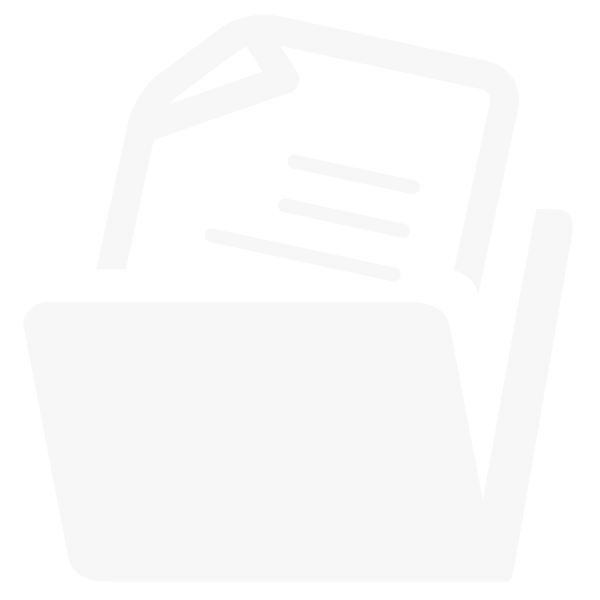
Convert PDF To PowerPoint Online for free and wherever you want
Turn your pdf into powerpoint.
Can you convert a PDF to PowerPoint? Yes, you can! And it's easy!
Upload your PDF via drag & drop, browsing your device, providing a link or uploading it from a cloud storage. Afterwards, choose the PowerPoint format you want; either PPT or PPTX.
Done? Perfect, click on “Save Changes” and let us do what we do best: convert PDF to PowerPoint.
No Registration Needed
On PDF2Go, you don't have to register to use the PDF to PowerPoint converter. You also don't have to install or download anything. The only exception is your converted PPT or PPTX presentation file.
Stay safe from malware, viruses and other threats for your computer and other device.
Create A PowerPoint File
Why would you want to convert a PDF file into a PowerPoint presentation? PPT and PPTX files are great for holding a presentation or giving a speech. They underline what you say just perfectly.
Convert information you have gathered in a PDF document and easily create slides for your PowerPoint presentation. All you need now are some transitions and effects!

100% File Safety
We do everything to keep your file safe. Secure upload with SSL, regular deletion of files from our servers, no manual checking and absolutely no changes when it comes to the rights of your documents.
If you still have questions, feel free to check our Privacy Policy.
Possible Presentation Files
Convert any PDF, no matter how many pages or how many images and media is embedded, to create slides. We support the common Microsoft PowerPoint presentation formats.
Mobile PDF Converter
Convert PDF to PPT or PPTX, online and from everywhere. With an online service like PDF2Go, you can easily convert PDF to PowerPoint from home, work or on the go. Even on vacation.
This online service is optimized for mobile usage on your computer, tablet, laptop or even on your phone.
Rate this tool 4.4 / 5
You need to convert and download at least 1 file to provide feedback
Feedback sent
Thank you for your vote
Blog & Articles
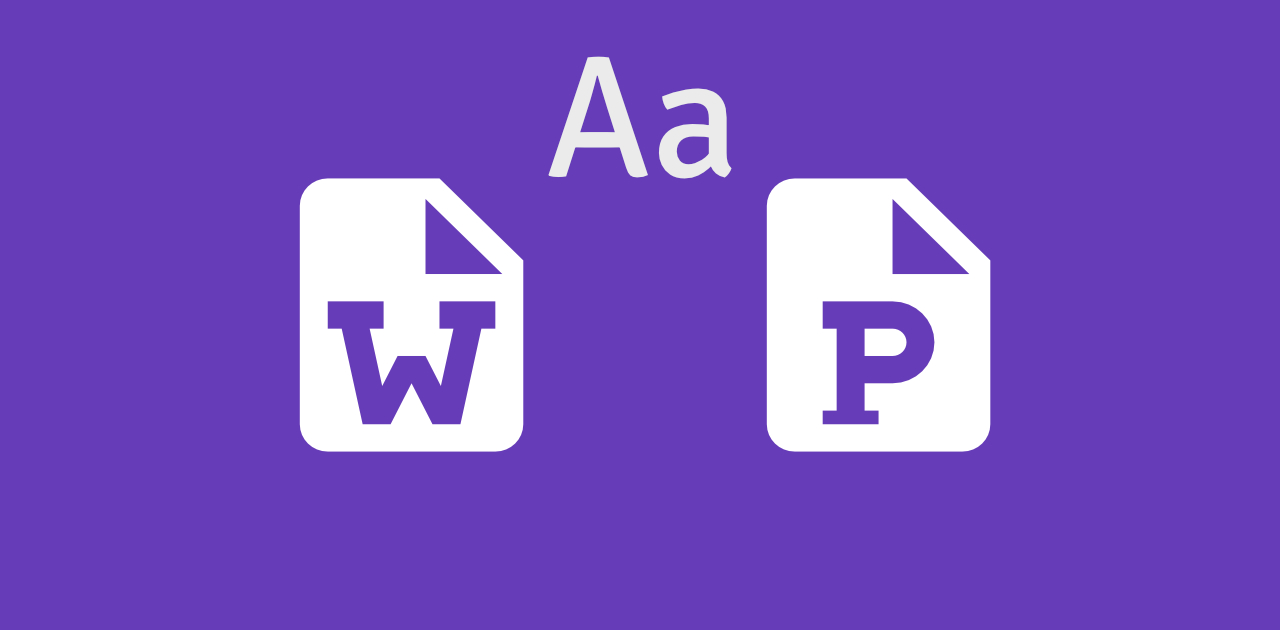
How to Embed Fonts in Word and PowerPoint
Learn how to embed the fonts in your presentations or documents and share them with others
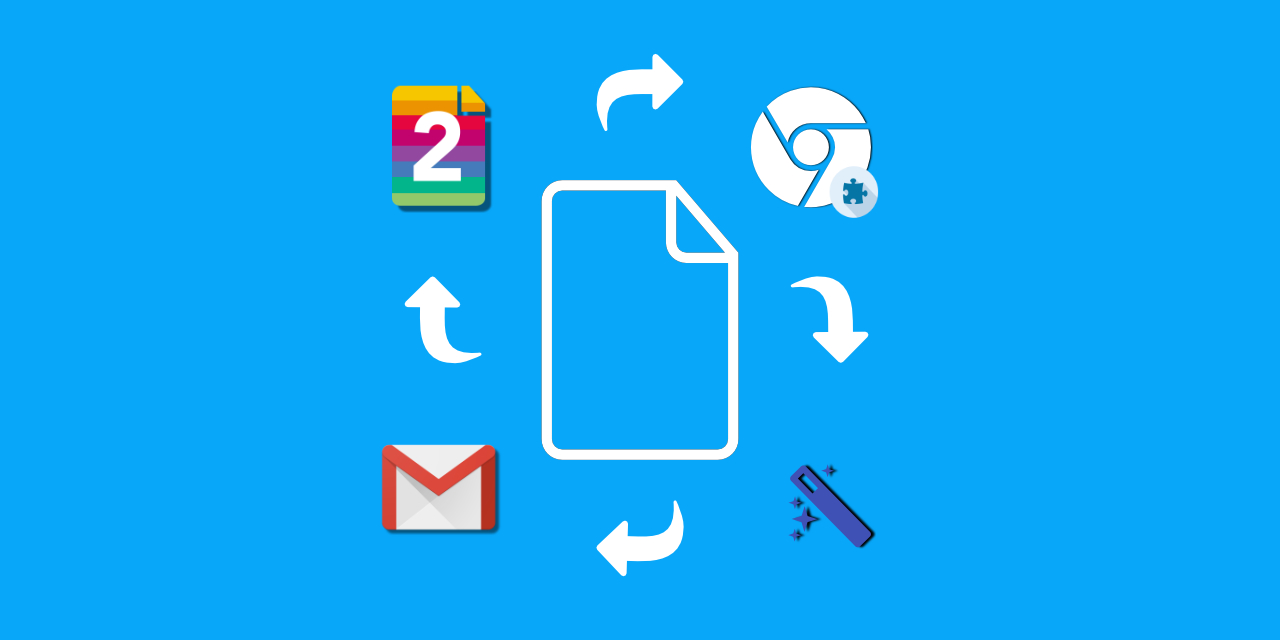
How to Efficiently Use the PDF2Go Chrome Extension
The article explains how to efficiently use the PDF2Go chrome extension
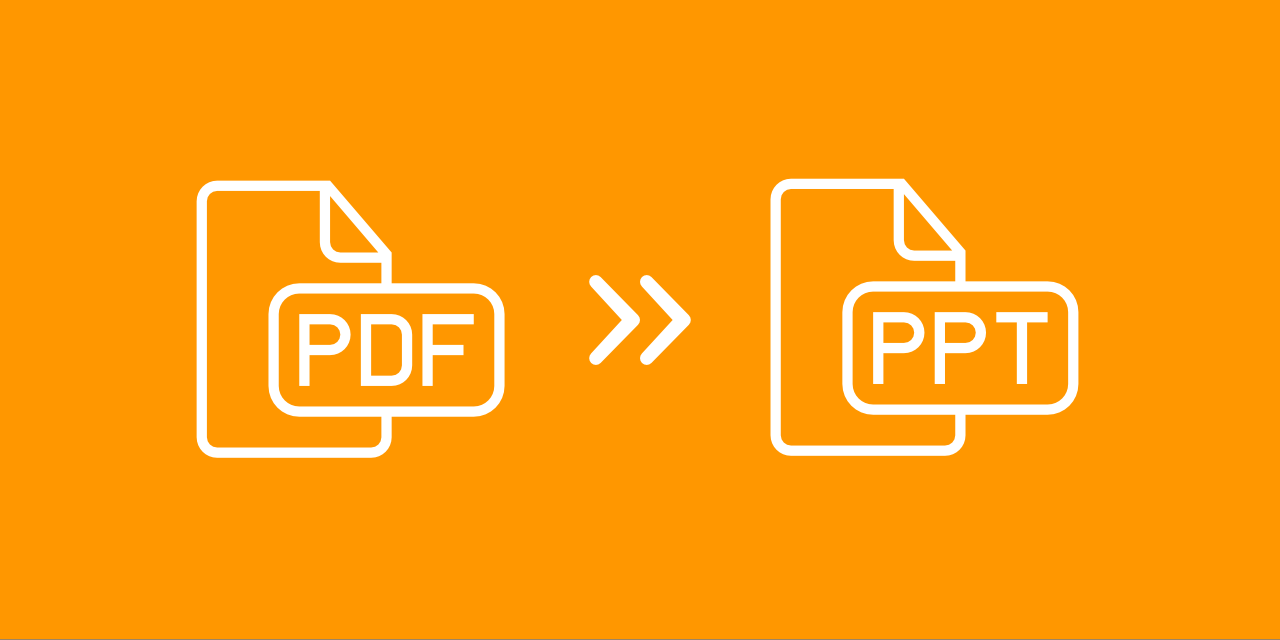
How to Insert a PDF Into a PowerPoint
Add a PDF to your PowerPoint presentation – either as an object or as an image.
Dictionary & File Formats
PDF is short for Portable Document Format. PDF documents can contain formatted text, different fonts, hyperlinks, images, and even media such as sounds and videos.
A JPG (or extended JPEG, Joint Photographic Experts Group file) is an image file format.
OCR is short for Optical Character Recognition. This process is used to recognize the visual representation of text, for example in an image.
Specify a downloader that fits your task
- Create a presentation Article
- Add and format Article
- Design a presentation Article
- Share and collaborate Article
- Give a presentation Article
- Set up your mobile apps Article
- Learn more Article

Create a presentation
Create a presentation in powerpoint for the web.

With PowerPoint for the web running in your web browser, you can:
Create presentations that include images, videos, transitions, and animations.
Get to your presentations from your computer, tablet, or phone.
Share and work with others, wherever they are.
If you're using the desktop version of PowerPoint on a Windows PC, see the PowerPoint Quick Start .
If you're using the desktop version of PowerPoint on a Mac, see Office for Mac Quick Start Guides and PowerPoint for Mac Help .
Create, open, and name a presentation
Go to powerpoint.office.com .

Select New blank presentation , open a Recent file, select one of the themes , or start with a presentation template .
To name the presentation, select the title at the top and type a name.
If you need to rename the presentation, select the title and retype the name.

Add a slide
Select the slide you want your new slide to follow.
Select Home > New Slide .
Select Layout and the you type want from the drop-down.

When working in PowerPoint for the web, your work is saved every few seconds. You can select File > Save a Copy to create a duplicate copy in another location.
Or choose File > Download As to save a copy to your device.

When you're online, AutoSave is always on and saves your changes as you work. If at any time you lose your Internet connection or turn it off, any pending changes will sync as soon as you’re back online.

Need more help?
Want more options.
Explore subscription benefits, browse training courses, learn how to secure your device, and more.

Microsoft 365 subscription benefits

Microsoft 365 training

Microsoft security

Accessibility center
Communities help you ask and answer questions, give feedback, and hear from experts with rich knowledge.

Ask the Microsoft Community

Microsoft Tech Community

Windows Insiders
Microsoft 365 Insiders
Was this information helpful?
Thank you for your feedback.

Contribute to the Microsoft 365 and Office forum! Click here to learn more 💡
April 9, 2024
Contribute to the Microsoft 365 and Office forum!
Click here to learn more 💡
- Search the community and support articles
- Microsoft 365 and Office
- Search Community member
Ask a new question
How to get hyperlink to work in Powerpoint whilst creating in Onedrive?

I'm trying to use links/hyperlinks in my Powerpoint presentation when creating/editing/saving on Onedrive yet the option isn't available.(it is greyed out, unable to be clicked). However, if I create the same Powerpoint in the application itself on my computer it works. Any ideas how to make it functional whilst using Onedrive, as it's not sustainable to keep large files on my computer?Screen shot of what it looks like when I try to link on Onedrive.
- Subscribe to RSS feed
Report abuse
Reported content has been submitted
Replies (2)
- Microsoft Agent |
Dear respected,
From my tests in PowerPoint Online, it seems that when a picture is selected, the Link button will become greyed out, same as a text box, or a shape. And only when some texts are selected, the Link button will become clickable.

Here I found something from official article related to explain this behaviour. See: How certain features behave in web-based PowerPoint - Microsoft Support

For such a feature limitation in PowerPoint Online, we sincerely suggest you use the Feedback channel to let the product team get informed of how this can cause users inconveniences and so they can improve this as soon as possible. See: How do I give feedback on Microsoft 365? - Microsoft Support
Best Regards,
Was this reply helpful? Yes No
Sorry this didn't help.
Great! Thanks for your feedback.
How satisfied are you with this reply?
Thanks for your feedback, it helps us improve the site.
Thanks for your feedback.
There is no way to make a program do something it isn't designed to include. This is particularly true with the abbreviated online web apps which don't even support VBA.
Question Info
- For education
- Norsk Bokmål
- Ελληνικά
- Русский
- עברית
- العربية
- ไทย
- 한국어
- 中文(简体)
- 中文(繁體)
- 日本語
Got any suggestions?
We want to hear from you! Send us a message and help improve Slidesgo
Top searches
Trending searches

teacher appreciation
11 templates

memorial day
12 templates

9 templates
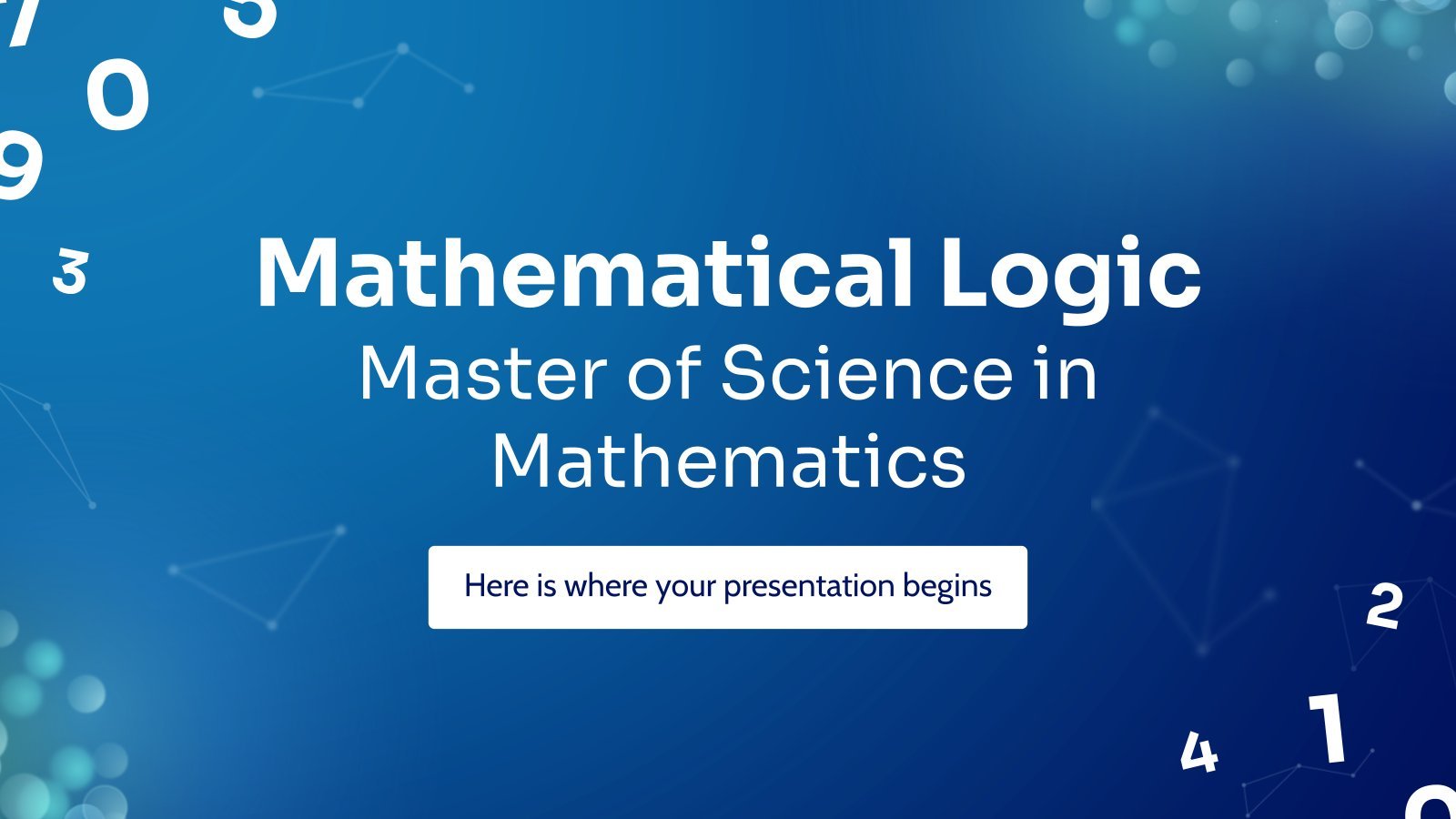
55 templates

summer vacation
24 templates

islamic history
36 templates
Kids Presentation templates
Find free google slides themes and powerpoint templates designed for kids, educators or anyone looking for backgrounds and resources more suitable for a younger audience. with many options at your disposal, customizing them is easy as pie..

Let's Celebrate Children's Day at School!
Children's Day is a celebration that is observed on different days depending on the country, but a clear date is November 20, because that same day, in 1959, the UN approved the Declaration of the Rights of the Child, becoming a key date and the date of celebration in some...
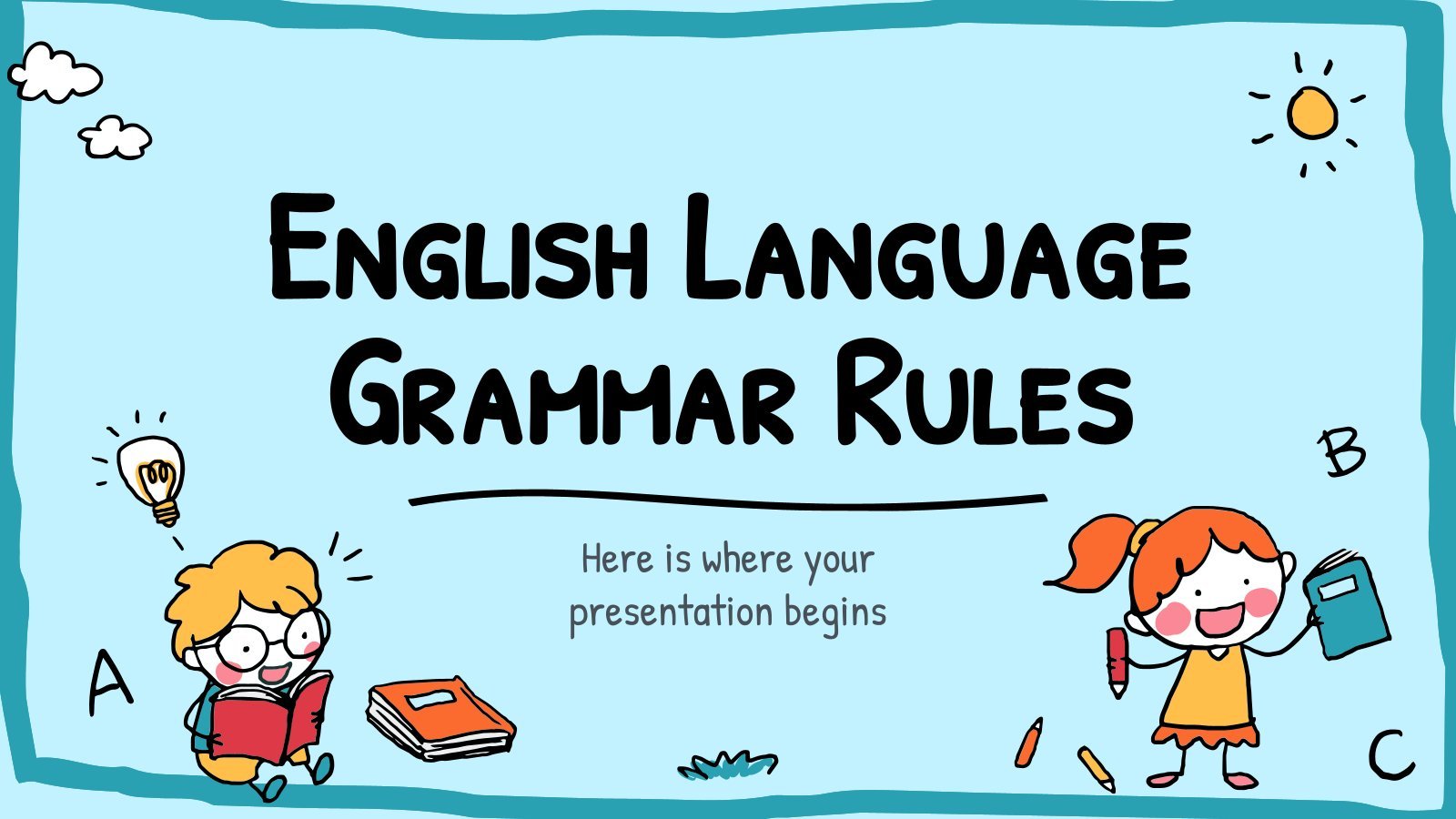
English Language Grammar Rules
The English language is spoken almost anywhere in the world, making it almost a necessity in everyone's education. Today, we're releasing this kid-friendly template with cute cartoony drawings of kids and many layouts prepared for you to teach some grammar rules. We've added some examples as a starting point. Use...

Language Arts Development for Pre-K
Come on! An exercise to practice language arts development with your preschoolers! Get them to order these words! "best" "Slidesgo" "of" "templates" "is" "the" "website". What do you come up with? Well... you can use other kinds of vocabulary... Like some of the practical exercises we've included at the end...

Feelings Activities for Kindergarten
Help your little students learn the feelings with this fun presentation full of cute stickers that represent the most common feelings. Happy that you found such a cool resource for your lesson? We’re excited that you’re going to use our design in your class. The slides are completely editable and...
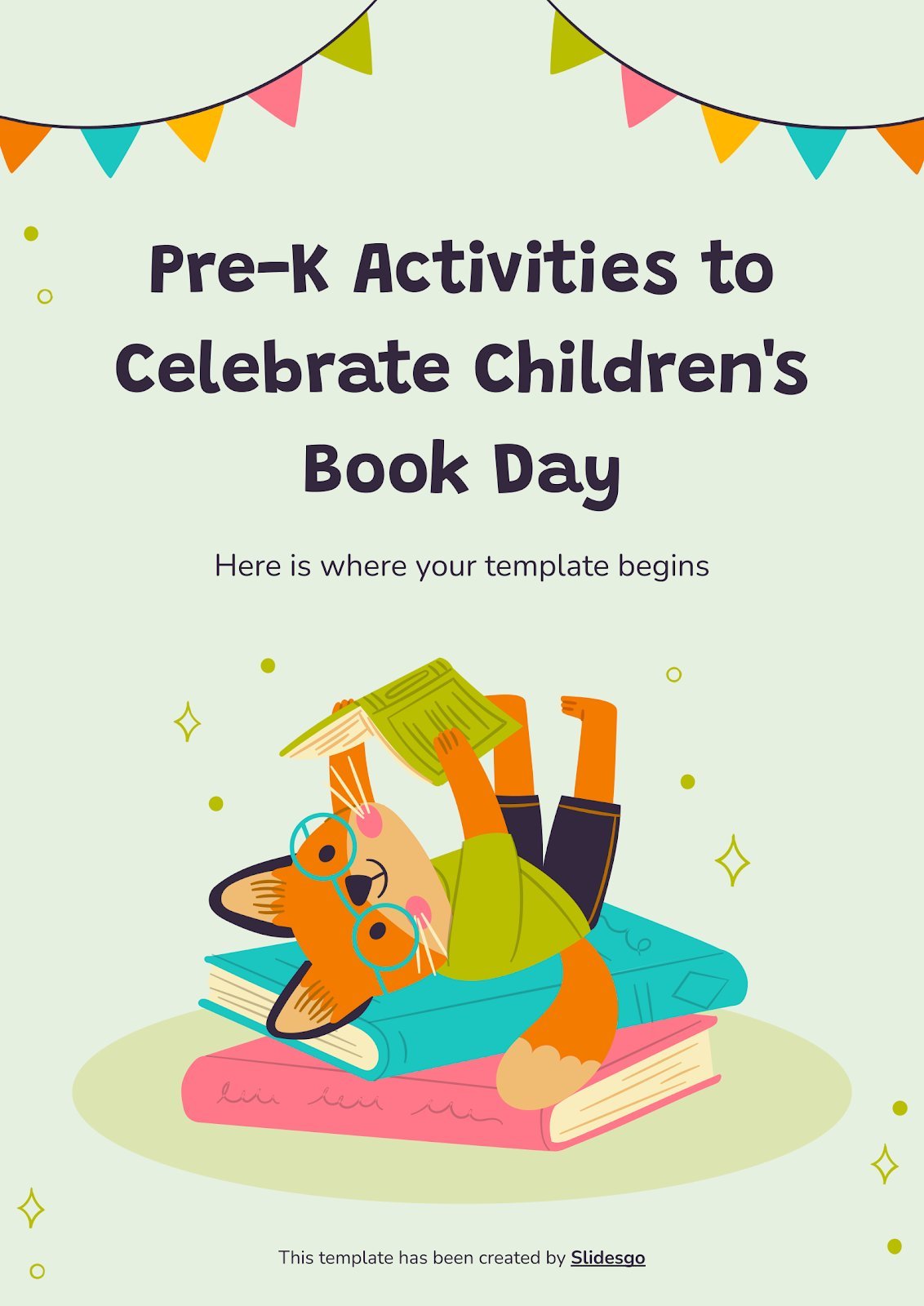
Pre-K Activities to Celebrate Children's Book Day
Download the "Pre-K Activities to Celebrate Children's Book Day" presentation for PowerPoint or Google Slides and create big learning experiences for the littlest students! Dynamic and adorable, this template provides the visual stimuli that Pre-K students thrive on and makes your lessons more playful and exciting — after all, Pre-K...
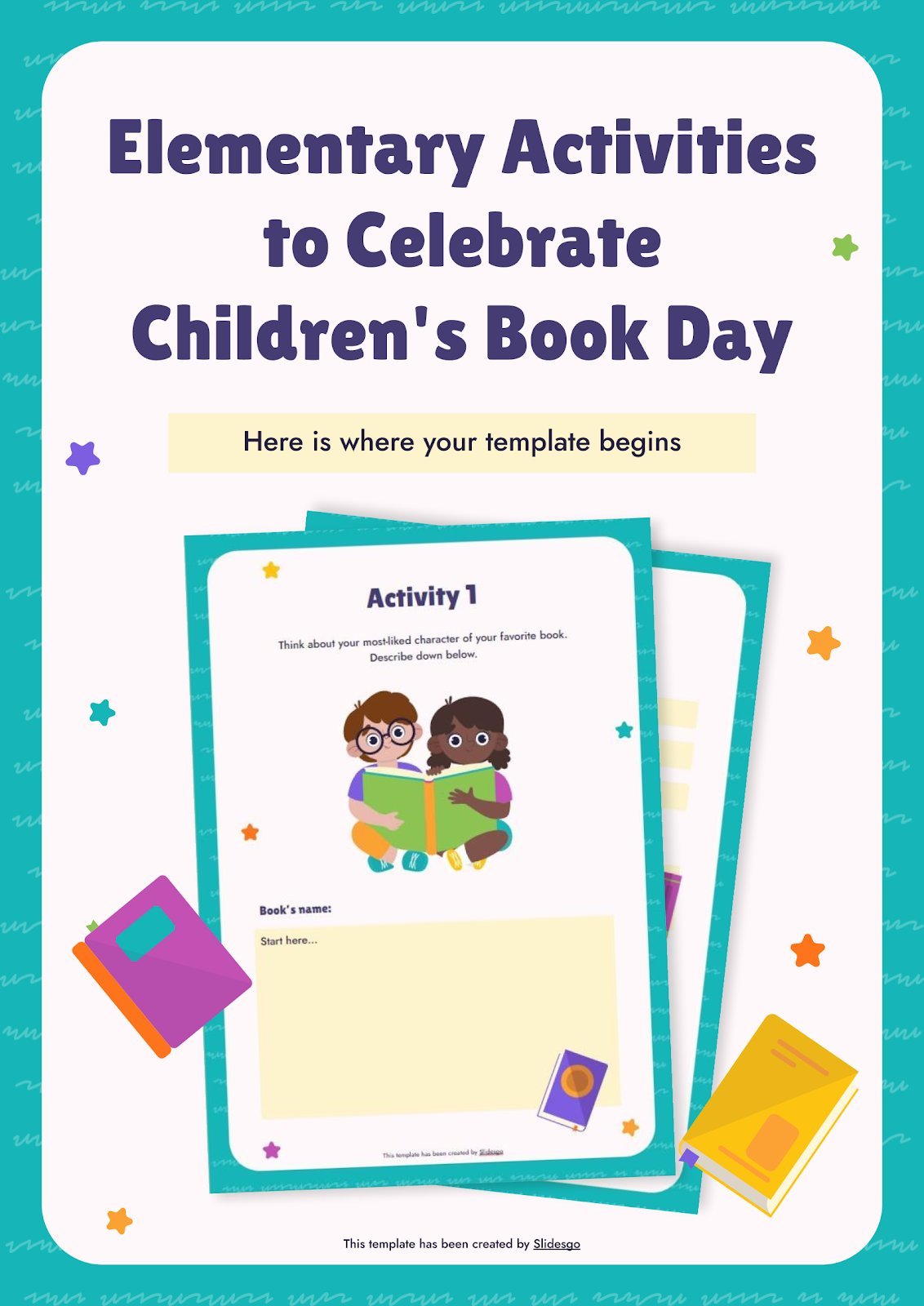
Elementary Activities to Celebrate Children's Book Day
Download the "Elementary Activities to Celebrate Children's Book Day" presentation for PowerPoint or Google Slides and easily edit it to fit your own lesson plan! Designed specifically for elementary school education, this eye-catching design features engaging graphics and age-appropriate fonts; elements that capture the students' attention and make the learning...
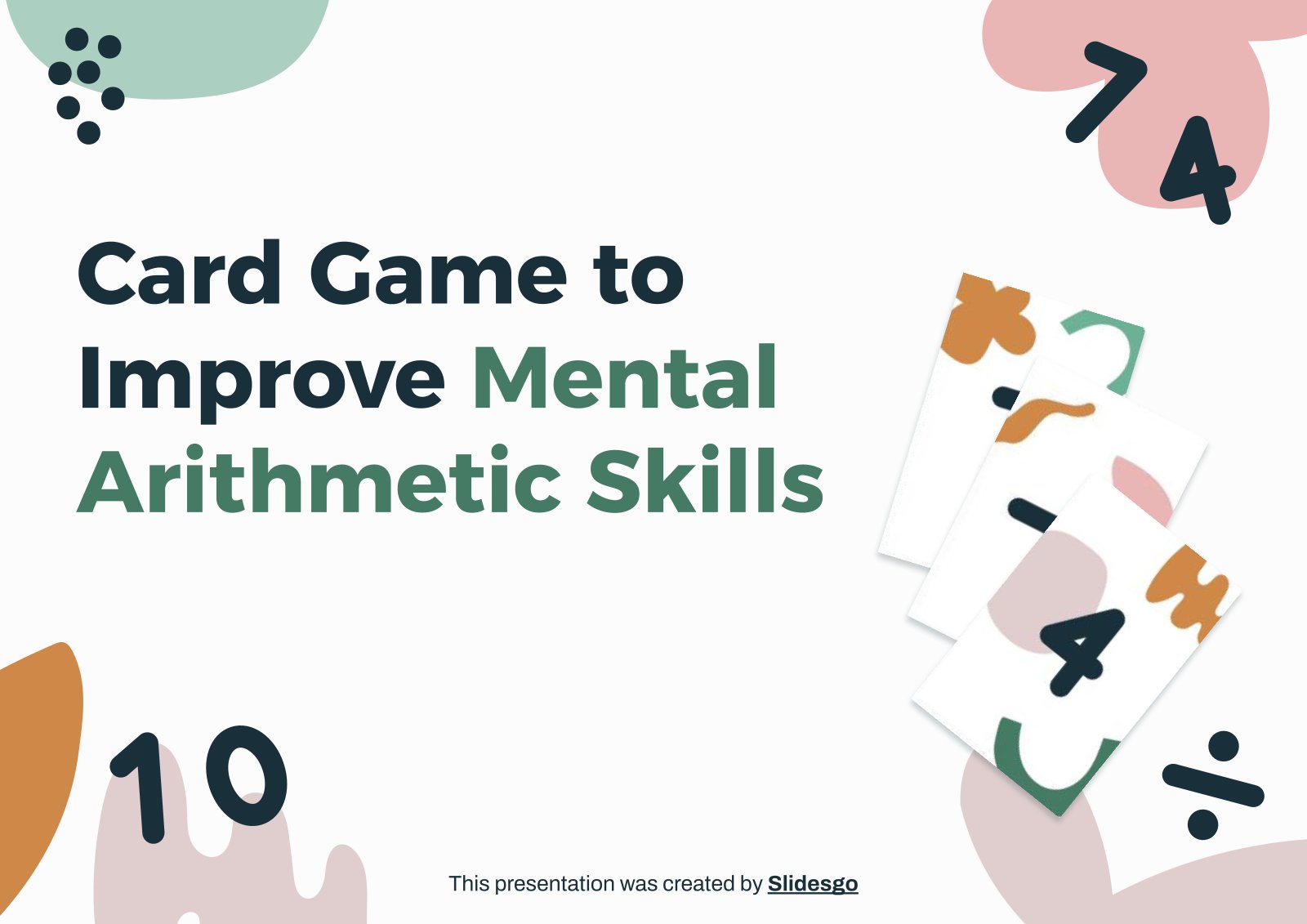
Premium template
Unlock this template and gain unlimited access
Card Game to Improve Mental Arithmetic Skills
Download the "Card Game to Improve Mental Arithmetic Skills" presentation for PowerPoint or Google Slides and teach with confidence. Sometimes, teachers need a little bit of help, and there's nothing wrong with that. We're glad to lend you a hand! Since Slidesgo is committed to making education better for everyone,...
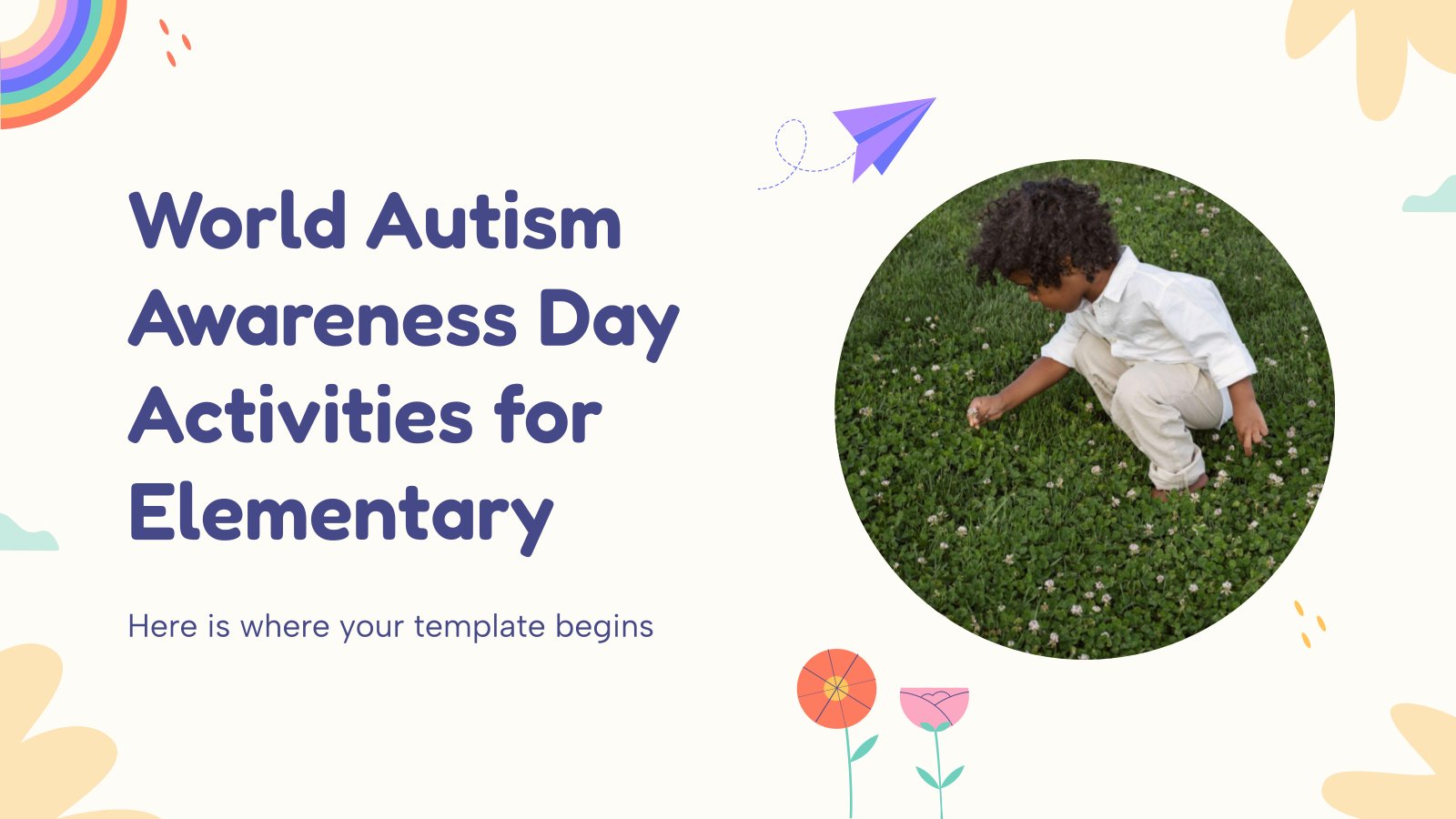
World Autism Awareness Day Activities for Elementary
Download the "World Autism Awareness Day Activities for Elementary" presentation for PowerPoint or Google Slides and easily edit it to fit your own lesson plan! Designed specifically for elementary school education, this eye-catching design features engaging graphics and age-appropriate fonts; elements that capture the students' attention and make the learning...
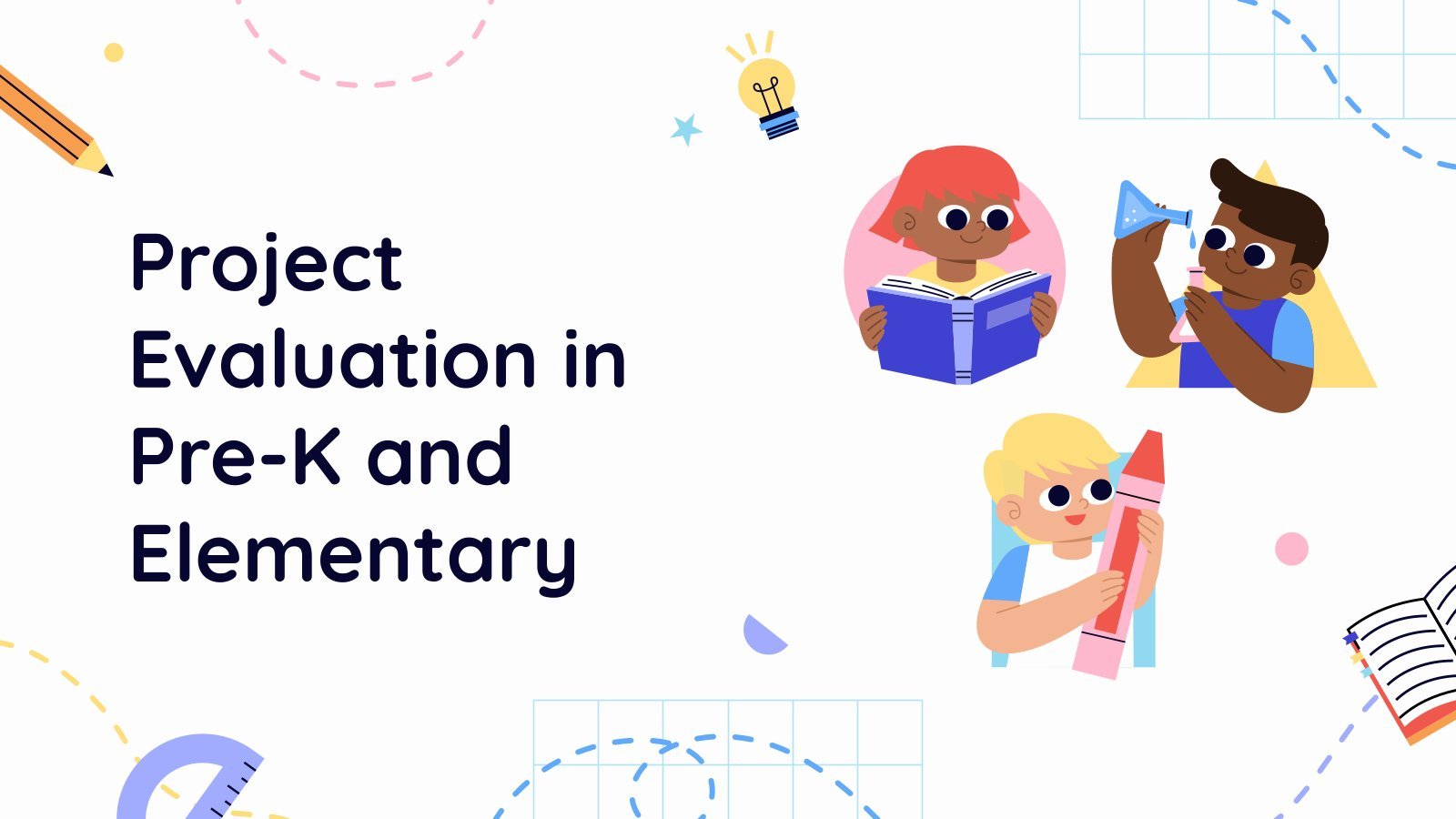
Project Evaluation in Pre-K and Elementary
Download the "Project Evaluation in Pre-K and Elementary" presentation for PowerPoint or Google Slides and prepare to receive useful information. Even though teachers are responsible for disseminating knowledge to their students, they also embarked on a learning journey since the day they decided to dedicate themselves to education. You might...
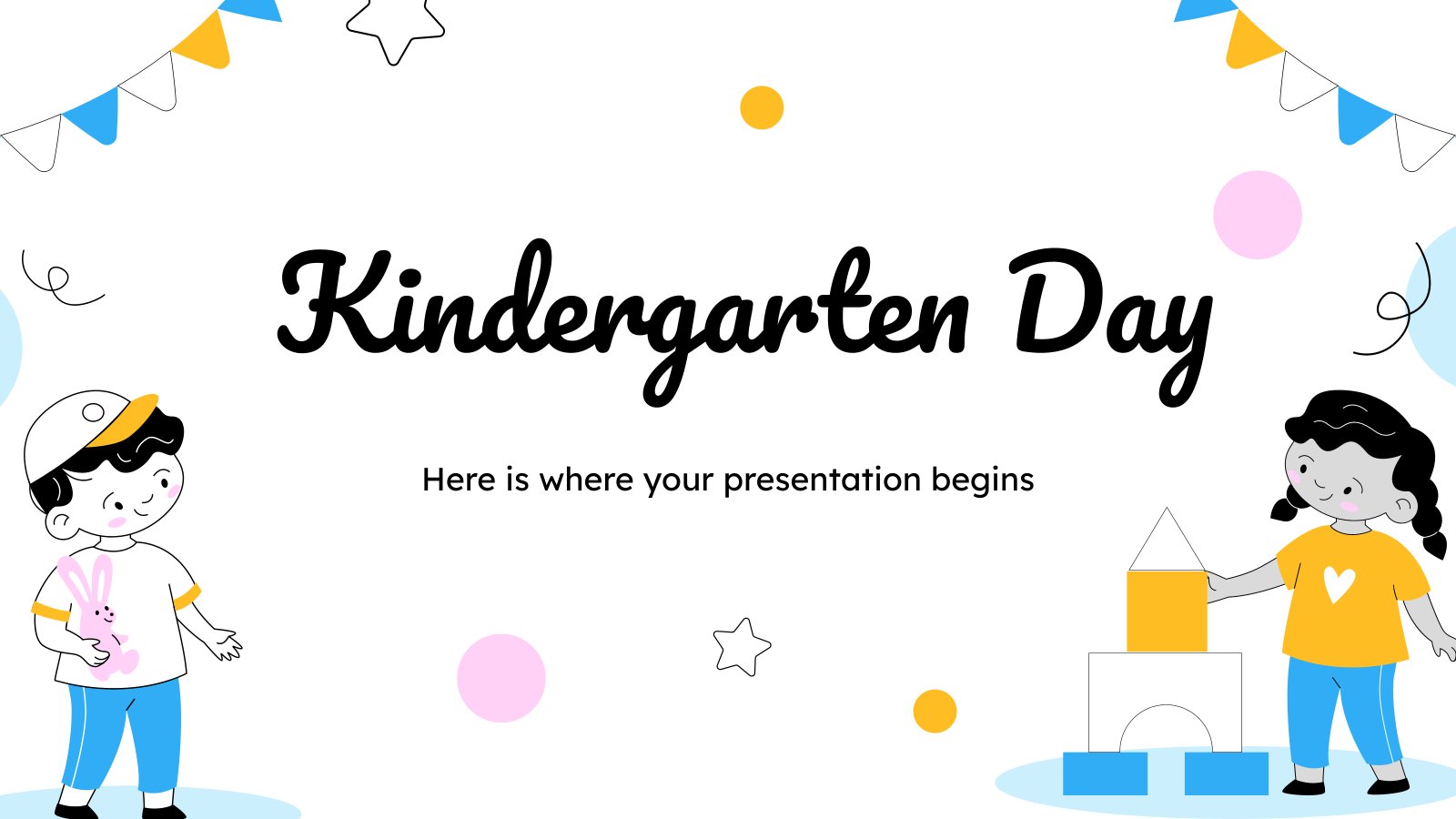
Kindergarten Day
Download the "Kindergarten Day" presentation for PowerPoint or Google Slides and create big learning experiences for the littlest students! Dynamic and adorable, this template provides the visual stimuli that Pre-K students thrive on and makes your lessons more playful and exciting — after all, Pre-K education is all about playing...

Multiplying Integers
Download the "Multiplying Integers" presentation for PowerPoint or Google Slides and teach with confidence. Sometimes, teachers need a little bit of help, and there's nothing wrong with that. We're glad to lend you a hand! Since Slidesgo is committed to making education better for everyone, we've joined hands with educators....

Operations and Algebraic Thinking: Operations of Powers With the Same Exponent
Download the Operations and Algebraic Thinking: Operations of Powers With the Same Exponent presentation for PowerPoint or Google Slides and teach with confidence. Sometimes, teachers need a little bit of help, and there's nothing wrong with that. We're glad to lend you a hand! Since Slidesgo is committed to making...
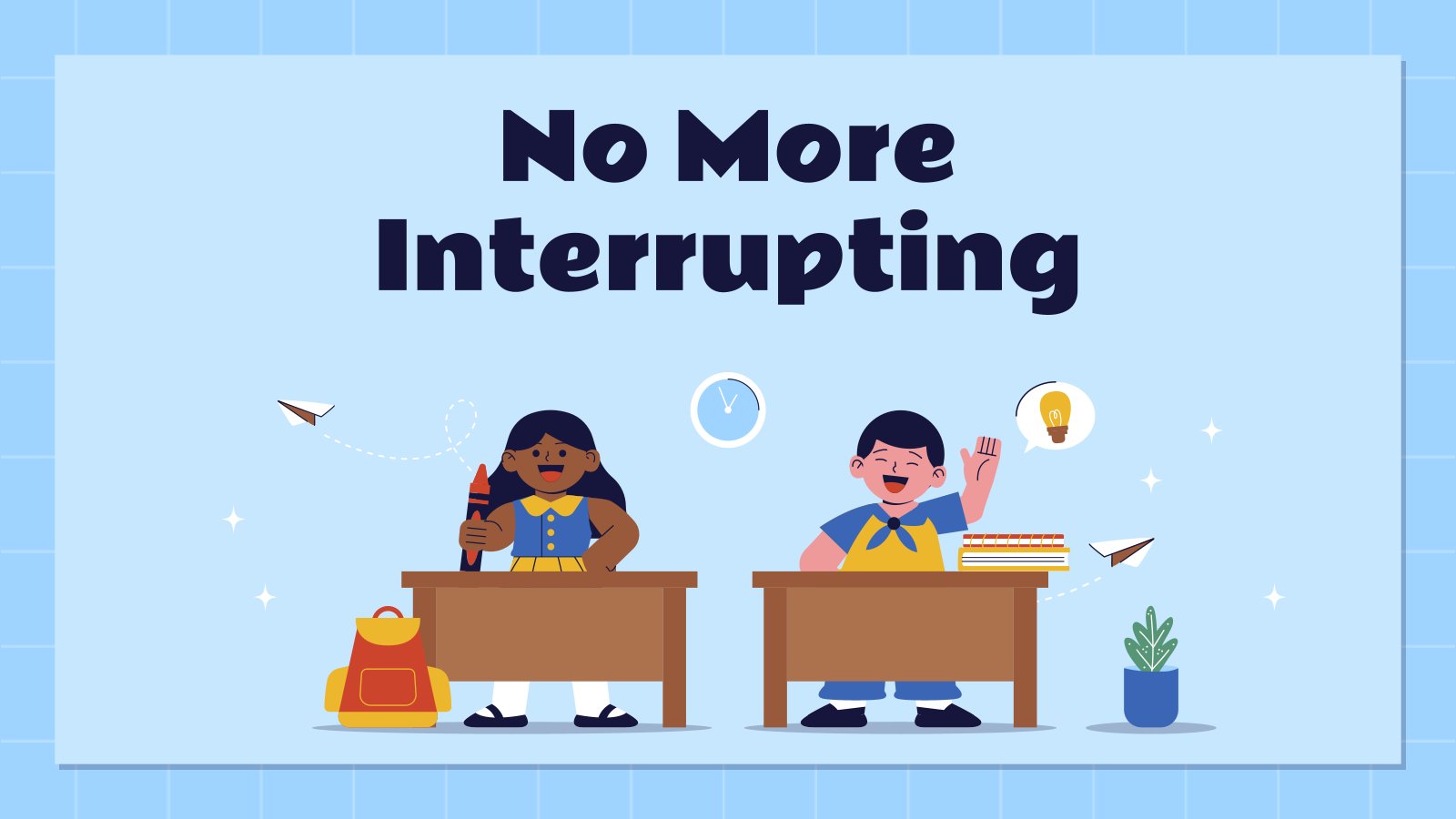
No More Interrupting
Download the "No More Interrupting" presentation for PowerPoint or Google Slides and teach with confidence. Sometimes, teachers need a little bit of help, and there's nothing wrong with that. We're glad to lend you a hand! Since Slidesgo is committed to making education better for everyone, we've joined hands with...
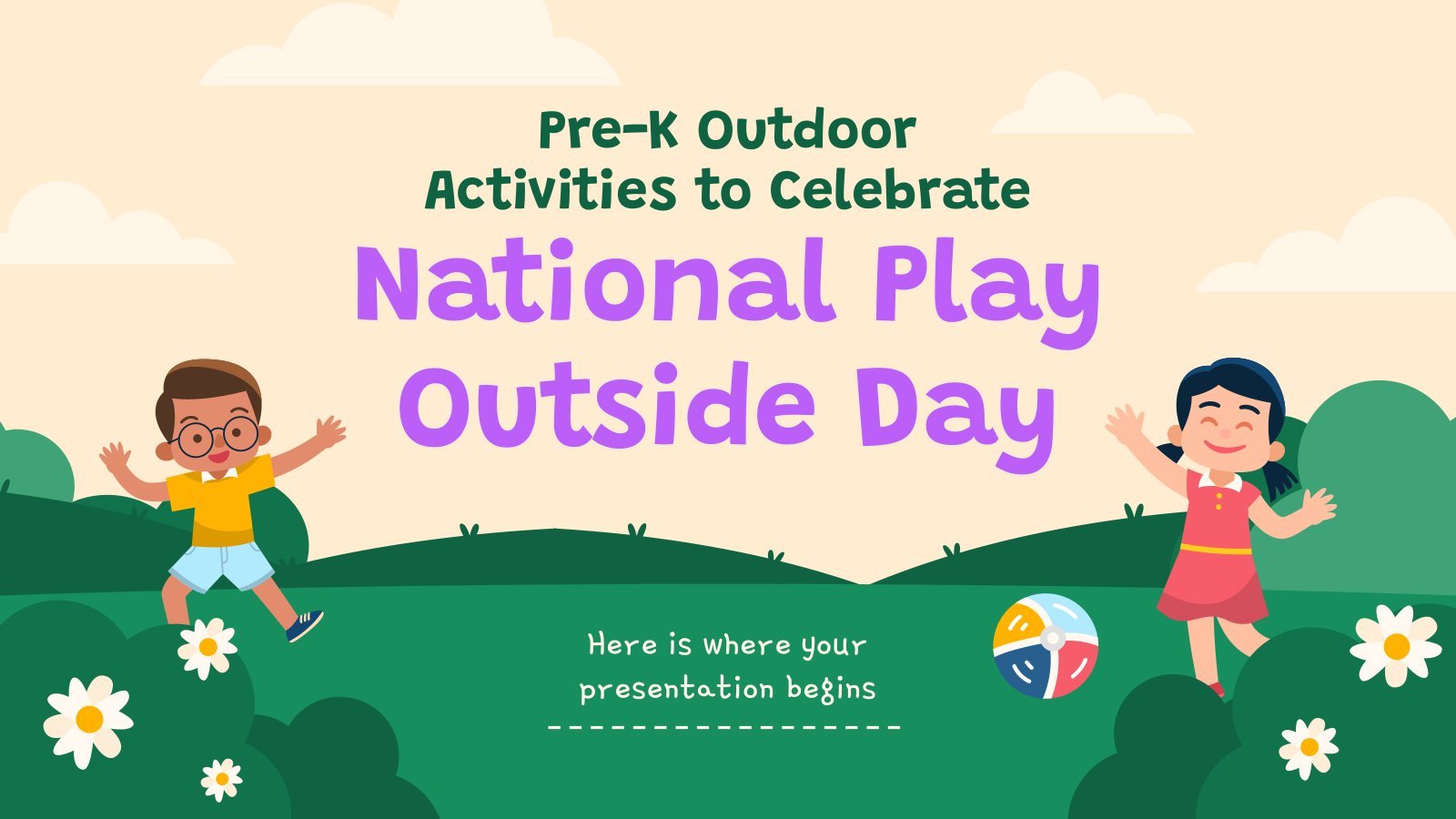
Pre-K Outdoor Activities to Celebrate National Play Outside Day
The sun is shining, the birds are singing and the kids are playing. An ideal world! There's much to see outside, and breathing fresh air feels so much better. Let's do some activities outside so that we celebrate National Play Outside Day! This illustrated template for kids can be a...
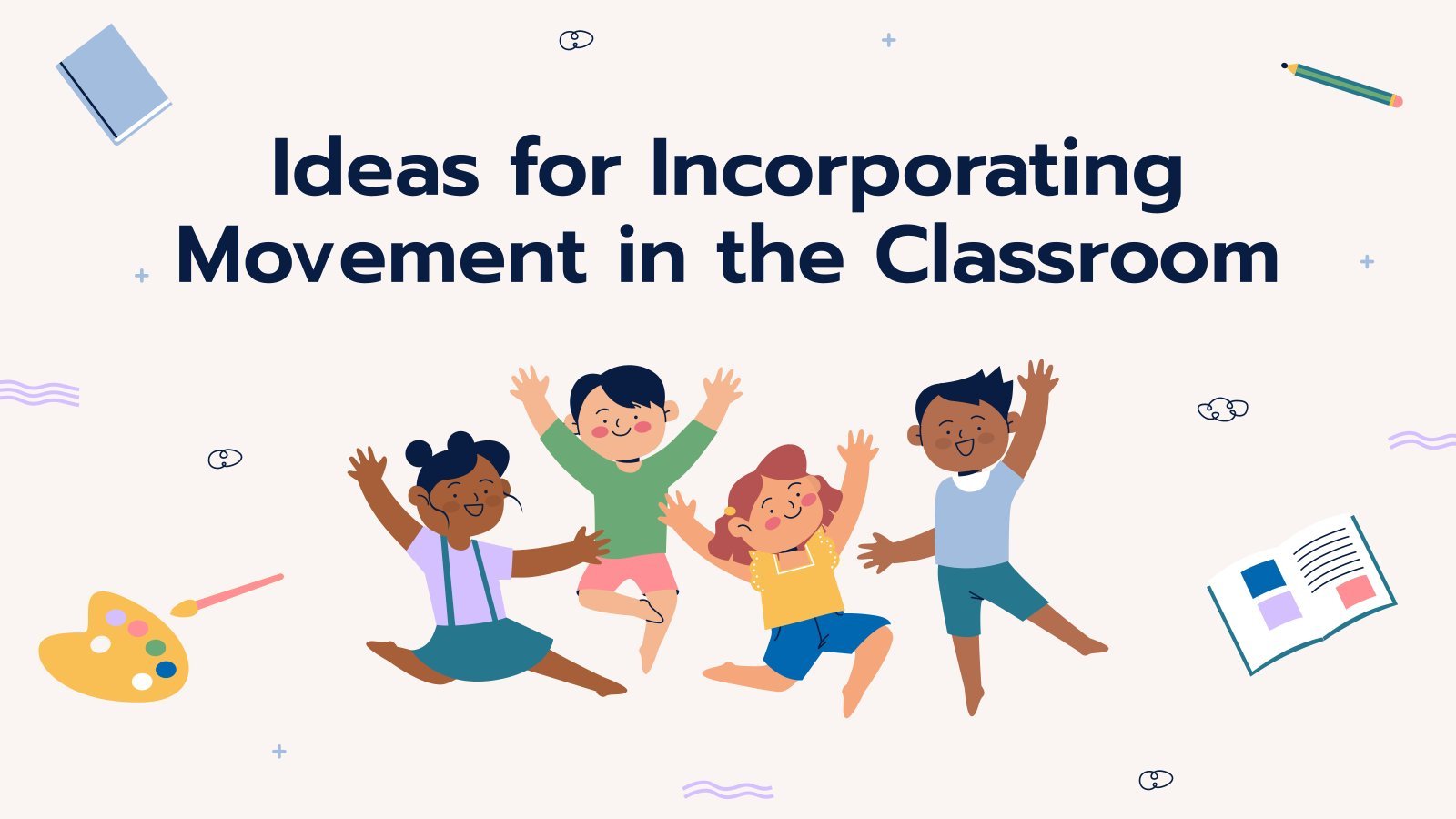
Ideas for Incorporating Movement in the Classroom
Download the "Ideas for Incorporating Movement in the Classroom" presentation for PowerPoint or Google Slides and teach with confidence. Sometimes, teachers need a little bit of help, and there's nothing wrong with that. We're glad to lend you a hand! Since Slidesgo is committed to making education better for everyone,...
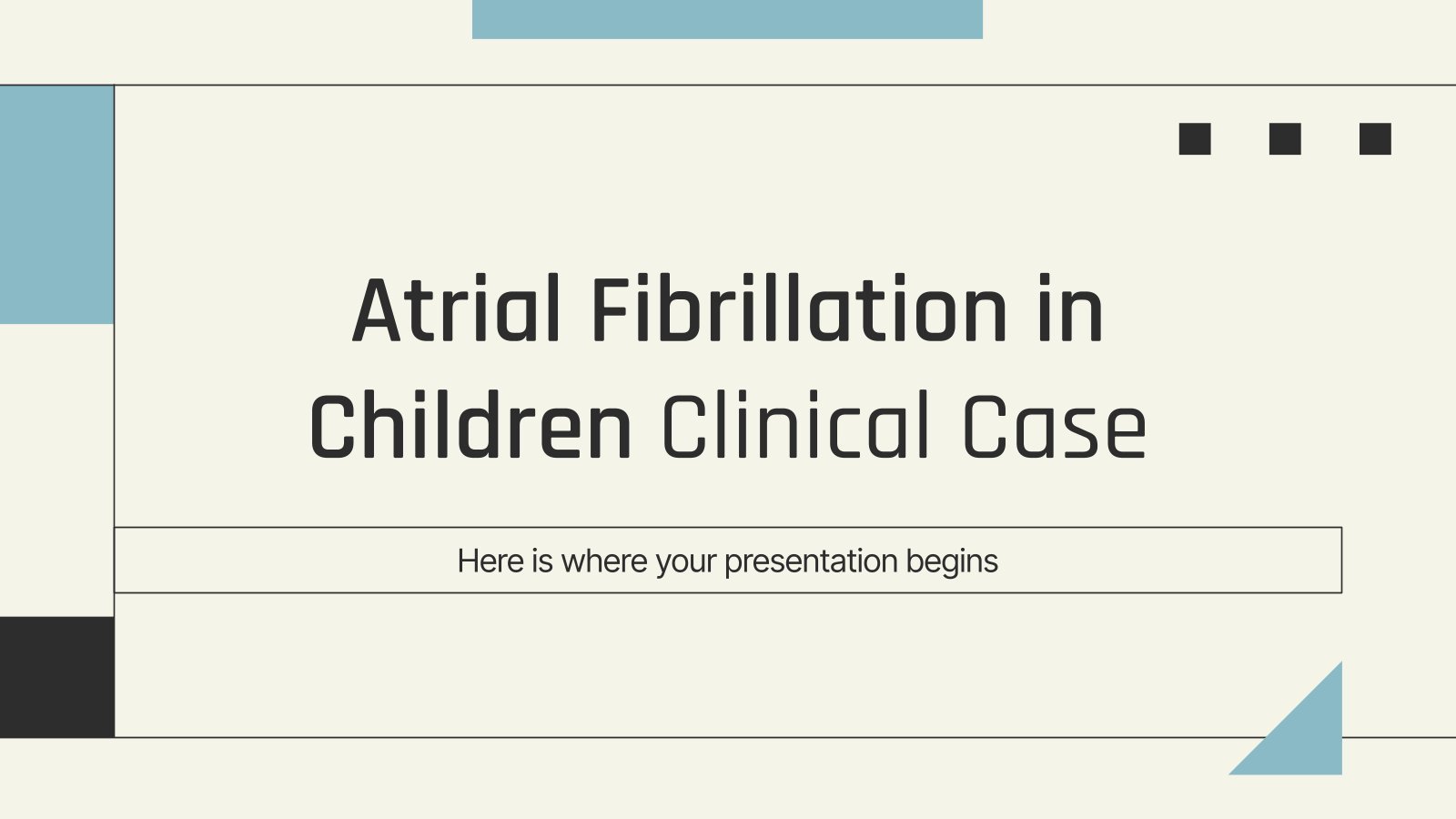
Atrial Fibrillation in Children Clinical Case
Download the "Atrial Fibrillation in Children Clinical Case" presentation for PowerPoint or Google Slides. A clinical case is more than just a set of symptoms and a diagnosis. It is a unique story of a patient, their experiences, and their journey towards healing. Each case is an opportunity for healthcare...
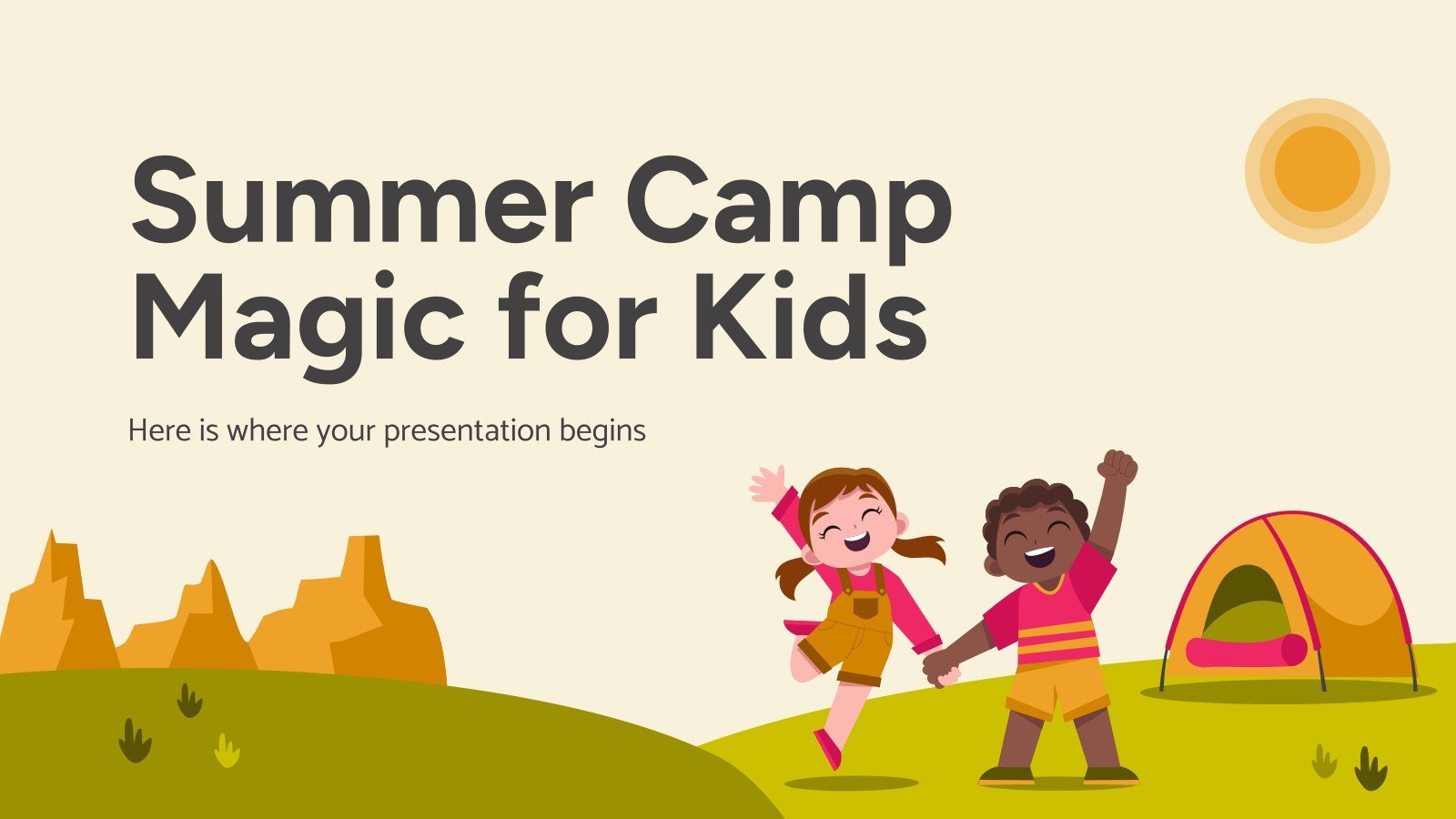
Summer Camp Magic for Kids
Download the Summer Camp Magic for Kids presentation for PowerPoint or Google Slides and create big learning experiences for the littlest students! Dynamic and adorable, this template provides the visual stimuli that Pre-K students thrive on and makes your lessons more playful and exciting — after all, Pre-K education is...
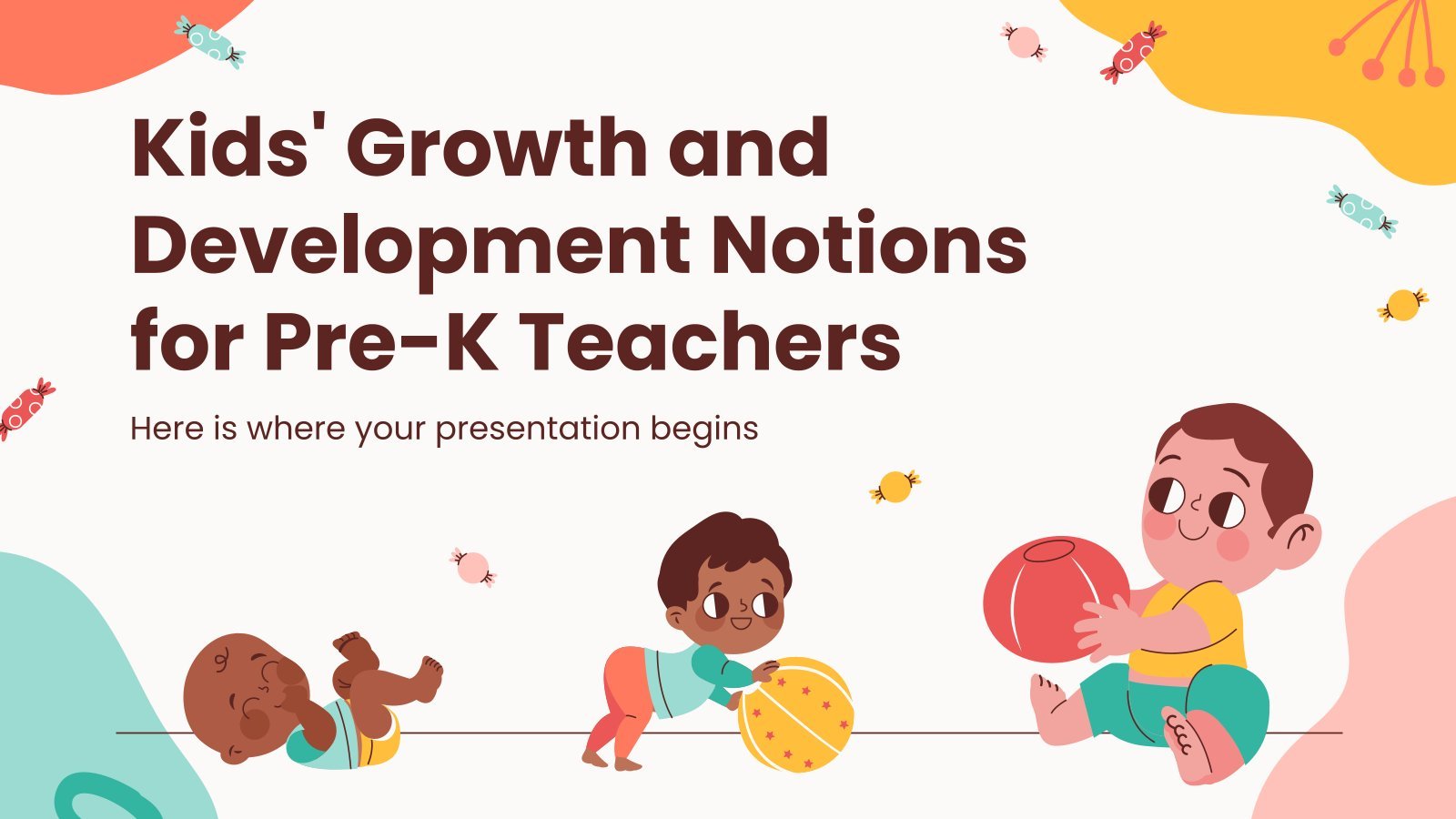
Kids' Growth and Development Notions for Pre-K Teachers
Pre-K teachers optimize children's growth and development. Through activities such as reading, crafting, and playful interactions, they foster critical thinking, self-direction, resilience in the face of challenges, and social-emotional wellbeing. Share your experiences with other teachers by editing this template and giving a slideshow with your insight. The design aims...
- Page 1 of 90
New! Make quick presentations with AI
Slidesgo AI presentation maker puts the power of design and creativity in your hands, so you can effortlessly craft stunning slideshows in minutes.

Register for free and start editing online
Convert a PDF to PowerPoint online with just a few clicks.
Select converter:, how to convert pdf to ppt free.
- Select the PDF file you want to convert to PowerPoint.
- Our PDF to PowerPoint converter will turn your PDF into PPT in seconds.
- Download the PPT file and save it to your computer. Remaining uploaded PDF or PPT files will be deleted automatically.
The Best PDF to PPTX Converter
Our online PDF to PowerPoint converter is the best available, and you can use it free. Our easy-to-use PDF to PPT converter converts your PDF to a PowerPoint presentation in seconds, while retaining all the original formatting so you can easily edit and make changes to your PPT.
Accessible online service
If you can connect to the Internet, then you can use our free PDF to PowerPoint converter to turn PDF to PPTX or PPT on any device. Our PDF to PowerPoint converter works on any operating system.
Subscriptions
By signing up for one of our memberships, you can get instant access to our easy-to-use PDF to PPT converter, plus our other helpful tools. Additional perks like the ability to convert multiple PDF documents, PPT or PPTX files at once and unlimited data are also available with a membership. Or, keep using our online PDF to PPTX converter for free.
Available tools
We have a suite of easy-to-use tools at your disposal. It’s so much more than just a PDF to PowerPoint converter, with tools like compression, merging, splitting, and rotating PDF files to make it easy to work with PDF documents like never before.
Secure downloads and information
When you upload a PDF, PPT, or PPTX file for conversion, at the time of download, your file will be securely encrypted using 256-bit SSL Encryption. That means your data can’t be used by anyone but you. We also won’t distribute any files or information shared with us to anyone else.
Automatically deleted files
Just in case you forget to delete any files uploaded to our PDF to PowerPoint converter, we’ll keep your information safe by automatically deleting any PDF, PPT, or PPTX files.
- Faster conversions
- Unlimited conversions
- Unlimited file size
- Advanced features
Please wait or sign up to convert the next file.
You need the PRO version to use the full functionality of the PDF Converter.

IMAGES
VIDEO
COMMENTS
To print the presentation with the notes, select Notes Pages in the Settings section of the Print dialog box.. 5. How to Edit PowerPoint Backgrounds. To add, remove, or edit a background graphic from your slides using the PowerPoint desktop app, you'll need to select Slide Master from the View menu.Then, on the left, select the slide master or one of the layouts that appears below it: Right ...
This object displays text anywhere on the slide. It can be formatted as a bullet or number list. To add the text, click "Text Box" in the "Text" menu section. A new text box with default fonts and colors is displayed where you can type new content. (A new text box object)
Start a presentation. On the Slide Show tab select From Beginning . Now, if you are working with PowerPoint on a single monitor and you want to display Presenter view, in Slide Show view, on the control bar at the bottom left select the three dots, and then Show Presenter View. To move to the previous or next slide, select Previous or Next .
Rehearse the presentation. Select Slide Show > Rehearse Timings. Select Next, click the mouse or press the Right Arrow key to go to the next slide. The time for the current slide is shown to the right of the Pause icon. The time to the right of that is the time for the whole presentation. Select Pause to pause the recording.
Create a basic custom show. Go to Slide Show > Custom Slide Show, and then select Custom Shows. In the Custom Shows dialog box, select New. Tip: To preview a custom show, click the name of the show in the Custom Shows dialog box, and then click Show. Under Slides in presentation, choose the slides that you want to include in the custom show ...
Trim the Audio Length. One of the most common audio edits is to trim the start or end to remove unwanted content. Here's how: Select the audio icon on the slide and go to the Playback tab. Click Trim Audio. Use the boundary sliders or time boxes to set new start/end points. Preview with the Play button and re-trim if needed.
Engage your audience with cool, actionable features. 2. Embed Microsoft Forms (Education or Business Only) If you plan to send your PPT presentation to others—for example, if you're a trainer sending step-by-step instruction presentation, a teacher sending an independent learning task to your students, or a campaigner for your local councilor sending a persuasive PPT to constituents—you ...
This, makes it easier for the audience to concetrate less on the presentation and focus on the educator talking and explaining the topic. The text on your slide should reinforce the points you are trying to make. 2. Bad Fonts. As we are talking about text, fonts, also, play an important role in your presentation.
Select multiple adjacent slides: Choose the first slide, hold the Shift key, and choose the last slide in the group. Select multiple non-adjacent slides: Choose the first slide, hold the Command key, and then choose each remaining slide. As you can see below, we selected all odd numbered slides.
You can use the editing and formatting features of Word to edit and print your PowerPoint handouts. PowerPoint,PowerPoint ZPP150,ZPP160,ZPP190,ZPP900,ZPP210,ZPP240
You'll then see your presentation update with the new slide size. If you don't like the new slide size, you can reverse the change. If you don't make any other edits after changing the size, click Undo in the Quick Access Toolbar. Otherwise, follow the same steps above to pick the previous size.
To track the changes that the reviewer of your Microsoft PowerPoint presentation made, you'll need these two things: A copy of the source file. A copy of the reviewed file. With those two items on hand, go ahead and open the reviewed file. Once open, go to the "Review" tab, then select "Compare" in the "Compare" group.
If your presentation runs slowly, try one or more of the following: Modify how you use animations, and transitions ... Change the resolution On the Slide Show tab, ... list. Use hardware graphics acceleration Click the File tab. Click Options, click Advanced in the left pane of the PowerPoint Options dialog box, ...
How can we make it? 1. Planning Your Content 2. Creating Slides 3. Adding Animations 4. Setting Animation Timing 5. Incorporating Slide Transitions 6…
Free Google Slides theme, PowerPoint template, and Canva presentation template. Get your social media popping with our slick PowerPoint and Google Slides template, perfect for marketing pros! Wrapped in fresh white, yellow, and green, this simple illustrative slideshow template is your go-to for crafting eye-catching content that stands out.
Why would you want to convert a PDF file into a PowerPoint presentation? PPT and PPTX files are great for holding a presentation or giving a speech. They underline what you say just perfectly. Convert information you have gathered in a PDF document and easily create slides for your PowerPoint presentation.
Welcome to Laptop and Computers, your ultimate destination for everything hardware and software related! Whether you're a tech enthusiast, a DIY computer bui...
Download Free and Premium Matrix Code Theme PowerPoint Templates. Choose and download Matrix Code Theme PowerPoint templates, and Matrix Code Theme PowerPoint Backgrounds in just a few minutes.And with amazing ease of use, you can transform your "sleep-inducing" PowerPoint presentation into an aggressive, energetic, jaw-dropping presentation in nearly no time at all.
Select New blank presentation, open a Recent file, select one of the themes, or start with a presentation template. To name the presentation, select the title at the top and type a name. If you need to rename the presentation, select the title and retype the name.
Stay current and efficient by learning how to easily update your PowerPoint software today. ...
I'm trying to use links/hyperlinks in my Powerpoint presentation when creating/editing/saving on Onedrive yet the option isn't available.(it is greyed out, unable to be clicked). However, if I create the same Powerpoint in the application itself on my computer it works.
Download the "Elementary Activities to Celebrate Children's Book Day" presentation for PowerPoint or Google Slides and easily edit it to fit your own lesson plan! Designed specifically for elementary school education, this eye-catching design features engaging graphics and age-appropriate fonts; elements that capture the students' attention and ...
Our easy-to-use PDF to PPT converter converts your PDF to a PowerPoint presentation in seconds, while retaining all the original formatting so you can easily edit and make changes to your PPT. Accessible online service. If you can connect to the Internet, then you can use our free PDF to PowerPoint converter to turn PDF to PPTX or PPT on any ...