- Apple Watch
- Accessories
- Digital Magazine – Subscribe
- Digital Magazine – Info
- Smart Answers
- 11th-gen iPad
- New AirPods
- Best Mac antivirus
- Best Mac VPN
When you purchase through links in our articles, we may earn a small commission. This doesn't affect our editorial independence .

How to open, edit and save .key Keynote files on PowerPoint on a Windows PC

Is there an easy way to open Keynote files on a Windows PC? My colleagues all use Macs.
Keynote may well be the best presentation software package you can buy – or get for free with any new Mac – but if truth be told it isn’t the most widely used. That honour still belongs to PowerPoint, and while it’s possible to open that program’s files in Keynote, the reverse is a little more complicated. Fret not, though, because in this tutorial we show you how to edit .key files in Windows.
Related: Apple Keynote Review | 10 Apple Keynote Tips | Alternative to Apple’s Keynote or PowerPoint for Mac
What is a .key file?
When you create a new presentation in Keynote the file is automatically saved in the .key format. This is different from, say, PowerPoint, which uses the .pptx format, or Microsoft Word, which uses the .docx variety . Essentially they all do the same thing, but not all applications can open each type of file.
The main issue for Keynote users is that PowerPoint is unable to read .key formats and therefore makes it a bit awkward to easily move presentations between the platforms. It can be done, though, as we’ll explain below.
Exporting a Keynote presentation in a PowerPoint format
If you’re the creator of the Keynote presentation then it’s actually very easy to convert it into a PowerPoint format that your Windows friends can open.
The first thing you need to do is find the file in question, open it, then go to the menu bar at the top and click File > Export To > PowerPoint.

This will open a new window that asks you to confirm that you want to Export to PowerPoint. Exporting creates a duplicate version of your Keynote presentation, so be assured that your original remains intact. The new one is simply in a format that can be opened on a Windows PC.
Before you create the new file try clicking on the grey arrow next to Advanced Options .

This reveals a dropdown menu where you can select the exact format you want. Usually the .pptx is the one you’d choose, but if the person to whom you’re sending the file is using an older version of PowerPoint (circa 1997-2003) then you can opt for .ppt instead.
Click Next , name the file and where you want to store it, then click Export . A copy of the presentation should now be found in the folder you selected, replete with a .pptx extension at the end. This means you can now send it to your Windows chums and they’ll be able to open it just like any other PowerPoint file.
Using iCloud to edit Keynote on a Windows PC
If the Keynote file wasn’t created by you, or you don’t have access to a Mac, then it takes a little more effort to open a .key presentation.
The easiest way is to use iCloud, Apple’s online portal, which includes web versions of Pages, Numbers and Keynote. If you’re not an existing iCloud user then you can quickly set up a free account. Just visit the iCloud site and click on the Don’t have an Apple ID? option at the bottom of the screen. Follow the instructions and you’ll be good to go in a couple of minutes.
Related: How to use iCloud Drive

With you account set up, you now have access to the online version of Keynote. Just log into iCloud with your Apple ID and you’ll be presented with a selection of icons for all the different Apple services. Click on the blue Keynote icon to launch the application.

In the Keynote app you’ll see a Settings icon (a gear cog) at the top of the page. Click on this and a dropdown menu will appear, with the option Upload Presentation at the top.

Select this, navigate to your .key file, click Open, and your presentation will appear in the Keynote app.

From here you can either edit the presentation and then save it as a normal .key file again, or if you want to use PowerPoint then you can download a copy in the .pptx format. To do this click on the Wrench/spanner icon in the upper right area of the screen and select Download a Copy from the menu that appears.

Now all that’s left to do is choose the PowerPoint format from the windows that appears and you will have a .pptx file that can be opened on your Windows PC.

While many of the features, fonts and formats will be shared across different applications, you might come across a few things that don’t quite match up. In these cases it’s best to let the software replace them with the ones it recommends. Hopefully most things will go smoothly, and before long both you and your Windows counterparts will be creating beautiful and informative presentations in a harmonious fashion.
Be sure to also check out our How to edit .pages files on Windows and How to install Windows on a Mac articles for more Microsoft/Apple collaborations.
Author: Martyn Casserly , Contributor

Martyn has been involved with tech ever since the arrival of his ZX Spectrum back in the early 80s. He covers iOS, Android, Windows and macOS, writing tutorials, buying guides and reviews for Macworld and its sister site Tech Advisor.
Recent stories by Martyn Casserly:
- Why is my Mac fan so loud? How to fix an overheating Mac
- How to find and delete duplicate files on Mac
- What is nano-texture glass and do I need it?
- PRO Courses Guides New Tech Help Pro Expert Videos About wikiHow Pro Upgrade Sign In
- EDIT Edit this Article
- EXPLORE Tech Help Pro About Us Random Article Quizzes Request a New Article Community Dashboard This Or That Game Popular Categories Arts and Entertainment Artwork Books Movies Computers and Electronics Computers Phone Skills Technology Hacks Health Men's Health Mental Health Women's Health Relationships Dating Love Relationship Issues Hobbies and Crafts Crafts Drawing Games Education & Communication Communication Skills Personal Development Studying Personal Care and Style Fashion Hair Care Personal Hygiene Youth Personal Care School Stuff Dating All Categories Arts and Entertainment Finance and Business Home and Garden Relationship Quizzes Cars & Other Vehicles Food and Entertaining Personal Care and Style Sports and Fitness Computers and Electronics Health Pets and Animals Travel Education & Communication Hobbies and Crafts Philosophy and Religion Work World Family Life Holidays and Traditions Relationships Youth
- Browse Articles
- Learn Something New
- Quizzes Hot
- This Or That Game
- Train Your Brain
- Explore More
- Support wikiHow
- About wikiHow
- Log in / Sign up
- Computers and Electronics
How to Share Keynote Presentations Online
Last Updated: May 4, 2023
This article was co-authored by wikiHow staff writer, Nicole Levine, MFA . Nicole Levine is a Technology Writer and Editor for wikiHow. She has more than 20 years of experience creating technical documentation and leading support teams at major web hosting and software companies. Nicole also holds an MFA in Creative Writing from Portland State University and teaches composition, fiction-writing, and zine-making at various institutions. This article has been viewed 15,466 times. Learn more...
This wikiHow teaches you how to share your Keynote presentation with other people on the internet. If you want to present the presentation live, you can use Apple's Keynote Live feature. You can also share the presentation by embedding it into your website or blog post.
Using Keynote Live

- Keynote Live is limited in that it won't play audio or let you do live audio narration. If you want to narrate the presentation live, you'll want to use Keynote Live with an audio conferencing tool like Zoom, Microsoft Teams , or Google Meet .

- If you want to share the invitation link in your video conferencing software or a live chat, choose Copy Link to copy the link to your clipboard, and then paste it into the conversation.
- If you want to require a password for viewing the presentation, click More Options, select Require password , and follow the on-screen instructions.

- If you don't want to start the presentation just yet, you can choose Play Later instead. Then, when you're ready to share your presentation, click the green-and-white rectangle with a triangle in the toolbar and select Play on Keynote Live to start sharing. You can click the green-and-white rectangle and triangle icon to start sharing again.
- If you want to invite more people after starting the presentation, press the Esc key to stop playback, click the Keynote Live button in the toolbar (the computer monitor with two curved lines), select Invite Viewers , and choose your viewers.

- When you end the presentation, the link will stop working. If you want to present again, you'll need to create a new link.
Embedding on a Website

- If you protected your presentation with a password, remove the password before you continue.

- The link begins with "https://www.icloud.com/keynote" and ends with "#yourfilename" .

- Medium: No extra code is needed. To embed the link, simply paste it onto its own line and press Enter or Return . [2] X Research source Medium will display the embedded presentation once you publish your story.
- Wordpress: Using the Block Editor, create a new "Embed" block (the first embedding option), paste the Keynote link into the field, and click "Embed." If you're not using the Block Editor, you can embed the presentation by placing the URL on its own line. [3] X Research source
- Embed.ly: If you're using another type of website or site builder, check out Embed.ly , which will help you create embed codes for a variety of sites and services.
Expert Q&A
You might also like.

- ↑ https://support.apple.com/guide/keynote/present-on-a-mac-over-the-internet-tan683ecab0f/mac
- ↑ https://help.medium.com/hc/en-us/articles/214981378-Embedding
- ↑ https://wordpress.org/support/article/embeds/
About This Article

1. Open Keynote on your Mac. 2. Click the Keynote Live button. 3. Click Continue . 4. Invite viewers to the presentation. 5. Click Play Now . Did this summary help you? Yes No
- Send fan mail to authors
Is this article up to date?

Featured Articles

Trending Articles

Watch Articles

- Terms of Use
- Privacy Policy
- Do Not Sell or Share My Info
- Not Selling Info
Keep up with the latest tech with wikiHow's free Tech Help Newsletter
Presentations that stand out. Beautifully.
With its powerful tools and dazzling effects, Keynote makes it easy to create stunning and memorable presentations, and comes included with most Apple devices. Use Apple Pencil on your iPad to create diagrams or illustrations that bring your slides to life. And with real‑time collaboration, your team can work together, whether they’re on Mac, iPad, iPhone, or a PC.
See what’s new in Keynote
Present your story. Your way.
Keynote sets the stage for an impressive presentation. A simple, intuitive interface puts important tools front and center, so everyone on your team can easily add beautiful charts, edit photos, and incorporate cinematic effects. And Rehearse Mode lets you practice on the go, with the current or next slide, notes, and clock — all in one view.
Start with a gorgeous layout.
Choose from over 40 eye‑catching themes that instantly give your presentation a professional look. Or create your own slide designs, background images, and page‑by‑page customization.
Create next-level animations.
Add drama to your presentation with more than 100 cinematic transitions and effects. Make your words pop by adding textures, color gradients, and even photos — with just a tap. And animate objects along a path using Apple Pencil or your finger on your iPhone or iPad.
Make every slide spectacular.
Add subtle movement to your slides with dynamic backgrounds. Illustrate your point with over 700 Apple-designed shapes, or add photos, videos, music, image galleries, and charts. Easily remove backgrounds from supported images and live videos or manually refine adjustments as needed. You can even use your iPhone to take a photo or scan a document, and Continuity Camera can send it straight to Keynote on your Mac.
What’s new in Keynote.
Learn about everything you can do in Keynote
Get the updates. Then get in touch.
Stay up to date when people join, edit, or comment in collaborative presentations and easily get in touch with your team using Messages and FaceTime.
Get more done on iPad.
Quickly insert objects, find settings, and get to your favorite tools with the customizable toolbar. And Stage Manager makes it easy to multitask across multiple presentations and apps at the same time. 1
Make backgrounds disappear.
Now you can more easily remove backgrounds from supported images — and even live videos — or adjust them to your liking.
Add live video feeds to any slide.
Appear in a window, right on your slides, with a picture-in-picture display during remote presentations. Or include a live feed of your iPhone or iPad screen to show off apps.
Get started with dynamic themes.
Start with one of three beautiful new animated themes, then customize it to set the tone for each slide with 18 adjustable background presets — from understated to highly visual, monochrome to colorful, calm to energetic.
Captivate your audience with dynamic backgrounds.
Make your presentation stand out by adding stunning color and visual interest to your slides. Create motion on a title or closing slide for a bold statement, and keep viewers engaged with subtle movement throughout the presentation.
Present with your team. Seamlessly.
For slideshows with multiple presenters, you can take turns controlling a single deck — from anywhere — on Mac, iPad, and iPhone.
Play YouTube and Vimeo videos right in Keynote.
Embed a video from YouTube or Vimeo, then play it right in your presentations, without the need to download or open the video in a media player. 2
Present over video conference. Like a pro.
Play a slideshow in its own window so you can access other apps while you present. You can view your presenter notes, upcoming slides, and navigation in a separate window as well.
Outline your presentation. Easier.
With outline view for iPhone and iPad, quickly jot down your thoughts, restructure ideas, and move concepts from slide to slide. Then switch to slide view and start designing.
Present like never before. From anywhere.
With Keynote, presenting remotely can be just as seamless as presenting in person. Say goodbye to saying “Next slide, please” — now multiple people can present together, even remotely, with each person taking control of their section of the deck. Add a live video feed of yourself to any slide for a picture-in-picture experience. Or when presenting on your Mac, include a live feed of your iPhone or iPad screen to walk through your apps. You can even play a slideshow in its own window, so you can simultaneously access your notes and other apps.
Any presentation. Any device. Anytime.
You don’t work in one place on just one device. The same goes for Keynote. Work seamlessly across all your Apple devices. The slides you create using a Mac or iPad will look the same on an iPhone or web browser — and vice versa.
You can also work on presentations stored on iCloud or Box using a PC.
Start using Keynote at iCloud.com
Create and present together. Even when apart.
Work together in the same presentation, from across town or across the world. You can see your team’s edits as they make them — and they can watch as you make yours, too. You can even get notifications when people join, edit, or comment. When presenting as a team, you can also take turns controlling a single deck from anywhere.
Use Apple Pencil when inspiration strikes.
Add color, illustrations, and handwritten comments for more beautiful presentations with Apple Pencil on your iPad.
Plays well with Office.
Teaming up with someone who uses Microsoft PowerPoint? Keynote makes it a great working relationship. You can save Keynote presentations as PowerPoint files. Or import and edit PowerPoint presentations right in Keynote.
Learn more about Microsoft PowerPoint compatibility
See everything that’s new in Keynote
- What’s new in Keynote for iPhone and iPad
- What’s new in Keynote for Mac
- Keynote for iCloud release notes
Additional Resources
- Get Keynote support
- Learn about Microsoft Office compatibility
- Learn about collaboration for Pages, Numbers, and Keynote
- Use Keynote in a video conference app
Keynote User Guides
- Keynote User Guide for Mac
- Keynote User Guide for iPad
- Keynote User Guide for iPhone
- Keynote User Guide for Web
Build spreadsheets that are bottom-line brilliant.
Create documents that are, in a word, beautiful.
- Product overview
- Sales Content Management
- Content Personalization
- Sales Presentations
- Content Sharing & Tracking
- Sales Content Analytics
- Smart Sales Tools
- Integrations
- Digital Sales Room
- For Marketers
- For Sales Teams & Dealers
- For Business Leaders
- Customer Success Stories
- Modern B2B Sales Blog
- Sales Enablement
- Help Center
- Sign in to Showell App
- Sign in to Showell Admin

How to Share Keynote Presentations Online: A Comprehensive Guide
Sharing Keynote presentations online has become increasingly important in today's digital age, where remote work, online collaboration, and accessibility are more crucial than ever. In this comprehensive guide, we will discuss various methods for sharing Keynote presentations, explore different tools for sharing like Showell , and provide practical examples to help you share your presentations with ease. By adopting these best practices and leveraging the right tools, you can make your Keynote presentations accessible and engaging to a wider audience.
/digital-sales-room-2.png?width=1000&height=800&name=digital-sales-room-2.png)
What is a Keynote presentation?
Keynote is a presentation software developed by Apple Inc., similar to Microsoft PowerPoint. It is designed specifically for macOS and iOS devices and offers a wide range of design and animation tools to create visually stunning presentations. Keynote presentations typically have the file extension .key, and while they cater primarily to the Apple ecosystem, they can be exported to various formats for compatibility with other platforms, like PowerPoint.
The 4 advantages of using Keynote for presentations
1. Sleek design templates: Keynote offers a variety of professionally designed templates, making it easy to create visually appealing presentations.
2. Animation and transition effects: Keynote provides a range of animations and transitions to add dynamism and polish to your presentations.
3. Compatibility with Apple devices: Keynote is designed to work seamlessly with macOS and iOS devices, ensuring optimal performance and user experience.
4. Export options: Keynote allows you to export your presentations in various formats, including PDF, PowerPoint, QuickTime, and HTML, ensuring compatibility with different platforms.
Preparing Your Keynote Presentation for Online Sharing
While Keynote is a popular presentation software, not everyone has access to it, and this can pose a problem when sharing Keynote presentations online. Not everyone has access to Apple devices, which are required to use Keynote. If the presentation was created on a Mac, then it can only be opened by someone who has access to a Mac, which limits the audience.
To ensure accessibility and reach a wider audience, it is essential to consider the compatibility of the file format and provide alternative formats for those who don't have Keynote or compatible software. This is why it might be a good solution to export your Keynote presentation as a PDF file.
To do this, follow these steps:
1. Open your Keynote presentation. 2. Click "File" in the top menu, and then select "Export To." 3. Choose the desired export format (PDF) and configure the export settings according to your preferences. 4. Click "Next" and choose a destination for the exported file. Click "Export" to complete the process.
Methods to Share Keynote Presentations Online
Attaching the exported presentation: You can share your Keynote presentation by attaching the exported file (PDF, PowerPoint, QuickTime, or HTML) to an email. This method is suitable for smaller files and when sharing with a limited number of recipients.
Security and size limitations: When sharing large Keynote files or presentations containing sensitive information via email, consider using a secure file-sharing platform like Showell. Showell offers password-protected access to your files and ensures a better sharing experience for the recipient, with attachments that won't get lost among other emails.
Social media platforms
Sharing links to the presentation: You can also share your Keynote presentation on social media platforms like LinkedIn, Twitter, and Facebook by posting a link to the presentation hosted on a cloud-based file-sharing platform like Showell.
Cloud-based file-sharing platforms
iCloud: iCloud is Apple's cloud storage service, which integrates seamlessly with Keynote. You can store and share your presentations via iCloud by sending a link to your recipients, who can then view or download the file.
Google Drive: Google Drive is a popular cloud storage platform that supports Keynote files. You can upload your presentation, convert it to Google Slides if needed, and share it with others through unique links. Dropbox: Dropbox allows you to upload Keynote files and share them with others using shareable links.
Showell : Showell is a powerful content-sharing and collaboration platform that supports Keynote presentations and various other file formats. With Showell, you can upload and organize your presentations, making it easy to share them with your team or clients. Showell stands out due to its user-friendly interface, secure sharing features, and the ability to track engagement with your shared content. By using Showell, you not only streamline the sharing process but also gain valuable insights into how your audience interacts with your presentation.
Showell: Sales Content Tracking and Sharing →
Collaborating on Keynote Presentations Online
Real-time collaboration using icloud.
Keynote supports real-time collaboration through iCloud, allowing multiple users to work on a presentation simultaneously. To collaborate, simply click the "Collaborate" button in the top-right corner of your Keynote presentation and invite participants via email, link, or by adding them from your contacts. You can control the access level for each participant, choosing between "Can make changes" or "View only."
Sharing and commenting on presentations
When sharing your presentation online, you can enable comments to facilitate feedback and communication with your team or audience. Comments can be added to specific slides or elements, fostering a focused and productive discussion.
Version control and tracking changes
Keynote allows you to track changes made by collaborators and maintain version control over your presentation. You can access the version history by clicking "File" and then "Revert To." This feature enables you to review past edits, compare different versions, and revert to a previous version if needed.
Ensuring Security and Privacy While Sharing Keynote Presentations Online
Password protection.
Protect sensitive information in your Keynote presentation by adding a password. To do this, click "File," then "Set Password." You can also apply password protection when sharing your presentation via a file-sharing platform like Showell, which offers secure, password-protected access to your files.

Controlling access and permissions
When sharing your presentation online, you can control who can view, edit, or comment on the file. File-sharing platforms like Showell allow you to set permissions and manage access to your presentations.
Check out Showell's Digital Sales Room →
Sharing Keynote presentations online has become increasingly important in today's digital landscape. By selecting the appropriate method for sharing and leveraging online collaboration tools like Showell, you can efficiently and securely share your presentations with a wider audience. Following best practices for file preparation and optimization, coupled with using the right tools and platforms, will ensure that your Keynote presentations are accessible, engaging, and impactful for your viewers
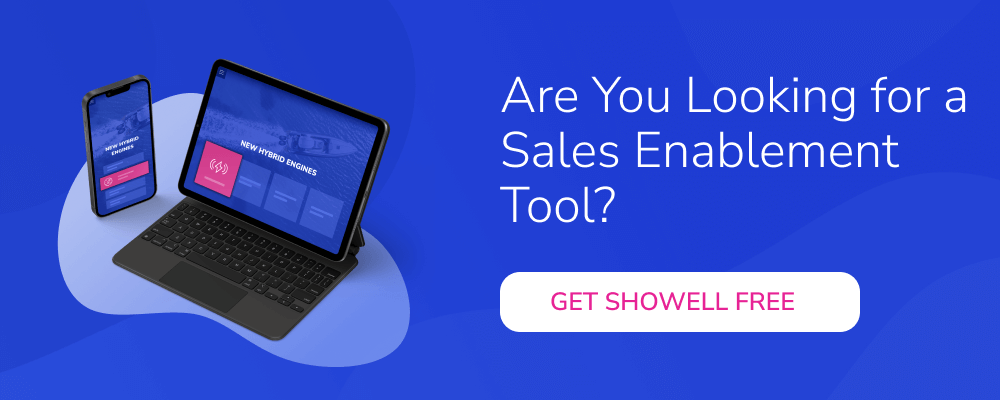
RELATED ARTICLES

- Customer Help
- X (Twitter)
How to Open Keynote on Windows PC?
Ever tried opening a Keynote presentation on your PC and felt like you’re trying to fit a square peg in a round hole? You’re not alone. Let’s dive into the world of cross-platform compatibility and find a solution.
In an ideal world, every file format would be universally compatible. But alas, we’re not there yet. Especially when it comes to Apple’s Keynote and the Windows PC.
Step-by-Step Guide: Using iCloud to Open Keynote on PC
Navigating the world of presentation software can be tricky, especially when you can’t open Keynote files directly on a Windows computer. But don’t fret! Here’s a detailed tutorial to help you view and use your Keynote presentations on a PC.
Setting Up iCloud for Keynote on Windows

- Step 2: Sign in using your iCloud account credentials. If you don’t have an iCloud account, you’ll need to create one.

Accessing and Viewing Your Keynote Presentations

Converting Keynote to Microsoft PowerPoint Format
If you need to open and edit your Keynote presentation in Microsoft PowerPoint or share it with Windows users who might not know how to open Keynote on Windows, converting it to a PowerPoint file is a smart move.

- Step 4: Once the conversion process is complete, download the PowerPoint file to your Windows computer. This file will now be in .pptx format, which means you can open and edit it on your Windows machine using Microsoft PowerPoint or any other compatible presentation software.
Tips for Windows PC Users
- If you’ve received a Keynote presentation and don’t want to go through the iCloud process, consider asking the sender to export the file in PowerPoint format before sending.
- Remember, while Keynote is an Apple product, with the online version of Keynote on Windows through iCloud, you can access, view, and even edit your presentations not just on Windows but also on other platforms.
- For those who frequently migrate presentations from PowerPoint to Keynote or vice versa, always check the presentation’s formatting. Some features in Keynote might not be available in PowerPoint and vice versa.
Converting Keynote to PowerPoint: A Comprehensive Guide
When you’ve crafted a beautiful presentation in Keynote but need to share it with someone using a Windows PC, converting it to a PowerPoint presentation becomes essential. Apple Keynote is a fantastic tool, but it’s not natively available for Windows. So, how do you bridge this gap? Let’s delve into a step-by-step tutorial to convert your Keynote slides into a format that’s friendly for Windows PCs.
Preparing Your Keynote Presentation

- Step 2: Before you proceed with the conversion, ensure that your presentation is finalized. Check if the file was last edited recently and if all the elements are in place.
Initiating the Conversion Process

Customizing the Export Settings

- Step 2: Depending on your needs, you might want to explore other settings. For instance, Keynote now supports exporting your presentation into a PowerPoint document or even as a QuickTime movie. Choose the format that best suits your needs.
Saving and Transferring the File
- Step 1: Once you’ve selected the desired format, click “Next.” You’ll be prompted to save the file. Choose a location on your Mac where you can easily retrieve it.
- Step 2: After saving, transfer the file to your Windows PC. You can use a USB drive, email, or any cloud storage solution. If you’re using iCloud, you can use this same iCloud account to access the file on your Windows devices.
Opening the File on Windows
- Step 1: Once you’ve transferred the file to your Windows PC, locate it and double-click to open. If you have Microsoft PowerPoint installed on the Windows machine, it should open like any other PowerPoint presentation.
- Step 2: If you don’t have PowerPoint, consider using alternatives like File Viewer Lite or other presentation software that supports the .pptx format.
Exploring Third-Party Software for Keynote Conversion
While Apple’s Keynote offers its own methods to export to PowerPoint, sometimes you might find yourself in a situation where you can’t access the original Keynote software or need an alternative solution. This is where third-party software comes into play. They provide another way to open and convert Keynote presentations, ensuring you can access your Keynote presentation right from a Windows PC. Let’s explore some popular third-party tools and how to use them.
CloudConvert
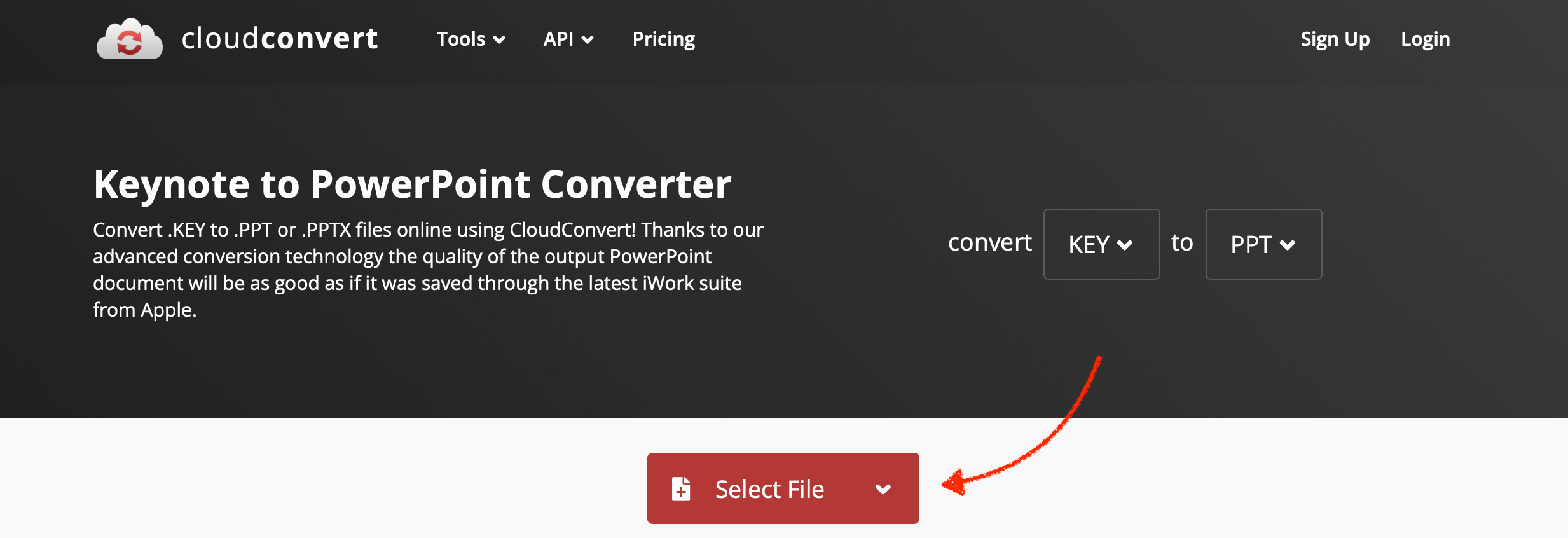
- Step 1: Navigate to the CloudConvert website.
- Step 2: Click on “Select Files” and upload your Keynote presentation.
- Step 3: From the dropdown menu, choose the .pptx file format for PowerPoint for Mac or Windows.
- Step 4: Click “Start Conversion.” Once done, download the converted file to your PC.
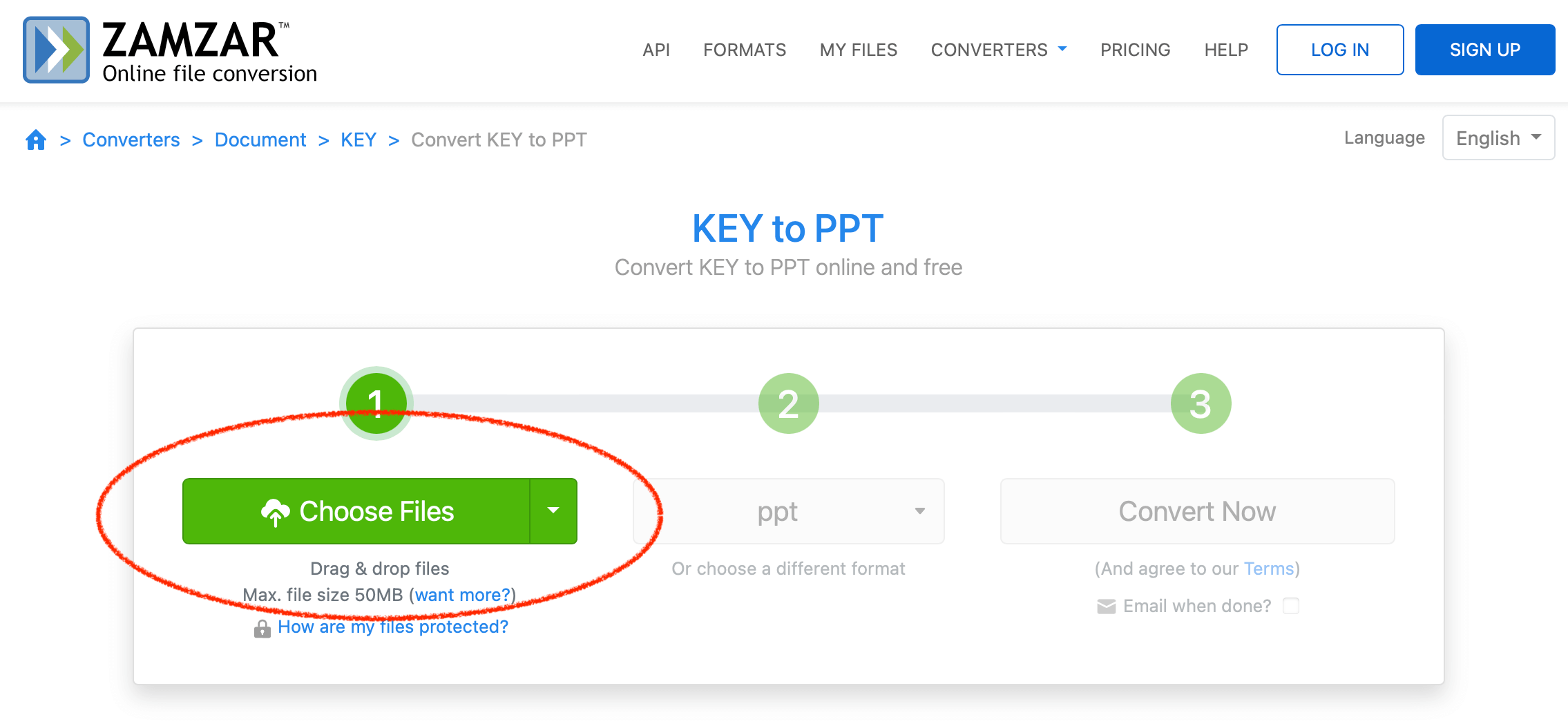
- Step 1: Visit the Zamzar website.
- Step 2: Click on “Add Files” and select the Keynote presentation you want to open on Windows.
- Step 3: Choose the .pptx file format from the conversion options.
- Step 4: Click “Convert Now.” After the conversion, download the file to access it on any Windows PC.
Document.Online-Convert

- Step 1: Go to the Document.Online-Convert website.
- Step 2: Under the “Document Converter” section, select “Convert to PowerPoint.”
- Step 3: Upload your Keynote file.
- Step 4: Ensure the target format is set to .pptx and then click “Start Conversion.” Download the converted file once the process is complete.
While it’s a bummer that Keynote isn’t natively supported on PC, there are workarounds. Whether you choose iCloud, conversion, or third-party software, the key is finding what works best for you.
Yes, using iCloud’s web version of Keynote allows editing.
No, Apple hasn’t released a Keynote app for Windows.
Yes, an Apple ID is required to access iCloud services.
Yes, but always ensure they’re safe and reputable before downloading.
Yes, Keynote allows exporting to PDF, HTML, and other formats.
You must be logged in to post a comment.
- Business articles (22)
- Google Slides (57)
- Keynote (27)
- PowerPoint (83)
- Support (2)
Want to highlight a helpful answer? Upvote!
Did someone help you, or did an answer or User Tip resolve your issue? Upvote by selecting the upvote arrow. Your feedback helps others! Learn more about when to upvote >
Looks like no one’s replied in a while. To start the conversation again, simply ask a new question.
How to share a recorded Keynote presentation by email or through the internet?
MacBook Pro 13″, macOS 11.5
Posted on Aug 2, 2021 2:55 AM
Posted on Aug 2, 2021 11:16 AM
use one of the following:
1 - open the presentation in Keynote then go to Share > Send a Copy > Mail
2 - drag the Keynote file on to a Mail message
3 - use a file transfer service such as the free version of Dropbox: https://www.dropbox.com
Similar questions
- How can I send my keynote slide and music project to other people so that they view and hear it? My Keynote presentation has slides with transitions and music. How can I share it with others? Some recipients have Apple some don't. 229 1
- Uploading Keynote Recorded Slideshow to Vimeo Is it possible to upload Keynote slideshow with voiceover to Vimeo? 193 2
- playing a video in keynote on a PC I want to share a keynote to multiple people that may or may not have keynote and the video be playable. Is there a way to share a keynote that has a video in it on a PC? 608 7
Loading page content
Page content loaded
Aug 2, 2021 11:16 AM in response to tiseye

Open, Edit & Create a Keynote File (.Key) in PowerPoint on Windows PC
Last week, I sent a Keynote presentation to a friend of mine. He told me that he could not view the presentation because PowerPoint could not open it. So I decided to write this article.
Keynote is an Apple software. The Keynote app is the Mac presentation software similar to Microsoft PowerPoint on Windows computers. Keynote lets you create and deliver beautiful presentations.
By default, any Keynote file is saved as a Keynote format file with a “.key” file extension (e.g. macreports.key).
Many people do now own a Mac computer or an iOS device. This means that they can not download and install the Keynote app, as this app is exclusively developed for Apple devices. And some people may require to open Keynotes in Microsoft PowerPoint.
So, if you own a PC, here is how you can open a Keynote document. This article details three easy ways to open Keynote files on a Windows PC?
See also: Open / Edit a .Pages File On a Windows PC and .pages file format
How to access (open, view, edit and even create) a Keynote presentation on Windows PC
There are three ways you can do this:
1.iCloud: The Easier Way
You can use Keynote on a PC using iWork for iCloud by signing into iCloud . See how:
- Firefox 9 or newer
- Google Chrome 7 or newer
- Microsoft Edge
- Microsoft Explorer 11 or newer
- This (singing up) will get you 5GB of free cloud storage to save your documents. You do not need to purchase an Apple product to create this account. Anyone can do this.
- Once you sign up, this means that now you can use iCloud Drive at iCloud.com. Now sign in to iCloud by visiting icloud.com.
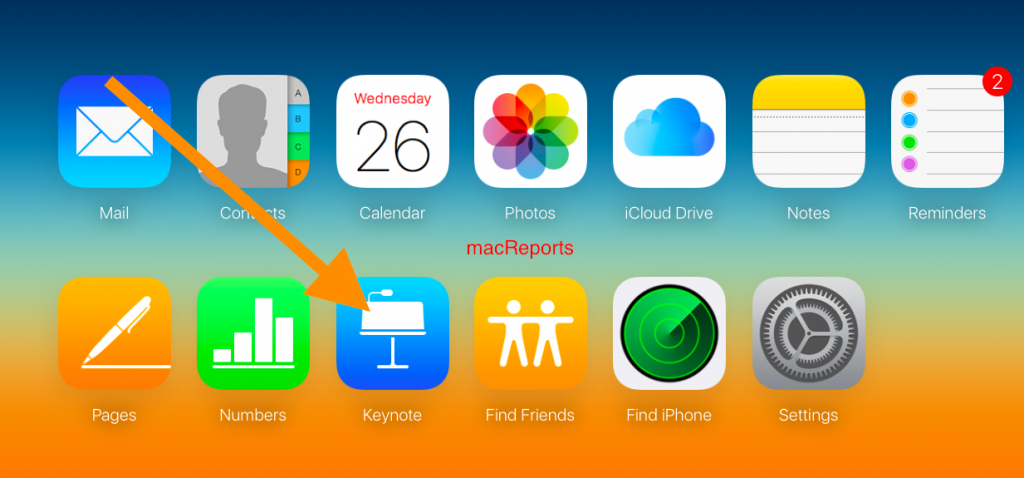
- Now you can create a new presentation or edit an old one by uploading.
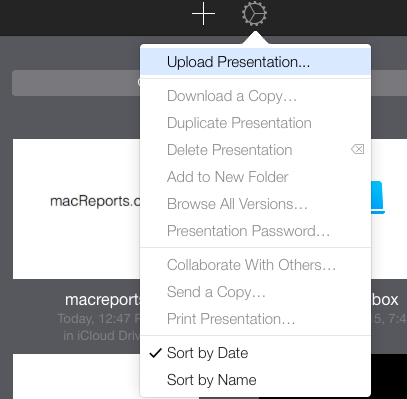
- Now you can view and edit this file via your web browser.
- If you want, you can convert this file to the PowerPoint presentation format (.ppt or pptx) so if you feel more comfortable you can make more editing on your computer using Powerpoint. To do this:
- Select the Tools icon
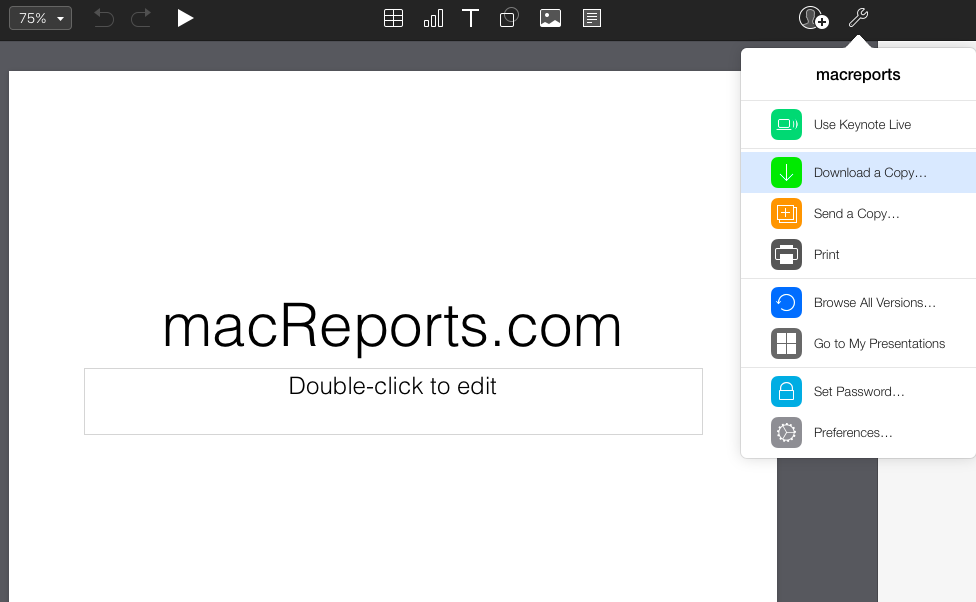
- Choose your download format. You can choose (a) Keynote (b) PDF (c) PowerPoint. After your selection, then your download will start. So that you can edit your presentation.
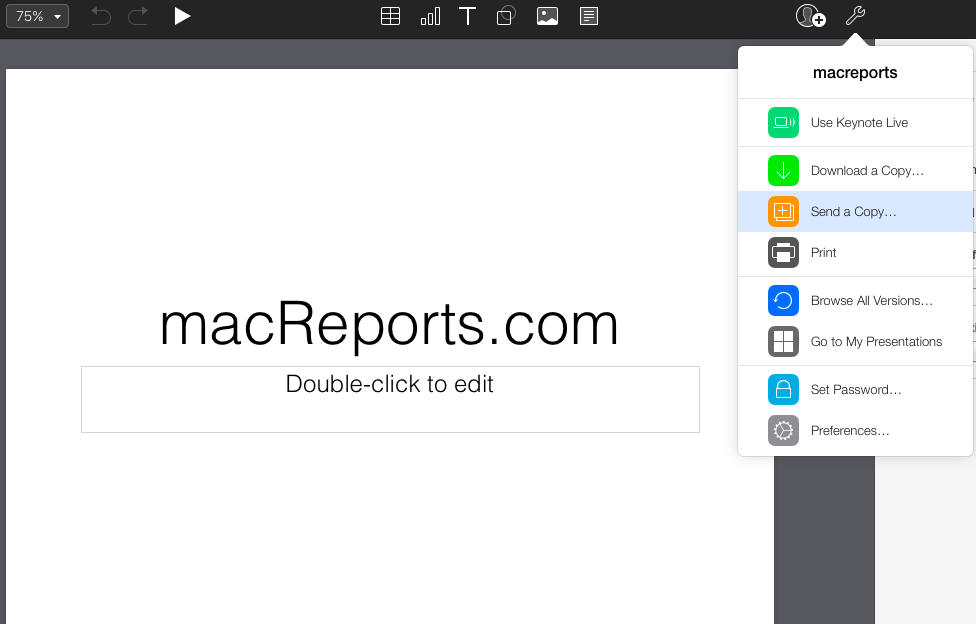
2. Ask the person who sent/created the file to send as a PPT (or PPTX) file
This is another way. If you receive a Keynote file and do not want to use iCloud for whatever reasons (e.g., you do not want to have an Apple ID), then you may do this. The Keynote app lets users save files in any format. Here is how:
- Open the Keynote app on a Mac
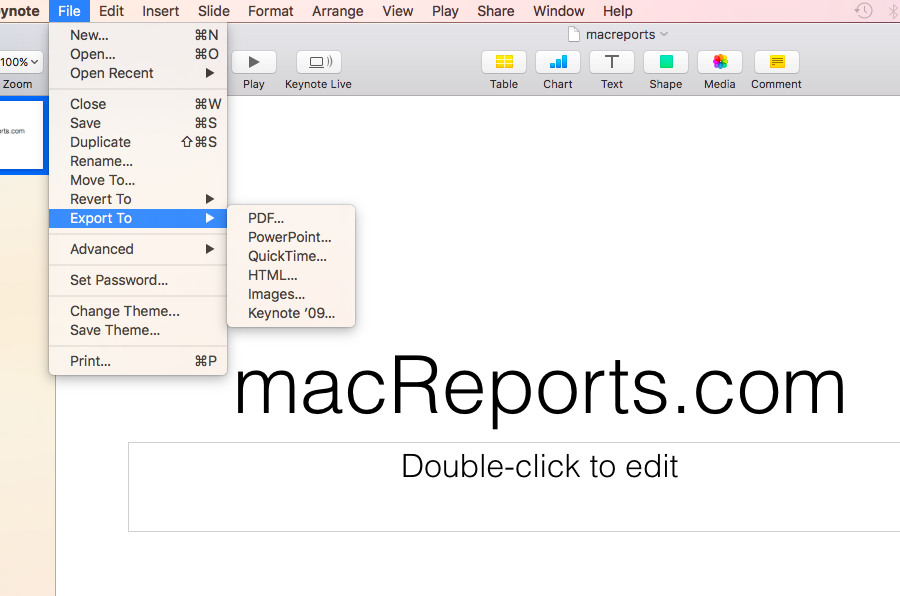
- Click Next and Export. This will save this. You can send it.
3. Change the name
This method involves changing the file’s name. If you use this method, you can preview the content of the presentation but you cannot edit, unlike the other two options above. To use this method, we will need to change the .key file’ extension. Here is how:

- Then right-click the file and select Rename
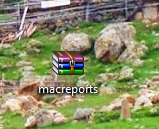
See also: How To Download Zip Files Without Unzipping
Dr. Serhat Kurt worked as a Senior Technology Director specializing in Apple solutions for small and medium-sized educational institutions. He holds a doctoral degree (or doctorate) from the University of Illinois at Urbana / Champaign and a master’s degree from Purdue University. He is a former faculty member. Here is his LinkedIn profile and Google Scholar profile . Email Serhat Kurt .
Similar Posts
Apple maps is so slow on mac, fix.
Some Mac users have said that Apple Maps is running very slow. This article may help you if Maps has turned all sluggish on you. In this article, I explain how you can…
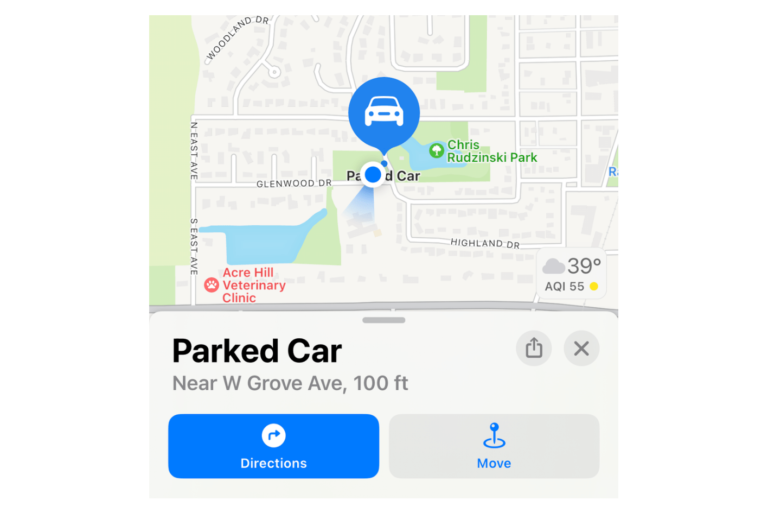
How to Find Your Parked Car Location on iPhone
It can sometimes be a real challenge to find your parked car. Maybe some people are great at remembering exactly where they parked; others may have trouble remembering if they even drove their…
Is iPhone Camera Blurry? How to Fix
Several users have complained that their iPhone has started taking blurry photos or videos. More specifically, the photos or videos taken by the iPhone are blurry, out of focus, unclear, and overall bad….
How to Get a Refund for your App and In-app Purchases
Apple may give you a refund for your recent app or in-app purchases that you made on your Apple TV, iPhone, iPad or Mac from the App Store or iTunes Store. You may…
Apple Card Foreign Transaction Fees
A lot of banks and credit card issuers may impose a foreign transaction fee when you make a purchase in a foreign currency other than U.S. dollars (USD). These transactions can take place…
No Service Or Searching On iPhone? Fix
This article explains how you can troubleshoot cellular network signal issues. If you see No Service or Searching on your iPhone, this means that cellular data and cellular connectivity failed and you are…
probably the most useless workaround I’ve ever seen… truly incredible… why do I care what the first pages looks like? I wanna see the whole presentation
In Data folder you can find all material.
tried rar did not work. shows only 1st page of the presentation
that’s exactly what happen to my presentation as well. Only got the first page
Leave a Reply Cancel reply
Your email address will not be published. Required fields are marked *
Categories:
- Explore our courses
- Online Courses
- Classroom Courses
- Team Training
- Attendee FAQ's
- All Courses
- Private Training
- Adobe
- MS Office
- Design
- Video
- Coding
- Marketing
- Writing
- Business Skills
- By Category
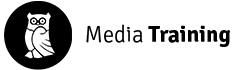
How to use Keynote on Windows
Keynote is presentation design software for the Mac operating system and is used by students, professionals , and anyone who wants to produce great slideshows. It's basically Apple's version of Powerpoint and it's compatible with all Macs, as well as the iPad, iPhone, and iPod. When people start using Keynote, they usually fall in love with it.
If you use a Windows operating system, or your website needs Microsoft technologies, then choosing the best Windows Hosting providers would be a great option for you.
Have you ever wished you could use Keynote on Windows as well as Mac? I have always wanted to use Keynote on my Lenovo Ideapad but Keynote is purely an Apple product, right? I have found a great way to get Keynote to work on my Windows laptop. For me, it's really worth doing as - in my opinion - the projects created using Keynote are of better quality. Keynote is extremely user-friendly so even if you are a newbie, you can produce stunning presentations straight off the bat. So here's how to do it:
What is Keynote?
Since 2008 Apple Keynote has been included as part of the standard software package with every Mac. You can also download it for free from the App Store. Keynote is a powerful, flexible tool and you can use it for anything from a school report to a sophisticated business proposal. There's plenty of help when you want to get started . Your presentations can include text, video, images, and animations so can be as engaging as you like. You can also export your Keynote presentation to Powerpoint if you wish. Here are six key features of Keynote:
6 Key features of Keynote
Beautiful themes and templates.
Keynote comes with lots of beautifully designed templates to immediately give your presentation a professional look and feel. If you don't want to use a pre-designed template, you can create your own designs from scratch. Keynote can help with ready-to-use colour combinations, great font pairings, placeholder pictures for you to use, and other features to help with the design process.
User-Friendly Interface
As you would expect from an Apple product, Keynote's interface is intuitive and easy to use. It comes with a range of beautiful, effective designs for you to use or adapt to your requirements. Simple designs tend to work best for slideshows and presentations - these web design tips will ensure you make a great start.
Device synchronisation
Keynote is free - you can't ask for more than that! You can also use it across a range of devices - Mac, iPhone, iPad, etc. You won't always be in front of a desktop computer or a laptop when inspiration strikes so it's great to have seamless access to design on the go...
Add live video feeds to your presentations
You can now incorporate live video from your Mac's built-in camera as well as from your iPad or iPhone. This means you can - if you wish - appear on-screen next to your slides if you are doing remote presentations. Great for if you need to deliver presentations or lectures or talks to remote audiences across the world.
Collaborative presentations
You may find that you need to deliver a presentation as part of a team. Keynote can help with this. Each presenter can now take turns managing a single deck of slides from any location using iCloud on your Mac, iPad, or iPhone. If you are presenting as part of a team, this is a game-changer.
Keynote has introduced a powerful feature called Split View. You kind of need to see this in action to appreciate how useful it can be. Basically, you can run several applications side by side so, for example, you can run your camera in one window while your presentation runs in another. Your audience can then see you in real-time as well as follow your presentation. Alternatively, you could cross-reference between Keynote, Numbers, and Pages simultaneously using this feature.
So now that we know some of the things that Keynote can do, how do we use it if we are Windows users ? In order to seamlessly run Keynote on Windows, you need two things:
- A modern web browser such as Google Chrome
- A decent internet connection
Follow these steps to use Keynote on Windows:
1. Create an account on iCloud
(a.) To create an account, visit the iCloud website
(b.) Input your Apple ID/username in the space provided in the box. If you have no Apple
ID/username, click on the “Create one now link to create a new ID.
(c.) Input a password
2. Login into iCloud
Input your login details into the box provided
3. Use Keynote on Windows via Browser
You will be able to use Keynote on Windows by signing in with your Apple ID on iCloud.com. This is a browser-based version of Keynote that is comparable to PowerPoint Online offered by Microsoft. In addition to Keynote, iCloud provides web-based versions of their other iWork applications such as Pages and Numbers.
4. Create a new presentation on Keynote
Upon login, four-option icons pop up. These four options include Pages, Numbers, Keynote and Settings .
(a.) When you click the Pages option you will be able to create documents using a
variety of templates such as CVs, reports, and business cards.
(b.) Clicking on Numbers enables you to create and manage spreadsheets.
(c.) Settings allows you to control and review your iCloud account's current settings.
To create a new presentation, click on the Keynote icon. You will be presented with tooltips that provide helpful instructions on how to use the Keynote web application. Generate a new Keynote presentation by selecting the Create Presentation option. iCloud allows you to start producing your Keynote presentation right from your browser. To begin your presentation, you will be given the choice of selecting from a variety of different templates. Both Widescreen and Standard KEY templates are included.
5. Upload and edit Keynote files
Uploading a file is as simple as dragging it into the browser. You can edit and modify the file from within your browser.
6. Save and download Keynote presentation files
Keynote presentations may be printed, downloaded as offline documents, and shared online.
7. Present Keynote slides in Windows
Switch to Slide Show mode to play your presentation directly via your browser. This means that you can create, edit and view your presentation in Windows but also run your presentation via a Windows browser. Easy.
Is Keynote compatible with Windows?
Yes, it is perfectly possible and very straightforward to create, edit and run Keynote presentations in Windows.
Is Keynote better than PowerPoint?
Both Keynote and Powerpoint essentially perform the same function. If you are from a design background, you will probably appreciate Keynote's excellent graphic design features . Whether you prefer Powerpoint or Keynote will come down to your personal preferences.
Keynote allows you to create beautifully designed slides and animations with lovely cinematic transitions and impressive effects. It's a great tool for creating professional presentations. If you are a Windows user, you now have access to Keynote. It's always good to have a choice!
by Paul Aroloye | 27 Sep 23
3 Interesting Courses For You
Keynote Intro
From £ + vat.
- Essential design considerations Keynote interface and shortcuts Maintaining brand consistency Incorporating audio and video Exporting and sharing your presentation
Microsoft Powerpoint Adv
From £179 + vat.
- Integrate data across Microsoft Office Organising your presentation Incorporate audio and video Captivate with animations Tips for impactful presentations
Microsoft Powerpoint Intro
- PowerPoint interface and navigation Layouts and slide design Making text look great Using images, charts and graphs Mastering transitions and animations
Using iTunes on your computer, you can directly transfer presentations between your iPad and your computer. Import Keynote ’09 or Microsoft PowerPoint presentations from your computer to view or edit in Keynote on your iPad. Keynote presentations created on your iPad can also be exported to your computer in Keynote, PDF, or PowerPoint file formats.
To learn how to connect your iPad to a computer, see the relevant topics in the iPad User Guide (in Safari bookmarks on your iPad, tap iPad User Guide, and then search for "sync”).
To print your presentation, you must first transfer it to a computer connected to a printer.
Export a presentation to your computer:

Tap “Send to iTunes” and then tap the document format you want to export to: Keynote, PDF, or PowerPoint (PPT).
Connect your iPad to your computer and open iTunes on your computer. After a moment, your iPad appears under Devices on the left side of the iTunes window.
In iTunes, select the name of your iPad, and then click Apps.
Scroll to the bottom of the Apps window, and then select Keynote (in the Apps list under File Sharing).
Select the name of the presentation you want to transfer to your computer, and then click “Save to.”
In the window that appears, navigate to the location where you want to store the presentation, and then click Choose.
Import a presentation from your computer:
Connect your iPad to your computer and open iTunes on your computer. After a moment, your iPad appears listed under Devices on the left side of the iTunes window.
Scroll to the bottom of the Apps window, and then select Keynote in the Apps list under File Sharing.
Click Add, and then locate the presentation you want to import in the “Choose a File: iTunes” window that appears.
Select the file, and then click Choose.
Open Keynote on your iPad.

Tap the name of the presentation you want to import in the list. The presentation opens.
To learn about exchanging files with a MobileMe iDisk or WebDAV server, see Transfer presentations using MobileMe iDisk or a WebDAV server .
You can also post documents on iWork.com to be viewed or downloaded by yourself or a wider group. See Share your presentation on iWork.com public beta . To learn about sending presentations through email, see Send and receive presentations in email messages .
How-To Geek
How to convert powerpoint presentations to keynote.
Want to open a PowerPoint presentation in Keynote? Apple's made it easy for you!
If someone sends you a Microsoft PowerPoint presentation, but you’d rather use Apple’s presentation software, Keynote, you're in luck! Apple's done all the hard work for you. Here's how to convert a PowerPoint presentation to Keynote.
Apple created Keynote knowing that nearly everyone using it would be coming from PowerPoint. This is no surprise, as PowerPoint has 16 years on Keynote and basically owned the presentation software market before Keynote came along.
Related: How to Convert Google Slides to PowerPoint
Knowing this, Apple made it incredibly simple to move from PowerPoint to Keynote by allowing you to open PPTX files directly in Keynote.
To do so, just open Keynote on your Mac, and then click "File" in the taskbar.
In the drop-down menu, click "Open."
In Finder, navigate to the PowerPoint presentation you want to open, select it, and then click "Open."
The PowerPoint file will open in Keynote, with some caveats. Unless you’re unusually lucky, you’ll likely see a warning appear. In our example, the source files for some fonts Keynote doesn’t support are missing. We click "Show" to get more information.
A dialog box appears that will allow you to resolve any issue(s).
In our example, the fonts that have a Warning icon next to them need to be replaced. We click the arrows to the right of each font to select a replacement.
When you’re satisfied with your selections, click "Replace Fonts."
Note that this could change some formatting within the presentation, so it’s best to give it a quick once-over after you replace any fonts.
To convert a PPTX file to a KEY file, save it, click "File" in the taskbar, and then click "Save."
Give your presentation a name, choose where you want to save it, and then click "Save."
Your PPTX file is now a KEY file.
Related: How to Convert Pages, Numbers, and Keynote Files So They Open in Microsoft Office
Along with Stanford news and stories, show me:
- Student information
- Faculty/Staff information
We want to provide announcements, events, leadership messages and resources that are relevant to you. Your selection is stored in a browser cookie which you can remove at any time using “Clear all personalization” below.
Wearing jeans and sandals under his black robe, Jobs delivered a keynote address that spanned his adoption at birth to his insights into mortality after being diagnosed with pancreatic cancer about a year ago. In plainspoken terms, his address struck a balance between the obstacles he has encountered during his notably public life and the lessons he has gleaned—for example, from his high-profile ousting in 1985 from the computer company he helped start.
Go to the web site to view the video.
Steve Jobs’ 2005 Stanford Commencement address
“I didn’t see it then, but it turned out that getting fired from Apple was the best thing that could have ever happened to me,” said Jobs, 50. “It freed me to enter one of the most creative periods in my life.”
The 2005 Commencement proceeded with its familiar mix of the goofy and the formal: Graduates attached plush animals to their caps and carried body-length flotation devices onto the field for the Wacky Walk. This traditional kickoff to the ceremony was once again a flurry of wild wigs, rock-star shades, feather boas and a few Speedo swim trunks.
Also seen were a procession of walking iPods, several balloon floats, spray-painted umbrellas and one group that unfurled a volleyball net and spontaneously started to play. The first ones on the field carried boxes of Krispy Kreme doughnuts, while behind them a dance troupe in tutus and ape masks pranced around the track.
But calm was restored once the graduates took their seats and the Rev. Scotty McLennan, dean for religious life, delivered the opening invocation. President John Hennessy then welcomed the estimated 23,000 people in the stadium and, after a presentation of faculty, staff and student awards by Provost John Etchemendy, returned to the podium to introduce the keynote speaker.
Hennessy said Jobs embodied the university’s spirit, its “willingness to be bold and strike out in new directions.” Hennessy also touched on Jobs’ reputation as an innovator, a visionary and an advocate for education who developed partnerships during Apple’s earliest days to get computers into schools and communities.
Jobs began by noting that he dropped out of college, and that Sunday’s ceremony was the closest he had ever gotten to a university graduation. He then launched into the first part of his address, which focused on having faith that the dots of one’s life will connect down the road, even if the journey so far has not followed a clear pattern.
Jobs said his biological mother was an unwed graduate student who wanted him to go to college, so she chose a lawyer and his wife to be the adoptive parents. But because they ultimately wanted a girl, he was adopted by a working-class couple—neither of whom had college degrees, Jobs said.
Jobs said they pledged to send him to college, and when the time came, he chose Reed College in Portland, Ore. Concerned that tuition was draining his parents’ life savings and dissatisfied by his required courses, Jobs said he dropped out and began taking courses that interested him, including a calligraphy course that, a decade later, inspired him to design different fonts for the first Macintosh.
“Of course, it was impossible to connect the dots looking forward,” Jobs said. “You can only connect them looking backward, so you have to trust that the dots will somehow connect in your future.”
Jobs also talked about love and loss, and how he discovered what he wanted to do in life at an early age. He was 20 years old when he and Steve Wozniak founded Apple Computer, which in 10 years grew into a $2 billion company with 4,000 employees. After his departure from Apple, Jobs went on to found NeXT Software Inc., which was subsequently bought by Apple in 1997, returning him to the company that got him started.
“I’m pretty sure none of this would have happened if I hadn’t been fired from Apple,” Jobs said. “I’m convinced that the only thing that kept me going was that I loved what I did.”
The last part of his speech was about death. When he was diagnosed with cancer about a year ago, Jobs said doctors initially gave him up to six months to live. His cancer turned out to be a rare, curable form, and he quickly underwent surgery. He has since recovered, but the experience nonetheless taught him another lesson.
“Your time is limited, so don’t waste it living someone else’s life,” Jobs said. “Don’t let the noise of others’ opinions drown out your own inner voice.”
After a standing ovation, Hennessy brought the ceremony to a close with remarks that honored Jane Stanford?this year being the centennial of her death. The graduates of each school were then asked by their deans to stand for the conferral of degrees by Hennessy.
“Stanford is committed to keeping the spirit envisioned by Jane and Leland Stanford alive, and instilling it in the generations of students who pass this way,” Hennessy said. “And so, I hope that you leave this campus with a strong reservoir of the Stanford spirit, a reservoir that will grow over the years.”
On Sunday, 1,782 bachelor’s degrees were awarded, along with 2,026 master’s degrees and 904 doctoral degrees, according to Paddy McGowan, associate registrar and director of institutional research. Of the 1,732 undergraduates, 844 were female and 888 were male. Departmental honors were awarded to 388 undergraduates, 294 graduated with university distinction, 118 graduated with multiple majors, 477 completed minors, 70 graduated with dual bachelor’s degrees and 133 graduated with combined bachelor’s and master’s degrees.
Among international students, there were 95 undergraduates from 40 different countries and 948 graduate students from 70 different nations, according to McGowan.
“I just can’t believe that I got here,” said Farah Giga of the Southern California suburb of LaVerne, who graduated with a bachelor’s degree with honors in computer science. “This makes five all-nighters in a row totally worth it.”
Kateri Jones sat among family members who came from all over California and Colorado for her daughter, Dyani Jones, who graduated with a bachelor’s degree in human biology. One of the biggest achievements, her mother said, was just getting to this point.
“I just think it’s a remarkable accomplishment to get through this school,” she said. “Just the challenge of being here.”
Keynote User Guide for Mac
- What’s new in Keynote 14.0
- Intro to Keynote
- Intro to images, charts, and other objects
- Create a presentation
- Choose how to navigate your presentation
- Open or close a presentation
- Save and name a presentation
- Find a presentation
- Print a presentation
- Undo or redo changes
- Show or hide sidebars
- Quick navigation
- Change the working view
- Expand and zoom your workspace
- Customize the Keynote toolbar
- Change Keynote settings on Mac
- Touch Bar for Keynote
- Create a presentation using VoiceOver
- Add or delete slides
- Reorder slides
- Group or ungroup slides
- Skip or unskip a slide
- Change the slide size
- Change a slide background
- Add a border around a slide
- Show or hide text placeholders
- Show or hide slide numbers
- Apply a slide layout
- Add and edit slide layouts
- Change a theme
- Add an image
- Add an image gallery
- Edit an image
- Add and edit a shape
- Combine or break apart shapes
- Draw a shape
- Save a shape to the shapes library
- Add and align text inside a shape
- Add 3D objects
- Add lines and arrows
- Animate, share, or save drawings
- Add video and audio
- Record audio
- Edit video and audio
- Add live video
- Set movie and image formats
- Position and align objects
- Use alignment guides
- Place objects inside a text box or shape
- Layer, group, and lock objects
- Change object transparency
- Fill shapes and text boxes with color or an image
- Add a border to an object
- Add a caption or title
- Add a reflection or shadow
- Use object styles
- Resize, rotate, and flip objects
- Move and edit objects using the object list
- Add linked objects to make your presentation interactive
- Select text
- Copy and paste text
- Use dictation to enter text
- Use accents and special characters
- Format a presentation for another language
- Use phonetic guides
- Use bidirectional text
- Use vertical text
- Change the font or font size
- Add bold, italic, underline, or strikethrough to text
- Change the color of text
- Change text capitalization
- Add a shadow or outline to text
- Intro to paragraph styles
- Apply a paragraph style
- Create, rename, or delete paragraph styles
- Update or revert a paragraph style
- Use a keyboard shortcut to apply a style
- Adjust character spacing
- Add drop caps
- Raise and lower characters and text
- Format fractions automatically
- Create and use character styles
- Format dashes and quotation marks
- Format Chinese, Japanese, or Korean text
- Set tab stops
- Format text into columns
- Adjust line spacing
- Format lists
- Add a highlight effect to text
- Add mathematical equations
- Add borders and rules (lines) to separate text
- Add or delete a table
- Select tables, cells, rows, and columns
- Add or remove rows and columns
- Move rows and columns
- Resize rows and columns
- Merge or unmerge cells
- Change the look of table text
- Show, hide, or edit a table title
- Change table gridlines and colors
- Use table styles
- Resize, move, or lock a table
- Add and edit cell content
- Format dates, currency, and more
- Create a custom cell format
- Highlight cells conditionally
- Format tables for bidirectional text
- Alphabetize or sort table data
- Calculate values using data in table cells
- Use the Formulas and Functions Help
- Add or delete a chart
- Change a chart from one type to another
- Modify chart data
- Move, resize, and rotate a chart
- Change the look of data series
- Add a legend, gridlines, and other markings
- Change the look of chart text and labels
- Add a chart border and background
- Use chart styles
- Animate objects onto and off a slide
- Animate objects on a slide
- Change build order and timing
- Add transitions
- Present on your Mac
- Present on a separate display
- Present on a Mac over the internet
- Use a remote
- Make a presentation advance automatically
- Play a slideshow with multiple presenters
- Add and view presenter notes
- Rehearse on your Mac
- Record presentations
- Check spelling
- Look up words
- Find and replace text
- Replace text automatically
- Set author name and comment color
- Highlight text
- Add and print comments
- Send a presentation
- Intro to collaboration
- Invite others to collaborate
- Collaborate on a shared presentation
- See the latest activity in a shared presentation
- Change a shared presentation’s settings
- Stop sharing a presentation
- Shared folders and collaboration
- Use Box to collaborate
- Create an animated GIF
- Post your presentation in a blog
- Use iCloud Drive with Keynote
- Export to PowerPoint or another file format
- Reduce the presentation file size
- Save a large presentation as a package file
- Restore an earlier version of a presentation
- Move a presentation
- Delete a presentation
- Password-protect a presentation
- Lock a presentation
- Create and manage custom themes
- Transfer files with AirDrop
- Transfer presentations with Handoff
- Transfer presentations with the Finder
- Keyboard shortcuts
- Keyboard shortcut symbols
Invite others to collaborate in Keynote on Mac
You can invite others to work with you on a presentation in real time by sending them a link to it. Everyone working on the presentation can see changes as they’re made.
By default, only the people you invite to collaborate on the presentation and who sign in using an Apple ID can open and make changes to it. However, you can change the access privileges so that anyone with the link can open it (without an Apple ID), or change the editing privileges so people can view, but not edit the presentation.
After you share a presentation, you can invite more people to join the presentation at any time. How you invite others depends on which access privilege is chosen (that is, whether invitees need to sign in with an Apple ID or not).
Tip: If the presentation is protected by a password, for security reasons don’t send the password with the link.
Participants can also present a shared slideshow with you. To learn more about multipresenter slideshows, see Play a slideshow with multiple presenters .
Invite people to collaborate
To invite others to collaborate on a presentation, make sure that you’re signed in with your Apple ID , you’ve set up Keynote to use iCloud Drive , and the presentation you want to share is stored in iCloud Drive.
If Collaborate isn’t showing in the pop-up menu at the top, click the pop-up menu, then choose Collaborate.
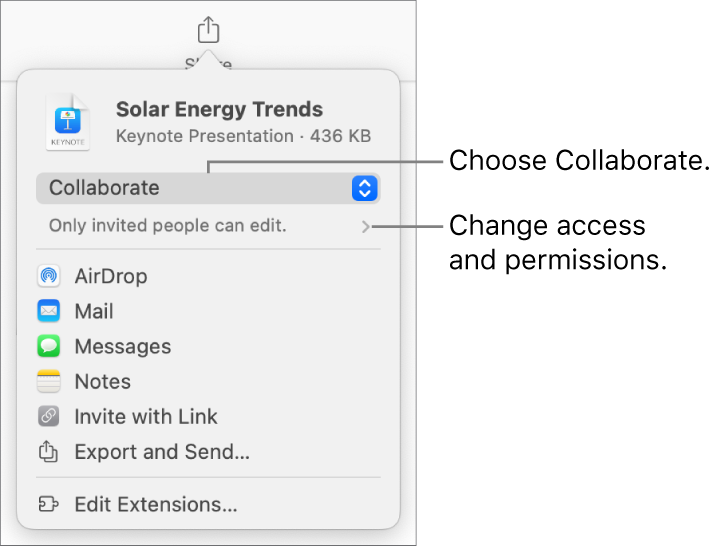
To change who can access the presentation, click the disclosure arrow below Collaborate, click the “Who can access” pop-up menu, then choose an option (if you don’t see these options, make sure the presentation in stored in iCloud):
Only invited people: Only people you invite who sign in with an Apple ID can open the presentation. People don’t need to have an Apple ID before you invite them; however, they need to create one before they can open your shared presentation.
If you invite someone using an email address or phone number that isn’t associated with their Apple ID, they won’t be able to accept the invitation until they add the email address or phone number to their Apple ID. Instructions are provided when they tap or click the link in the invitation.
Anyone with the link: Anyone who has the link to the shared presentation can tap or click the link to open the presentation.
To change who can make changes to the presentation, click the Permissions pop-up menu, then choose an option:
Can make changes: People can edit, print, and download the shared presentation.
View only: People can view, print, and download the shared presentation but not edit it. They can’t reply to or delete comments in the activity list, and when they join a presentation, no notifications appear.
Note: If you set access to “Only invited people” (in the previous step), you can change individual permission settings after you share the it.
If you don’t want all participants to be able to invite others, deselect “Allow others to invite.”
Choose a method for sending the invitation to collaborate (if the presentation isn’t stored in iCloud Drive, you’re prompted to move it there):
Mail or Messages: Type an email address or phone number for each recipient, add a note if you want, then click Send (for Mail) or press Enter (for Messages). A link to the file is sent to each recipient.
Notes: To share a link to the file in the Notes app, select or type the name of the recipients, click Share Link, choose the note where you want to save it (or create a new one), add text if you want, then click Save.
Invite with Link: Copy the file’s link, so you can send it or post it using any internet service that’s already set up on your Mac. Type an email address or phone number for each recipient, then click Copy Link. Open the app you want to use to share the link, click where you want to paste the link, then choose Edit > Paste (from the Edit menu at the top of your screen), or press Command-V on the keyboard.
Important: The link to the presentation that’s created when you invite collaborators includes the presentation’s title. If the title or content of the presentation is confidential, be sure to ask recipients not to forward the link to anyone else.
Invite more people to sign in to the presentation
If you’re the owner of a presentation whose access is set to “Only invited people,” or if the owner of a shared presentation gives you permission to add people, you can invite more people to join the presentation using their Apple ID.
Note: If the presentation access is set to “Anyone with the link,” follow the instructions in the next task, Send the link to more people (no Apple ID required) .
Do one of the following:
Choose File > Manage Shared Presentation (from the File menu at the top of your screen).
In iCloud Drive, Control-click the file, then choose Manage Shared Presentation.
Click Share With More People, then choose a method for sending the invitation to collaborate:
Click Done.
Note: The link may appear in the body of the message as a stylized graphic with the presentation title—be sure not to edit or delete it.
Any participant can copy a link to a presentation and paste it somewhere else—for example, to save the link where they can easily access it. If the owner limited access to people they invite, the link only works for invited participants.
You can change the sharing settings for the new people after you send the link.
Send the link to more people (no Apple ID required)
If your presentation’s access is set to “Anyone with the link,” you can invite more people to collaborate on the presentation by sending them a link that doesn’t require an Apple ID to view the presentation.
Note: If the presentation access is set to “Only invited people,” follow the instructions in the previous task, Invite more people to sign in to the presentation .
Choose a method for sending the link:
Share the link in another way: Click Copy Link, then click where you want to paste the link. Choose Edit > Paste (from the Edit menu at the top of your screen), or press Command-V on the keyboard.

COMMENTS
Next, hit Reduce a Copy. You can create a separate copy of your Keynote presentation with elements reduced. Save a smaller copy of your Keynote presentation to email or share. 3. Send Keynote as a PDF File. Another option would be to skip using Keynote altogether and just send a PDF file.
Click on this and a dropdown menu will appear, with the option Upload Presentation at the top. Select this, navigate to your .key file, click Open, and your presentation will appear in the Keynote ...
With the presentation open, do one of the following: macOS Ventura 13 or later: Click Share in the toolbar, then click Export and Send. macOS 12 or earlier: Choose File > Send a Copy (from the File menu at the top of your screen), then click how you want to send the presentation. Select a format for the copy, then specify the settings you want to use:
7. End your presentation. When you're finished sharing, click the computer icon with two curved lines in the toolbar and select Turn Off Keynote Live . When you end the presentation, the link will stop working. If you want to present again, you'll need to create a new link. Method 2.
To sync your presentations across devices, you need any of the following: A Mac with macOS 13.0 or later and Keynote 14.0 or later. An iPhone with iOS 16.0 or later and Keynote 14.0 or later. An iPad with iPadOS 16.0 or later and Keynote 14.0 or later. Keynote for iCloud in a supported browser on a Mac or Windows computer.
Someone sent you a keynote presentation but you are not on an Apple computer? Don't worry you can open it in the iCloud web version of Keynote.#Keynote #iClo...
Outline your presentation. Easier. With outline view for iPhone and iPad, quickly jot down your thoughts, restructure ideas, and move concepts from slide to slide. Then switch to slide view and start designing. You can also work on presentations stored on iCloud or Box using a PC. Start using Keynote at iCloud.com.
You can play your presentation at any time. By default, the presentation slideshow plays in the Keynote for iCloud window, but you can choose to view it full screen. If you added presenter notes to your slides, you can also open the presenter display to view and edit your notes, time your presentation, and more—all while the presentation ...
1. Open your Keynote presentation. 2. Click "File" in the top menu, and then select "Export To." 3. Choose the desired export format (PDF) and configure the export settings according to your preferences. 4. Click "Next" and choose a destination for the exported file. Click "Export" to complete the process.
Follow These Quick Tips to Open Keynote Presentations on PowerPoint. For Macs, File > Export To > PowerPoint. On iPads and other iDevices, Share button > Send a Copy > PowerPoint. Use iCloud's Website via a browser like Safari or chrome and choose Settings > Download a Copy. Try a Third-Party File Viewer.
Open any web browser that's installed on your PC and head over to iCloud.com. Type in your Apple ID details and click on the arrow to log into your iCloud account. You'll be taken to the iCloud homepage. Click on the "Keynote" app that's located right below the Photos icon. Now, click on the "Upload" icon located at the top of the ...
Step 1: Visit the Zamzar website. Step 2: Click on "Add Files" and select the Keynote presentation you want to open on Windows. Step 3: Choose the .pptx file format from the conversion options. Step 4: Click "Convert Now.". After the conversion, download the file to access it on any Windows PC.
use one of the following: 1 - open the presentation in Keynote then go to Share > Send a Copy > Mail. 2 - drag the Keynote file on to a Mail message. 3 - use a file transfer service such as the free version of Dropbox: https://www.dropbox.com. . Support.
Within Keynote, you'll see an icon that shows how many people are in the "waiting room," ready for the presentation to begin. Click on the play button and choose Play on Keynote Live to start broadcasting your presentation. You'll go into the standard presentation view with all of the typical aids for presenting.
Here is how: Save the keynote file on your computer (e.g. macreports.key) Then right-click the file and select Rename. Change the file's extension to .zip (e.g. macreports.zip) Now open this new zip file. You will see a few files and folders. Double click the Preview file and now you can preview the presentation.
Keynote is a presentation app just like Microsoft's PowerPoint. It comes free with every Mac computer. Usually, when you want to take a Keynote file and open it on Windows, you would need to convert it to a PowerPoint file. ... Click that and now you can open any .key file from your computer. Option 2 - Converting .key file to PowerPoint ...
Select the presentation you want to send: On a Mac: If the presentation is open, choose Share > Send a copy (from the Share menu at the top of the screen), then choose AirDrop. You can also Control-click a presentation file on your computer, then choose Share > AirDrop. On iPhone or iPad: Open the presentation, tap , then tap AirDrop.
Follow these steps to use Keynote on Windows: 1. Create an account on iCloud. (a.) To create an account, visit the iCloud website. (b.) Input your Apple ID/username in the space provided in the box. If you have no Apple. ID/username, click on the “Create one now link to create a new ID.
Tap "Send to iTunes" and then tap the document format you want to export to: Keynote, PDF, or PowerPoint (PPT). Connect your iPad to your computer and open iTunes on your computer. After a moment, your iPad appears under Devices on the left side of the iTunes window. In iTunes, select the name of your iPad, and then click Apps.
To do so, just open Keynote on your Mac, and then click "File" in the taskbar. In the drop-down menu, click "Open." In Finder, navigate to the PowerPoint presentation you want to open, select it, and then click "Open." The PowerPoint file will open in Keynote, with some caveats. Unless you're unusually lucky, you'll likely see a warning appear.
Guessing May 13th's announcement. GPT-4o ("o" for "omni") is a step towards much more natural human-computer interaction—it accepts as input any combination of text, audio, and image and generates any combination of text, audio, and image outputs. It can respond to audio inputs in as little as 232 milliseconds, with an average of ...
Keynote Theme: Send your presentation as a template that can be saved in the Template Chooser. Tap Send Template in the Export controls. To send your presentation, tap a sending option: AirDrop: Tap the name of the recipient. The recipient must be on the same network and must accept the file to receive it.
Steve Jobs' 2005 Stanford Commencement address. "I didn't see it then, but it turned out that getting fired from Apple was the best thing that could have ever happened to me," said Jobs ...
Send push notifications to any platform from any back end. App Center Build, test, release, and monitor your mobile and desktop apps. Xamarin Create cloud-powered mobile apps faster. Azure Maps Add location data and mapping visuals to business applications and solutions ...
The top 10 PowerPoint alternatives are Visme, Prezi, Keynote, Slides, Slidebean, Zoho Show, Google Slides, Canva, Beautiful.ai, and Microsoft Sway. Visme is the ultimate alternative to PowerPoint that gives you complete control over your presentation's design, layout and message flow. Access 500+ presentation templates and customize them using ...
To invite others to collaborate on a presentation, make sure that you're signed in with your Apple ID, you've set up Keynote to use iCloud Drive, and the presentation you want to share is stored in iCloud Drive.. With the presentation open, click in the toolbar.. If Collaborate isn't showing in the pop-up menu at the top, click the pop-up menu, then choose Collaborate.