39 Free Google Slides Templates For Your Next Presentation
- Share on Facebook
- Share on Twitter
By Iveta Pavlova
in Freebies
6 years ago
Viewed 2,865,060 times
Spread the word about this article:
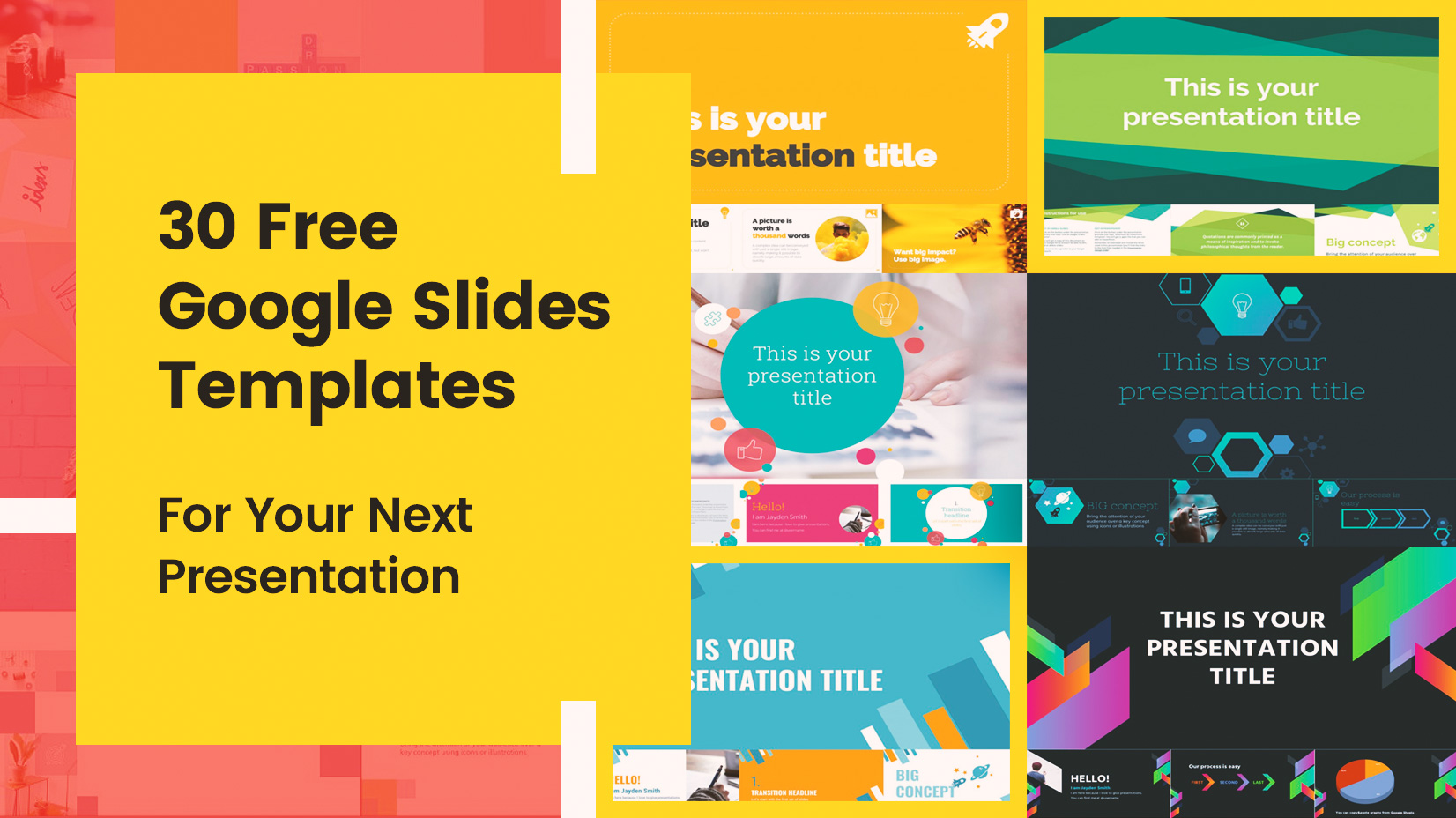
Google Slides Logo
Update June 2022: We added more free templates for Google Slides. Scroll down to check them out.
Google Slides have been gaining popularity more and more in the last few years as an alternative to PowerPoint . The cloud-based software used for presentations comes with plenty of opportunities and convenient features for modern users saving them time and effort in their busy day-to-day schedules.
To help you save even more time preparing your presentation, we browsed the web to gather 39 eye-catchy free Google Slides templates that you can use as a base for your own presentation.
Before we move on, let’s see why some people use Google Slide templates instead of PowerPoint templates. Here are the advantages of Google Slide templates :
- Fully free to use.
- You get automatic saves while you create your presentation which means no loss of data.
- You also have access to history and all changes made by team members. This allows you to restore previous versions if needed.
- Multiple users can work on one presentation simultaneously and all the edits appear instantly. You can also chat with your team members while you work.
- Google Slide templates are saved on cloud storage which allows for easy access from any desktop and mobile device. This also means no set up needed before presenting.*
- Google Slides are also adapted for Chromecast, Google Meet, and AirPlay.
- You can easily convert PowerPoint presentations into Google Slides . You can also edit PowerPoint templates but you need to install Office Editing for Docs, Sheets & Slides if you haven’t already.
- It’s easy to insert links, videos, YouTube videos, and images.
- Includes a gallery of pre-made templates for various purposes.
- You can install 3rd party Add-ons to Slides to add additional features and speed up your work.
* You can also use Google Slides offline by following our guide , this way you can edit and present your project without an internet connection.
With all of these features in mind, it’s no wonder that Google Slides is rapidly becoming a preferred software for presenting ideas and strategies . Now, if you decide that it’s high time you give this software a shot, we give you a collection of 39 free templates for Google Slides that may come in quite handy for different occasions and presentations. Enjoy!

1. Volos Free Presentation Template
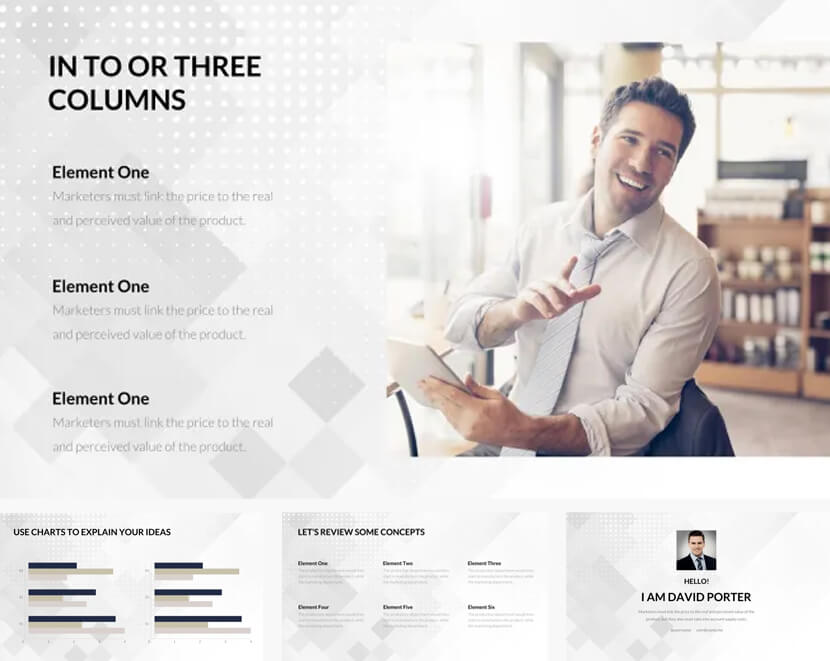
– Elegant and classy business design – 23 Slides with handy layouts – Compatible with Google Slides, Powerpoint, Keynote
2. Free Template with Conceptual Outline Illustrations
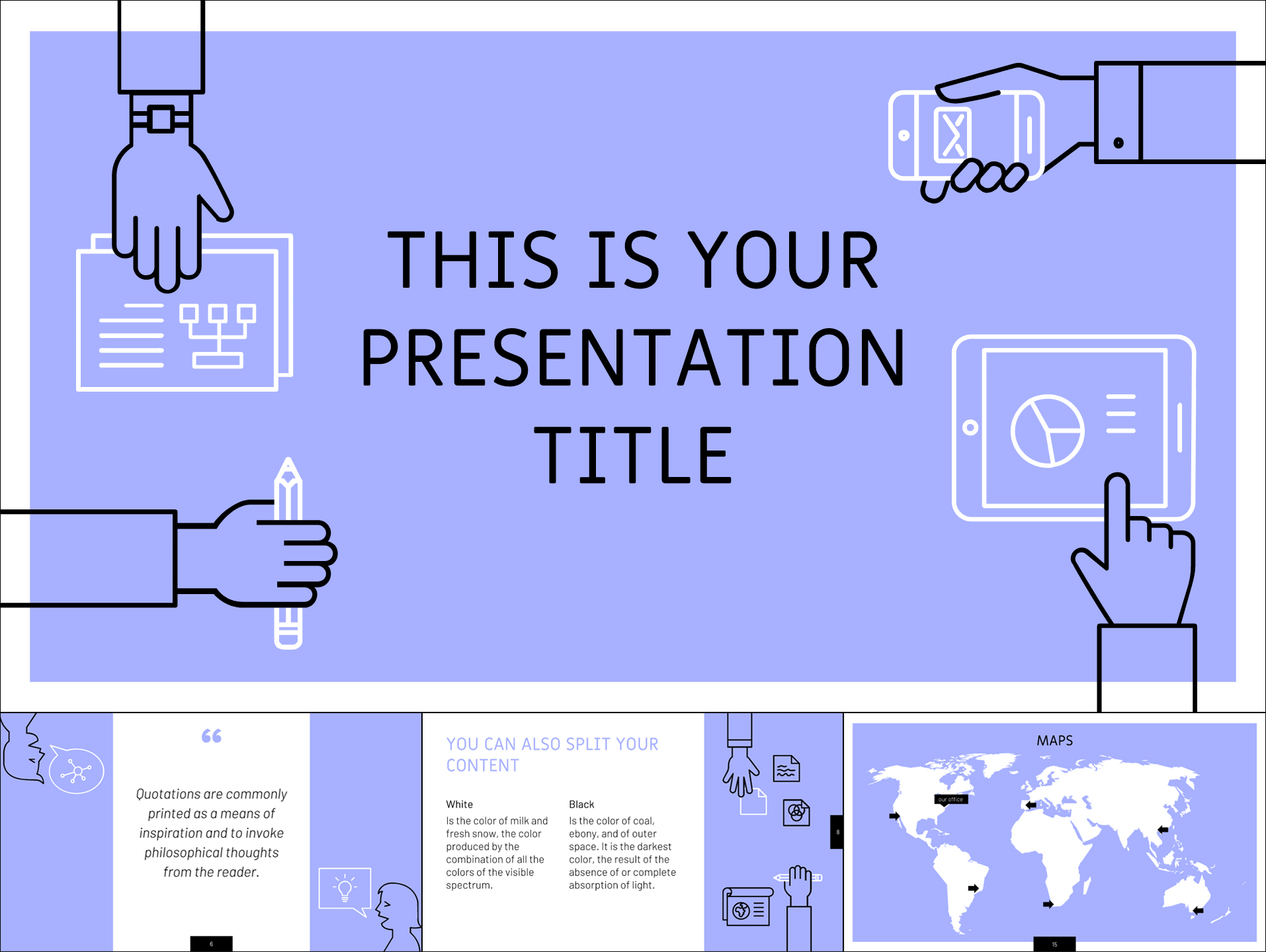
– Associations: business planning, teamwork, marketing strategy; – Free to download; – 25 Slides for presenting different concepts; – 16:9 Aspect ratio which can be changed in Google Slides; – A nice violet theme and attractive conceptual outline illustrations; – Includes over 80 icons, a world map, and more; – Download for Google Slides or PowerPoint.
3. 20 Free Infographic Templates for Google Slides
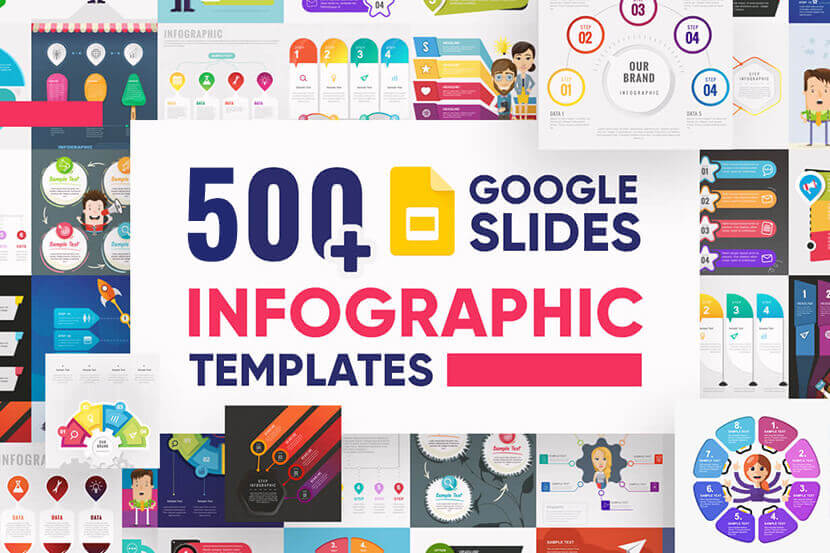
Bundle of slide templates with over 500 premade infographics. The bundle includes 20 free infographic slides, which you can import into your Google Slides presentation. You will find a wide range of styles and slide themes, such as timelines, comparisons, steps, options, etc. – 20 Free Templates (539 total infographics) – Editable in Google Slides, PowerPoint, Keynote, Adobe CC – Well-structured and organized files
4. Presentation Template in Pastel Color Scheme
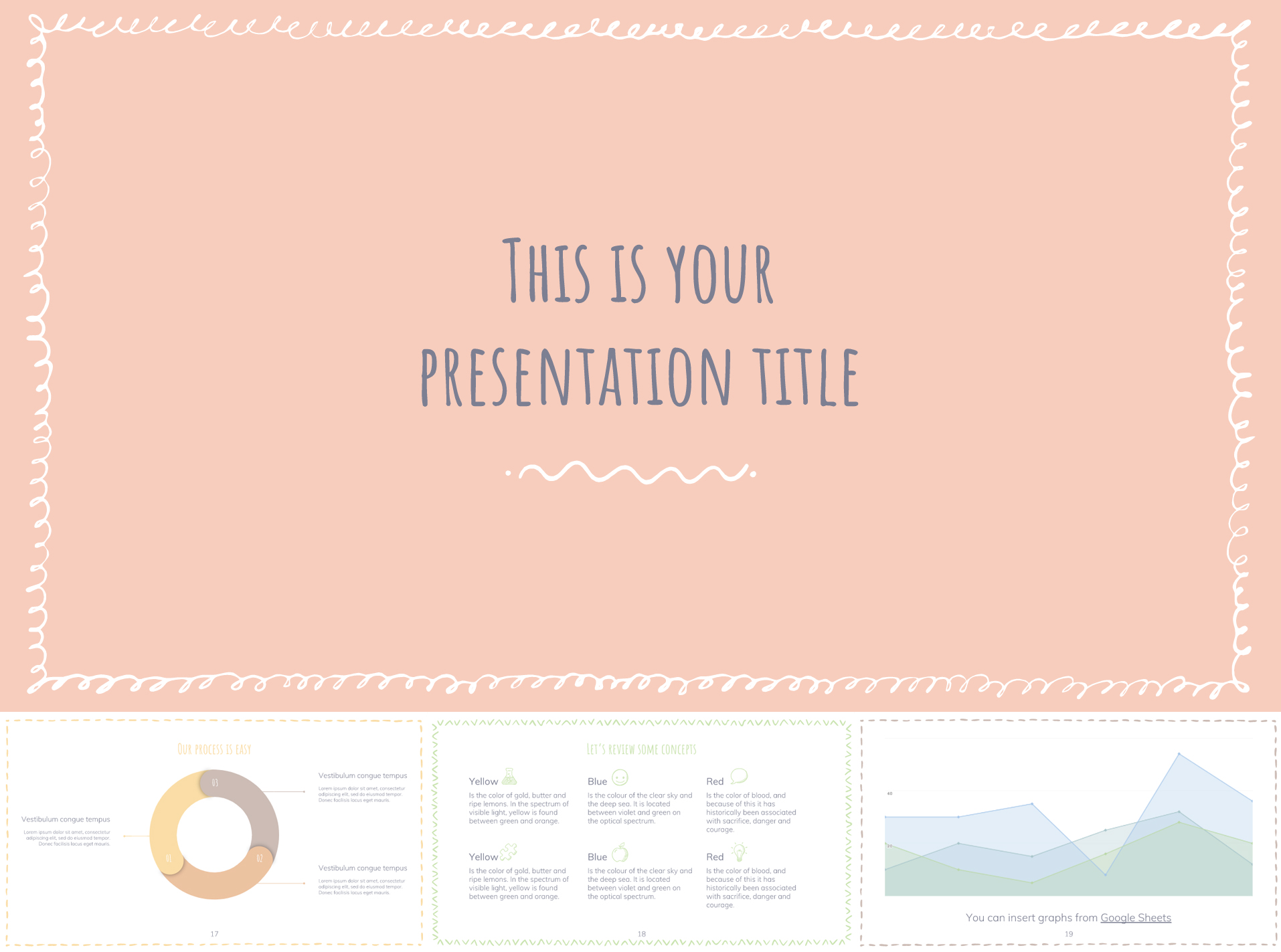
– Associations: tranquillity, feminine, childhood; – Free to download; – 25 Slides in different pastel colors and presentation concepts; – 16:9 Aspect ratio that can be modified in Google Slides; – Comes with more than 80 icons, a world map, etc; – Available for Google Slides or PowerPoint.
5. Classy Minimal Google Slides Theme
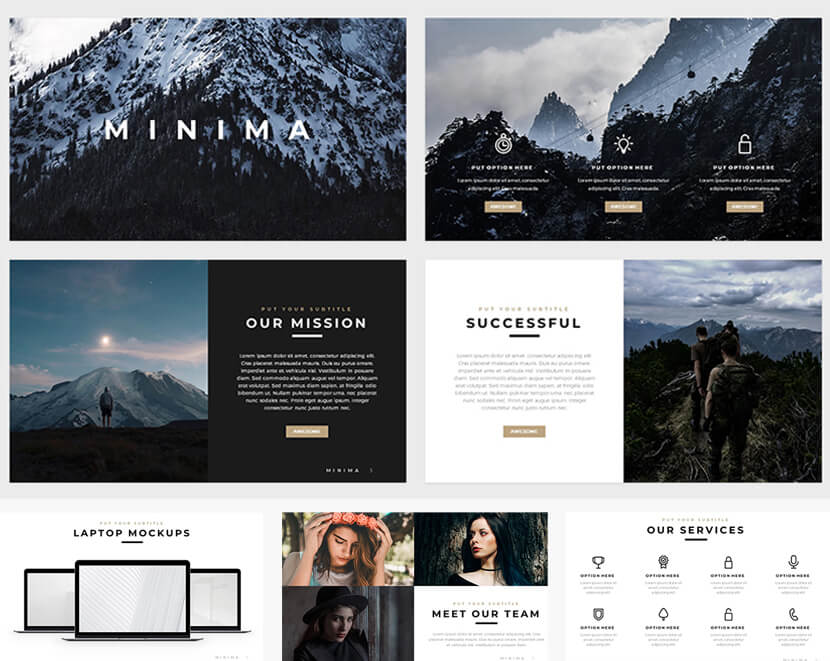
– An ultramodern minimalist design – 12 Tasteful free slides with handy layouts – Compatible with Google Slides, Powerpoint, Keynote
6. Free Bright Yellow Google Slides Template
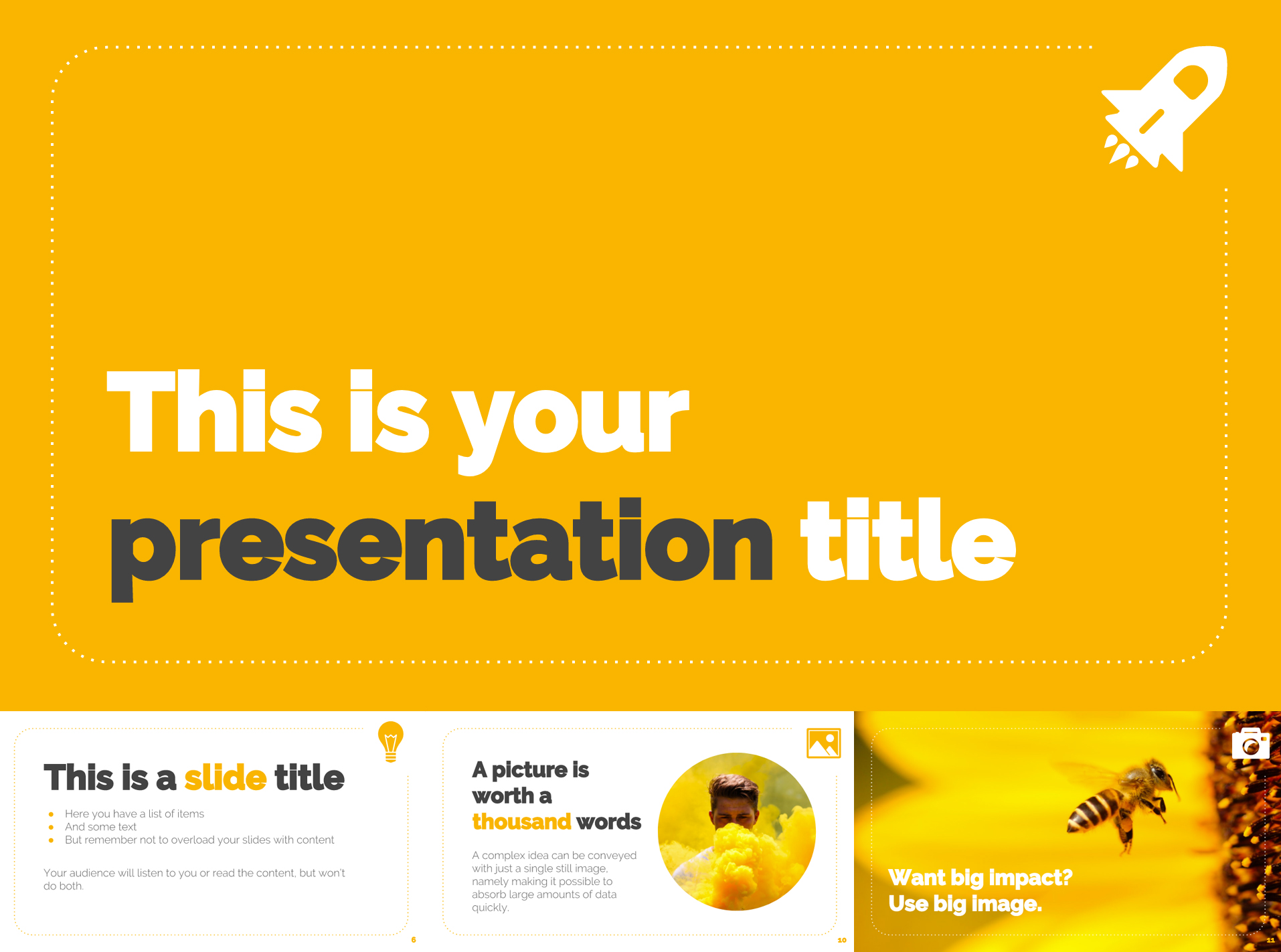
– Download it for free; – Easy to change the color from yellow to your brand color; – 25 Slides for different content types; – 16:9 Ratio which can be turned into 4:3 in Google Slides; – Comes with more than 80 icons, a world map, and more; – You can use the template in Google Slides and PowerPoint.
Google Slides Tip:
Experts recommend up to six words per slide is enough to gain the attention and get the audience to listen to what you have to say.
7. Free Black & White Google Slides Theme
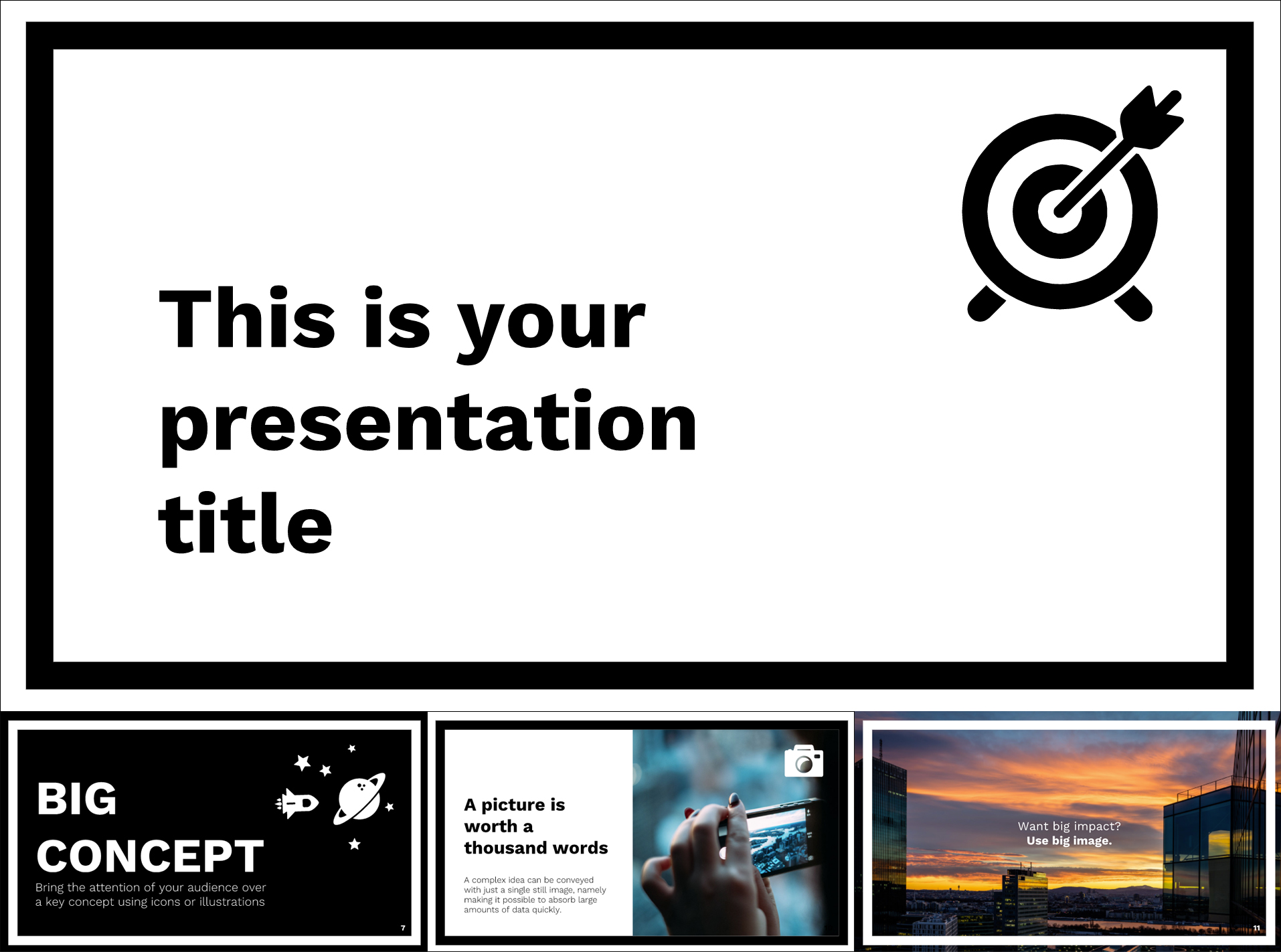
– Fully free to download; – Minimalist theme suitable for any kind of projects; – 25 Slides adapted for various content types; – 16:9 Ratio with the option to turn into 4:3 in Google Slides; – In the package you’ll find 80 icons, a world map, and more; – Use Google Slides or PowerPoint, it’s up to you.
8. Free Artsy Google Slide Theme
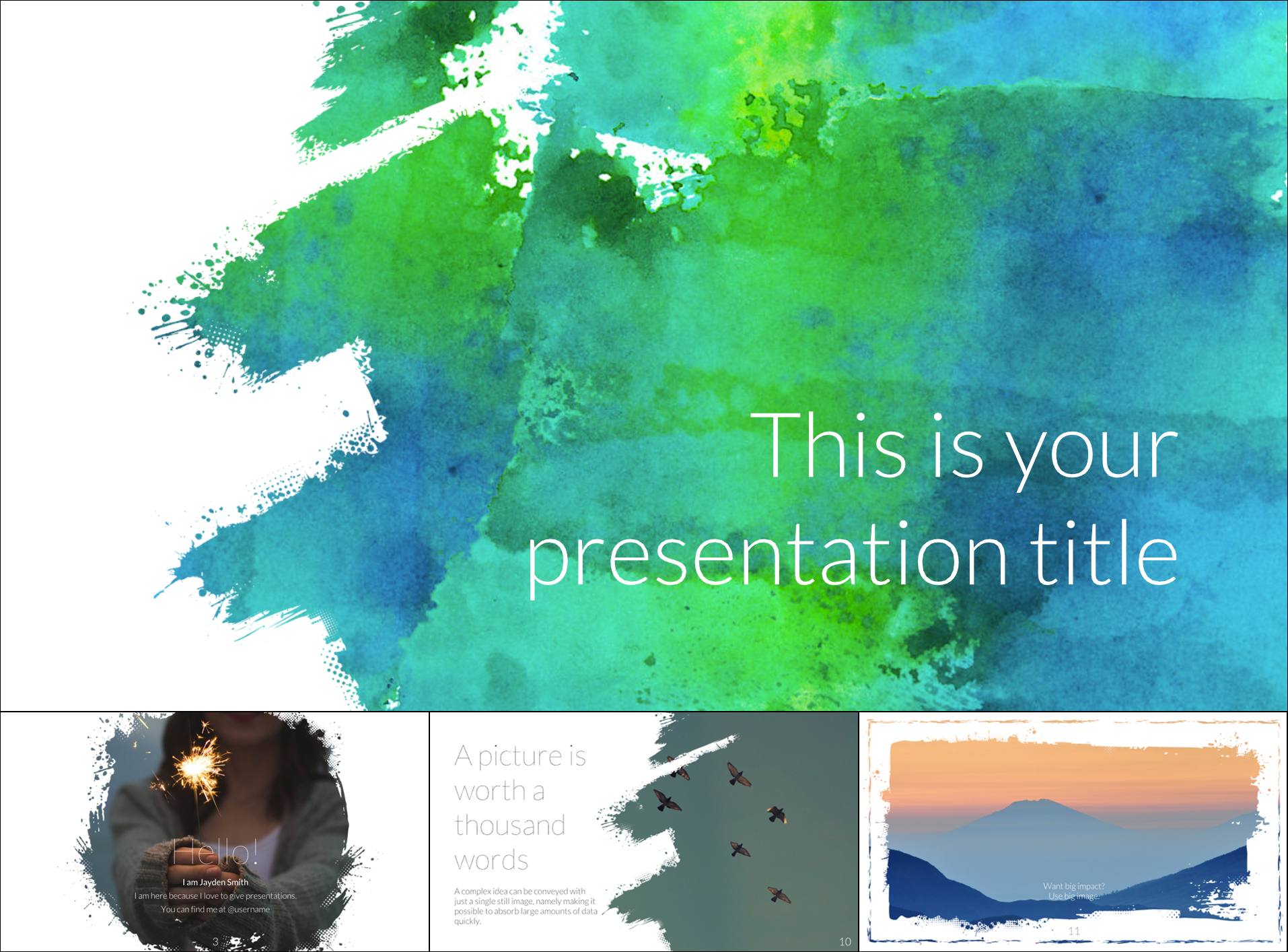
– Free to download and use; – Watercolor backgrounds and brush stroke effects; – 25 Slides purposed for different content; – 16:9 Ratio which can be adapted for 4:3 in Google Slides; – You’ll receive 80 icons, a world map, etc; – You can use the template in Google Slides and PowerPoint.
9. Geometric Colorful Google Slides Template with Circles
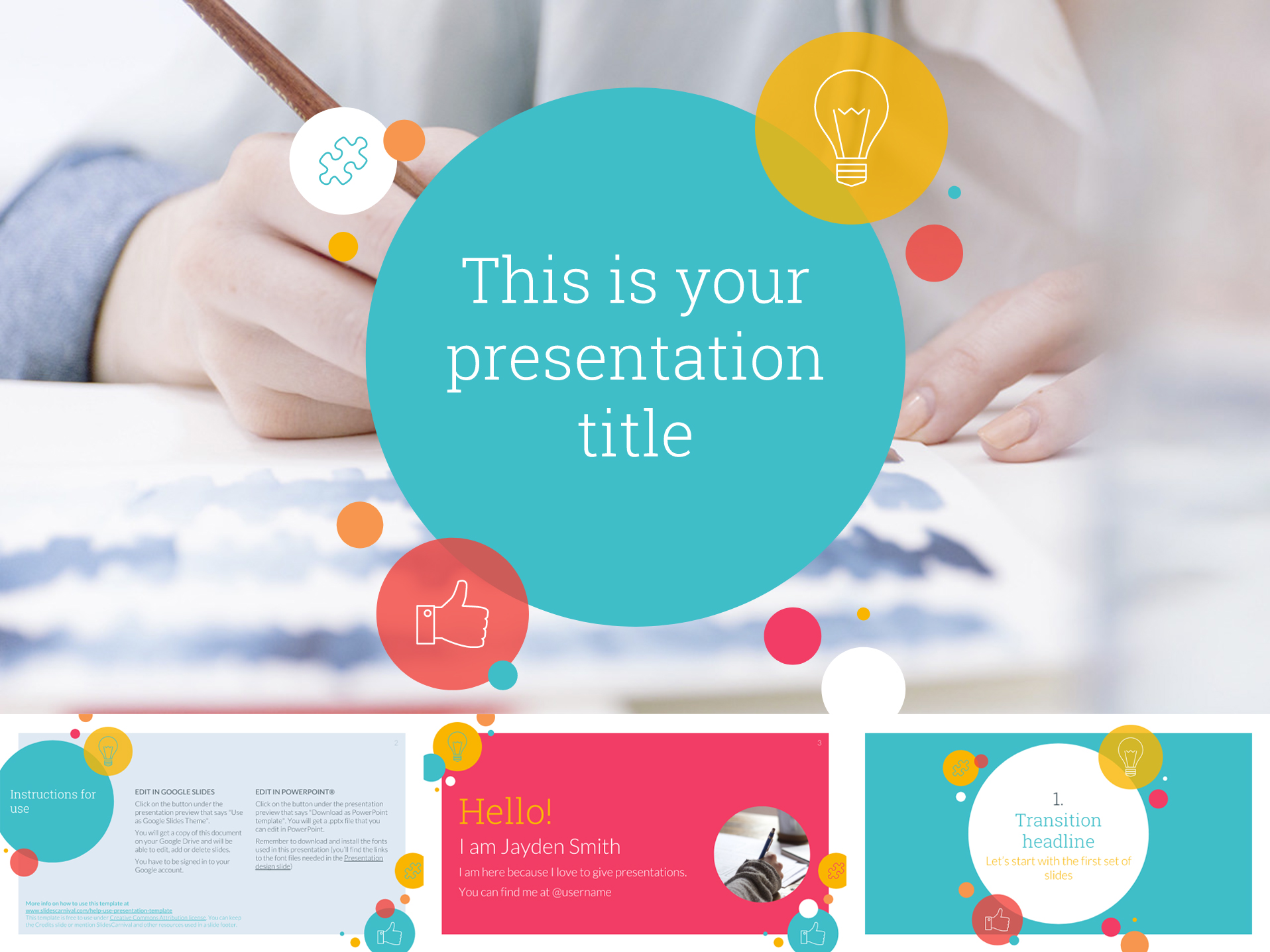
– Fully free to download; – Bright design with colors and circles; – 25 Slides that can be used for various content; – 16:9 Ratio with the option to be turned into 4:3; – Comes with 80 icons, a world map, and more; – Compatible with both Google Slides and PowerPoint.
10. Free Business Google Slides Template
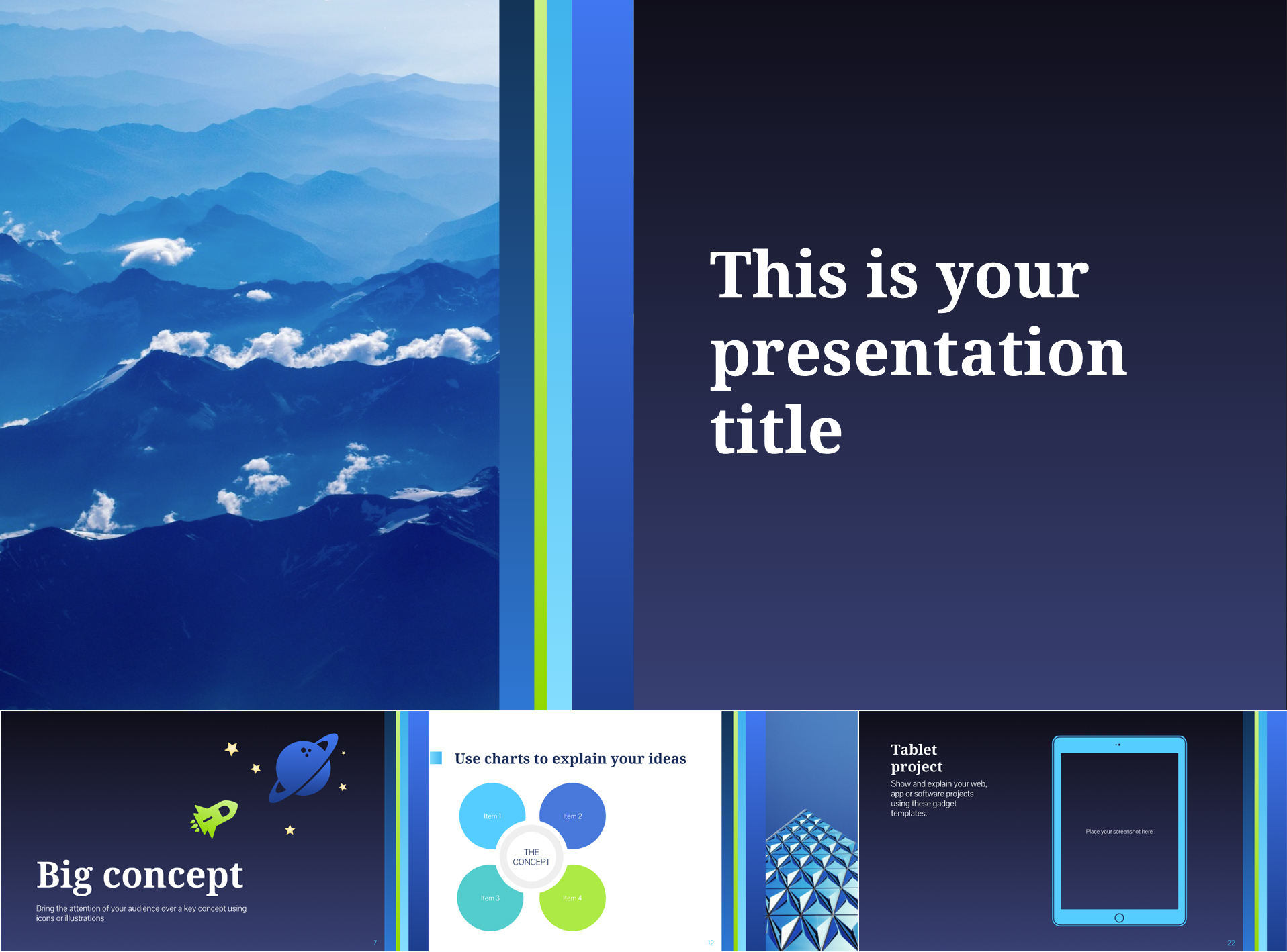
– Free dark blue theme perfect for business presentations; – 25 Slides adaptable for all kinds of content; – 16:9 Ratio that can be changed to 4:3; – Contains over 80 icons and a world map; – Use in Google Slides or PowerPoint.
11. Free Stylish Google Slides Presentation Template
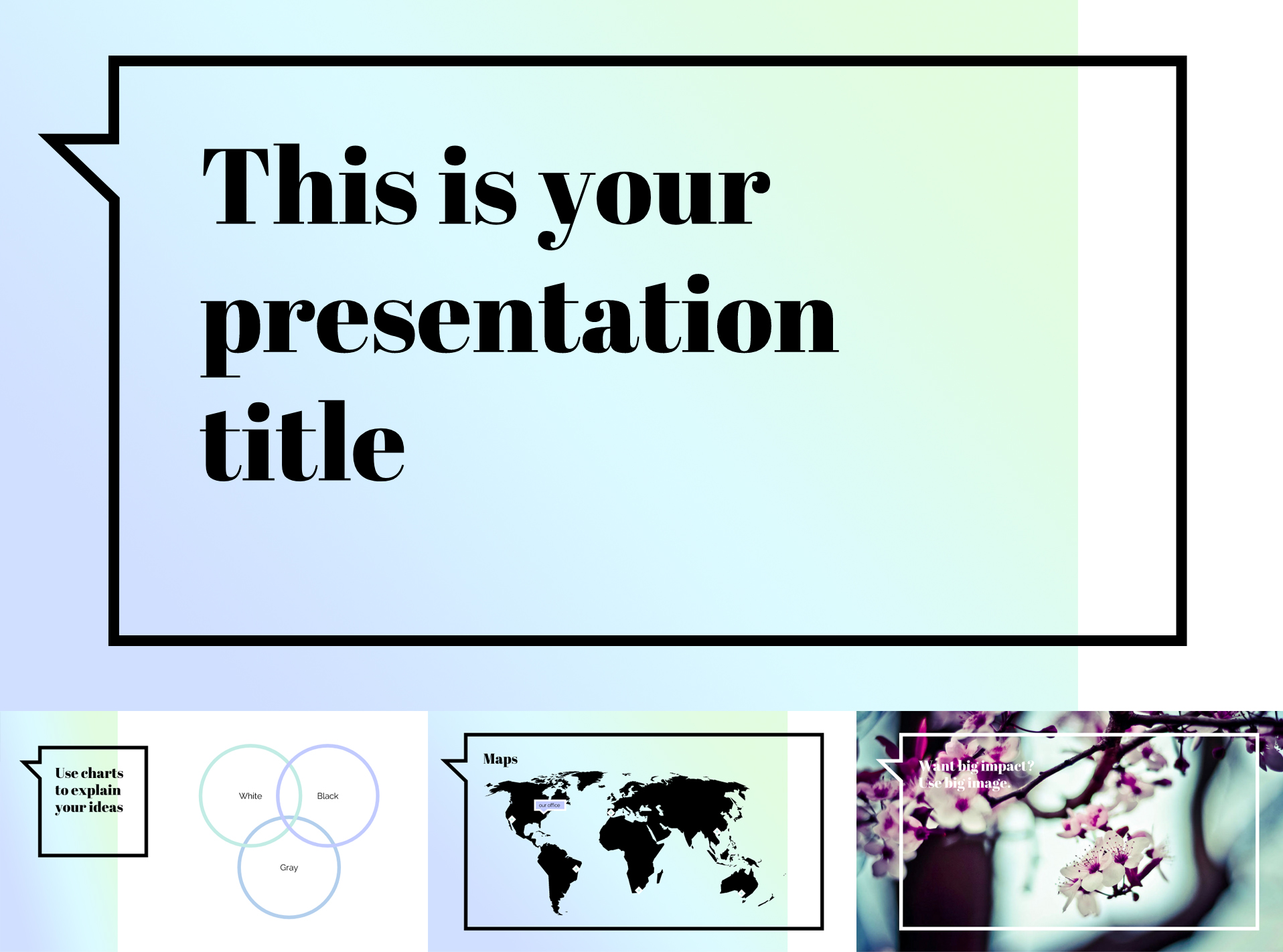
– Soft colorful gradient theme for modern presentations; – 25 Slides for various types of content; – 16:9 Aspect ratio that can be altered to 4:3; – The package includes over 80 icons and a world map; – Use in Google Slides or PowerPoint.
12. Blue & Orange Clean Free Google Slides Template
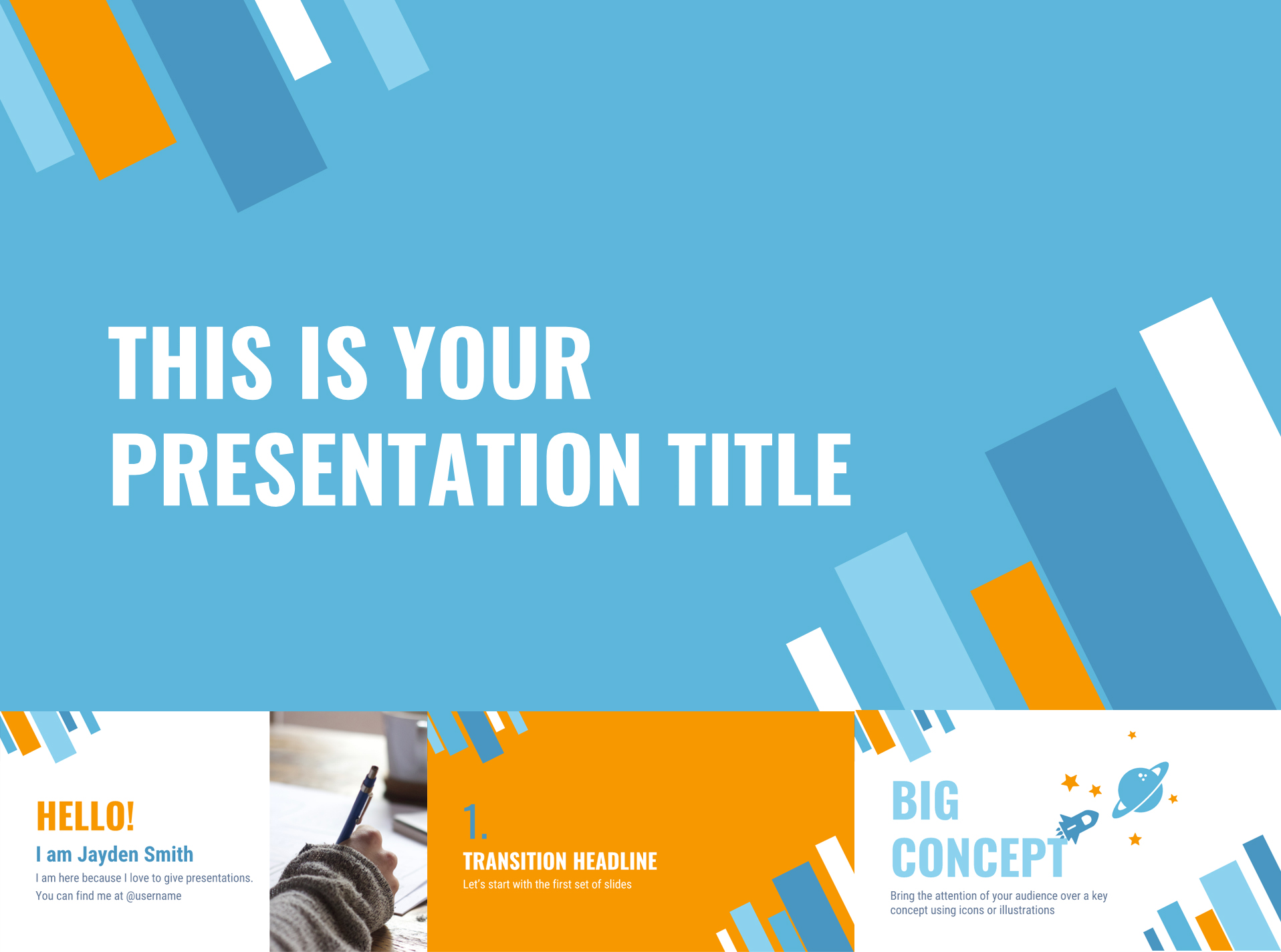
– Flat design in contrasting blue and orange shades; – 25 Slides suitable for different content types; – 16:9 Aspect ratio that can be turned into 4:3; – The template includes more than 80 icons and a world map; – Get it for Google Slides or PowerPoint.
13. Free Google Slides Template with Color Gradients
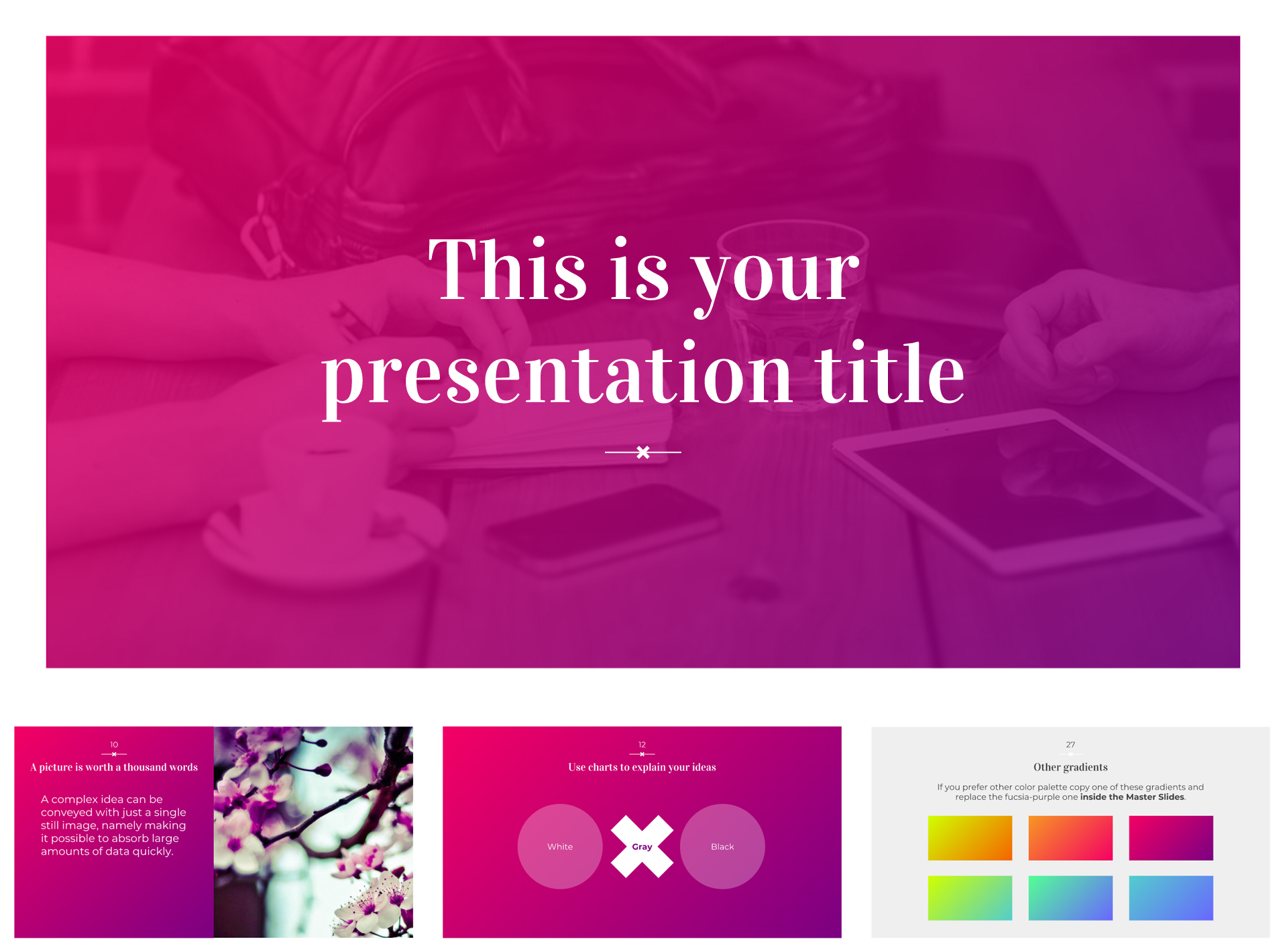
– Free presentation design with 6 gradient themes; – 25 Slides useful for different content types; – 16:9 Aspect ratio which can be modified into 4:3; – The presentation includes over 80 icons and a world map; – You can use the template in Google Slides and PowerPoint.
14. Open Book Free Google Slides Template
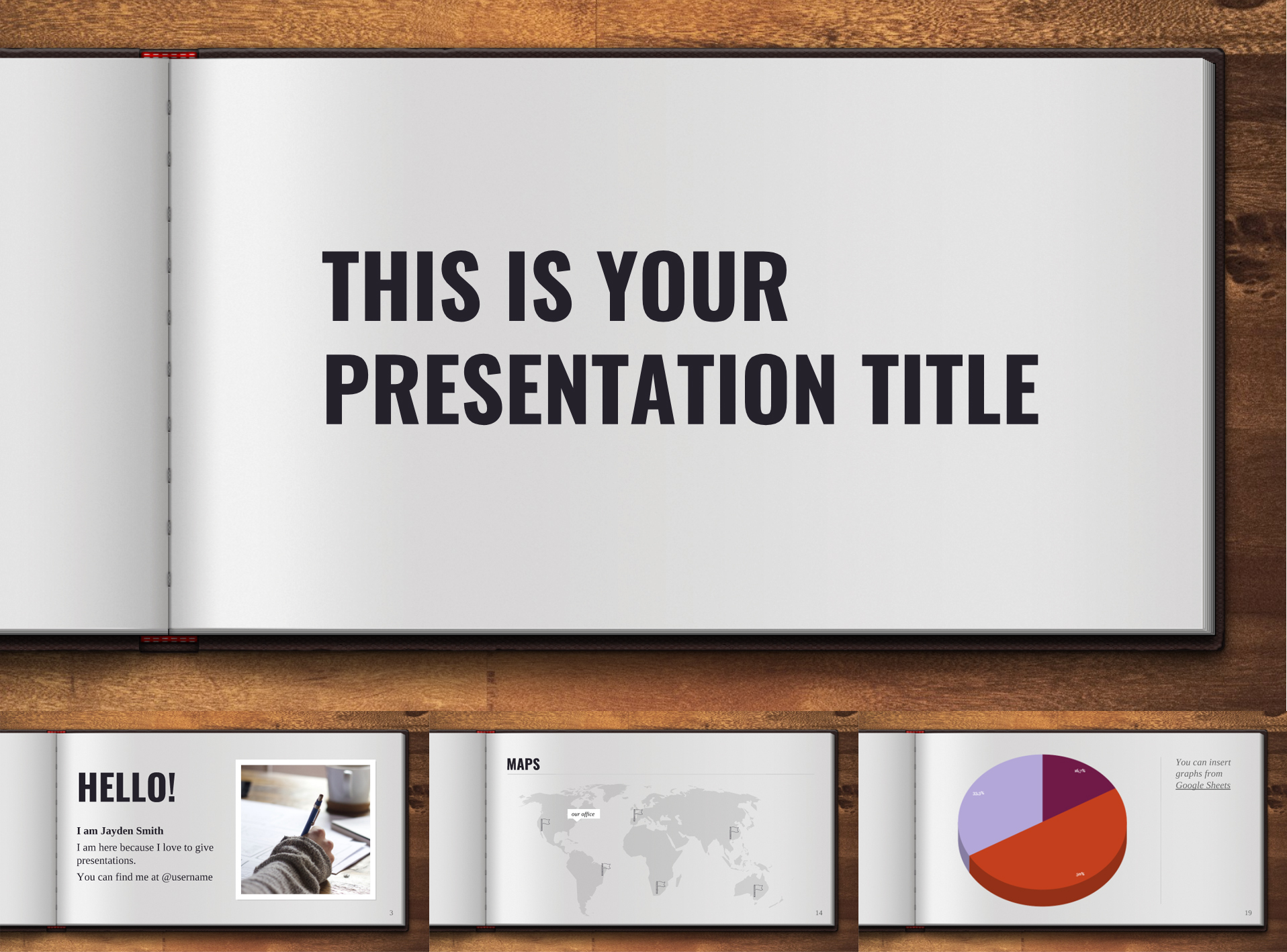
– A realistic design with an open book on wooden background; – 25 Slides that can be used for different content types; – 16:9 Aspect ratio which can be changed to 4:3; – The template comes with over 80 icons and a world map; – You can use the template in Google Slides and PowerPoint.

15. Lively Green Google Slides Presentation Template
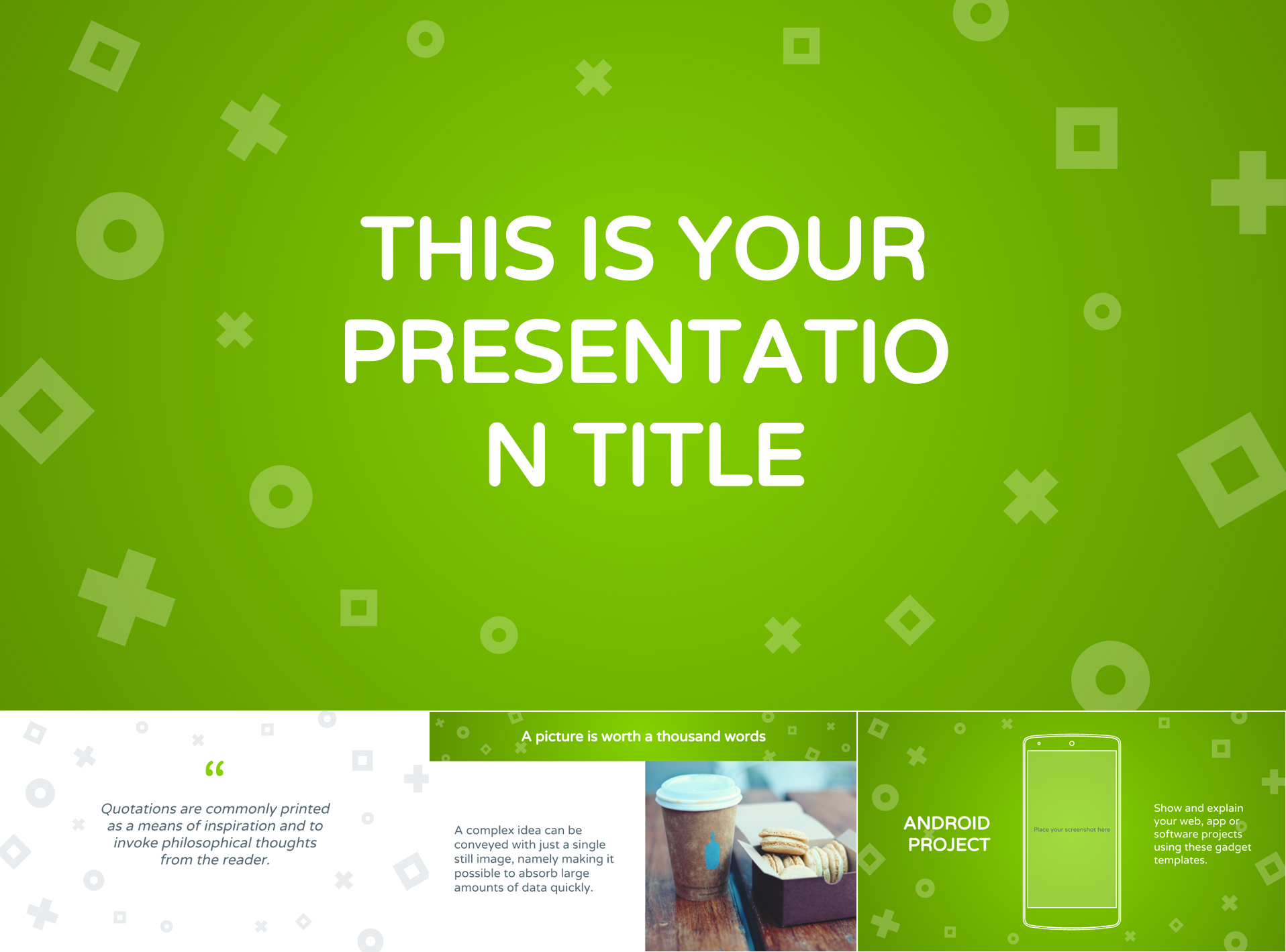
– A vibrant green design with geometric icons; – The color can easily be changed to another of your choice; – 25 Slides purposed for different content types; – 16:9 Aspect ratio that can be changed to 4:3 according to your preferences; – The presentation comes with over 80 icons and a world map; – Use the design in Google Slides or PowerPoint.
16. Neon Theme Free Google Slides Template
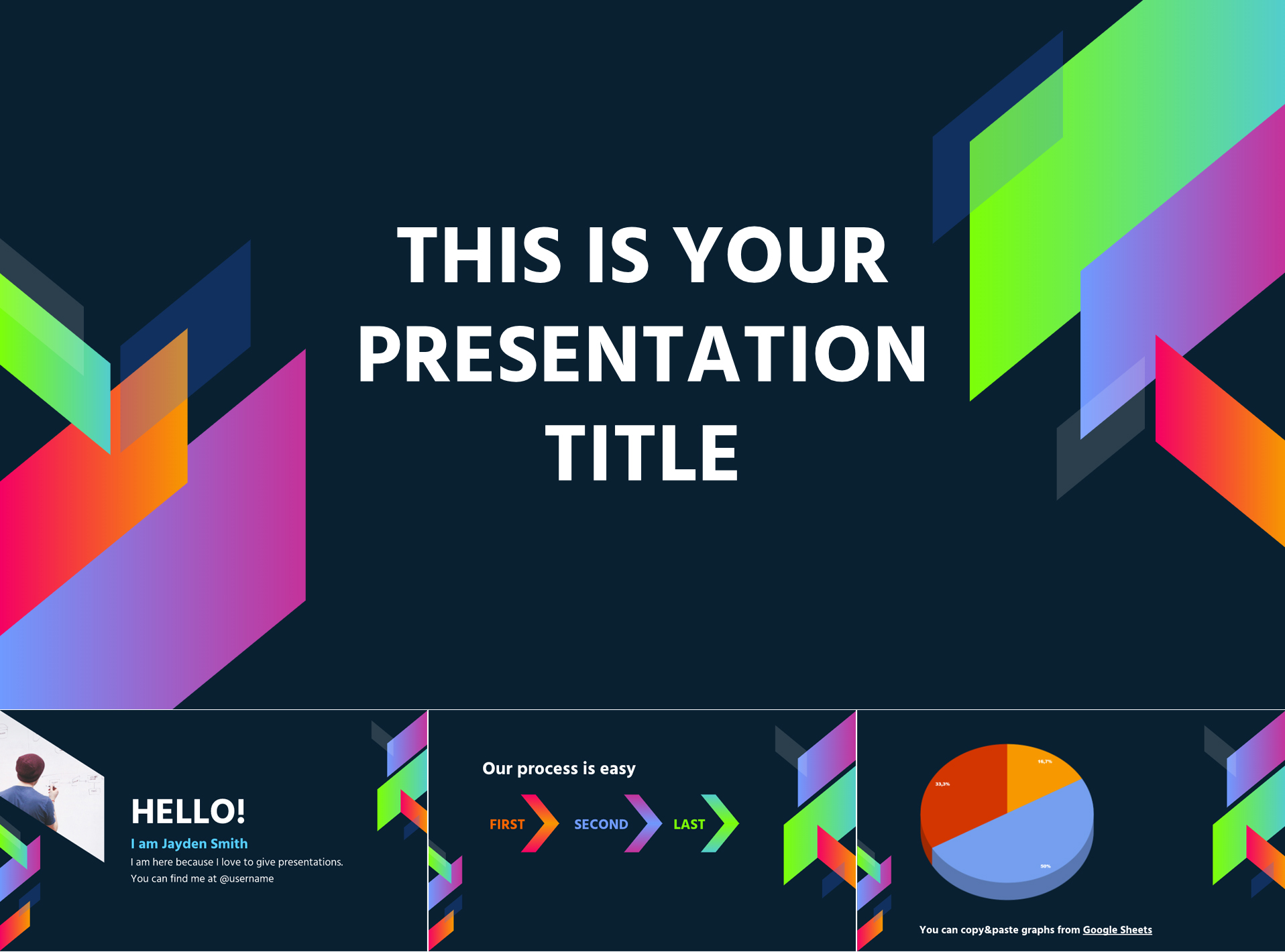
– Super trendy neon gradients on a dark background; – Geometric shapes and semi-transparent elements; – 25 Slides that can be used for various content types; – 16:9 Aspect ratio with the option to be changed to 4:3 in Google Slides; – The template comes loaded with over 80 icons and a world map; – You can use the template in Google Slides and PowerPoint.
17. Free Minimalist Multi-Color Google Slides Template
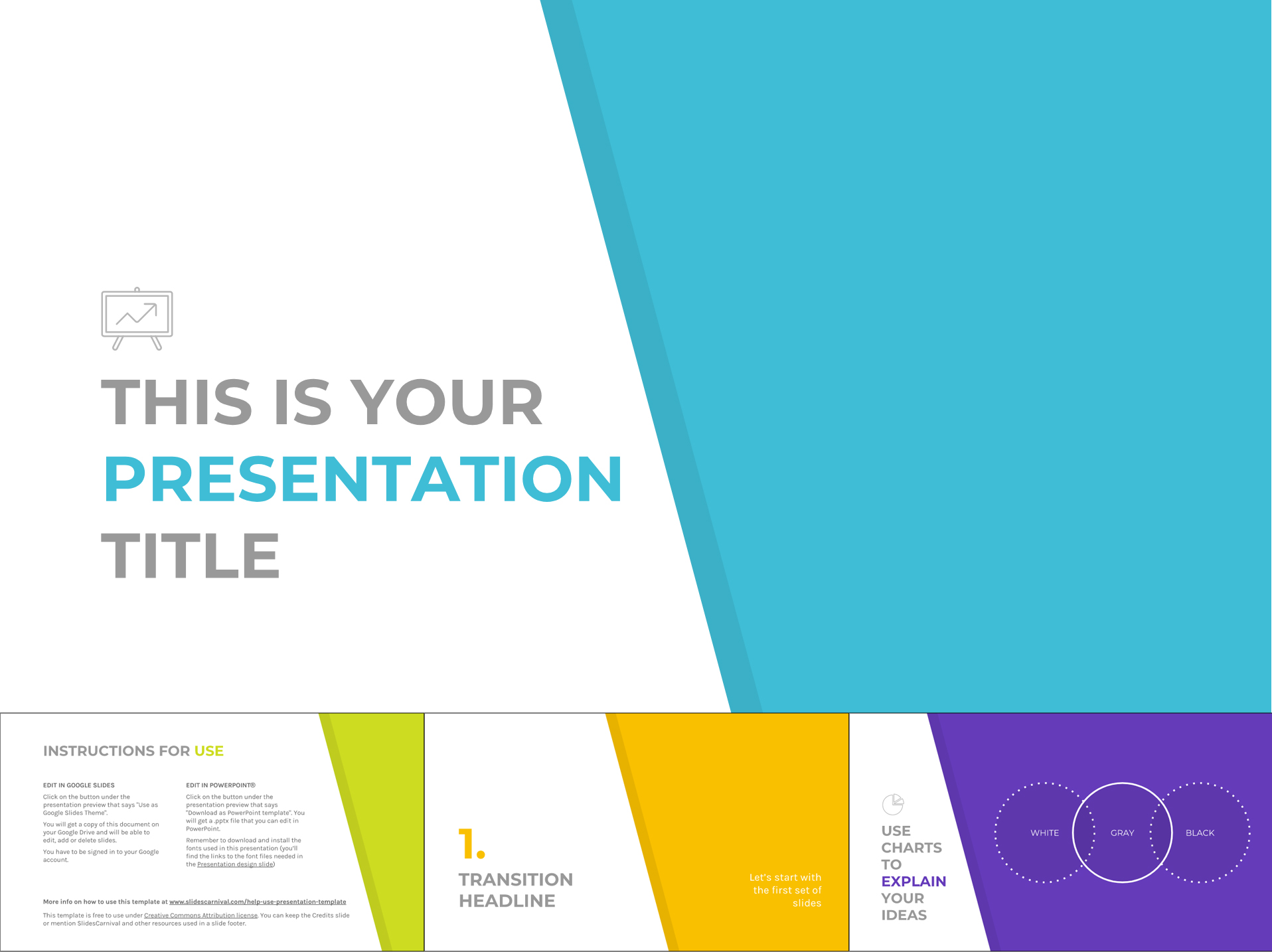
– Clean and professional design changing colors on each slide; – 25 Slides in different colors and different content types; – 16:9 Aspect ratio which can be turned into 4:3 in Google Slides; – The template comes with more than 80 icons and a world map; – You can use the template in Google Slides and PowerPoint.
18. Rainbow Google Slides Presentation Template

– A simple presentation template with a different color on each slide; – 25 Slides adaptable for different content types; – 16:9 Aspect ratio changeable to 4:3 in Google Slides; – A collection of 80 icons and a world map; – You can use the template in Google Slides and PowerPoint.
19. Red Color Free Google Slides Presentation Design
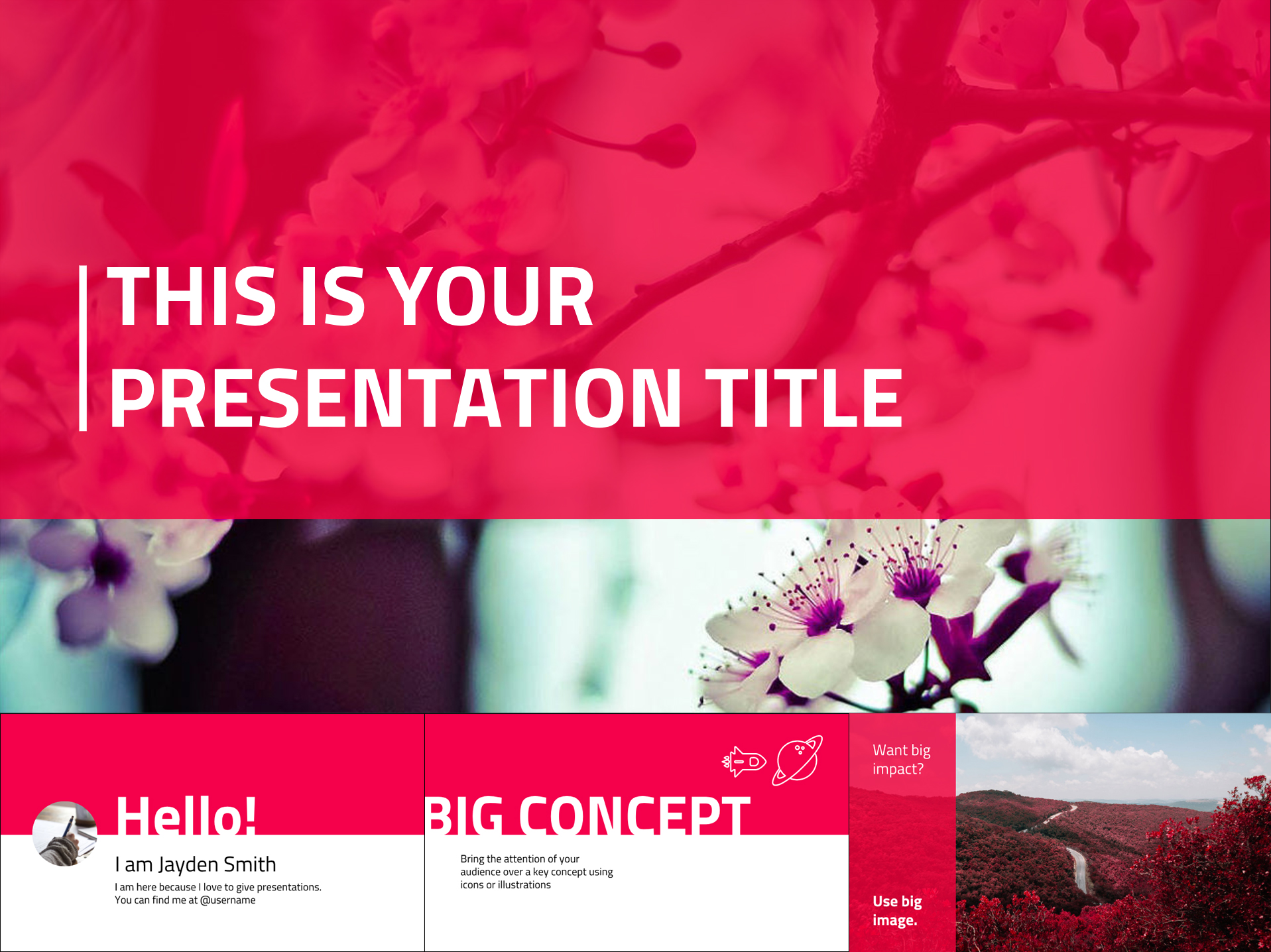
– Fully free to download the template that can be adapted to your brand color; – 25 Slides suitable for different types of content; – 16:9 Aspect ratio which can be changed to 4:3 if needed; – Comes with a pack of over 80 icons and a world map; – You can use the template in Google Slides and PowerPoint.
20. Free Google Slides Template in Fresh Colors
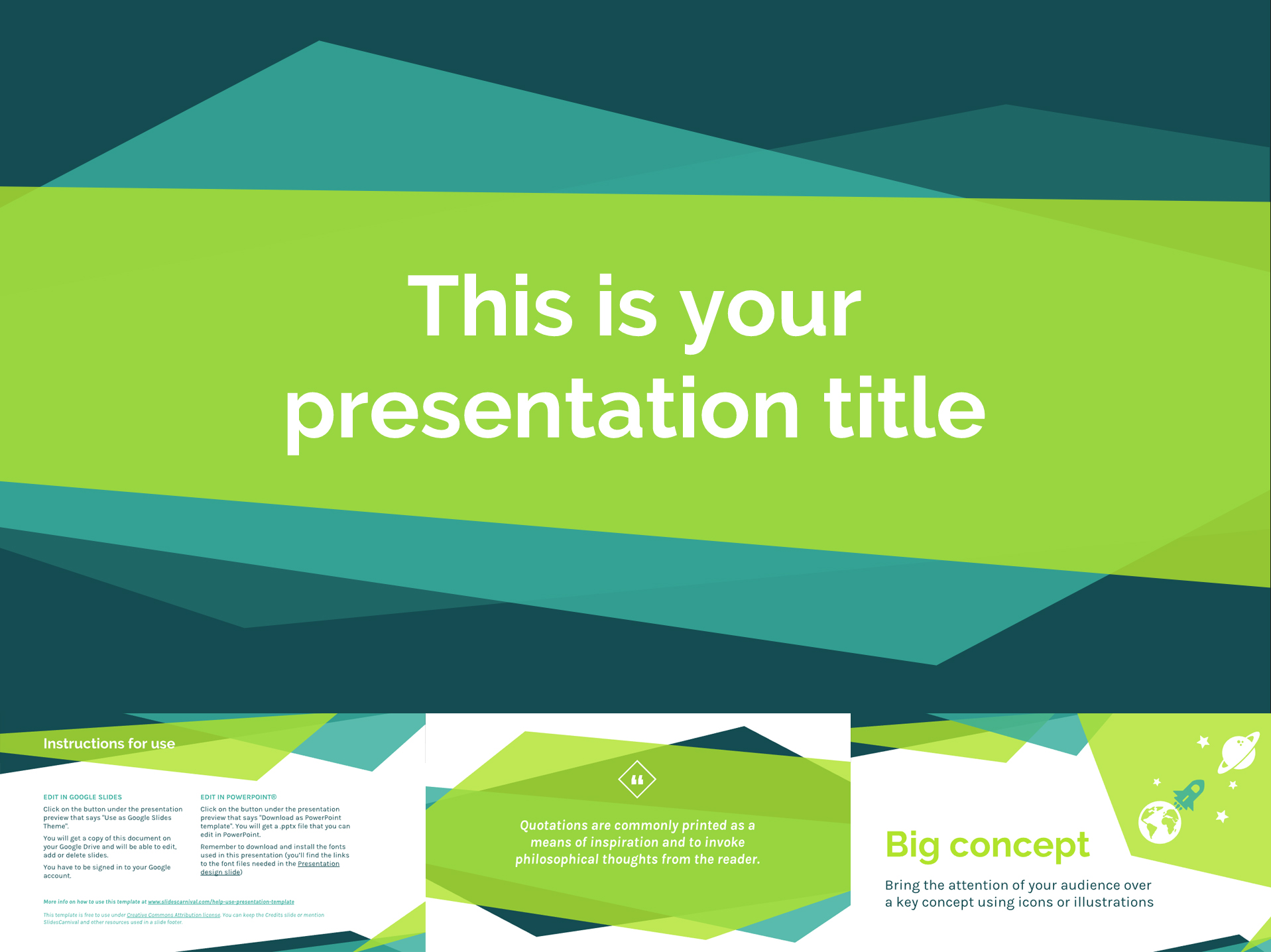
– Modern geometric shapes which create a dynamic and fresh design; – 25 Slides that can be used for various content; – 16:9 Widescreen ratio that can be turned into 4:3; – Contains over 80 icons, a world map, and more; – You can use the template in Google Slides and PowerPoint.
21. Square Blocks Free Google Slides Template Design
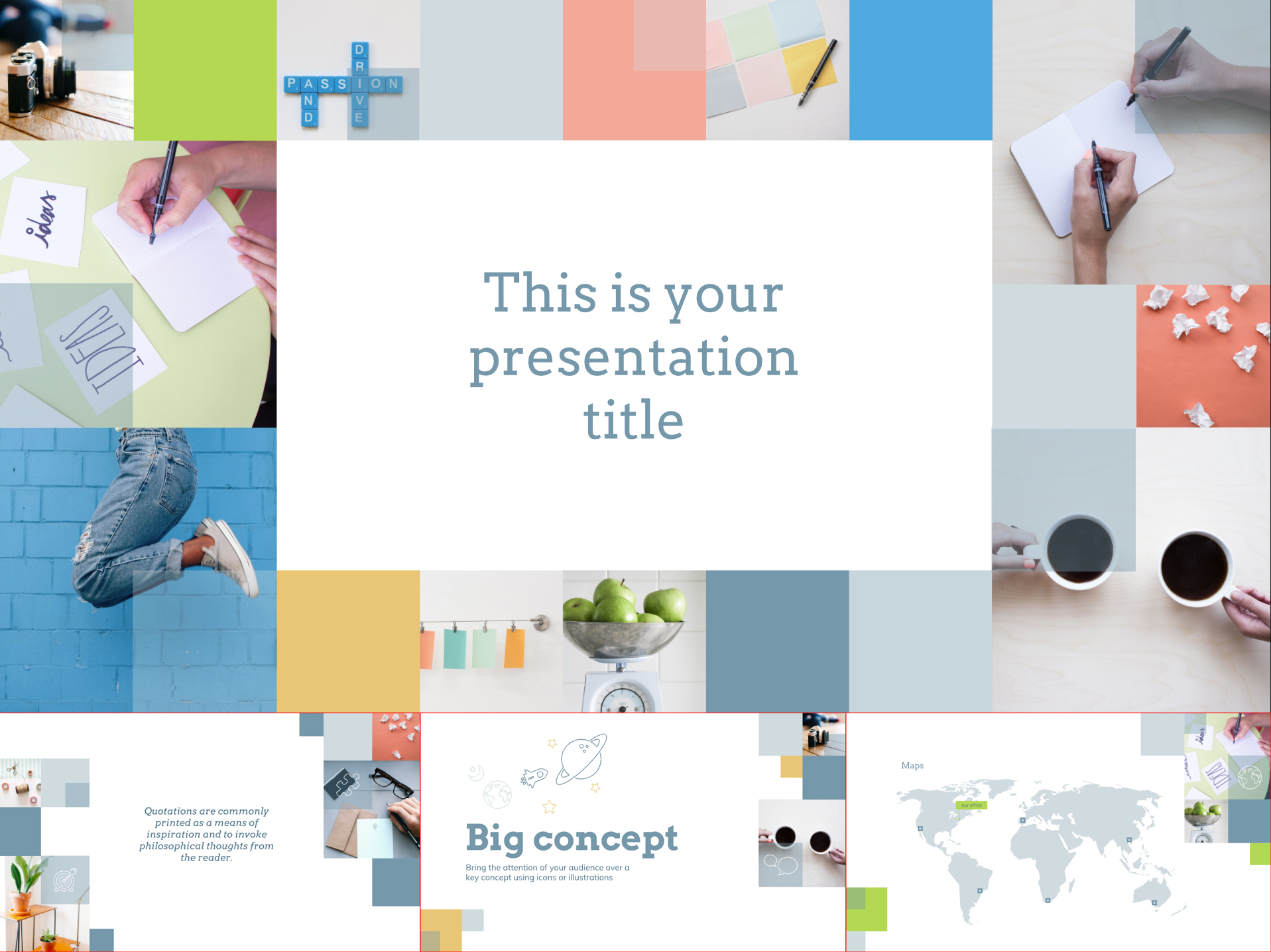
– Square tiles with conceptual photos that can be changed according to your taste; – 25 Slides for various content types and graphics; – 16:9 Widescreen aspect ratio with the option to be changed to 4:3; – The template contains more than 80 icons, a world map, and more; – Use it in Google Slides and PowerPoint according to your preference.
22. Flat Blue Free Template with Icon Pattern
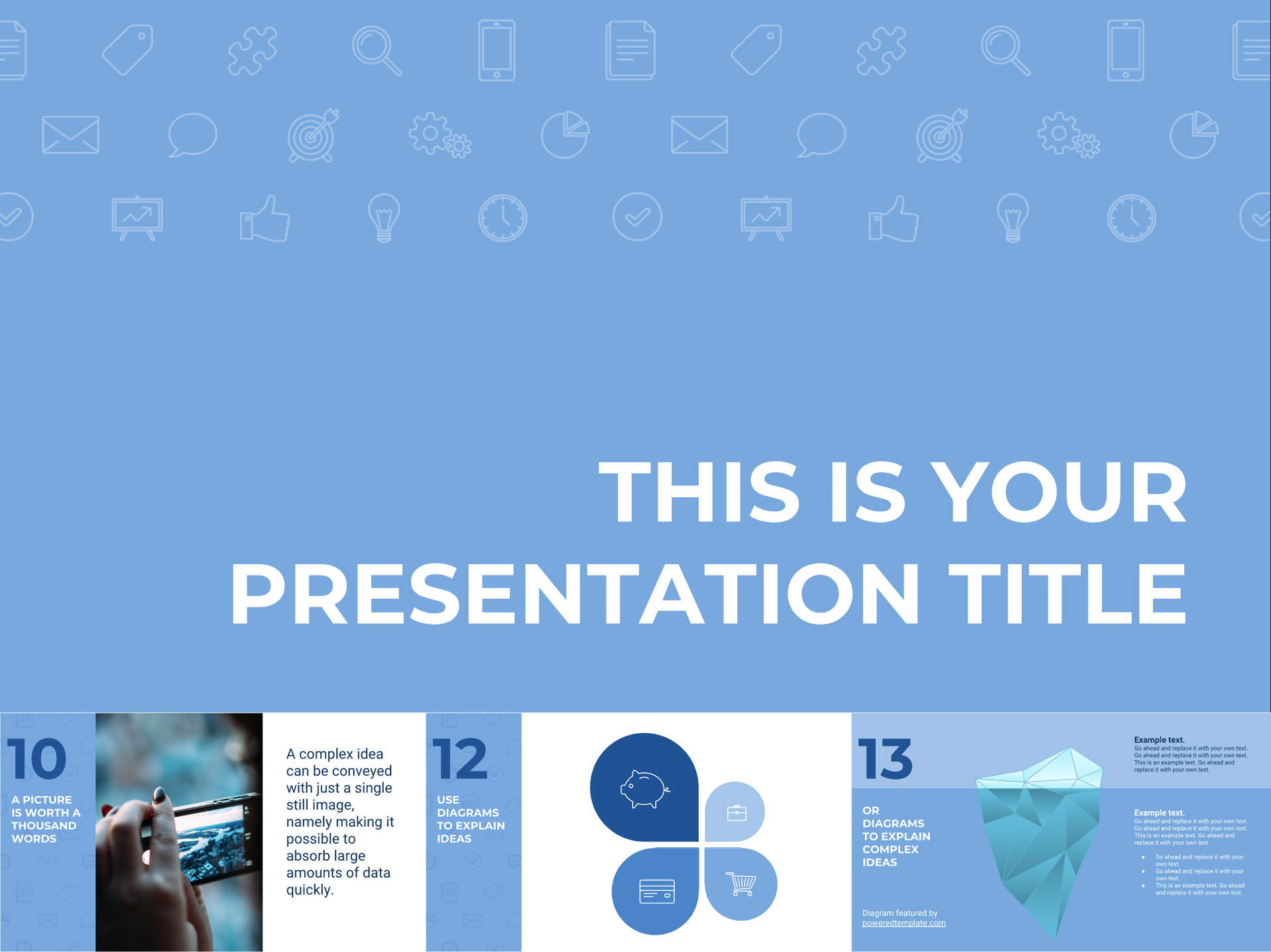
– Soft blue on icon patterned background which conveys safety and tranquillity; – 25 Slides that can be adapted for various types of content; – 16:9 Widescreen aspect ratio which can be turned into 4:3 if necessary; – The package includes over 80 handy icons, a world map, and more; – Use it in Google Slides or PowerPoint according to your needs.
23. Yellow Free Google Slides Template Design
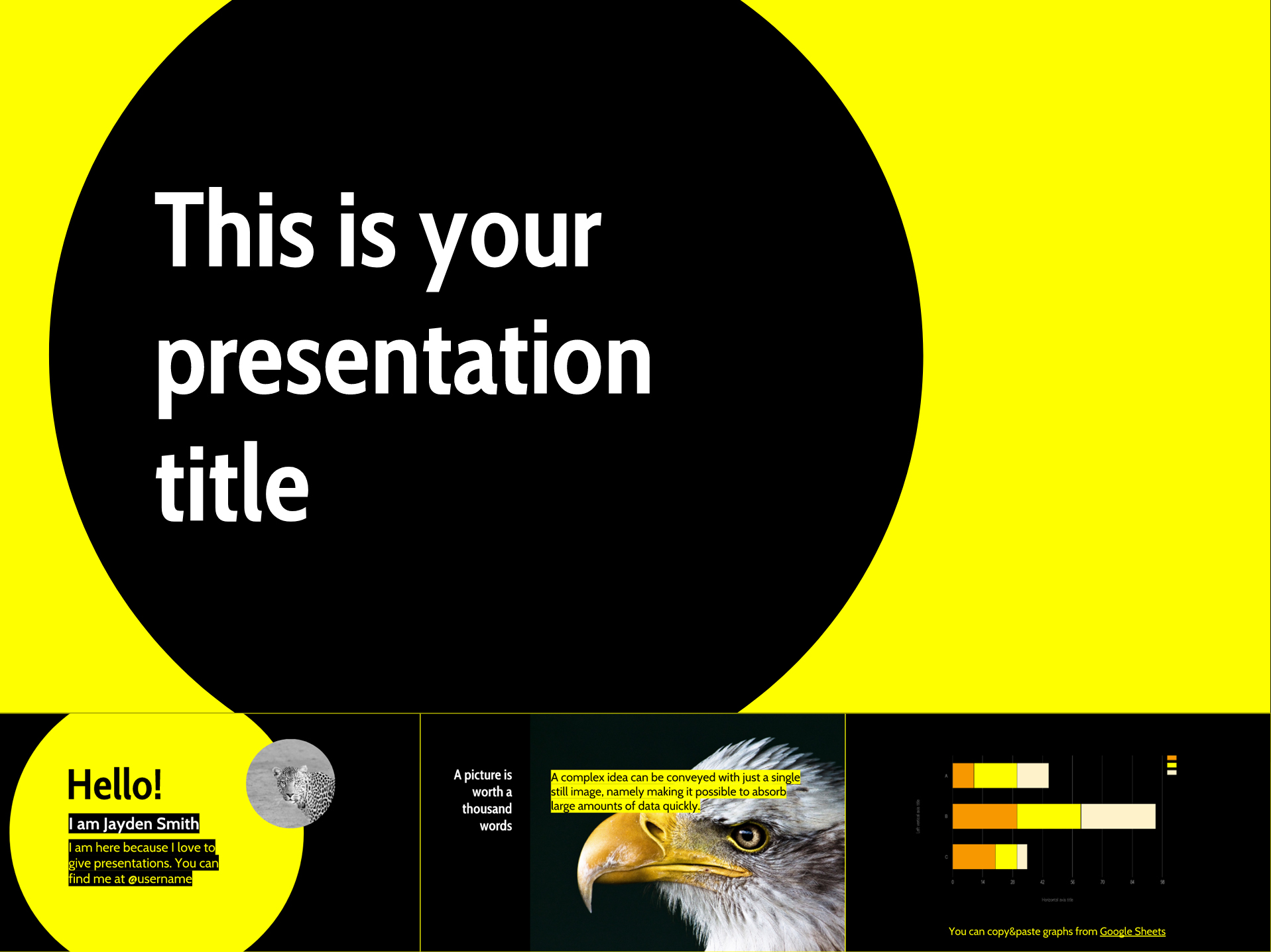
– An attention-grabbing template fully free to download; – 25 Slides to help you present different types of content; – 16:9 Widescreen aspect ratio (change to 4:3 if preferred); – The download file comes with 80 useful icons, a world map, and more; – Use the template in Google Slides or PowerPoint.
24. Free Business Google Slides Template Presentation
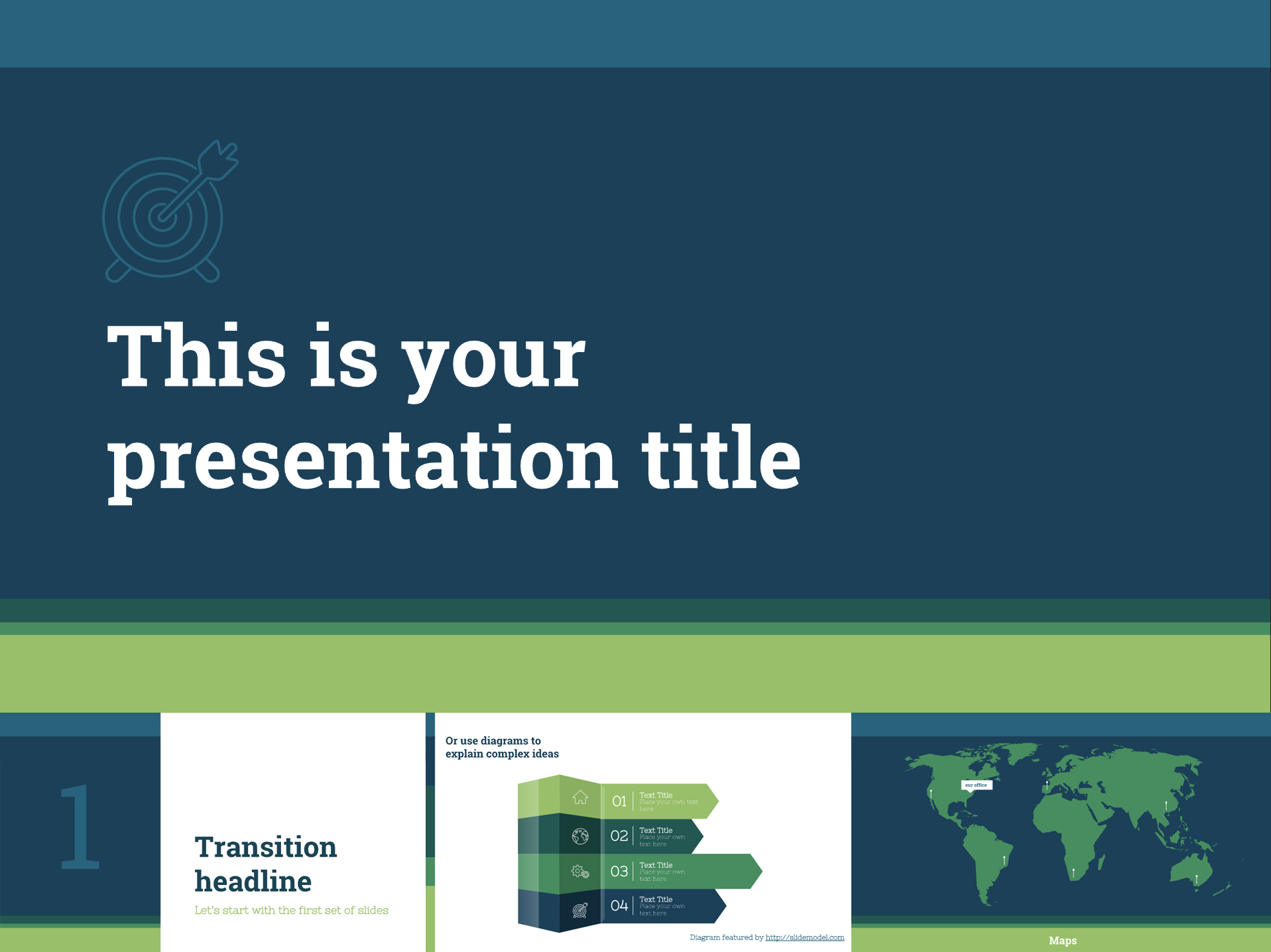
– A free-to-download classy template suitable for business presentations; – 25 Slides for various data and graphics; – 16:9 Aspect ratio (switch to 4:3 if necessary); – The template includes over 80 useful icons and a world map; – You can use the free template in Google Slides or PowerPoint.
25. Blackboard Free Template for Google Slides

– A fun design of an old school blackboard and writing with chalk; – 25 Slides suitable for presenting various data; – 16:9 Screen layout that can be changed to 4:3; – The design comes with over 80 useful icons and a world map; – Free to download for Google Slides or PowerPoint.
26. Free Technology Google Slides Template with Hexagons
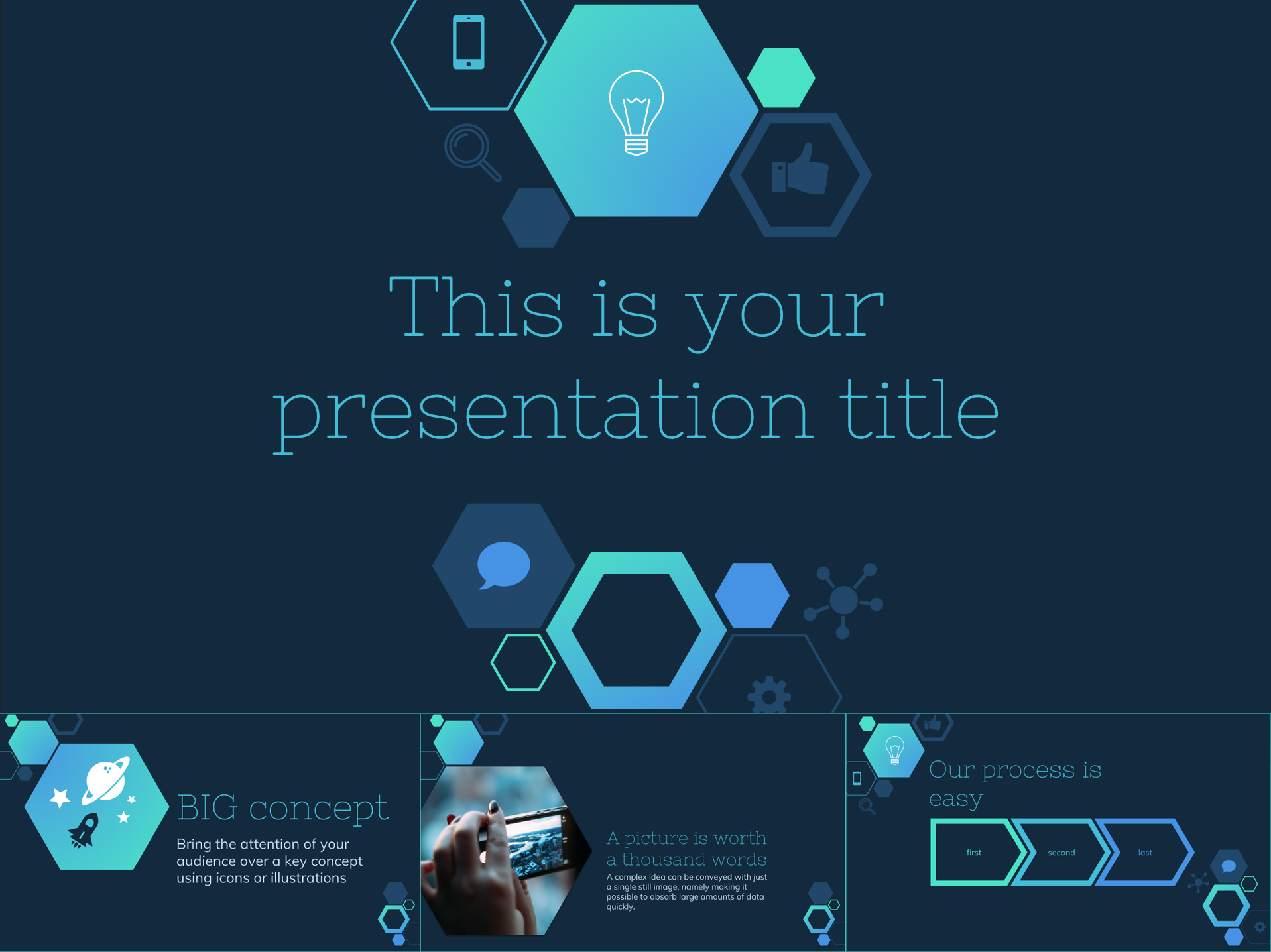
– A modern design with geometric shapes and trendy colorful gradients; – 25 Slides that will help you present different types of content; – 16:9 Screen layout which can be adjusted as 4:3; – The template contains more than 80 handy icons and a world map; – Available for Google Slides or PowerPoint.
27. Colorful Free Google Slides Template With Circles
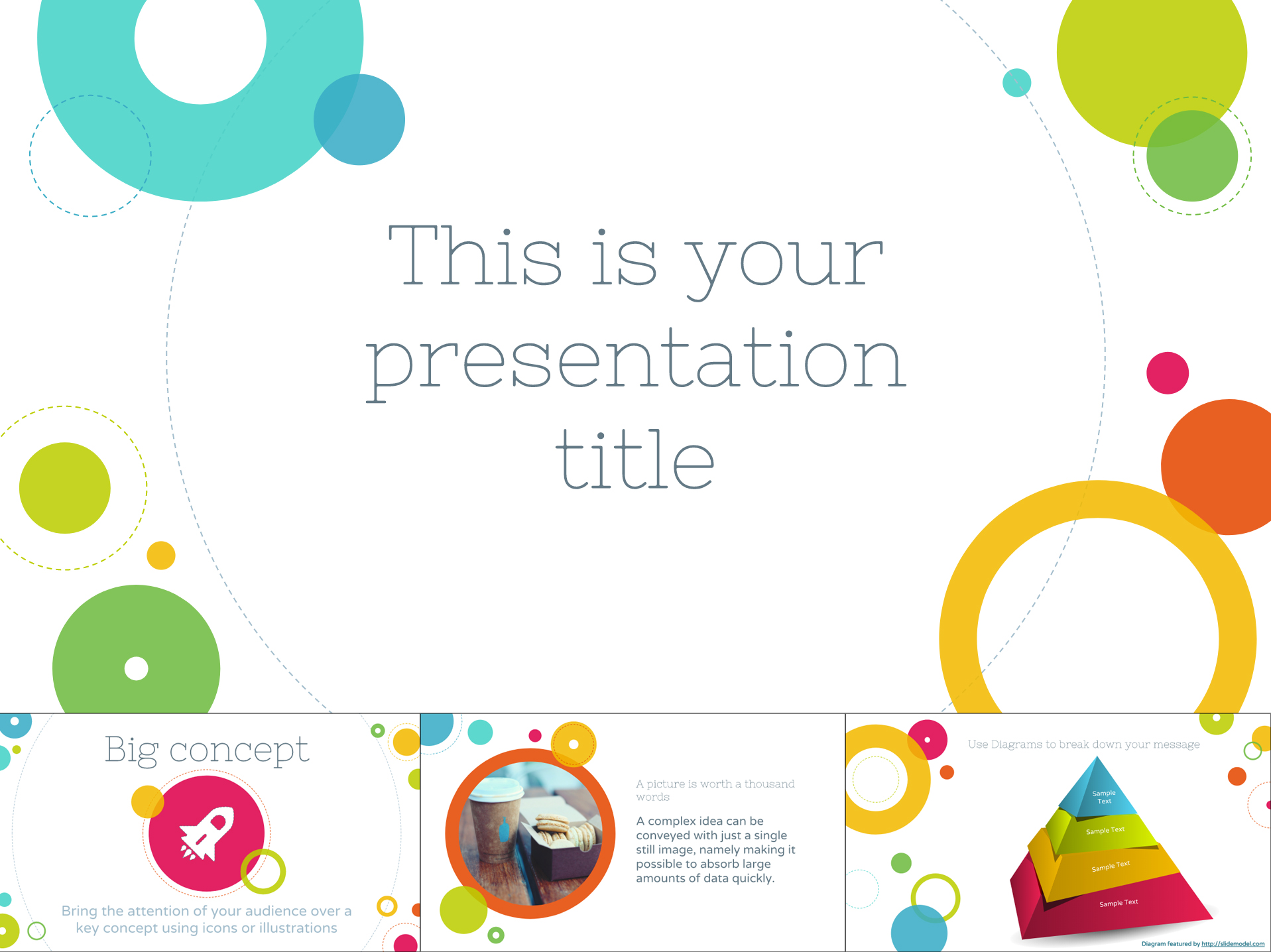
– A cheerful design with bright circles on a white background; – 25 Slides that come completely for free; – 16:9 Widescreen ratio that can be turned into 4:3; – The design includes over 80 useful icons and a world map; – You can use the free template in Google Slides or PowerPoint.
28. Feminine Pink Google Slides Template
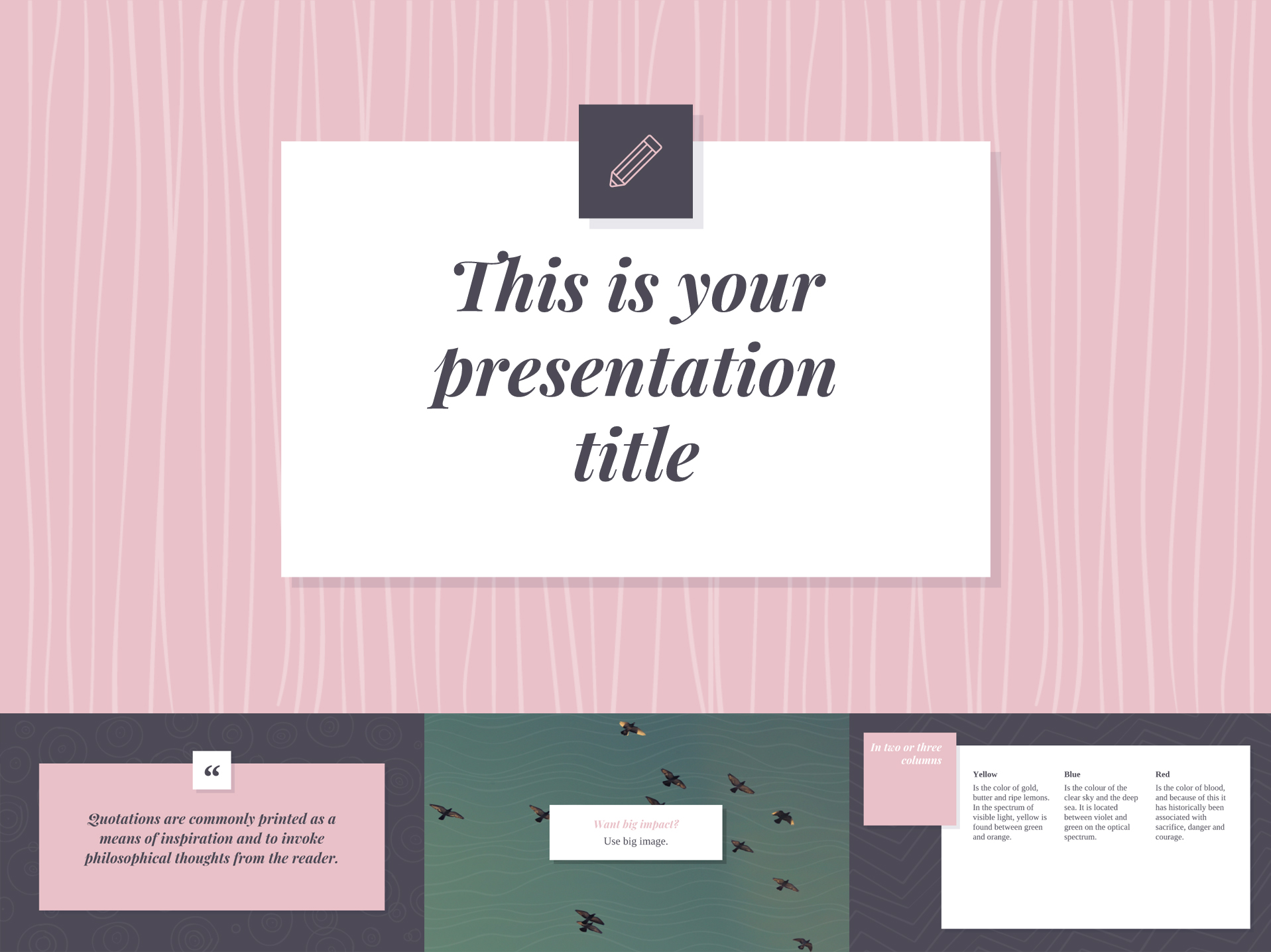
– A feminine design with soft colors and pleasant patterns; – 25 Slides that can be used for different content and graphics; – 16:9 Aspect ratio is easy to be turned into 4:3; – The template comes with more than 80 nice icons and a world map; – Use it in Google Slides or PowerPoint.
29. Elegant Minimalist Google Slides Presentation Template
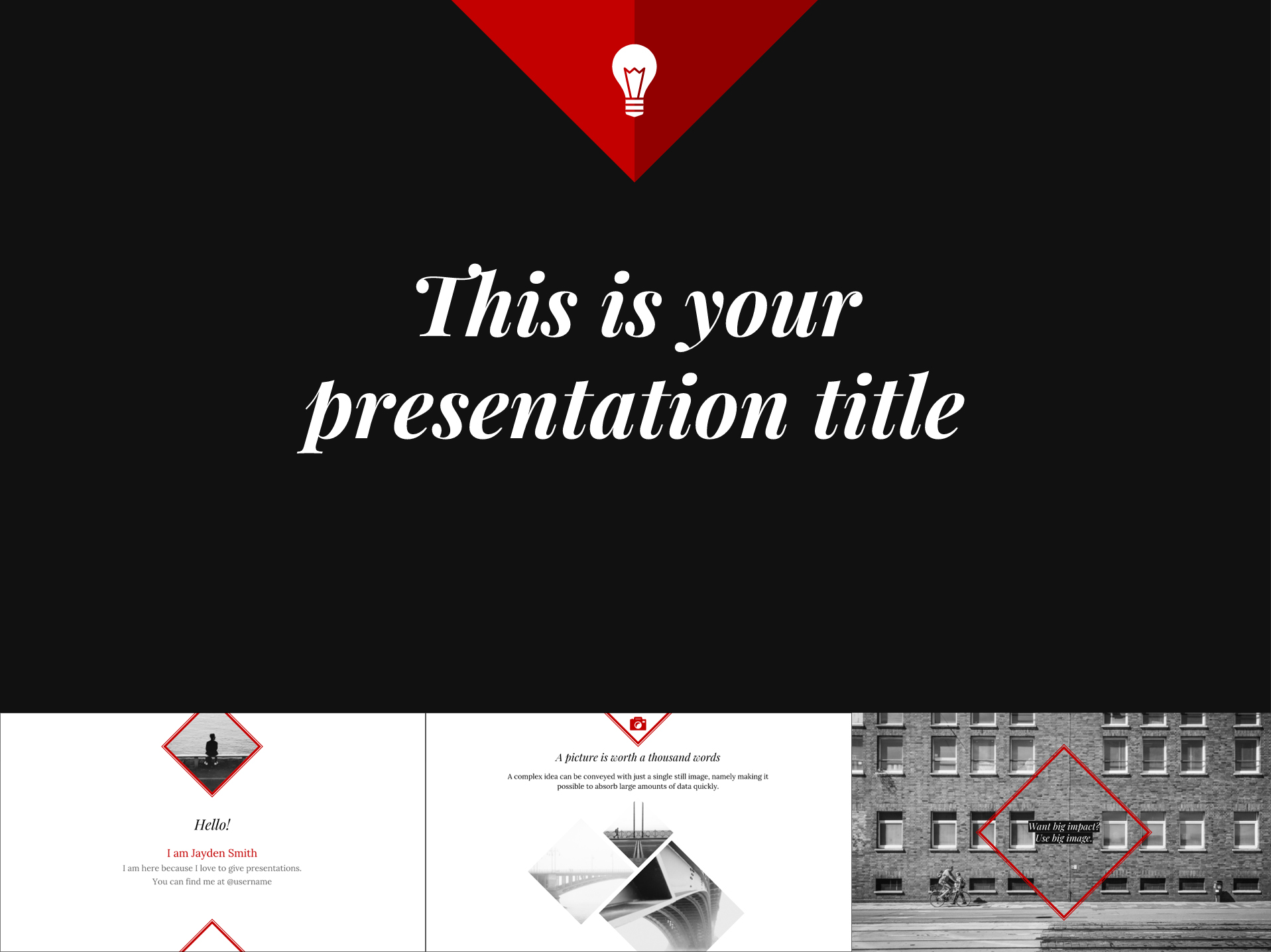
– A professionally looking free template with diamond shapes and a minimalist color scheme; – 25 Slides that can be adapted for various content types; – 16:9 Aspect ratio that can easily be changed to 4:3; – The template is available with over 80 icons and a world map; – You can use the free template in Google Slides or PowerPoint.
Fun fact about Google Slides:
Did you know that the people behind the Google Slides development are actually ex-Microsoft employees? It means Google Slides has a Microsoft DNA.
30. Dark Free Google Slides Template Design
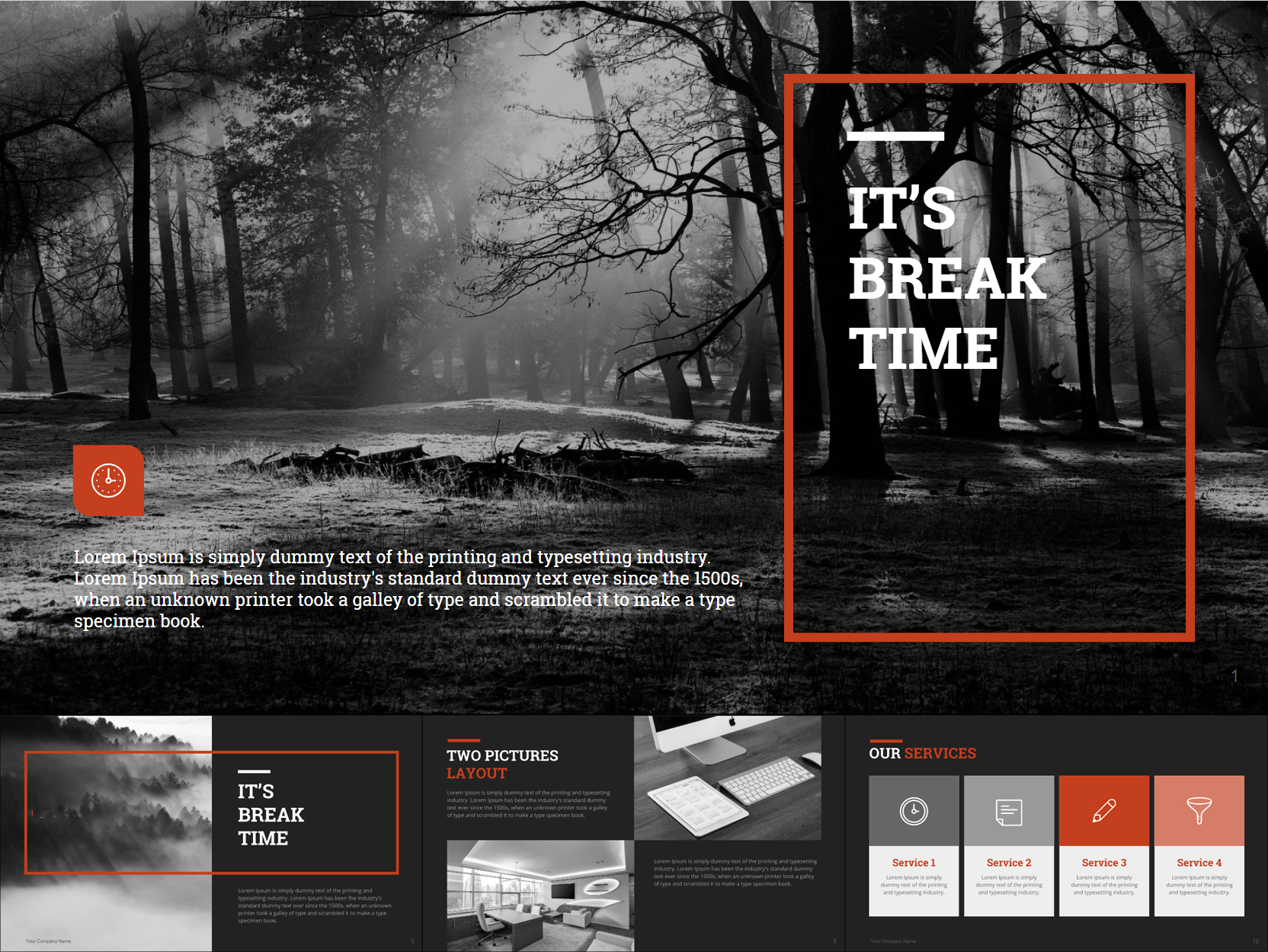
– An elegant and free to use the black and white template with an accent color; – 39 Slides applicable for all kinds of content; – 16:9 Widescreen aspect ratio; – Vector-shaped graphics, editable without loss of quality; – You can use the free template in Google Slides or PowerPoint.
31. Modern Free Google Slides Business Template
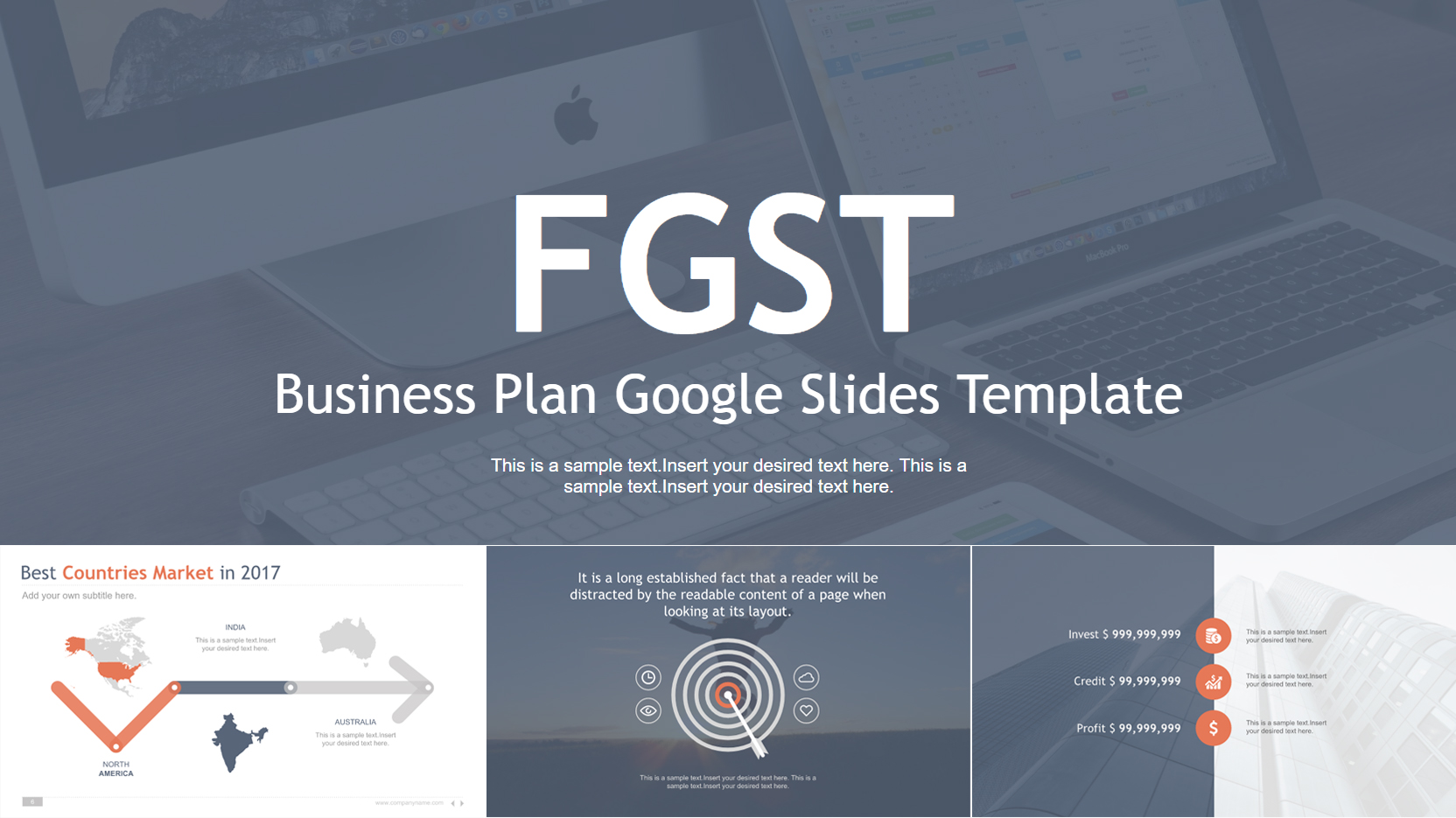
– Fully free to download template with a grey overlay and a flat design; – 28 Slides that can be used for all kinds of written and graphic content; – 16:9 Widescreen layout; – Vector-shaped graphics, editable without loss of quality; – You can use the template in Google Slides or PowerPoint.
32. Stylish Free Google Slides Presentation Template
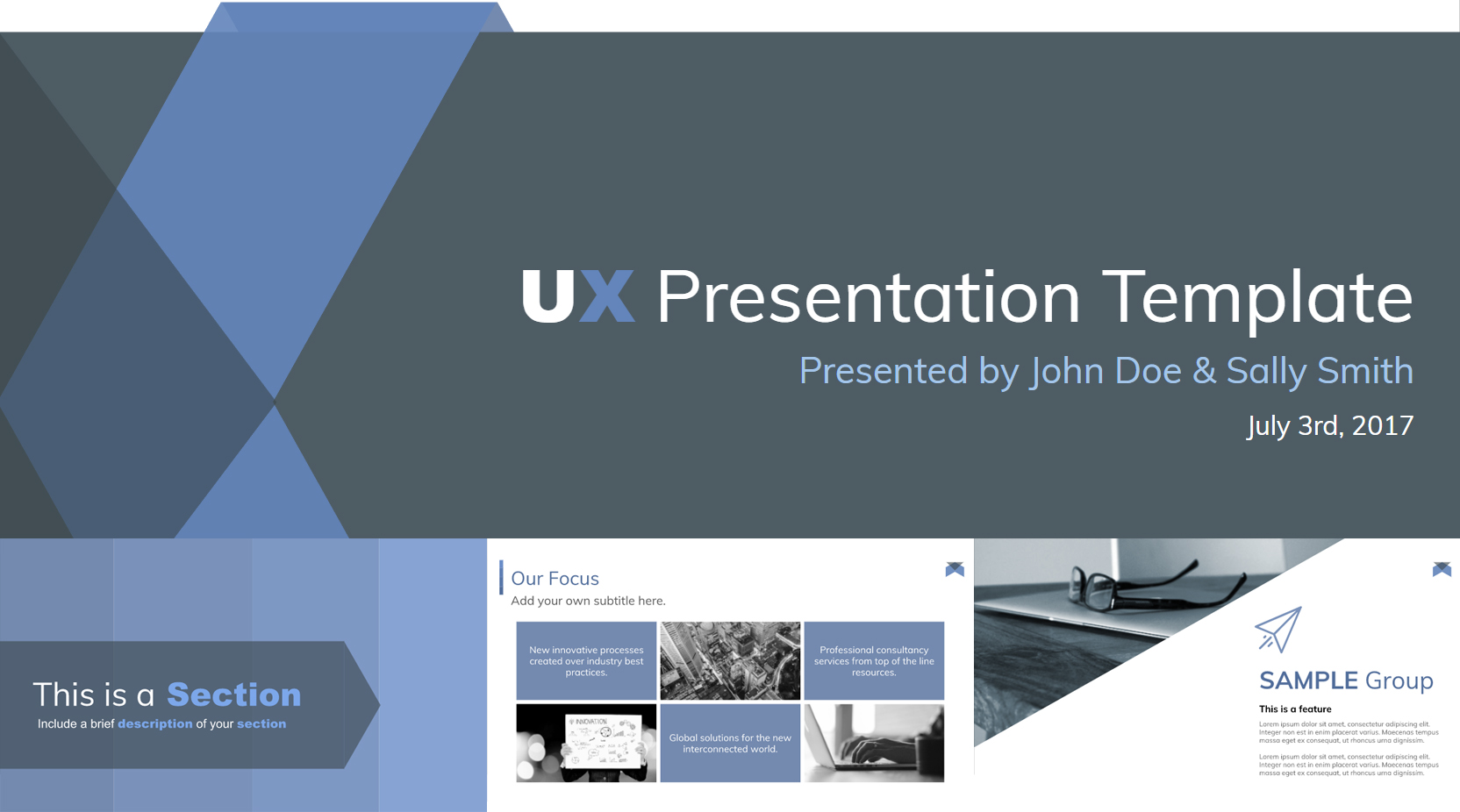
– A free template in grey and muted blue suitable for corporate presentations; – 34 Slides purposed for various textual and graphic content; – 16:9 Widescreen aspect ratio; – Vector-based shapes and icons; – Use it in Google Slides or PowerPoint.
33. 10 Modern Free Templates for Google Slides
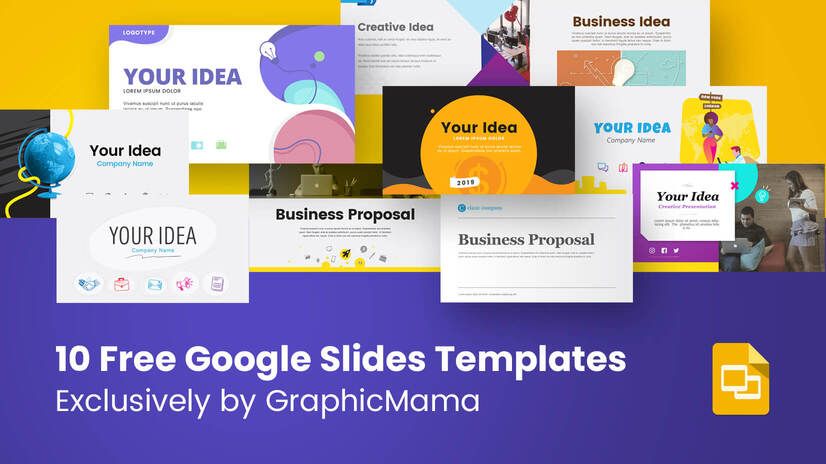
– 10 Free Google Slides Themes in different styles – Purposes: business planning, startup projects, marketing, analysis, etc. – Styles: cartoon, hand-drawn, modern, corporate, pastel, etc. – 16:9 Aspect ratio – Total of 78 impressive slides for different purposes – Fully Editable – Compatible with Google Slides and Powerpoint
34. Free Template for Google Slides Presentation Pole
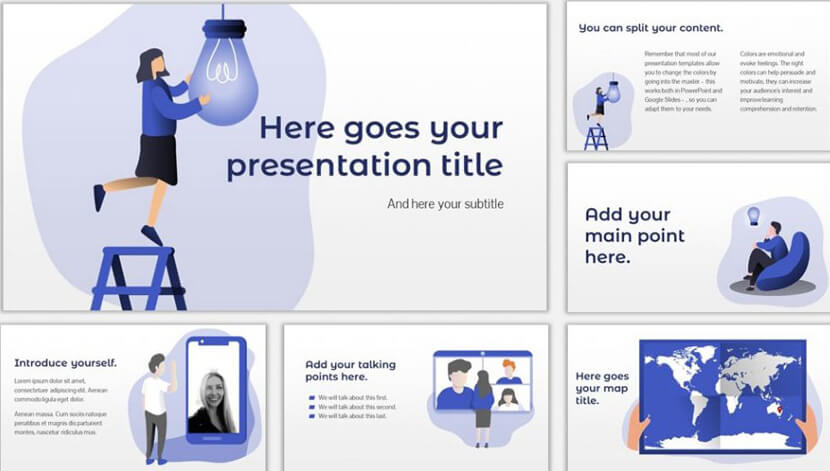
– A modern design with flat cartoon characters – 17 Attractive slides with diverse layouts – A collection of editable icons – Compatible with Google Slides and Powerpoint
35. Nash Free Multipurpose Template for Google Slides
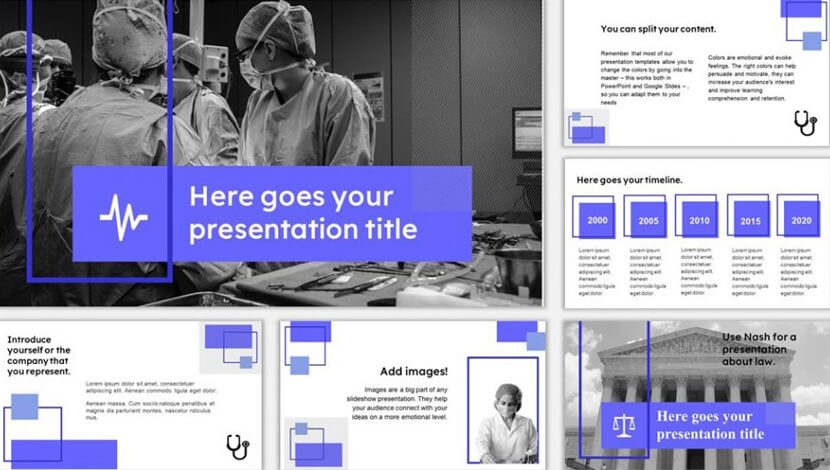
– Stylish minimalist design with flat and outline geometric elements – A multifunctional design that can easily fit into different themes – 18 attractive slides with diverse layouts – Compatible with Google Slides and Powerpoint
36. Multipurpose Free Presentation Template with Bright Yellow
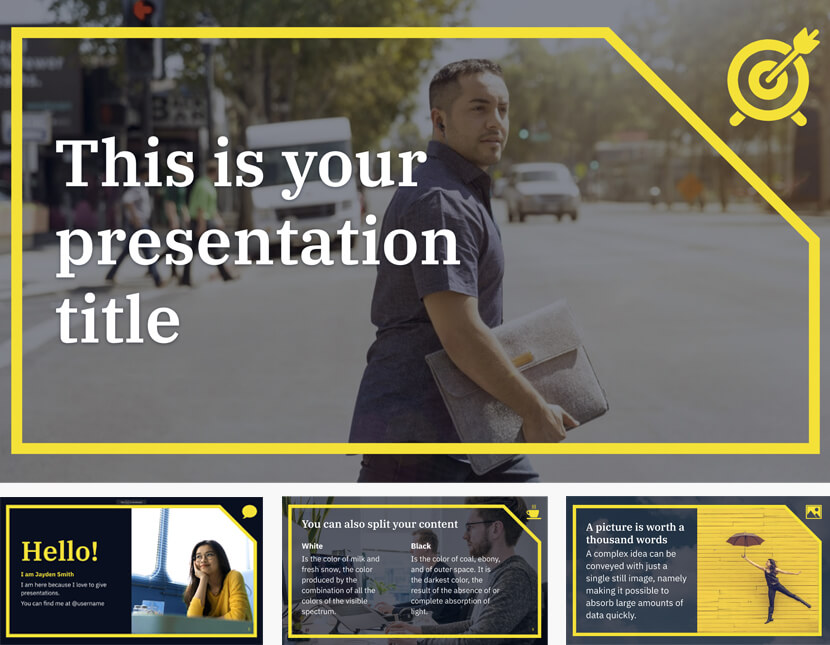
– Fresh and eye-catching multipurpose design – 25 slides with diverse layouts for your needs – Compatible with Google Slides and Powerpoint
37. Modern Minimal Free Google Slides Template
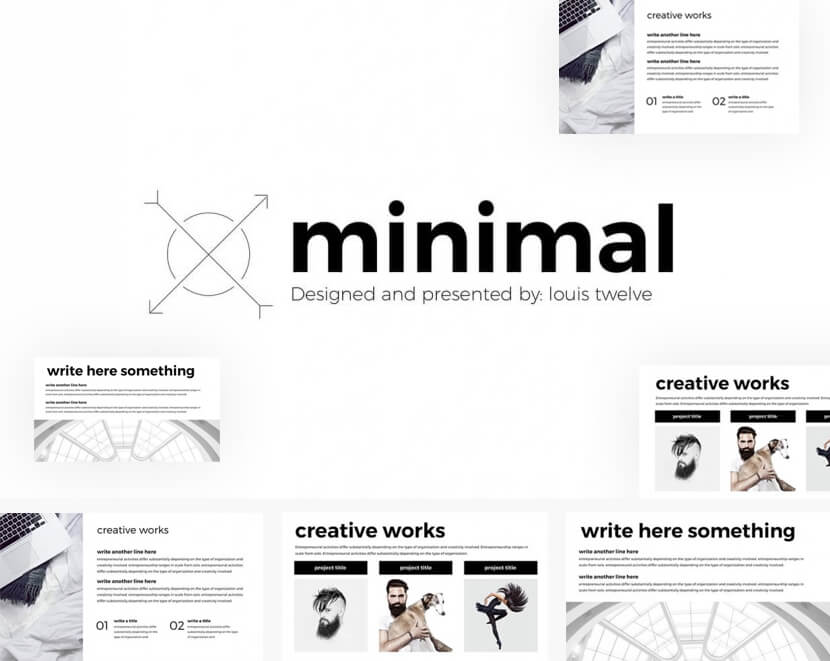
– Impressive minimalist design – 10 Modern slides with great layouts – Compatible with Google Slides and versions for Powerpoint and Keynote
38. Investor Free Google Slides Template
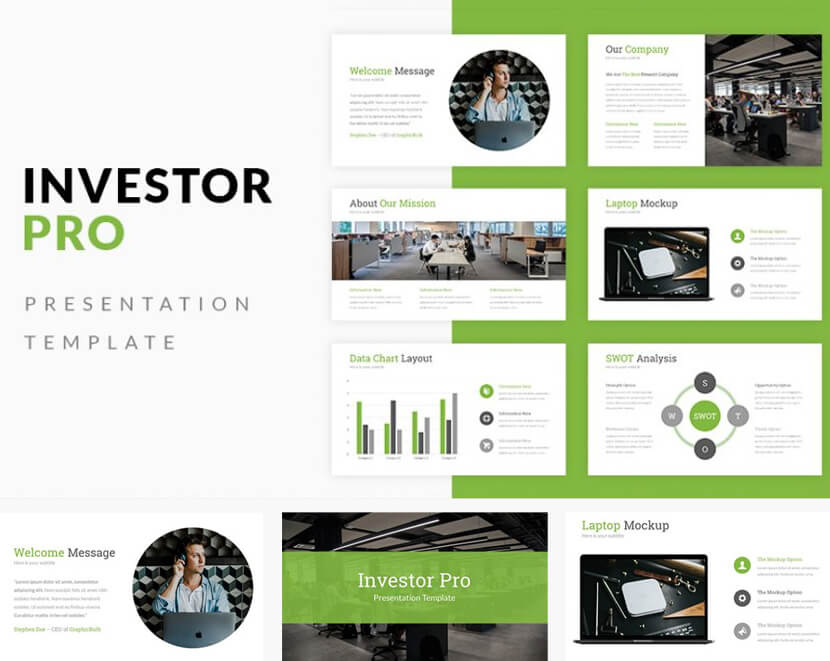
– A professional design in a fresh green – 16 Useful slides with easy-to-edit content – Compatible with Google Slides, Powerpoint, Keynote
39. Nature-Inspired Free Green Google Slides Template

– Associations: growth, freshness, creativity; – Negative space elements in the design; – Available for free download; – 25 Slides for different presentation concepts; – 16:9 Widescreen ratio that can be changed to 4:3 in Google Slides; – Contains more than 80 icons, a world map, etc; – Get this template for Google Slides or PowerPoint.
While riding the Google Slides wave, why don’t you check out these related articles, as well:
- 56 Impressive free presentation backgrounds for outstanding presentations
- 20 Google Slides tutorials to help you master the popular tool
- How to convert your PowerPoint presentation into Google Slides
- How to add audio to Google Slides and make your presentation awesome
Did you enjoy this collection of premade Google Slides presentations?
Awesome! See how you can boost your presentation even more:

Add some character to your visuals
Cartoon Characters, Design Bundles, Illustrations, Backgrounds and more...
Like us on Facebook
Subscribe to our newsletter
Be the first to know what’s new in the world of graphic design and illustrations.
- [email protected]
Browse High Quality Vector Graphics
E.g.: businessman, lion, girl…
Related Articles
70+ free psd party flyer templates to attract more people, 99+ free responsive html email templates to grab in 2022, 101 free business vector characters from all over the web, the best free sale banners templates: a collection for every occasion, the ultimate source for free (and paid) design bundles and resources, 500+ free and paid infographic templates compatible with google slides:, enjoyed this article.
Don’t forget to share!
- Comments (6)

Iveta Pavlova
Iveta is a passionate writer at GraphicMama who has been writing for the brand ever since the blog was launched. She keeps her focus on inspiring people and giving insight on topics like graphic design, illustrations, education, business, marketing, and more.

Thousands of vector graphics for your projects.
Hey! You made it all the way to the bottom!
Here are some other articles we think you may like:
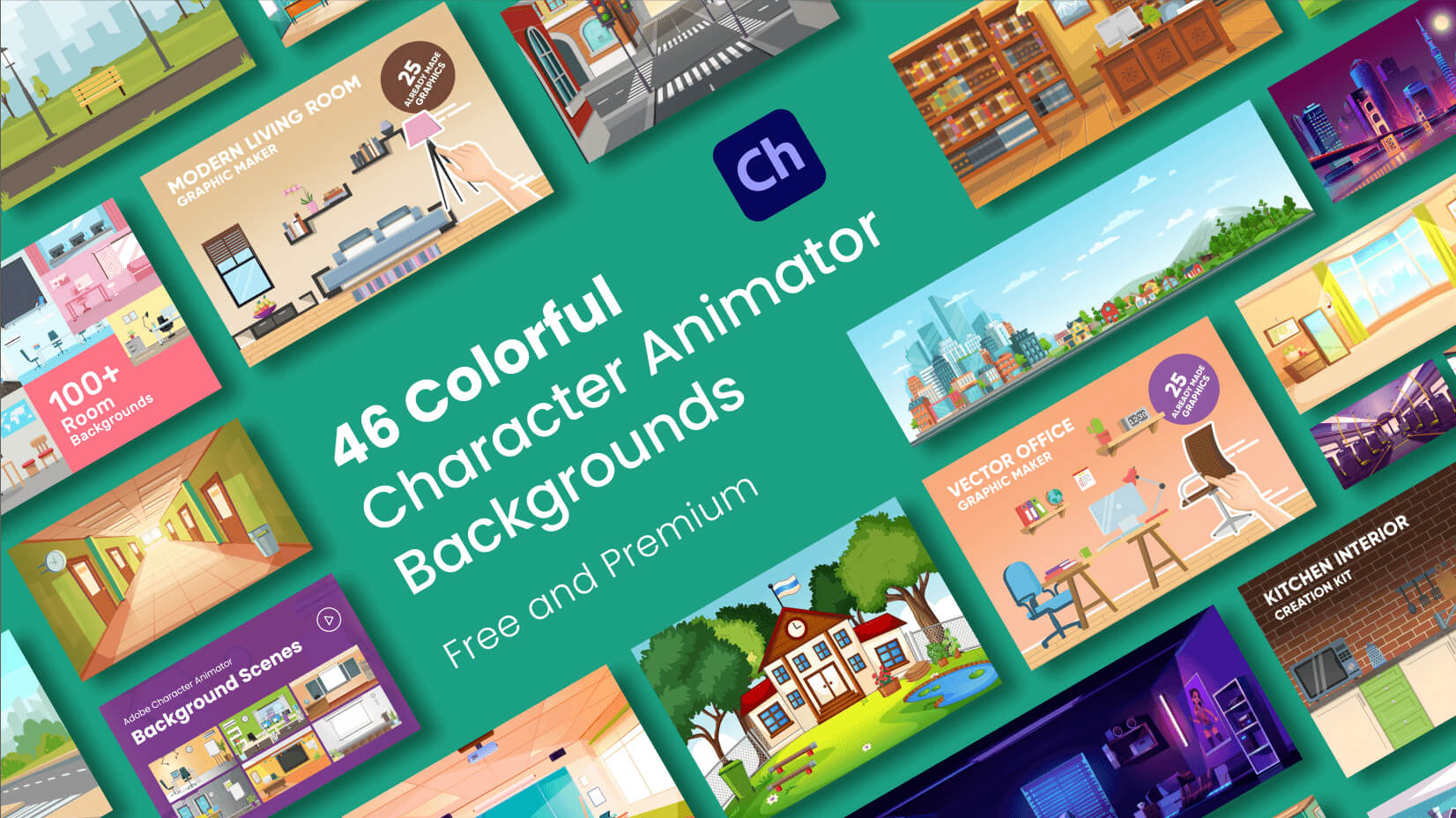
Free Vectors
46 colorful adobe character animator backgrounds (free and premium).
by Al Boicheva
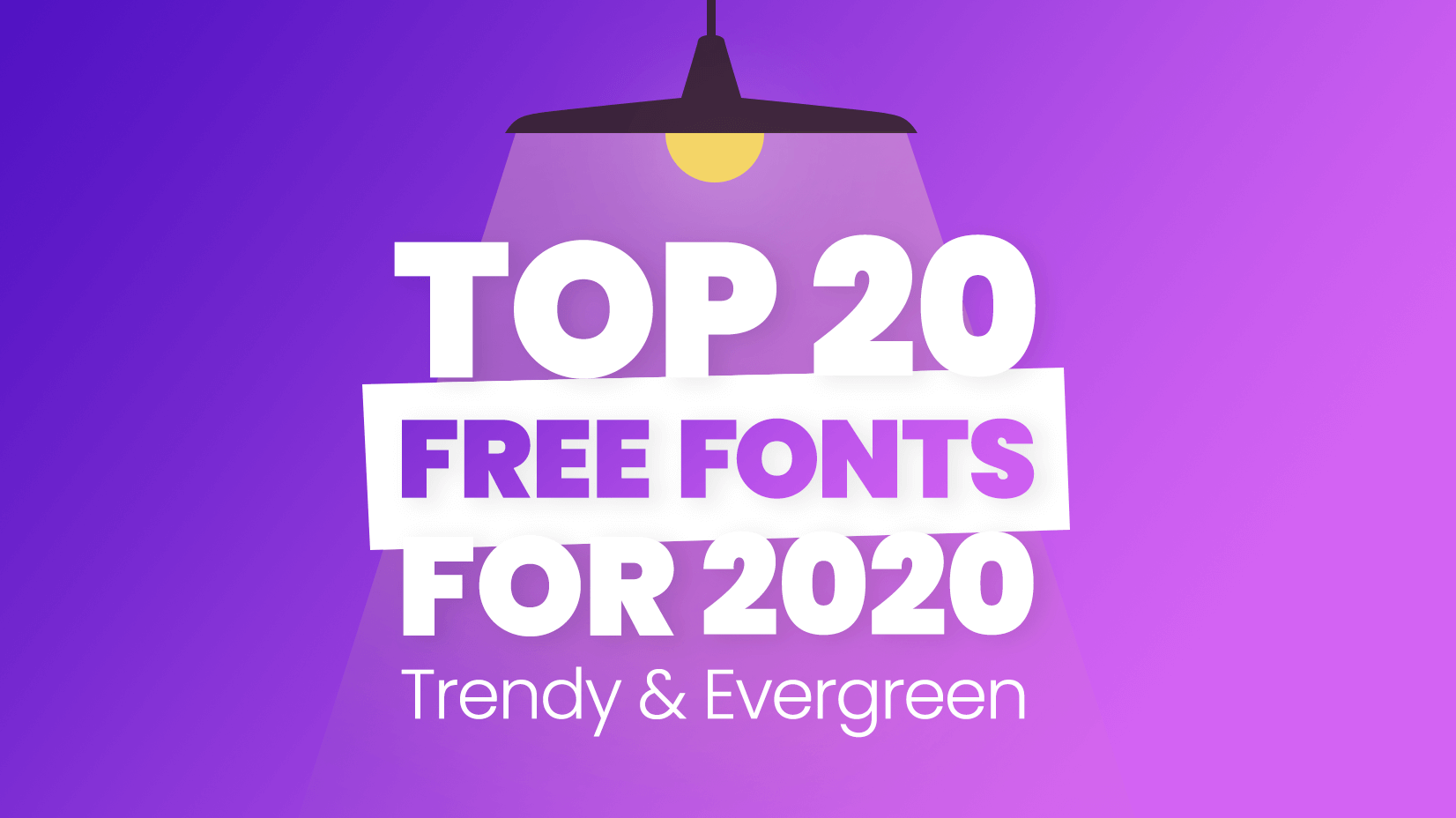
Top 20 Free Fonts for 2020: Trendy & Evergreen
by Lyudmil Enchev
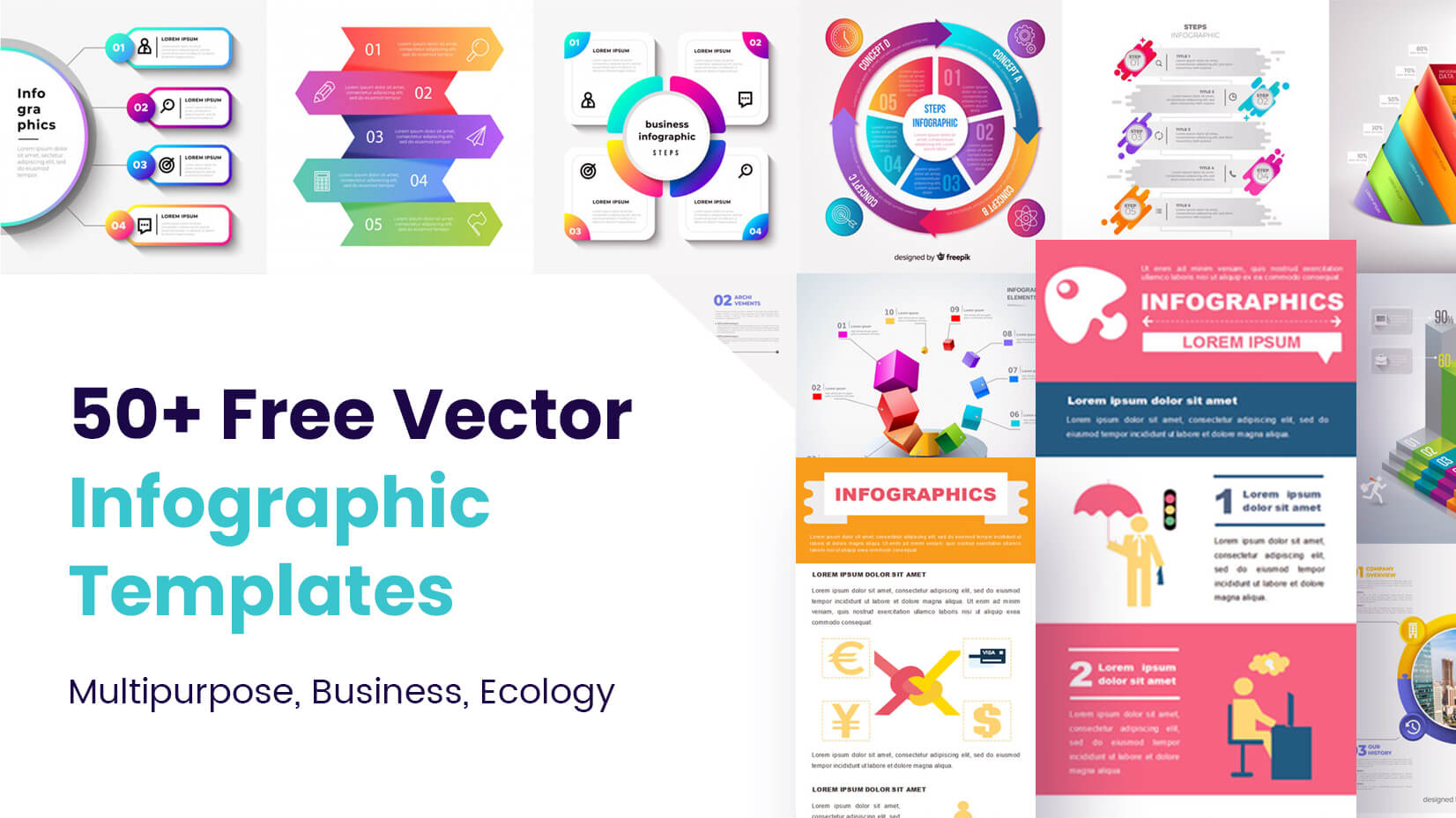
50+ Free Vector Infographic Templates: Multipurpose, Business, Ecology
by Iveta Pavlova
Looking for Design Bundles or Cartoon Characters?
A source of high-quality vector graphics offering a huge variety of premade character designs, graphic design bundles, Adobe Character Animator puppets, and more.
The best free Google Slides templates
- Written by: Juliet Patrick
- Categories: Google Slides

Google Slides templates are a great starting point to improve the look and feel of your presentation. They’re fab as they’re accessible and low cost, but it’s important to remember that even well-designed presentations can be ineffective if the content is text heavy.
Slides has a limited number of templates available for you already. Go to Slides , and click on Template Gallery , a variety of options will appear. However, we find they’re either quite simple, too niche, or can look outdated. If PowerPoint is your preferred presentation poison, we already have a post about the best PowerPoint templates . Otherwise, keep on reading to see a range of 100% free Google Slides templates that we’ve scoured the web for, saving you the hassle! We’ve selected a couple of our favourite Google Slides templates from each site, but make sure to browse each site for a design that fits your brand voice.
SlidesMania Google Slides templates
SlidesMania is a website with free Slides themes and PowerPoint templates too. They’re organised by labels like ‘formal’ ‘fun’ and ‘simple’, so you can easily navigate to find something that suits your needs. While SlidesMania has general-use presentation templates, there’s also planners, choice boards, and interactive templates.
To use SlideMania templates, make sure you’re logged into your Google account in Slides. Then follow the link to the template you’d like to use. Scroll down a bit and click the yellow Open in Google Slides button. A new tab will open, click the blue Use Template button in the top right of the window (but below the URL bar). It will then open in Slides, and you’ll be free to begin editing. Check out SlideMania’s tutorials linked in the description of each template if you want more information on how to edit different elements.
Our Slide Mania Google Slides template picks
‘Thena’ pastel geometric template

The Thena template features a fresh pastel colour palette and geometric shapes reminiscent of stained glass. This is a fun template for casual presentations or a school project, just be careful when using a bolder template like this that it doesn’t overshadow your content. You can adjust the background colours to be less saturated or use more white space .
‘Howard’ drop shadow graphic template

This template features a nice contrast of round oblongs and square text boxes with drop shadows, giving it a fresh and modern feel, as well as a pop of blue colour (which can be changed!). Like the Thena template, Howard would be great for school reports, or for a brand targeting gen-z-ers. Use the highlighted titles to draw focus to your main points and highlight key messages.
‘Quinn’ pastel gradient template

This template showcases a pastel gradient background of blue-greys and purples, complimented by a classical serif font. It’s a clean and aesthetically pleasing template but may not suit a deck that is statistic or graph heavy as the gradient may distract from more complex visuals. It’d be suitable for design professionals or if you’re looking for an artsy yet refined presentation! If you want to swap out the font, check out our post on the best free fonts for Google Slides .
‘Groovy’ 70s inspired template

The final template from SlidesMania offers a super fun, groovy theme, straight from a trip down memory lane to the 1970s! With orange, yellow, and purple swirls, the nature-inspired theme is an eye-catching choice! With quirky and bold templates, make sure it’s appropriate for your presentation context! This would be a strange choice for a pharmaceuticals company for example, but would be great for a presentation on the free-love era.
Google Slides templates from SlidesCarnival
SlidesCarnival has many PowerPoint and Google Slides templates available for free (for both personal and commercial use) with credit. They upload new templates every month, so it can be worth bookmarking SlidesCarnival and checking back for new templates.
To use SlidesCarnival templates, firstly make sure you’re signed into your Google account. Then follow the link to the template you want and click on the yellow Google Slides button to download. Then select Make a copy , and a version will be added to your Google Drive which you can then edit and use!
Not a fan of the colour or font of any of the presentations? Luckily, they are fully customisable, simply go to View > Theme Builder > Colors in Slides to adjust the colours used in the template in the right-hand side menu.
‘Roderigo’ line illustration template

The Roderigo template features 25 clean and colourful slides with linework illustrations and space for your imagery as well. This template has handy icons and device mock-ups included so could be for you if your presentation talks about technology!
‘Warwick’ blue and green stripe template

Looking for a simple yet professional Google Slides template? Look no further than the Warwick template . There are many examples of slides featuring graphs, charts, tables, with 80 icons and a world map. White backgrounds allow you to use colour to highlight important information, while colourful background slide options can be used to break up the flow of your deck or draw focus to key messages.
Cymbeline circular greyscale graphic template

Finally, a minimalistic, black, grey, and white Google Slides template , perfect for a brand seeking a sleek, modern identity, or for anyone wanting a minimalist but not boring presentation! The circular shapes are bound to give your presentation a lively feel, simply add your own images and content.
HiSlide Google Slide templates
HiSlide currently has 42 free templates, suitable for marketing, business, and advertising ‘spheres’. Their templates download as PowerPoint files, so there’s a bit more effort required to get them onto Slides than the previous websites we’ve discussed. To use HiSlide templates, you’ll have to register with the website to download them, unzip the files, and upload them onto Google Slides – remember to credit the website to use them for free. Their templates feature a lot of text block placeholders, so remember to delete all the text and keep it minimal! Your audience benefits from not having to read lots of info and listen to you speak at the same time.
To learn more about how Google Slides and PowerPoint talk to each other check out this article: Convert PowerPoint to Google Slides: Compatibility complications
Nature Green template

The Nature Green template is pretty self-explanatory. It features 42 unique slide layouts, with green accents and elements, perfect for a presentation on the sustainability, the environment, or ecosystems. The use of green is well-balanced in the layouts provided, but be cautious of using the slide with the green background photo. Make sure the image relevant to your message and not overpowering or distracting from your content – otherwise give it a miss.
Startup pitch deck template

HiSlide’s Startup project template is purpose-made for a startup company who wants a template for pitching to investors. It features clear and simple layouts, balanced with elements that prevent it from being boring, such as bold icons, coloured titles, and speech bubble overlays. Just a word of caution to check the colour contrast between the text and some of the background colour on this template. A few layouts feature light text on a light background which may be hard to read. Check out our post on colour blindness simulators for more information.
SlidesGo Google Slides templates
SlidesGo is our final recommendation for free Google Slides templates. It’s organised by different categories like ‘Education’, ‘Business’, ‘Marketing’, ‘Medical’, and ‘Infographics’. You can also browse by more specific tags like ‘culture’, ‘architecture’, or ‘animal’. They have a wide variety of template styles for many uses for you to choose from, so we’ll highlight some of our favourites.
Bridge Construction & Architecture template

SlidesGo’s Architectural template is an illustrated yet simple template, featuring slides with modern architectural motifs (think LeCorbusier or de Chirico) to frame your content. This template, like the other SlidesGo templates we’ve featured, are pretty niche. They’ve created this specifically for an academic architectural presentation, so you’ll probably not want to use this for your science presentation – but we love the style.
Sales Planning Process Infographic template

Do you work in sales? Do you want a template that has a bunch of different graphs and layouts to show your data? Then this Google Slides template with 32 infographic-style layouts could work for you! The slides are easy to modify, and you can change the colours to suit your brand.
An honourable mention – Behance.net
Finally, we have behance.net , a hosting site for many artists and designers’ portfolios. There’s a section on Behance for presentation templates which can be used for PowerPoint or Slides. Follow the instructions the designers give to download and make a copy of their templates. But a word of warning, the links often direct users to different websites to pay to use the Google Slide templates, and the variety of designers on Behance means there is inconsistent quality between templates.
Well, there’s our choices for some easy to use and stylish Google Slides templates for your presentations! Hiring an expert will always be the best way to create a template custom to your brand, content, scale for your organisation. But if you’re on a tight budget, then the templates and websites featured here can be handy to begin working from. Many of these templates are customisable, so they can be a great starting point, and you can choose the right colours, fonts, graphics, and images for you. If you fancy making a template yourself, check out our ultimate guide , which also handily goes into basically everything you need to know about how Google Slides works.

Juliet Patrick
Communication consultant, related articles, accessibility in google slides: colour blindness simulators.
- Google Slides
BrightCarbon's tested out three colour blindness simulators to help you make more accessible Google Slides presentations.

The best new free fonts in Google Slides
Dive into our top choices for the new fonts available in Google Slides. All these fonts are free and open source, licensed to use in print, digital, commercial or other projects under the Open Font License. A font treasure trove!

Google Slides: The ULTIMATE guide
- Google Slides / Presentation technology
- Comments: 55
As presentation nerds, we at BrightCarbon have had plenty of opportunity to get to know ins and outs of Google’s browser-based presentation tool. This guide will cover everything you need to know about Google Slides - from the very basics to the most advanced features - and will provide you with the know-how to make brilliant slides, quickly and easily.

Leave a Reply Cancel reply
Save my name and email in this browser for the next time I comment.
Join the BrightCarbon mailing list for monthly invites and resources
Thank you so much for conducting our advanced PowerPoint training workshop. We will definitely use BrightCarbon in the future – we really think that we would be hard pressed to find anywhere better! Emma Pring Iona Capital

Home / Best Free Free Google Slides Presentation Templates Themes for 2023
Best Free Google Slides Themes for 2023
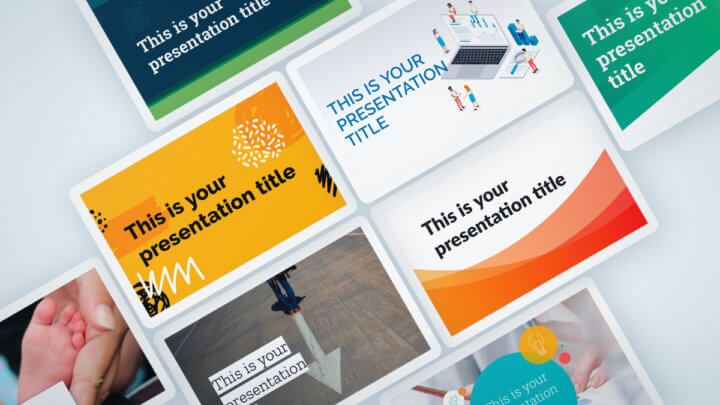
When PowerPoint was first released in 1987, it was a game-changer for presentation design.
Before PowerPoint, decks were mainly done by hand — presented via a clunky piece of kit called an overhead projector — and could be both time-consuming and expensive to create.
Since then, several presentation software programs have come along, giving professionals and hobbyists more power and creative freedom than ever before.
And within that bunch, Google Slides is arguably one of the most popular today .
Google Slides has become a top PowerPoint alternative (along with Apple’s Keynote) for a few reasons. For one: it is completely free . But it’s also very user-friendly, and it allows for super easy collaboration across people or teams. Google Slides makes it possible for pretty much anyone to create a great presentation, whether it’s meant to close a business deal, increase your chance of promotion, or help students grasp a complex subject area.
What’s more, Google Slides has thousands of ready-made presentation themes to choose from. And herein lies the problem: there’s almost too many options to sift through — a quick browse of the Google Slide themes might just leave you feeling overwhelmed.
True: excellence in theme design isn’t easy to find . So we found it for you!
In this article, we’ve rounded up the best Google Slides themes for 2020, broken down by industry. Each of these Google Slide themes is on-trend, and selected with our users’ preferences in mind. So trust us when we say that these Google Slides themes will enable you to create a professional presentation within minutes.
Ready to get started?
- Best themes for Business Presentations
- Best themes for Pitch Decks
- Best themes for Education
- Best themes for Marketing
- Best themes for Medical Presentations
What are the advantages of ready-made Google Slides themes?
Best google slides themes for business presentations .
Let’s get down to business.
When you’re standing up in front of a client, business partner or corporate team, you want to be taken seriously. And the fastest way to undermine trust and confidence in your presentation is with a confusing or sloppy deck design.
But, when done right, business presentations can be a very effective tool to present projects, reports, sales results, or business pitches to groups and individuals. In fact, it’s estimated that more than 30 million presentations are given at work, each day!
So how do you use Google Slides to create compelling, trustworthy and authoritative business presentations?
There are a few things to consider you need to consider.
Business presentation themes require a professional look . Just as you want to look well-put-together when giving a presentation, your slide theme should as well. This means avoiding any seriously outlandish color schemes and typefaces which appear too informal or childlike (Comic Sans, we’re looking at you!).
Plus, your chosen Google Slides theme also needs to be easily adaptable to your corporate identity — adding in your company’s logo, and using your particular brand colors and fonts can go a long way.
The themes we’ve chosen below help you to do just that!
Free business Google Slides theme with concentric circles
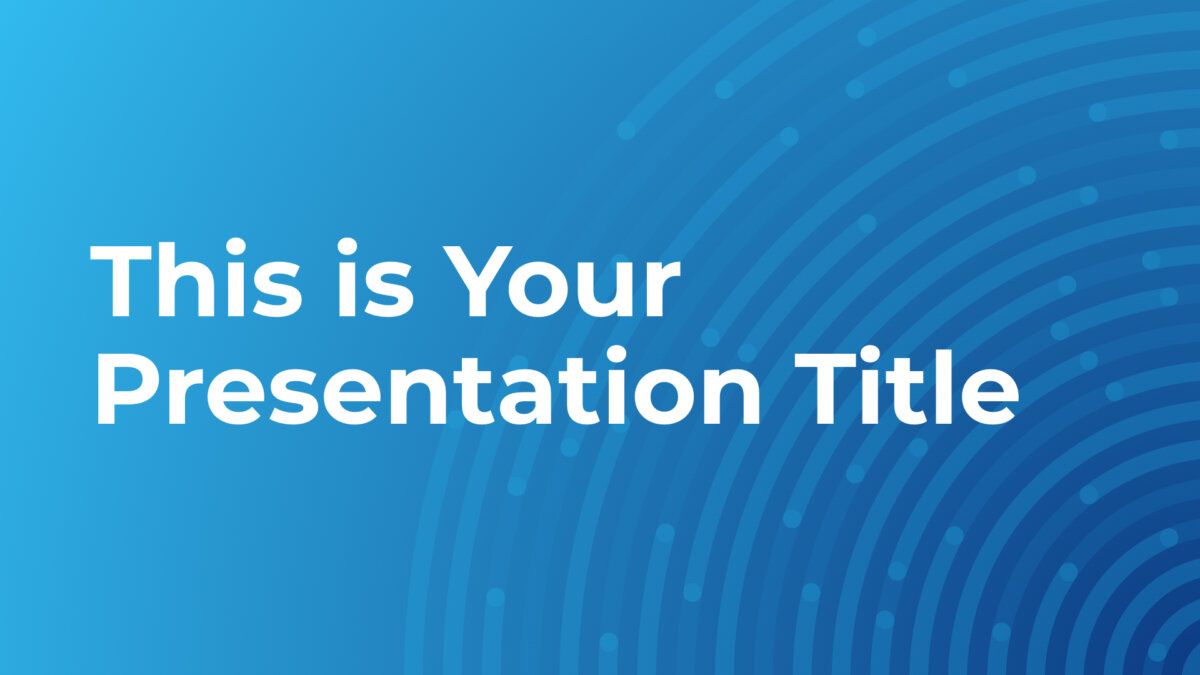
This is a design that has a slightly scientific look thanks to its concentric circles background. You’ll be able to customize it easily, as the color blue can be changed to use the primary color of your brand identity. This theme will fit perfectly into your talk if you’re going to lecture about big data, blockchain or other science & technology topics.
Free Google Slides theme with professional dynamic design
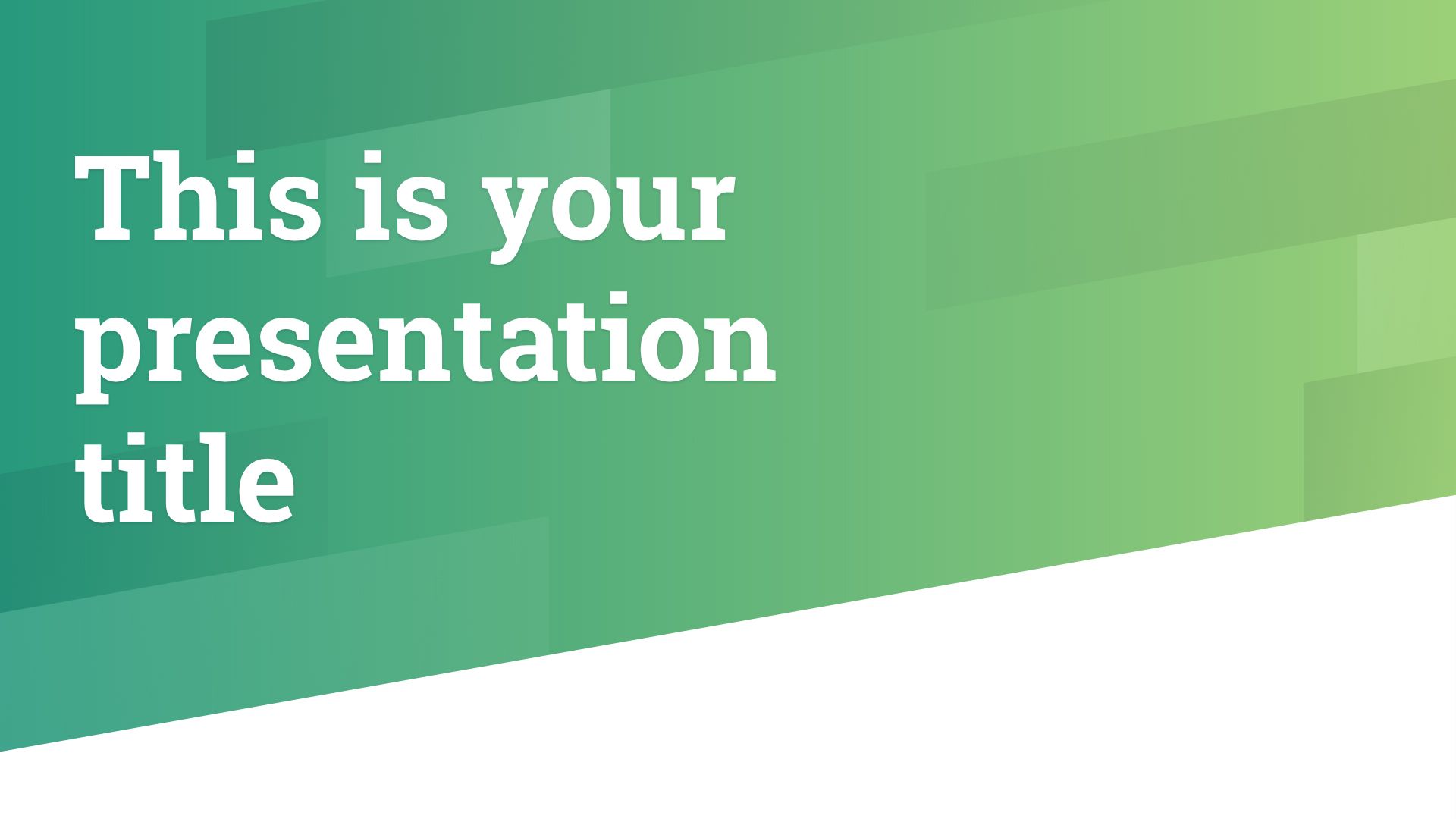
Create a presentation that will meet the latest design trends with this multipurpose template. With inclined shapes that give a dynamic look and work with any background color.
Free Google Slides theme with dynamic waves
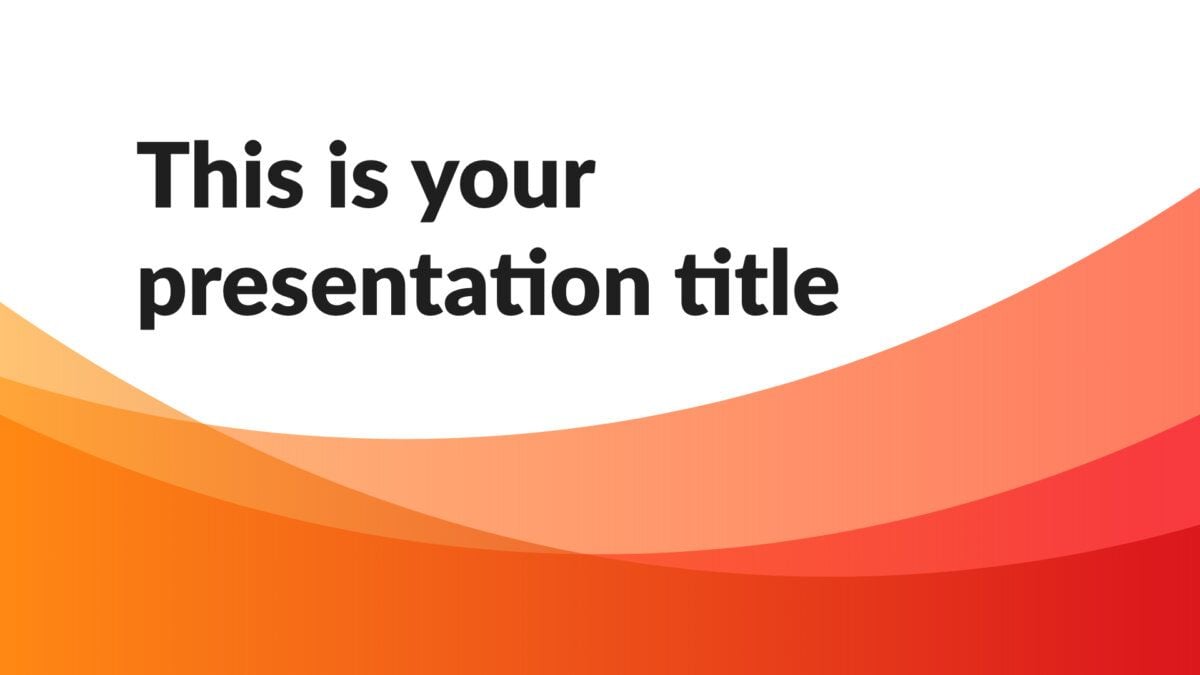
Create a corporate presentation that meets the highest design quality standards with this multipurpose template. The dynamic and colorful waves give a modern look to this theme. Use this template on your next annual report or business action plan.
Free Google Slides theme with teamwork illustrations
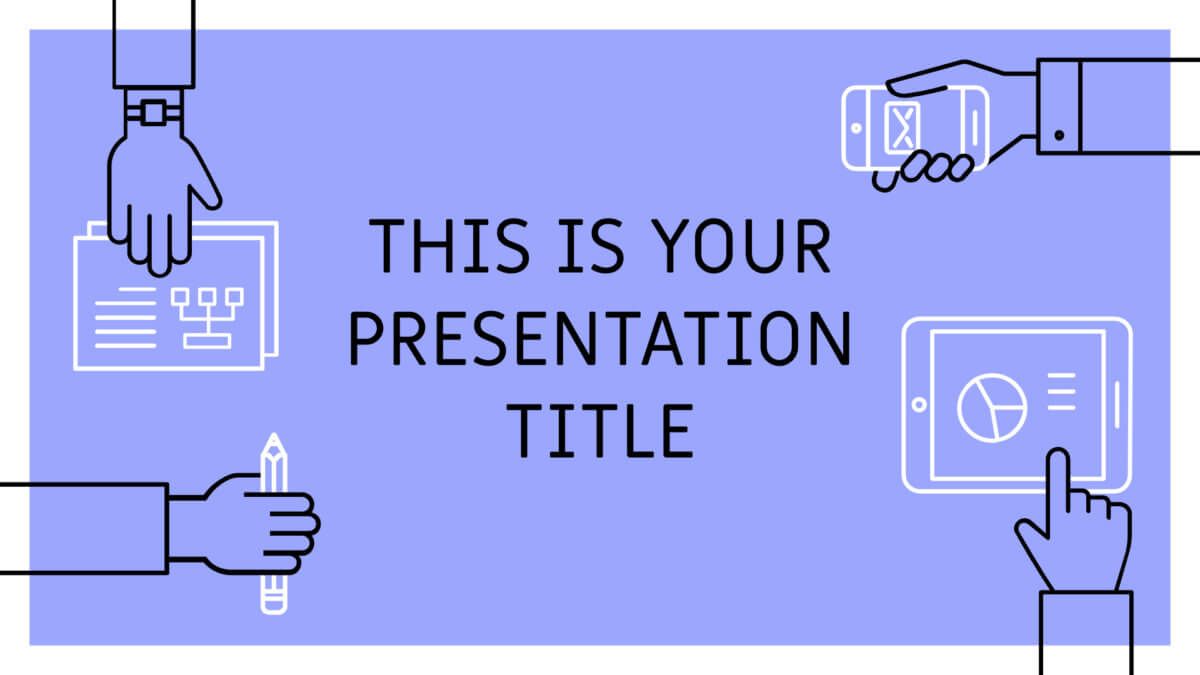
Design a presentation that will meet the latest design trends with this multipurpose template. With illustrations that represent teamwork this theme will fit a keynote on business planning or a new project proposal.
Free dark Google Slides theme with dynamic lines
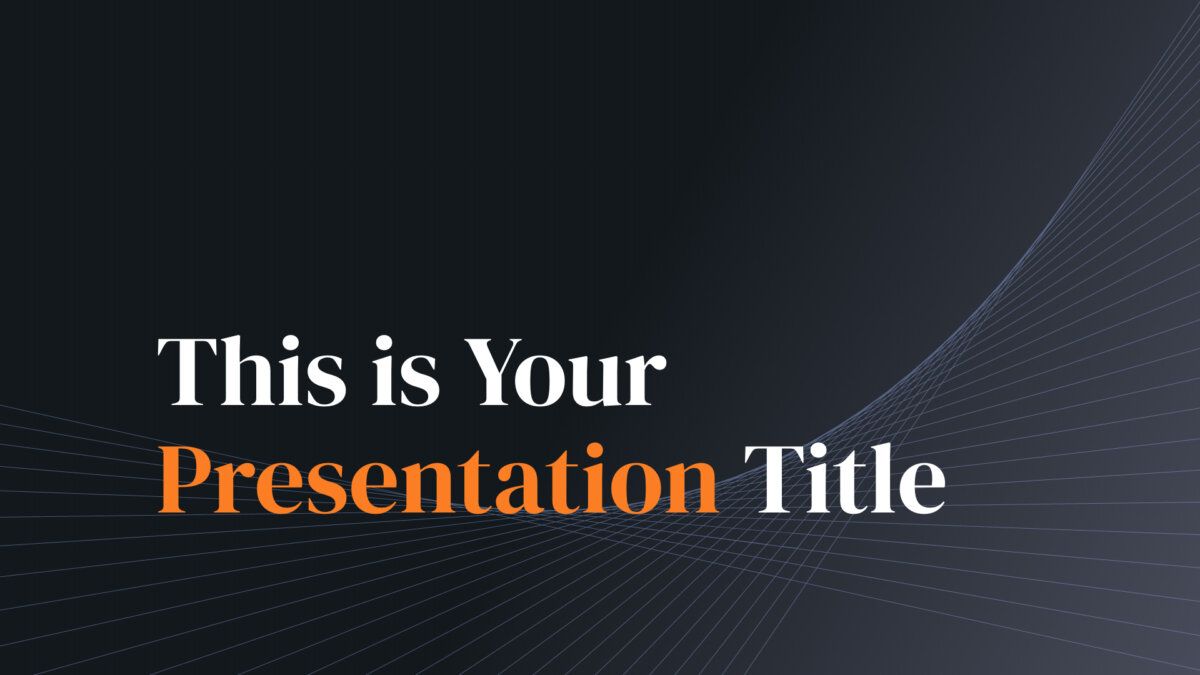
Create a professional Google Slides for your business presentation in a few minutes. This free template shows a minimalist but elegant design with geometric lines and dark background. Engage your audience in your next business presentation with this design perfect for reports, business plans or project proposals.
Free serious and professional Google Slides theme
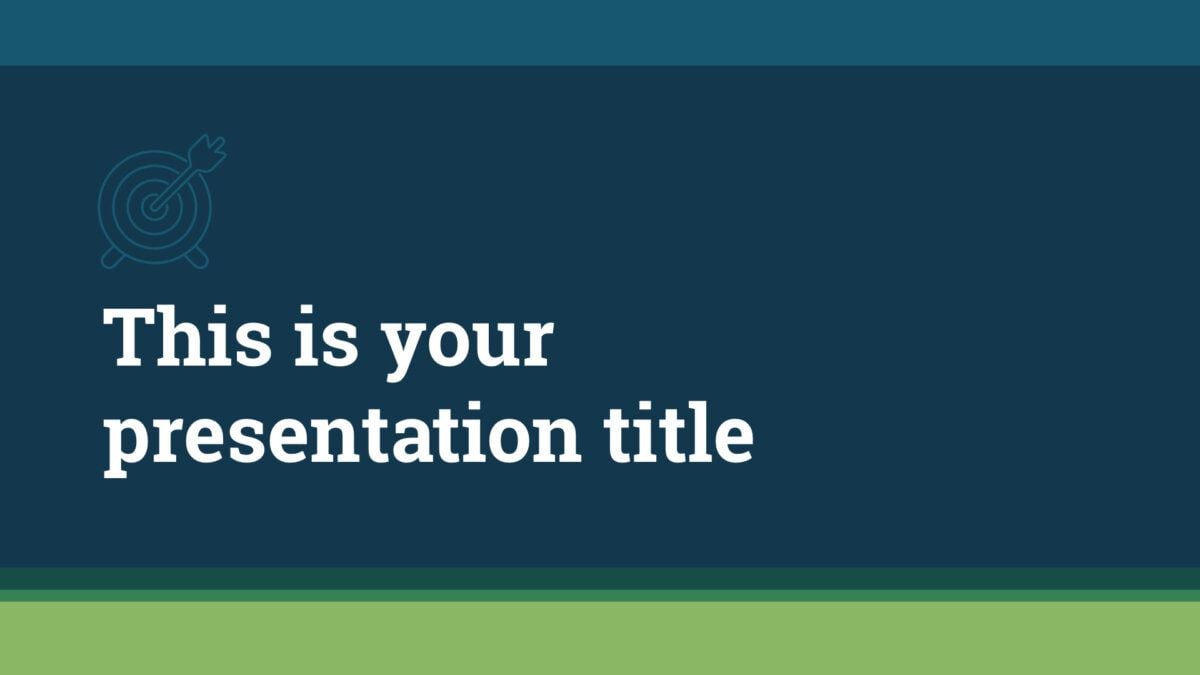
If you need to make a professional corporate deck you should use this template. The green and blue color palette gives credibility to your message. Impress your colleagues, boss or teacher effortlessly with this design.
Best Google Slides Themes for Pitch Decks
Choosing the right design for your pitch deck is of vital importance. A great pitch deck helps you sell your business to the world, emotionally engage via brand, and convince investors to believe in you.
Therefore it’s crucial that your pitch deck stands out — both in ideas and design — for all the right reasons. And you want to choose a presentation theme that makes a great first impression.
But your pitch deck presentation theme should also allow for a little dynamism, to help convey your passion and energy and keep your audience wanting more. Look for a Google Slides theme that has varied layouts and graphic elements, to showcase your vision, mission, products, and offerings.
Here are our favorite free Google Slides themes to help you convert your venture idea into a reality.
Free cool Google Slides theme with diverse people
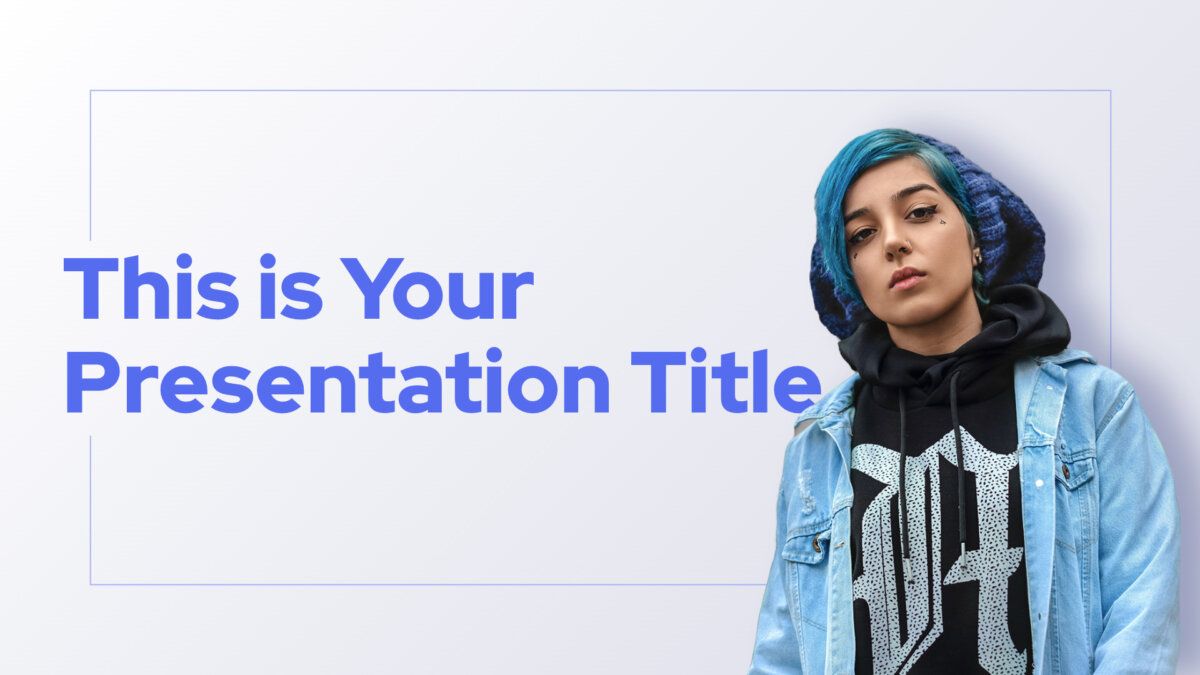
This professional template has a minimal design with a hint of color and it’s easy to adapt to your brand. But what really makes it stand out are the images of diverse people that are integrated with the slides. This theme has got everything you need to create a trendy presentation about marketing, human resources or an impressive pitch deck.
Free simple Google Slides theme with circle shapes
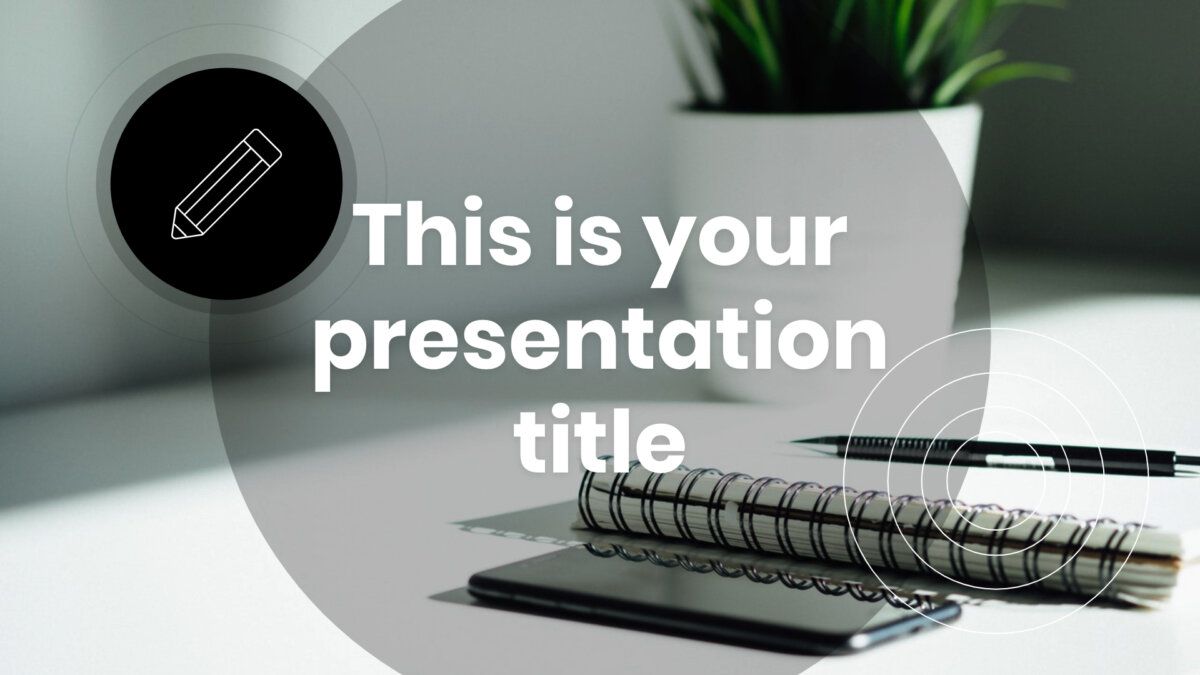
The circular shapes used in this template give a modern and dynamic appearance. Besides, it only uses black and white color so it fits any corporate identity. With this multipurpose theme you’ll make a professional pitch deck in half the time!
Free colorful and modern Google Slides theme
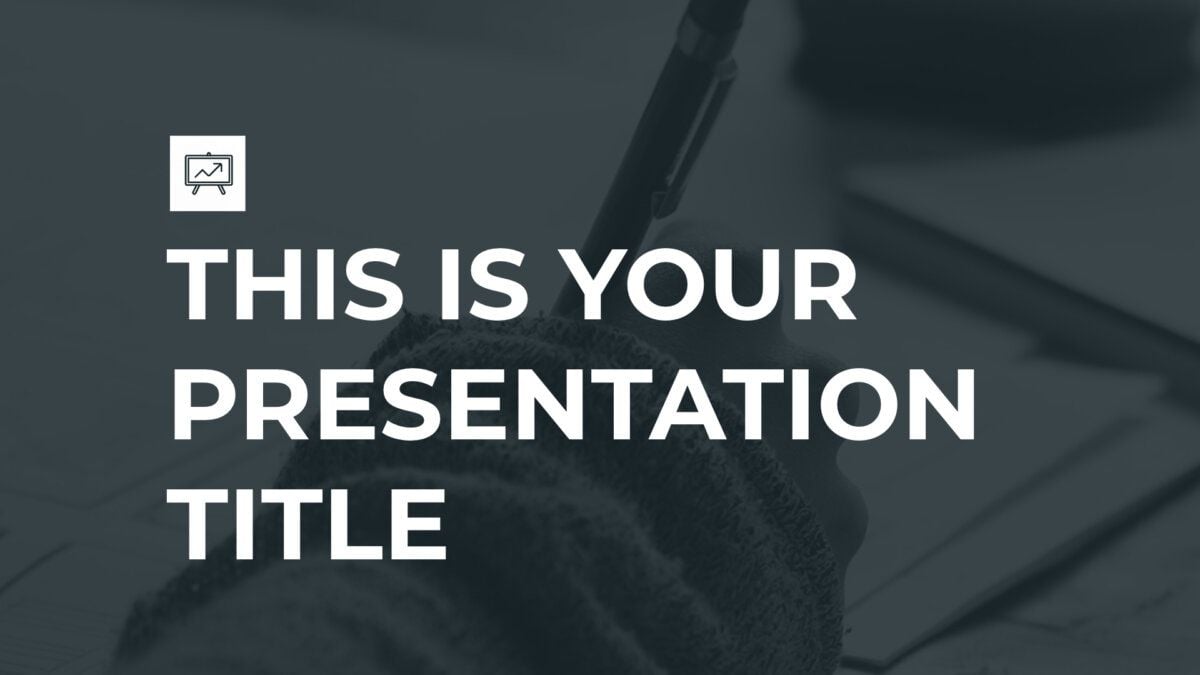
Don’t be fooled by its dark cover, Ganymede is one of the most colorful free presentation templates at SlidesCarnival. With some surprising layouts and very big titles it has a really modern look and feel. Your startup elevator pitch will leave a mark with this design.
Simple Google Slides theme with professional design
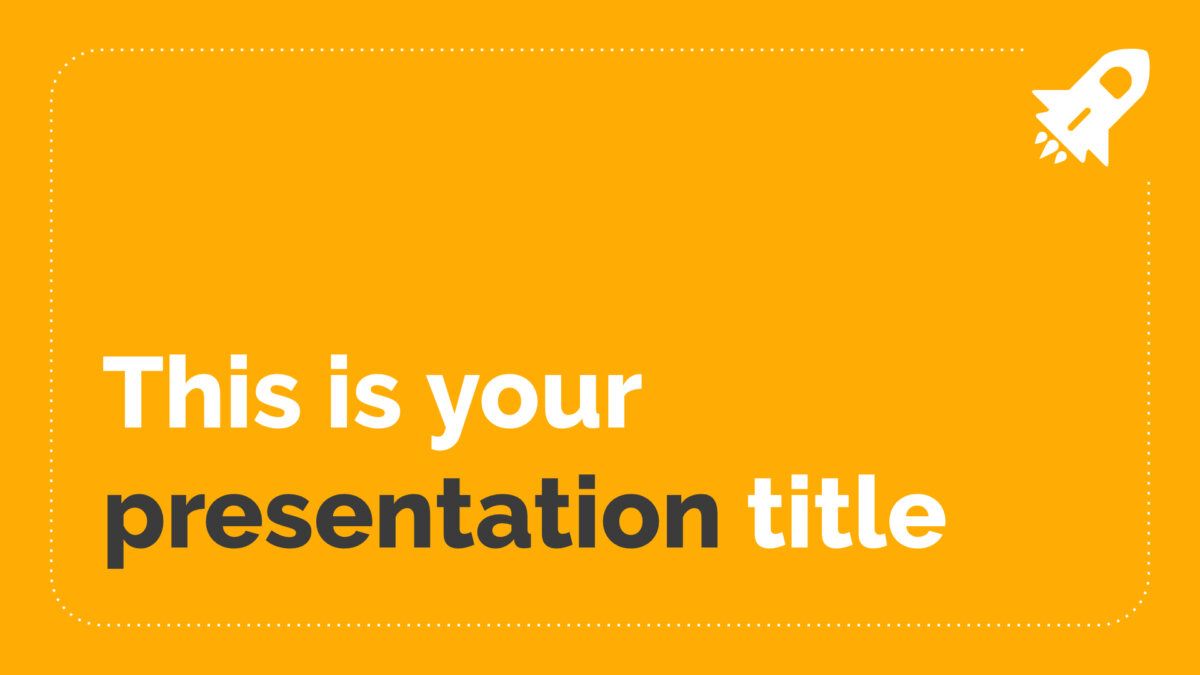
Have an engaging and professionally designed presentation ready in minutes. This free template offers a simple and fresh design with lots of slide layouts to choose from.
Free Google Slides theme with big photo backgrounds
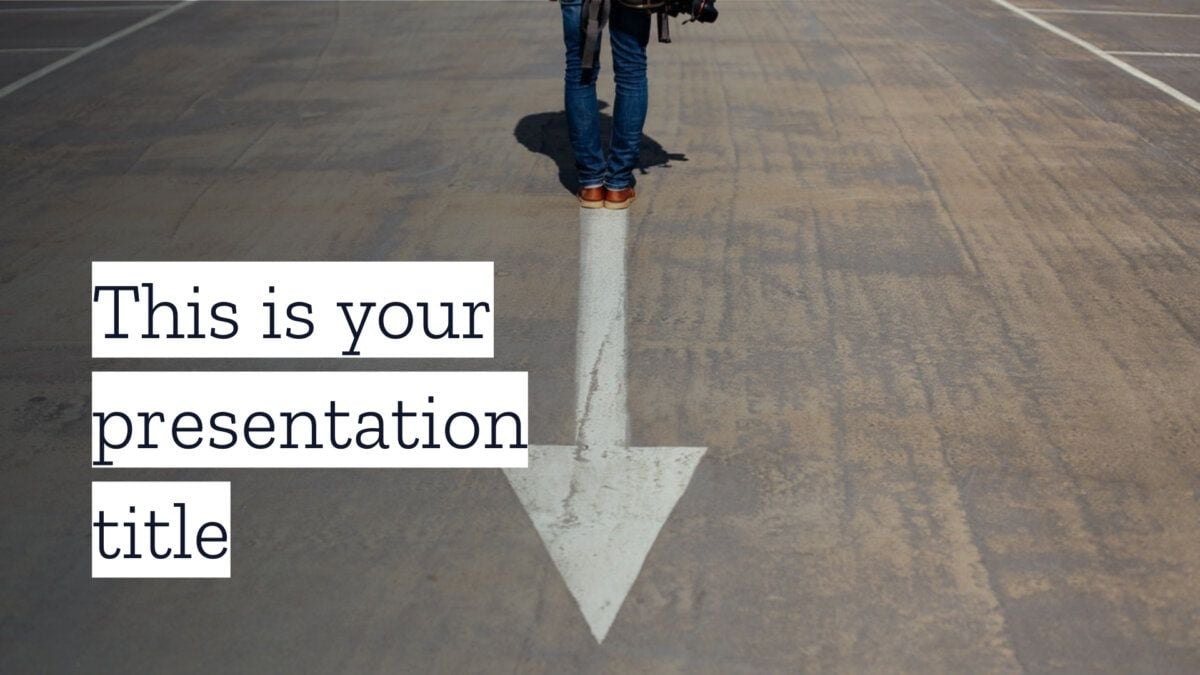
Engage your audience while presenting by using this photographic free theme. To get the most out of this template keep your slides with little text and it will help you tell your startup inspiring story.
Free minimal Google Slides theme
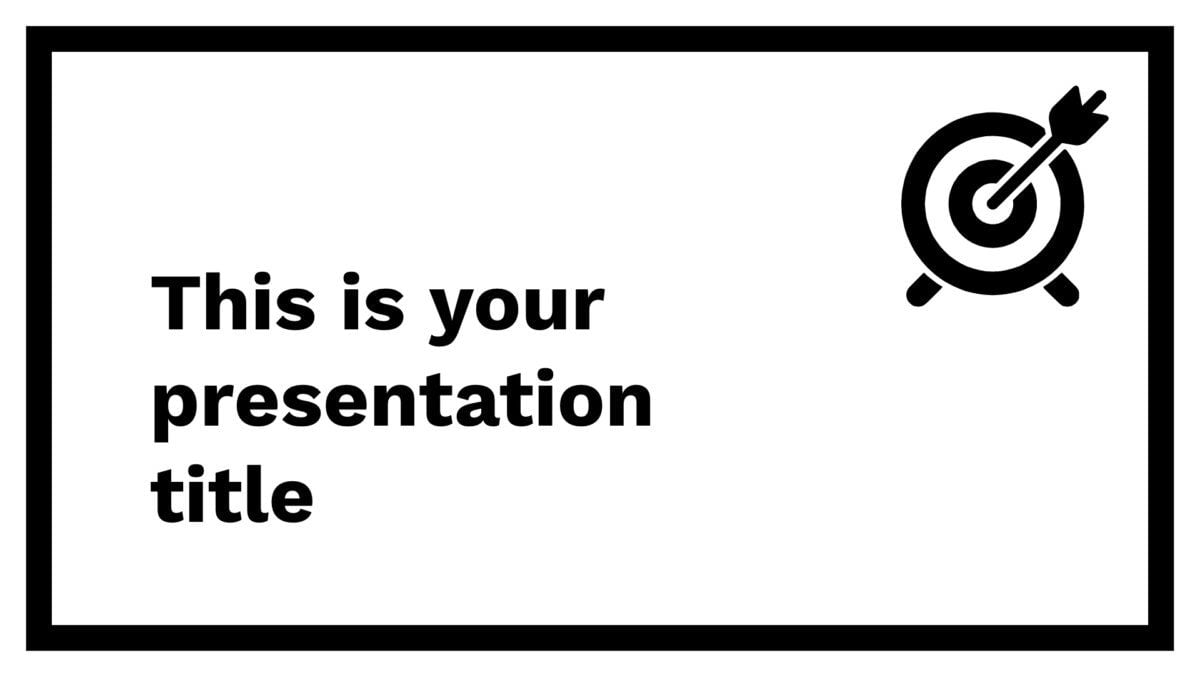
Make a professional presentation without spending time on getting your slides designed. This theme is simple to setup, simple to work with, and simple to understand so you can focus on the content of your pitch deck.
Best Google Slides Themes for Education
Did you know that quality visual presentations can enhance understanding by more than 400% , and actually help students absorb the material better than a verbal lecture alone?
That’s the power of presentation design!
And a fun, out-of-the-box, Google Slide theme can help you deliver your lecture or lesson in a memorable and interesting way — truly resonating with your students, no matter their age.
Here are our top 5 favorite Google Slides themes for teachers and education professionals:
Free educational Google Slides theme with colorful monsters
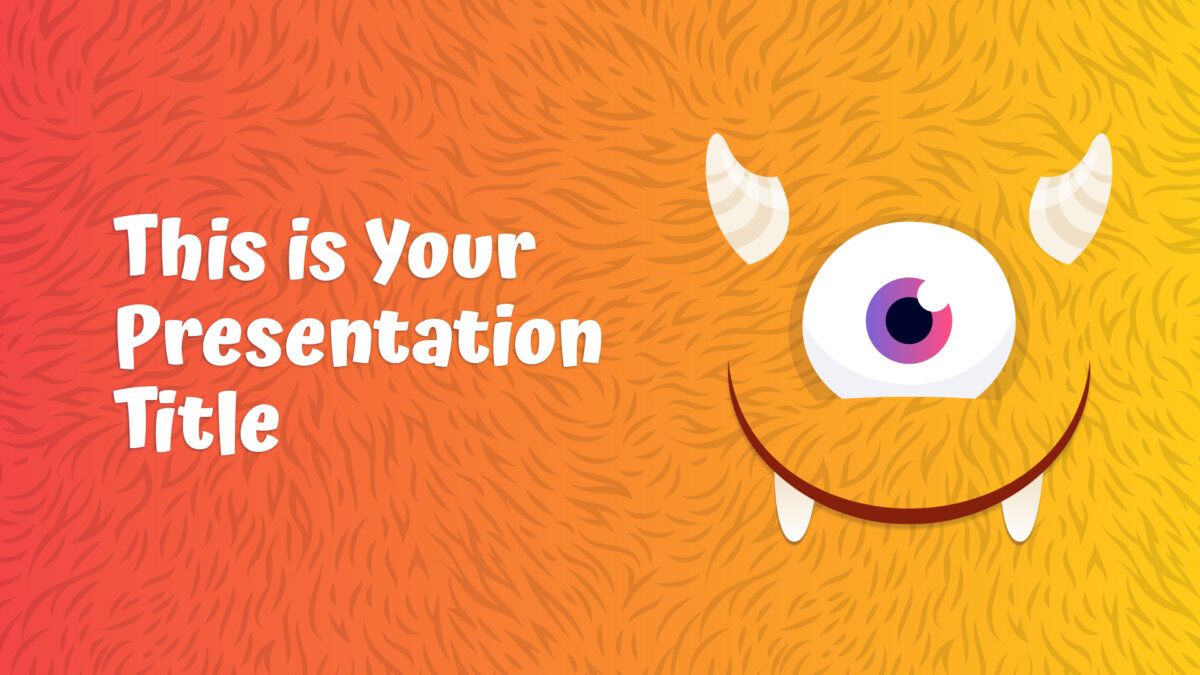
Children are the toughest audience, but with this fun free template you will have their attention from minute 1. Your presentations will never be boring again if you use these colorful monster slides. You can even build your own monsters with the resources included!
Free sketchnotes Google Slides theme for education
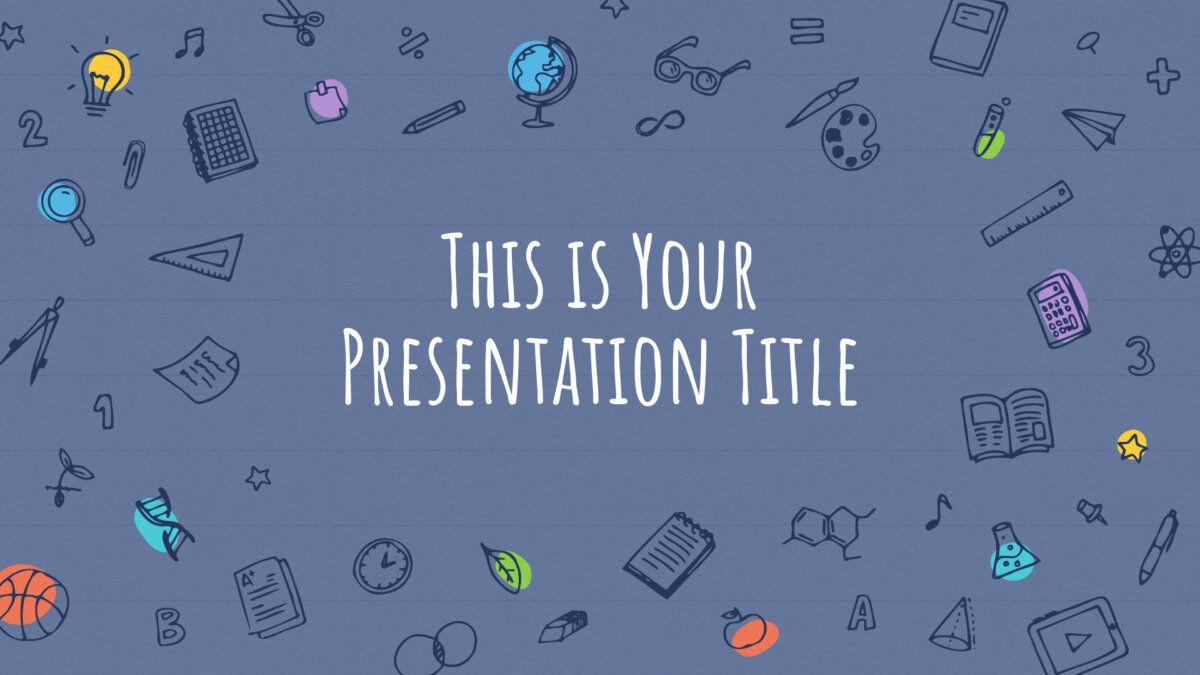
Put together an educational presentation in minutes with this easily customizable theme. With its hand drawn school icons and bright colors it will keep the kids attention in your lesson. Use this template in your next class or if you have to make a presentation on education.
Free artsy Google Slides theme with brush stroke
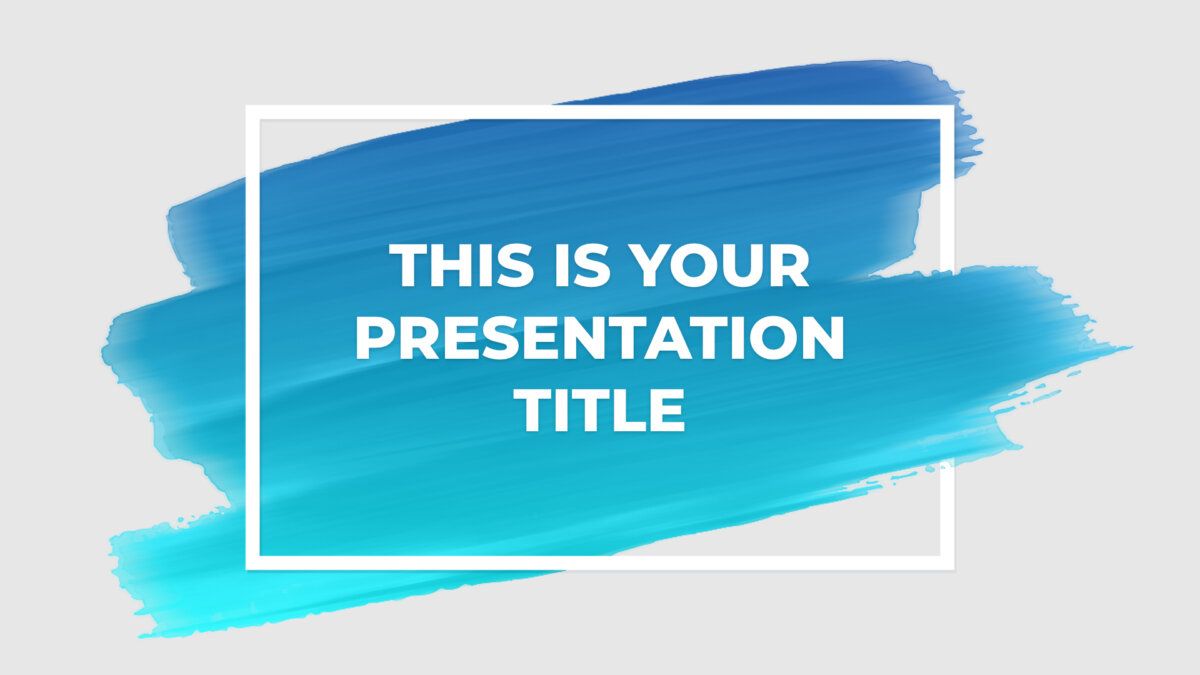
Use this original template and inspire your audience to be creative with your presentation. It shows a framed brush stroke that adapts to any color! Use it to talk about creative thinking, art, innovation or even personality, psychology, emotional intelligence…
Free Google Slides theme with paper sheet and polaroids
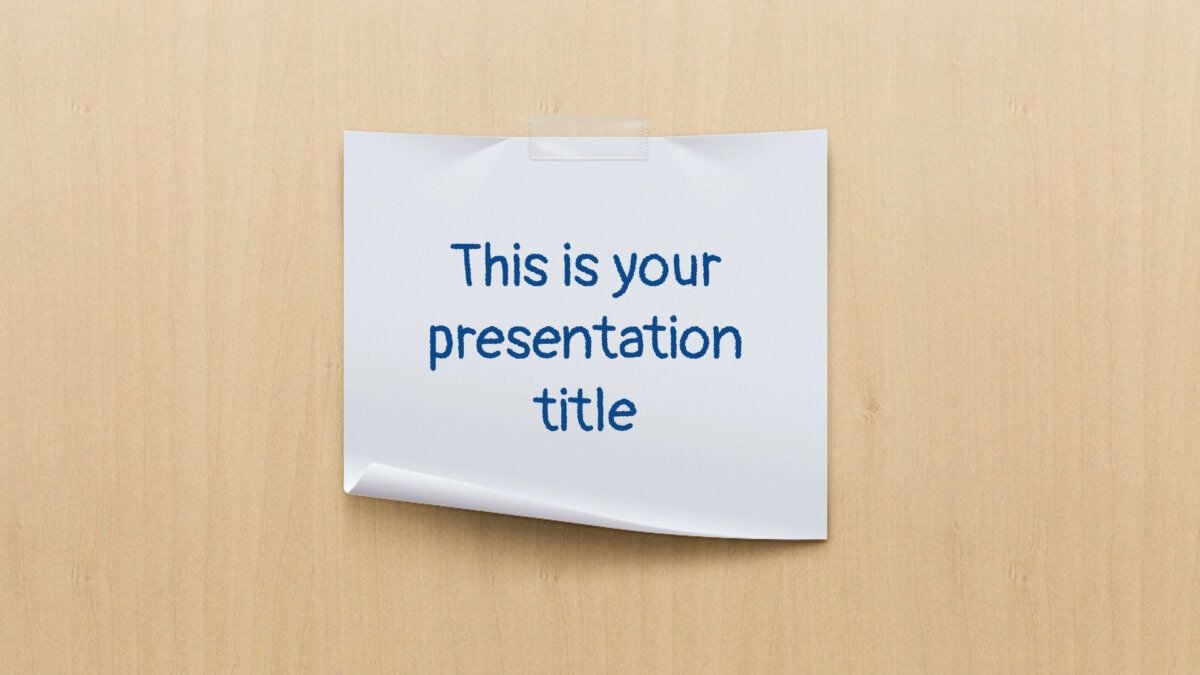
This free design mimics a paper sheet with polaroid photos and post-its. It’s a theme really fun to use in educational presentations, to explain your lessons or a creative project in your class, although it’s also suitable for conferences.
Free playful Google Slides theme
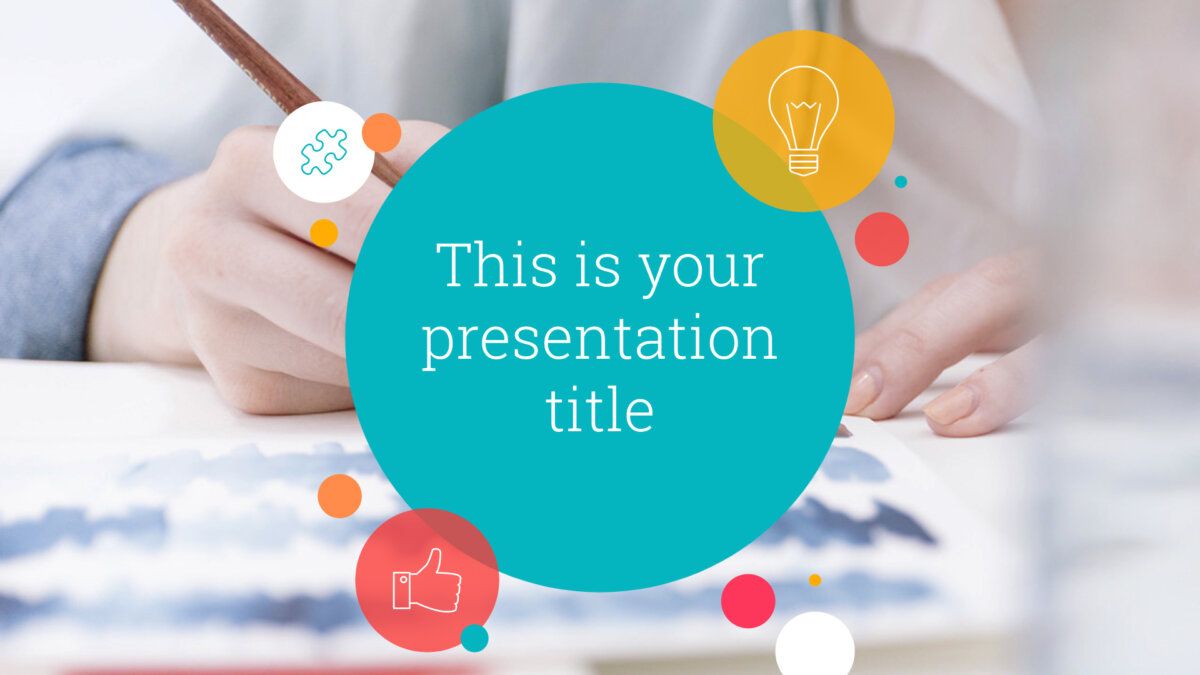
This theme has bold and lively design for your presentations with a playful pattern of circles and icons. If you’re looking to enliven the audience and convey a positive and cheerful message this template can help you.
Free Google Slides theme with comicbook style
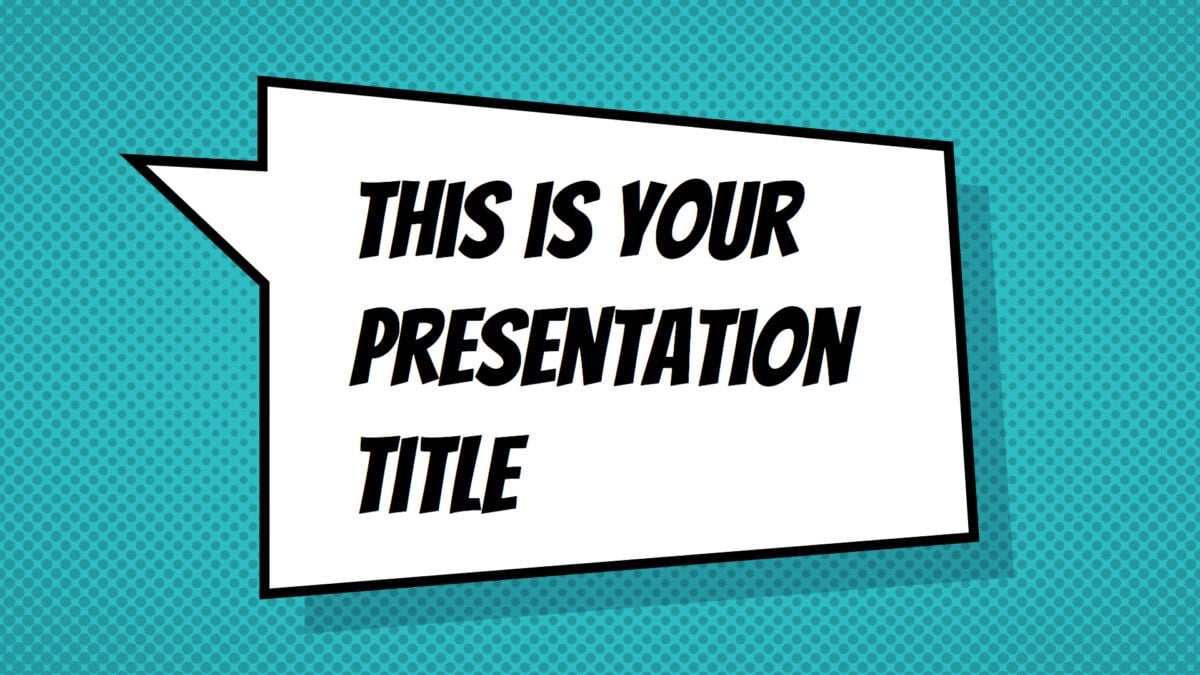
This presentation theme is really fun, with a design inspired by comicbooks. It is great if your presentation has a strong storytelling and you want to surprise and engage your audience.
Best Google Slides Themes for Marketing
We all know how significant brand colors are for organizations.
And marketing presentations are just an extension of this. These decks must be visually stimulating , persuasive, and should feature graphic elements which help deliver the message you’re sending across.
So what are you trying to say with your brand and marketing presentation?
Perhaps you’re sharing the results of a recent marketing campaign, in which case you should be bold and proud of what you’ve achieved. Here, a modern design, with attention-grabbing photos and illustrations, will make your content pop.
In other cases, you might be updating the wider business team on how they can help support the marketing objectives. Here, something a little softer, which encourages collaboration and creativity should do the trick.
Just be sure whatever theme you choose has the correct feeling behind it, and that the design you select doesn’t take away from your chosen topic.
With that in mind, here are our top choices for Google Slide themes to present a marketing plan, sell your services or communicate marketing results to a client:
Free Google Slides theme for marketing with doodles
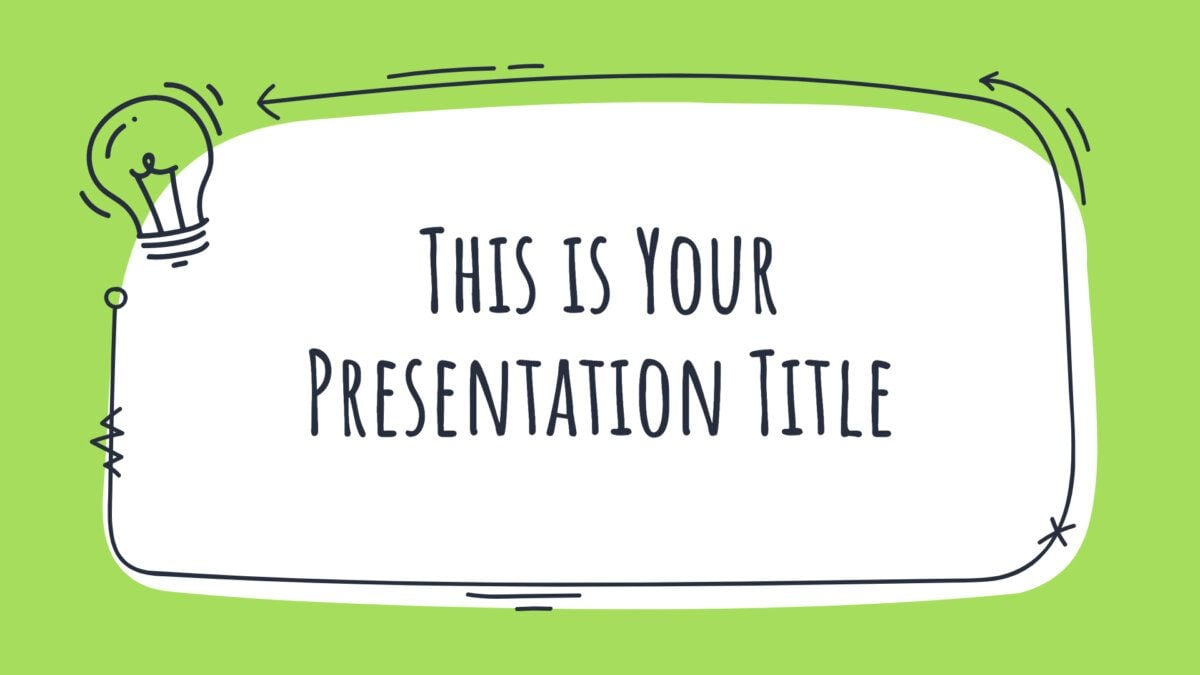
Put together a marketing presentation in minutes! There’s an increasing trend of using visual techniques to better convey concepts, so this design mimics the kind of doodles you would draw on a whiteboard. Change the color easily to fit your brand and use the customizable icons and different layouts to highlight your content.
Free digital marketing Google Slides theme
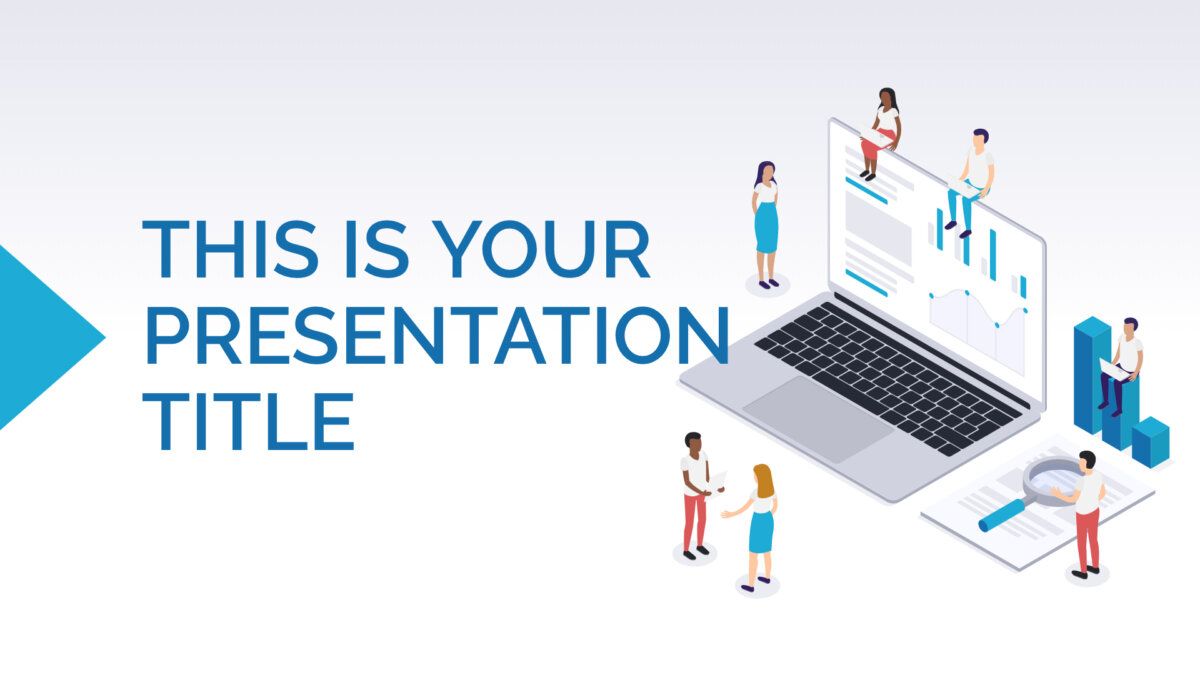
Download this free template to showcase your content like a professional. This design has isometric illustrations on business, marketing and technology topics. Use it in a working environment to present your marketing plan, media strategy or to pitch your next idea.
Free geometric Google Slides theme for marketing
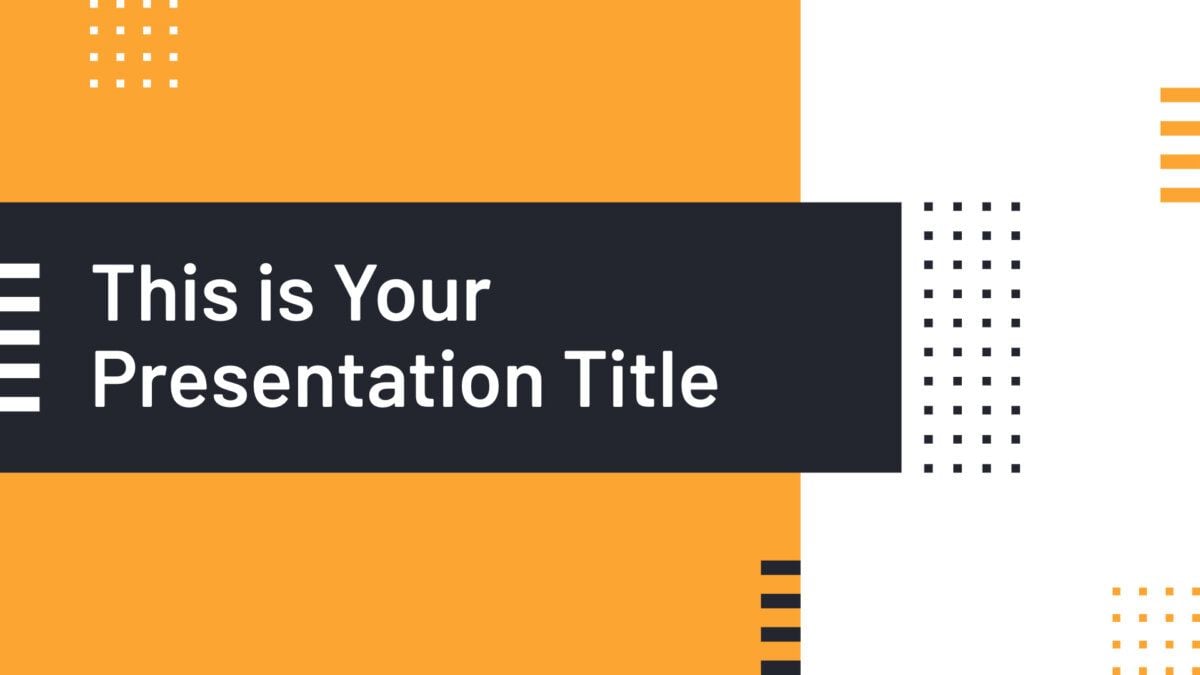
Use this free template with a professional design to get your message across. This modern theme will engage your audience through its geometric shapes and structure. It is perfect for use in a work environment, business plans, office meetings, pitch decks or project proposals.
Free Google Slides template with teamwork illustrations
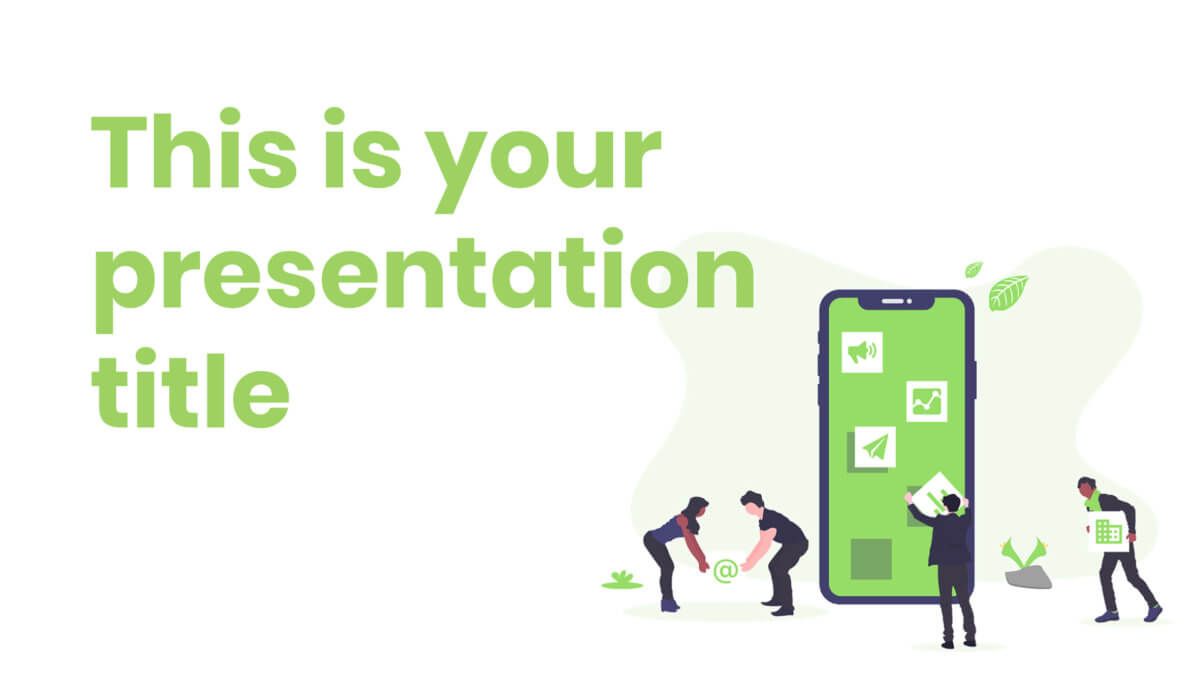
Create a deck that grabs everyone’s attention with this multipurpose free template. Thanks to the teamwork illustrations this template will fit a keynote on social ads planning, your next marketing strategy or a new project proposal. Face your presentation like a pro with this illustrated theme!
Free creative Google Slides theme with scribbles

This free template shows a creative and fun design with hand drawn scribbles. Pick this theme to make a pro presentation in half the time, with its original look and bright color is perfect for talking about creativity, marketing, art or fashion.
Free minimal Google Slides theme with soft colors
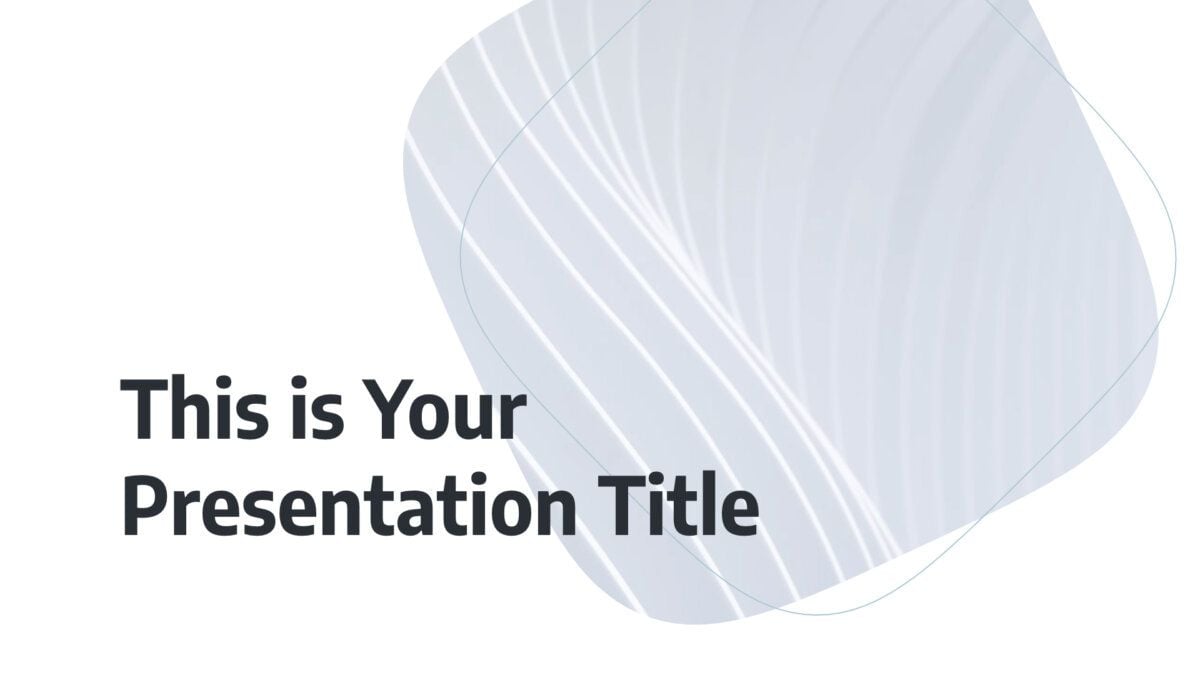
If you are tired of templates with an overloaded design you’re going to love this minimalist theme. With plenty of white space to highlight your content and catch everyone’s attention. Have a pro presentation ready in minutes and impress everybody in your next meeting.
Best Google Slides Themes for Medical Presentations
If you are a health professional, we’d bet that your time is precious and scarce. The last thing you want to (or can afford to do) is waste time thinking about building the theme for your next big presentation.
When communicating medical information , the main objective is to be clear and reliable . You’ll want to choose a theme that accurately portrays the message you’re trying to share, while also conveying the serenity, trust, and professionalism that is associated with the health profession.
And because your time is limited, we suggest you start with this list of our favorites medical presentations .
Free medical PowerPoint Template with doctors and patients illustrations
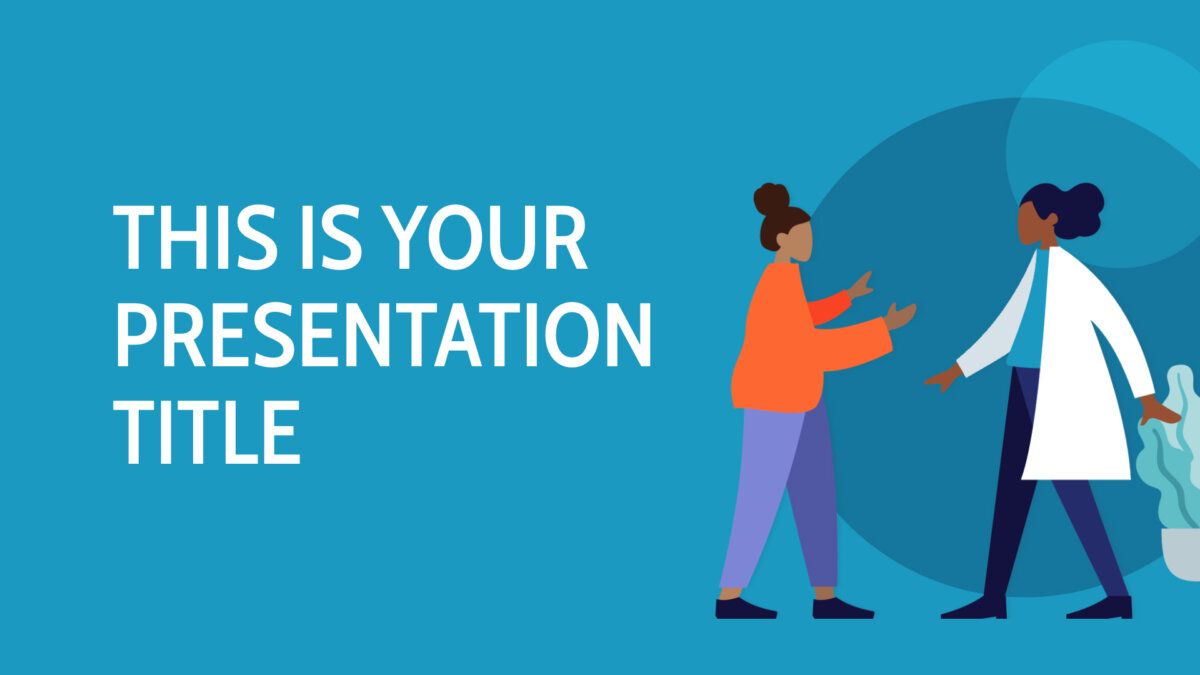
This clean free template is perfect for your medical decks. The design is simple, so your message will be conveyed without distraction and the illustrations of doctors attending patients will give your content a more human touch. This theme provides you with everything you need to present a clinical case, talk about a disease or explain the latest trends in primary care.
Free medical and health Google Slides theme
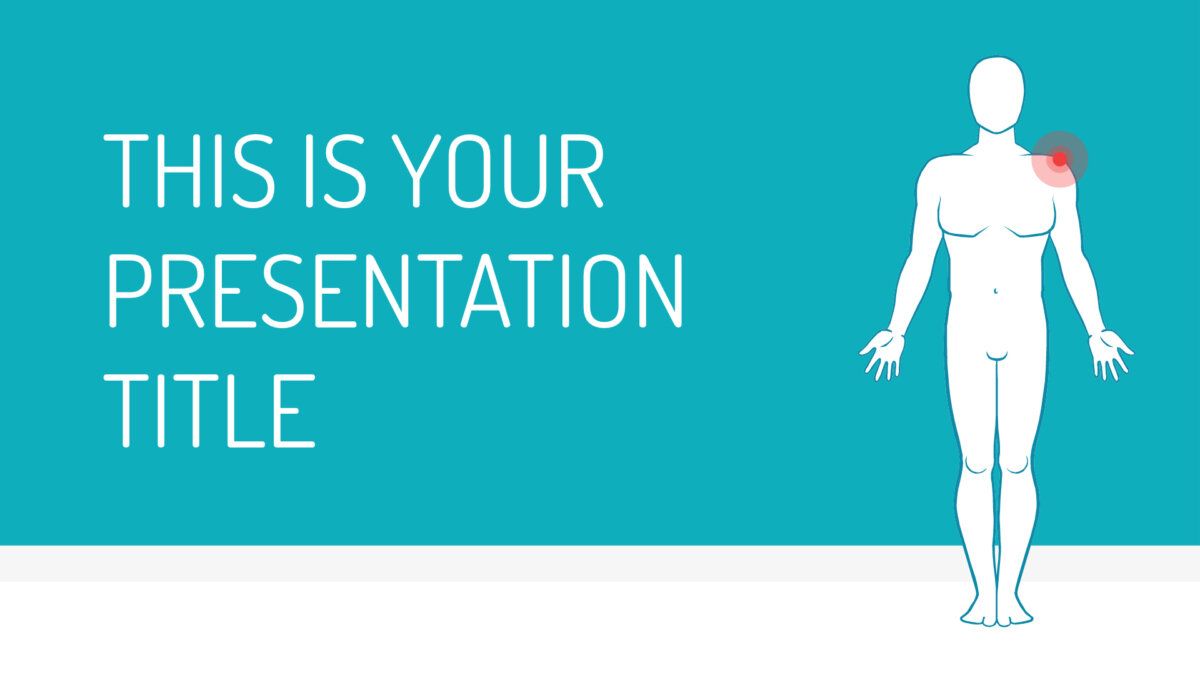
This template is designed for medical, health or fitness related topics. Human body illustrations are included in a way that can be easily used. The design is clean and simple, very easy to use.
Free medical Google Slides theme in blue color
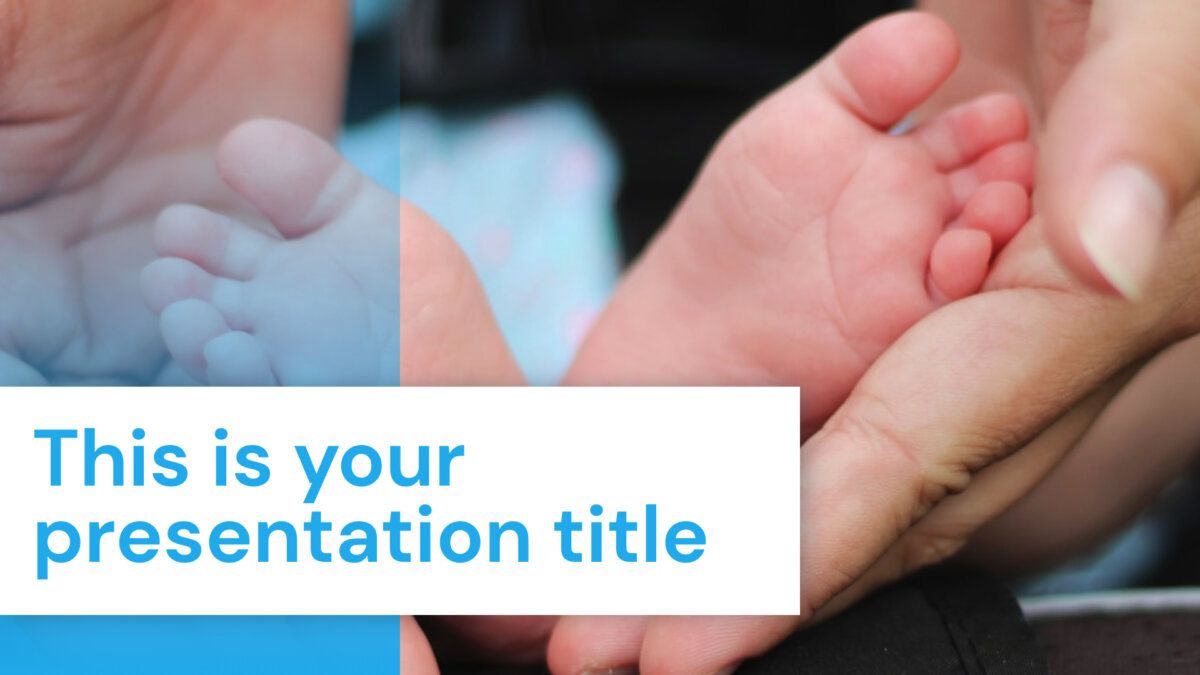
This template has been designed for use in medical presentations, so the style is simple to effectively communicate your message. Use it to present a clinical case, in a summit to unveil latest medical advances or simply to share your findings and information on a disease.
Free medical Google Slides theme with virus

A professionally designed template for medical presentations. This design makes your message clear and reliable with its blue color to convey serenity and trust. Use it with confidence to make a presentation related to the healthcare industry, a medical research, disease outbreaks or clinical cases.
Design plays an important role in the success of your presentation , regardless of your industry or sector. The right presentation theme will engage your audience, and help you deliver the message or data in an easily digestible way.
Thing is, a lot of us enter presentation giving with a little trepidation. And public speaking is still a major phobia for a lot of people.
But you know what helps you feel more prepared and ready? Having a beautifully designed presentation deck to fall back on.
In a recent poll, 91% of participants agreed that they would feel more confident if they knew their presentation was beautifully designed, and 88% of people said they put “quite a bit” or “a huge amount” of effort into their presentations.
And that’s why we love these lists of ready-made, free Google Slides themes . Each and every one can help cut back on the effort required, while still ensuring your presentation has a top-notch aesthetic.
The free Google Slides themes above will save you time, and offer you a boost in quality and flexibility. This is especially important if design is not your strong suit, or you simply don’t have the bandwidth to create something of your own.
If you do have some prior experience with design, but still want to start with something that’s close to finished, it’s also good to know that Google Slides have recently added new design-savvy features to their themes. Now, users can apply a modern vector engine, to create highly customized layout designs.
To wrap this all up, it’s also important to remember that presentations are about more than just conveying information. A great presentation — both in terms of content and design — shows your audience that you are a subject expert, have keen attention to detail, and stellar organizational skills.
After all, when your presentation looks and flows well, you bring everyone else along in the journey.
3 Replies to “Best Free Google Slides Themes for 2023”
Hi, now I will prepare my presentations with pleasure. Very useful information, I will definitely use it. Thanks for your sharing.
This is the best!!!! I was looking for something unique and not your regular google slides presentation templates and when i saw this i decided to check it out and long story short it literally has everything you need Plus its free you don’t need to pay anything They are also lot of options to choose from and if you love aesthetics like me you’ll love everything here
Thanks a bunch for this!!!!
Thanks for sharing; useful information helped me find a unique slide template for my pitch deck. I’ll be back in the future for more great content!! Much better than the default Google templates.
Thanks Again!!.
Tell us what you think about this presentation template! Cancel reply
If you have any inquiries, please refer to our FAQ section . Your comment will be showcased on our website using the information you provide in this form. We prioritize the privacy of your email and handle your information with the utmost care. By submitting a comment, you acknowledge and consent to our Privacy Policy .
Professional designs for your presentations
SlidesCarnival templates have all the elements you need to effectively communicate your message and impress your audience.
Suitable for PowerPoint and Google Slides
Download your presentation as a PowerPoint template or use it online as a Google Slides theme. 100% free, no registration or download limits.
- Google Slides
- Editor’s Choice
- All Templates
- Frequently Asked Questions
- Google Slides Help
- PowerPoint help
- Who makes SlidesCarnival?
How to Make Your Google Slides Look Cool
Creating a visually appealing and engaging presentation is an art. With Google Slides, you have a range of tools at your disposal to transform a bland presentation into something cool, dynamic, and eye-catching.
Whether you’re presenting to a classroom, a boardroom, or at a conference, the visual appeal of your slides can make a significant difference.
Here, we’ll explore various techniques to elevate the aesthetics and engagement level of your Google Slides presentations.
2 Million+ Google Slides Themes, Presentation Templates + More With Unlimited Downloads
Download thousands of Google Slides themes, and many other design elements, with a monthly Envato Elements membership. It starts at $16 per month, and gives you unlimited access to a growing library of over 2,000,000 presentation templates, fonts, photos, graphics, and more.

Kloe Minimal Template
Clean & simple design.

Alloyz Business Template
Google slides.

Creative Template

Company Profile Template

Delica Google Slides
133+ unique slides.

Ciri Slides Template
Clean & minimal.
Explore Google Slides Themes
Step 1: Choosing the Right Theme
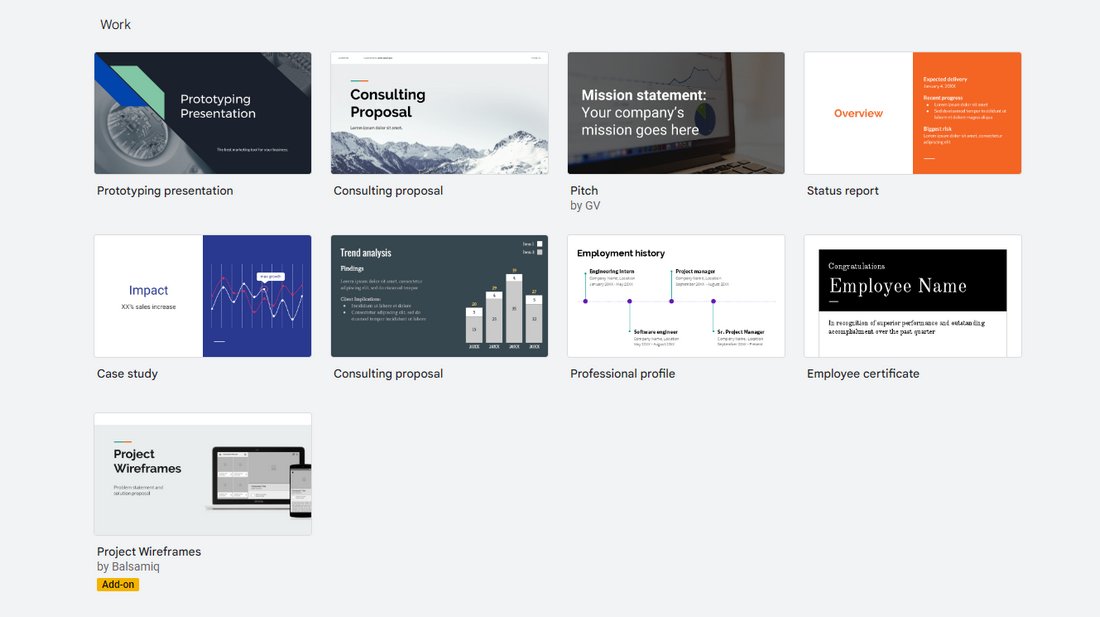
Using a great Google Slides theme is the key to making your presentation look more professional. Not only that, it will also allow you to get a head start on your design process.
Start with a Strong Foundation
Your choice of theme sets the stage for your entire presentation. Access the “Slide” menu, select “Change theme,” and peruse the available options. The theme should align with your presentation’s purpose and tone, as well as resonate with your audience.
Customize the Theme
Once you select a theme, don’t shy away from tweaking it. Adjust background colors, fonts, and layout elements to tailor the theme to your specific needs. Customization can make your presentation more unique, reflecting your personal or organizational style.
Step 2: Using High-Quality Images and Graphics
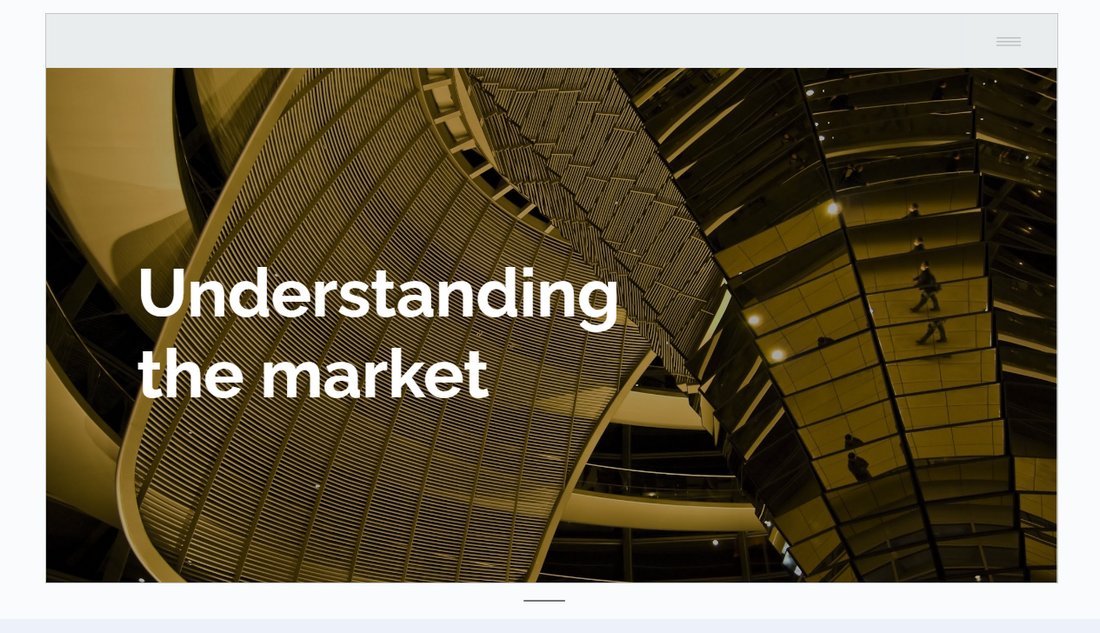
A picture is worth a thousand words! Always use images, graphics, icons, and charts whenever possible.
Incorporate Professional Images
Utilize high-resolution images to bring visual richness to your slides. Websites like Unsplash or Pixabay offer free, professional-grade images that can significantly enhance the impact of your presentation.
Smart Use of Graphics and Icons
Well-placed graphics and icons can make your slides more engaging and help break up text-heavy content. Use the “Insert” menu to add relevant shapes, diagrams, or icons. Be mindful to keep them complementary to your content and avoid overloading your slides.
Step 3: Playing with Colors and Fonts
Be careful when choosing colors. The presentation should represent your brand style as well as the topic you’re discussing.
Color Schemes
Colors can set the mood of your presentation and influence how your message is perceived. Choose a color scheme that is visually appealing yet maintains professionalism. Tools like Coolors or Adobe Color can assist in finding a harmonious and appealing palette.
Font Pairings
Fonts play a critical role in the legibility and aesthetics of your presentation. Pair a strong, distinctive font for headings with a more subdued, easily readable font for body text. Resources like Google Fonts can be invaluable for finding effective font pairings.
Step 4: Effective Use of Animations and Transitions
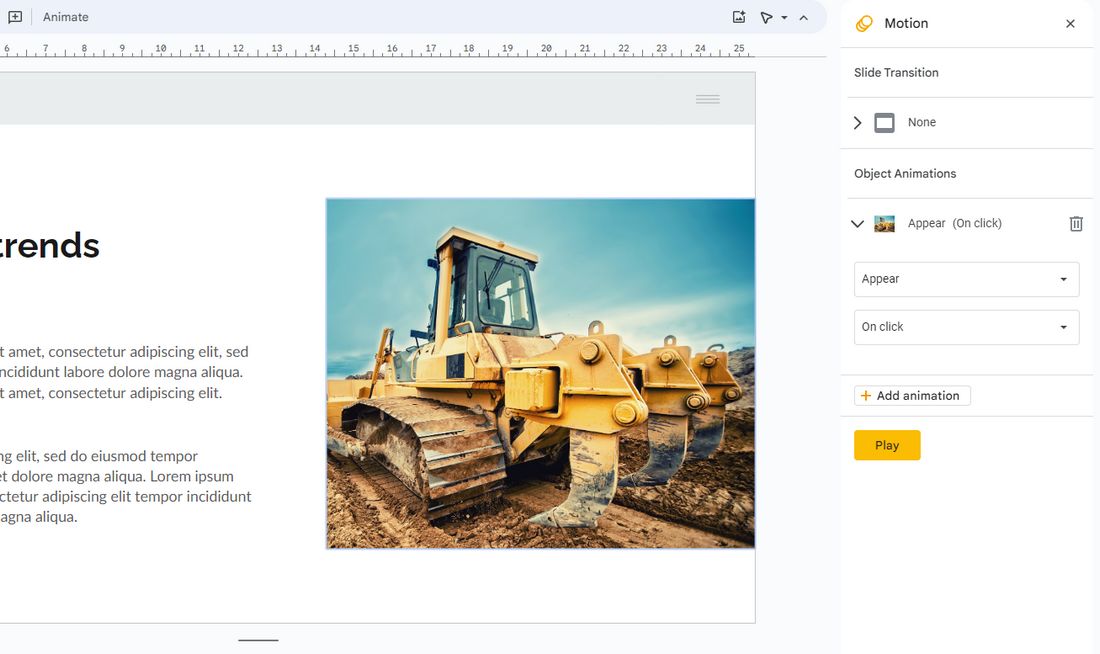
Animations in slideshows are important. But make sure not to go overboard with it.
Subtle Animations
Animations add dynamism to your presentation but should be used judiciously. Opt for simple, elegant animations like “Fade” or “Fly in” to introduce new elements or highlight key points, while avoiding overly complex or jarring animations that can distract from your message.
Thoughtful Transitions
Slide transitions should be smooth and consistent. Using the same transition style throughout your presentation can help maintain a professional and cohesive feel.
Step 5: Creating Custom Layouts
Don’t be afraid to customize the designs and create your own custom layouts.
Break the Mold
Standard layouts can be limiting. Experiment with custom layouts by creatively combining text, images, and graphics. This approach can make your slides more engaging and unique, helping to tell your story in an innovative way.
Balance Your Elements
While creativity is key, it’s important to keep your slides uncluttered. Strive for a balance between various elements, ensuring each has enough space and the slide doesn’t feel overcrowded.
Step 6: Adding Multimedia Elements
In addition to using images, try to add video and audio to your slideshow to make it more engaging.
Embed Videos and Audio
Including videos or audio clips can make your presentation more interactive and engaging. Use the “Insert” menu to embed multimedia elements that are relevant and add value to your content.
Interactive Elements
For a more engaging experience, consider adding interactive elements like hyperlinks, embedded surveys, or quizzes. These elements can be particularly effective in educational and corporate presentations.
Step 7: Utilizing Data Visualization
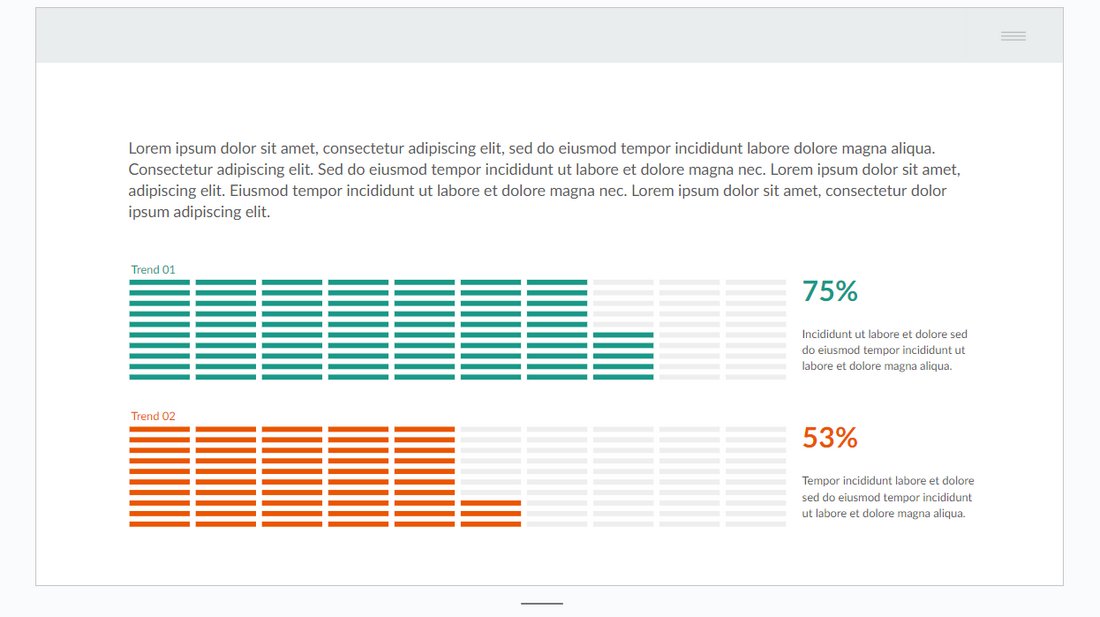
Numbers look great when they are accompanied by graphs and charts.
Include Charts and Graphs
Data visualization can help convey complex information in an easy-to-understand format. Use Google Slides’ built-in chart tools to incorporate graphs and charts that are visually appealing and relevant to your data.
Customizing Data Representation
Customize your charts and graphs to align with your presentation’s color scheme and style. This not only makes your data more coherent with the overall design but also enhances readability.
Best Practices for Cool Google Slides
Follow these best practices to make even cooler and professional slideshows.
1. Consistency is Key
Maintain a consistent use of colors, fonts, and design elements throughout your presentation. This consistency creates a professional and cohesive look.
2. Less is More
Adopt a minimalistic approach. Overuse of colors, fonts, or animations can be overwhelming. Less clutter means your content can shine more brightly.
3. Focus on Readability
Ensure your text is easy to read. Pay attention to font sizes, and ensure there’s a strong contrast between text and background colors.
4. Quality Over Quantity
Prioritize high-quality images and graphics. Low-resolution images can diminish the professional look of your slides.
5. Test Your Slides
Always preview your slides on different screens and in various lighting conditions to ensure they look good universally.
6. Keep Up with Trends
Stay updated on the latest design trends, but make sure your presentation style is appropriate for your message and audience.
7. Tailor for Your Audience
Customize your presentation to resonate with your specific audience. This might mean using industry-specific terminology, relevant cultural references, or appropriate humor.
8. Seek Feedback
Get feedback on your presentation from peers or colleagues. Fresh eyes can offer valuable insights and help identify areas that need improvement.
By incorporating these techniques and best practices, your Google Slides presentations will not only look cool but also be more engaging and effective. Remember, the key is to balance creativity with clarity and professionalism.
Whether you’re presenting complex data or a simple narrative, these tips will help you deliver your message in a visually compelling way.

Presentation Guru
The best websites for google slides, prezi and powerpoint templates.

[This article contains affiliate links. For more information, see our disclosures here .]
We have compiled a list of template providers for Google Slides, Prezi and PowerPoint, including some which offer templates that are compatible with more than one platform. While PowerPoint and presentations are almost deemed synonymous by most presenters, other alternatives have also been slowly replacing PowerPoint to some extent. For example, what is now known as Google Slides started as Google Docs, which was used for managing Office files from the cloud. However, Google Slides is now a fully loaded platform.
While Google Slides still has a long way to go, as we discussed in our post about Google Slides Vs PowerPoint , it has its own place among presenters looking to use a free cloud based app for viewing, making and sharing presentations. Similarly, Prezi has its own market niche for presenters looking to make zooming presentations.
For the purpose of this post we have focused mainly on websites that offer Google Slides and Prezi templates, with some websites that offer cross-platform compatibility. If you’re interested in websites only offering PowerPoint templates, see our list of the best websites for downloading PowerPoint templates .
Free Google Slides Templates [Google Slides]
As is obvious from the name, Free Google Slides Templates is a website for Google Slides templates. What makes this site really useful is the fact that it offers some very elaborate templates, which are arguably more visually appealing than the default templates offered by Google Slides itself. There are three categories on this website, namely, Formal, Simple and Creative.
You can browse through these categories to look for templates that best match your needs.
To access a template, go to the template’s page and click Open This Presentation Template button to launch it in Google Slides. Needless to say, you can also download your presentations made with these templates as a PowerPoint file using Google Slides.

Macfadden [Google Slides]
I have rarely seen single slide template providers to offer designs as good as Macfadden . This is a very interesting website, as the templates are all available with only a single slide, however, the slide designs are very impressive which makes this website worth your time. While the templates library is currently quite small, the designs are refreshingly creative and definitely worth using in presentations.
You will find templates at Macfadden of use if you’re looking for single slide templates that you can duplicate for making a uniform looking presentation, with the perk of some visual appeal.

Slides Carnival [Google Slides]
While Slides Carnival claims to provide templates for both PowerPoint and Google Slides, the templates primarily open with the latter, from where you can download them offline. This is why we have listed Slides Carnival as a website that offers Google Slides templates. Nonetheless, the templates are optimized enough to be used with PowerPoint, provided you download them after opening them with Google Slides.


PPT Template [Google Slides & PowerPoint]
This is another free website which provides presentation templates. The templates available at PPT Template are available for both PowerPoint and Google Slides. While this is mainly a site for downloading PowerPoint templates, there is also a button for various templates which allows directly opening the templates in Google Slides. Hence, providing you with templates that come optimized for both websites.

Slide Model [Google Slides & PowerPoint]
Slide Model is a website which offers both free and paid PowerPoint templates, some of which also come especially optimized for Google Slides. Unlike most free template providers on this list, Slide Model provides high resolution presentation templates, which is mainly because this is a website more suitable for professional presenters. However, there is also a vast collection of free templates that offer the same quality as the premium templates, giving presenters an opportunity to try out the high-quality free templates before committing to the Premium account.
You can download free PowerPoint & Google Slides templates at Slide Model by signing up for a free account.

Graphic River [Google Slides & PowerPoint]
Graphic River is one of the most famous online markets for all kinds of templates, ranging from templates for websites, PhotoShop, web elements to PowerPoint, Google Slides and Keynote. Since Graphic River is an online market place, the templates are paid. However, the quality of presentation templates is top-notch, with arguably the best presentation template makers selling the highest quality templates you are ever likely to find online.

Prezibase [Prezi]
It’s really hard to find templates for Prezi, let alone good ones. Prezibase is one of the finest websites for Prezi templates. It is actually a marketplace where you can find templates that can be instantly incorporated to your Prezis.

Wow Prezi [Prezi]
Wow Prezi is one of the few third-party Prezi template providers which offers some really nice templates for free. It is mainly a Prezi design service, which also has free templates on offer for Prezi presenters.

Prezzip [Prezi]
Prezzip is a website that provides premium Prezi templates, as well as all kinds of services related to making Prezis. Whether you want to get a presentation designed for your next presentation, need to convert a PowerPoint to Prezi, or need some help designing your Prezis, Prezzip can be your one stop shop for everything Prezi.

Ziload [Prezi]
Ziload is another premium templates provider for Prezis. It provides a wide range of Prezi templates for all kinds of presentation topics. There is also an option in the Freebies section of the website where you can download a template by posting a message on Facebook or paying with a tweet.

Jim Harvey [Prezi]
Last but not least, Jim-Harvey.com is another great website for downloading free prezi templates. Not to mention you can find a lot of useful tips at the website for making Prezis with a professional touch. The Prezi templates at Jim-Harvey.com are free to download, with templates that can be used with a wide range of presentation topics. You can download these Prezi graphics packs and insert the SWF files in your Prezis to create your presentations with a touch of your creativity. You can find out more about using these Prezi graphics packs here .
If you’re looking for some nice Prezi tips, you might find the Prezi blog an interesting place for keeping an eye on new Prezi templates and useful tips.

Whether you’re a PowerPoint user, Prezi enthusiast or favor Google Slides for making presentations, the websites mentioned above can provide you with high quality presentation templates that are suitable for all kinds of presenters, including professional presenters, students, freelancers and people looking to make a good slideshow to quickly present their ideas and statistics before an audience.
If you know of a website that you think should be on this list, feel free to share your thoughts by leaving a comment below.
- Latest Posts

Farshad Iqbal
+farshad iqbal, latest posts by farshad iqbal ( see all ).
- Let’s look at Interactive Digital Whiteboards - 6th March 2018
- Six of the Best Laptops for Presenters - 16th January 2018
- Where Can I Find Great Clip Art and More for Powerpoint? - 12th December 2017
- The Best Digital Whiteboards for Presenters - 21st November 2017
- The Best Screen Mirroring Apps and Technology for Every Occasion - 24th October 2017

26th July 2017 at 3:52 pm
Hi, no-more creates tailor-made PowerPoint presentations from handwritten notes and brush up existing presentations so that you can save time and focus on content! Also the upcoming app contains thousands of ready-to-use, professional slides. 🙂
https://nomorehours.com/
27th July 2017 at 10:47 am
Sounds interesting Adrienne – we’ll keep an eye out for it. Thanks for bringing it to our attention.
Mike Macfadden
18th December 2017 at 12:21 pm
Thanks for featuring my slide templates! I recently added 7 more that your viewers may be interested in. Check out the latest ones here: http://mmacfadden.com/templates
Rosie Hoyland
19th December 2017 at 3:18 pm
Your welcome Mike – your new templates look great.
Your email address will not be published. Required fields are marked *
Follow The Guru

Join our Mailing List
Join our mailing list to get monthly updates and your FREE copy of A Guide for Everyday Business Presentations

The Only PowerPoint Templates You’ll Ever Need
Anyone who has a story to tell follows the same three-act story structure to...

Powerpoint Zoom Summary for interactive presentations – everything you need to know
In this article I’ll be showing you how you can use Powerpoint Zoom to...

How to get over ‘Impostor Syndrome’ when you’re presenting
Everybody with a soul feels like an impostor sometimes. Even really confident and experienced...
How To Make Google Slides Look Good [Complete 2024 Guide]
- Last updated January 2, 2024
Making a standard presentation is easy, but knowing how to make Google Slides look good is an entirely different challenge. In my guide, I will show you how to make your Google Slides better , both functionally and aesthetically.
Keep reading to learn how to take your Google Slides presentation from good to great !
Table of Contents
1. Choose a Google Slides Theme

Themes ensure your presentation has visually consistent colors, fonts, sizes, and layouts. This goes a long way toward providing a professional and polished appearance, and it’s much easier for the audience to follow along.
- Choose a theme that aligns with the tone and purpose of your presentation.
- Ensure slides have a consistent set of colors, fonts, and layouts.
- Select a visually appealing color scheme and legible font combination.
While you can handpick background color palettes, typefaces, and slide layouts, many of the best Google Slides templates are built into the program! In a blank presentation, you’ll find them on the right-hand side.

Creating Your Own Google Slides Theme
It’s fairly straightforward to create your theme in Slides. Add whatever background color, images, shapes, and page formatting you prefer. Right-click your chosen slide and select “ Add to theme .”

Related : Don’t want to make one from scratch? I’ve got you covered with some of my favorite Google Slides templates at the bottom of this article.
How To Import a Theme to Google Slides
- Create a new presentation or open an existing one.

Note : Importing a theme into your presentation will impact all of your slides. To revert to the previous version, use the “ Undo ” button by pressing the keyboard shortcut Ctrl + Z (on Windows) or use Command + Z (on Mac).
2. Choosing Color Schemes in Slides
A color scheme is one of the first things your audience will see, so it’s one of the most critical elements. Google Slides offers plenty of color options, including gradients (which can be used for almost all the elements, including background, font, and shapes).
Use color theory principles (like complementary colors) to create combinations that stand out for the right reason. Color psychology is also a great way to express emotions or convey messages purposefully:
- Warm colors (e.g., red, orange, yellow) can express warmth, energy, or even a warning.
- Cool colors (e.g., blue, green, purple) can represent relaxation, sophistication, or security.
Use Color to Make Sections Stand Out
Strategically use color to highlight essential elements (e.g., headings, critical data). To guide the audience’s attention:
- Use vibrant shades that contrast the color scheme.
- Assign specific colors to categories, sections, and team members.
Be Mindful of Contrast
Check that the text and background colors have enough contrast for better reading. The most readable combination is dark text on a light backdrop (or vice versa). In charts and graphs, use color to improve focus and understanding.
Note : Avoid colors that can blend together or present difficulties for people with color blindness .
3. Choosing Text and Fonts
Your chosen font portrays information and dramatically improves your presentation’s overall aesthetic. If you’re trying to make a cool presentation on Google Slides, you’ve got a lot to consider!
Use Clear, Legible, and Easy-to-Read Fonts
Avoid overly decorative or ornate fonts because they can hinder readability (especially when projected on a larger screen). Stick to widely available and compatible fonts across devices like Arial, Georgia, or Open Sans.
Ensure Font Sizes, Weights, and Styles Stand out
Headings should stand out; supporting text should be smaller (or less emphasized). This is done to guide the audience’s attention and improve readability.
Note : While they can add visual interest, excessive use of font styles can be distracting and more challenging to read.
Complement Font Pairings
Select a combination of fonts that contrast each other and create visual interest. Consider using online resources or font pairing tools for inspiration. We recommend sticking to a maximum of two to three fonts to prevent visual chaos.
Use Fonts That Align with Branding Guidelines
If your website uses a specific font and color scheme, incorporate them into your presentations to support the organization’s visual identity.
Align Text and Spacing
Align text and leave enough white space for a clean, organized look.
4. How to Add Word Art to Google Slides:
- Select “ Insert ” > “ Word Art ” from the drop-down menu.

- Type your text, then press the “ Enter ” key on your keyboard.

There you have it! Your Word Art will now appear on your selected slide.

Note: If you want to edit the font or color, click the Word Art, and a formatting box will pop up.

5. How To Add Google Slides Transitions
You can ensure seamless transitions from slide to slide with a couple of clicks:

- If you want to apply the selected transition to all slides in your presentation, click “ Apply to All Slides .”
- Any transitions applied to skipped slides won’t play during the preview.
- Click the “ Stop ” button when you’re finished.

Tip : You can configure your presentation to play automatically using Google Slides’ automatic transitions. This removes the need to press the spacebar or click on the screen to trigger the next slide.
How Many Transitions Are Available in Google Slides?
At the time of writing, Google Slides offers seven built-in transitions . There is currently no option to add or download additional transitions.
6. How To Add Animations on Google Slides
Enhance the visual appeal of your slideshow by incorporating animations (i.e., effects that make elements move). They can be applied to almost every object, from images to tables to bullet points. Follow the steps below to add animations to your slides:

- You’ll notice that your selected object’s “ Animation Type ” is set to “ Appear .”

- Fade in : This transition introduces the object by gradually fading it in.

- Fly in from left/right or top/bottom : The object flies into the slide from one side.

- Zoom in : The object starts small and slowly increases in size.
Under “ Animation Type ,” you’ll see the “ Start Condition ” drop-down. Open it to select whether the animation should play upon clicking a slide, with the previous animation, or after the previous animation.

Note: The start conditions “With Previous” and “After Previous” will only work if there is another animated object immediately before your selected object .

- Click on the “ Play ” button to preview your animation(s).
- Click the “ Stop ” button to end the preview and continue working on your slideshow.
Related : Google Slides vs. PowerPoint: Which Program Is Better?
Tips for Using Transitions & Animations
We recommend using these effects sparingly to emphasize essential elements or facilitate the flow of information. Avoid using them solely for decorative purposes.
Pick Subtle and Smooth Transitions
Flashy or distracting effects can overshadow your content. Your goal is to provide a seamless flow between slides. Try a simple fade or slide transition.
Adjust the Timing and Duration
Transitions shouldn’t be too fast or slow. Aim for a natural pace that allows the audience to follow along comfortably.
Highlight Specific Elements Within a Slide
Selectively animating text, images, or charts can emphasize critical points (or reveal information) in a controlled manner. Avoid excessive animation that appears gimmicky or distracting.
Be Consistent
Choose a specific transition style or animation effect — then stick to it. This will help you avoid distractions and inconsistencies.
7. Using Images and Videos

Adding images and videos to slides can greatly enhance visual appeal and engage your audience. Here are some points to consider when choosing an image:
- Choose images that are relevant to your content.
- Use high-quality images that are clear, crisp, and well-composed.
- Use images that evoke emotions or illustrate concepts.
- Strike a balance between text and images on your slides.
- Consider using images as slide backgrounds.
- Adjust transparency or apply overlays to maintain readability.
- Experiment with image formatting options (e.g., cropping, resizing, transparency, brightness).
8. How To Include Infographics in Google Slides

Infographics in a presentation can communicate complex information effectively. Use the drawing feature in Google Slides to make attractive and informative infographics. Keep these points in mind when using infographics:
- Keep your infographics clean and basic.
- Choose from bar charts, pie charts, line graphs, timelines, flowcharts, maps, and diagrams.
- Avoid overwhelming your audience: Use limited details, succinct labeling, and clear graphics.
- Use custom colors, typefaces, and visual styles to reflect your presentation or company identity.
- Highlight the most significant facts or data.
- Make sure infographic details are simple to read and understand.
How Can Poor Design Affect A Presentation?
Your presentation could be significantly impacted if you haven’t learned how to make Google Slides look professional. Here’s why:
Lack of Clarity
Poor aesthetics often make it more difficult for the audience to grasp — or focus on — details. Avoid cluttered or crowded presentations, imprecise typefaces, and insufficient color contrast. Key points might be missed, or the audience may get distracted.
Unprofessionalism
A disorganized presentation might give the appearance of being unprofessional, affecting the presenter’s credibility.
Poor Readability
Small fonts, poor contrast, and ornamental typefaces can strain the eyes and make it difficult to follow a presentation.
Lack of Visual Appeal
A presentation with a dull or unappealing design may fail to catch attention (and make the material less memorable).
9. A Few of My Favorite Google Slides Templates
If you’re not interested in using stock templates (let alone creating your own), I’ve got you covered with these slick presentations:
Ganymede Template

The Ganymede template offers a modern style with bold text for extra impact. Whether you aim to make a lasting impression with your pitch deck — or simply want to use colors that align with your brand — this template suits your needs.
Access Template
Dynamic Business Template

An effective project management report is characterized by clarity, and your color scheme plays a significant role. I love the streamlined theme of this Google Slides template and appreciate that a blank timeline chart, roadmap diagram, and funnel are included for incredible customization.
Frequently Asked Questions
Can you make google slides vertical.
You can make Google Slides vertical by following simple steps:
- Open a new or existing presentation.
- Click the “ File ” button to open a drop-down menu.
- Click the “ Page setup ” option.
- Select the “ Custom ” option and set your desired size (width and height)
- Hit “ Apply ” to save the changes.
Can You Do Hanging Indent in Google Slides?
Yes. There are three methods to do hanging indent in Google Slides:
- The ruler (blur triangle) along the top to position your hanging indent.
- The keyboard Tab key for quick indentation adjustments.
- Select “ Text Fitting ”> “ Indention ” > “ Hanging ” > “ First line indent ” > “ Hanging indent ” to the desired amount.
Are There More Google Slides Templates?
Yes. There are many free Google Slides templates out there. Here are ten additional templates for you to use.
Bottom Line
Any presentation’s goal is to keep the audience’s attention, and you can do that with a balance between aesthetics and practicality.
I hope I’ve helped you learn how to make your Google Slides look good, express your message, and captivate your audience. If you need more assistance, Spreadsheet Point’s premium Google Slides templates can take the pressure off you. When you use the code SSP, you’ll get 50% off !
Get Premium Templates
- How To Download Google Slides [Step-by-Step Guide]
- How To Add Bitmoji to Google Slides
- How To Make Google Slides Play Automatically
Most Popular Posts

How To Highlight Duplicates in Google Sheets

How to Make Multiple Selection in Drop-down Lists in Google Sheets

Google Sheets Currency Conversion: The Easy Method
A 2024 guide to google sheets date picker, related posts.
How to Import Stock Prices into Google Sheets
- April 2, 2024
How to Calculate Age in Google Sheets (2 Easy Methods)
- Sumit Bansal
- February 21, 2024
How to Hide Gridlines in Google Sheets
- February 14, 2024
Excel and Google Sheets Drop Down Lists: Complete Guide
Thanks for visiting! We’re happy to answer your spreadsheet questions. We specialize in formulas for Google Sheets, our own spreadsheet templates, and time-saving Excel tips.
Note that we’re supported by our audience. When you purchase through links on our site, we may earn commission at no extra cost to you.
Like what we do? Share this article!
Cloud Storage
Custom Business Email
Video and voice conferencing
Shared Calendars
Word Processing
Spreadsheets
Presentation Builder
Survey builder
Google Workspace
An integrated suit of secure, cloud-native collaboration and productivity apps powered by Google AI.
Tell impactful stories, with Google Slides
Create, present, and collaborate on online presentations in real-time and from any device.
- For my personal use
- For work or my business
Jeffery Clark
T h i s c h a r t h e l p s b r i d g i n g t h e s t o r y !
E s t i m a t e d b u d g e t
Make beautiful presentations, together
Stay in sync in your slides, with easy sharing and real-time editing. Use comments and assign action items to build your ideas together.
Present slideshows with confidence
With easy-to-use presenter view, speaker notes, and live captions, Slides makes presenting your ideas a breeze. You can even present to Google Meet video calls directly from Slides.
Seamlessly connect to your other Google apps
Slides is thoughtfully connected to other Google apps you love, saving you time. Embed charts from Google Sheets or reply to comments directly from Gmail. You can even search the web and Google Drive for relevant content and images directly from Slides.
Extend collaboration and intelligence to PowerPoint files
Easily edit Microsoft PowerPoint presentations online without converting them, and layer on Slides’ enhanced collaborative and assistive features like comments, action items, and Smart Compose.
Work on fresh content
With Slides, everyone’s working on the latest version of a presentation. And with edits automatically saved in version history, it’s easy to track or undo changes.
Make slides faster, with built-in intelligence
Assistive features like Smart Compose and autocorrect help you build slides faster with fewer errors.
Stay productive, even offline
You can access, create, and edit Slides even without an internet connection, helping you stay productive from anywhere.
Security, compliance, and privacy
Secure by default
We use industry-leading security measures to keep your data safe, including advanced malware protections. Slides is also cloud-native, eliminating the need for local files and minimizing risk to your devices.
Encryption in transit and at rest
All files uploaded to Google Drive or created in Slides are encrypted in transit and at rest.
Compliance to support regulatory requirements
Our products, including Slides, regularly undergo independent verification of their security, privacy, and compliance controls .
Private by design
Slides adheres to the same robust privacy commitments and data protections as the rest of Google Cloud’s enterprise services .
You control your data.
We never use your slides content for ad purposes., we never sell your personal information to third parties., find the plan that’s right for you, google slides is a part of google workspace.
Every plan includes
Collaborate from anywhere, on any device
Access, create, and edit your presentations wherever you are — from any mobile device, tablet, or computer — even when offline.
Get a head start with templates
Choose from a variety of presentations, reports, and other professionally-designed templates to kick things off quickly..
Photo Album
Book Report
Visit the Slides Template Gallery for more.
Ready to get started?
Got any suggestions?
We want to hear from you! Send us a message and help improve Slidesgo
Top searches
Trending searches

solar eclipse
25 templates

education technology
180 templates

32 templates
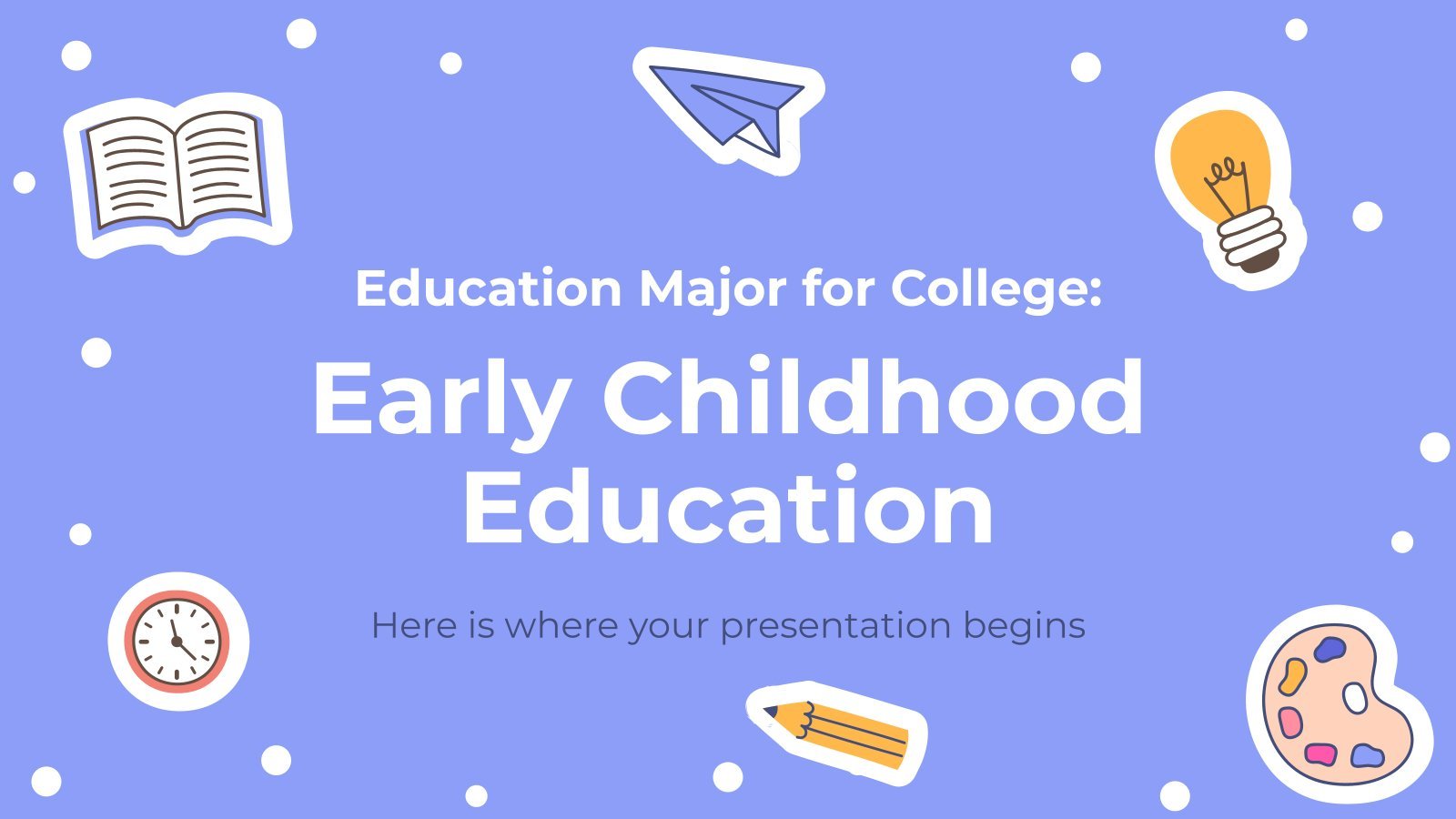
28 templates

thanksgiving
38 templates

Aesthetic Presentation templates
"aesthetics" is not just a design style, it's a lifestyle. in aesthetics there is room for all trends, vintage or retro style, at slidesgo we like everything discover the aesthetic world with us and with these templates for google slides and powerpoint..

Neon Vibes Palette Portfolio
Download the Neon Vibes Palette Portfolio presentation for PowerPoint or Google Slides. When a potential client or employer flips through the pages of your portfolio, they're not just looking at your work; they're trying to get a sense of who you are as a person. That's why it's crucial to...

International Mother Earth Day
Download the International Mother Earth Day presentation for PowerPoint or Google Slides and start impressing your audience with a creative and original design. Slidesgo templates like this one here offer the possibility to convey a concept, idea or topic in a clear, concise and visual way, by using different graphic...

Minimalist Aesthetic Slideshow
When you combine a minimalist design with abstract shapes and a palette composed of pastel colors, you get a successful result. This template has all of the aforementioned, plus an elegant typography and some icons of plants. It's quite unique and works for any topic, so give it a try!

Cottagecore Aesthetic Design Inspiration
Download the Cottagecore Aesthetic Design Inspiration presentation for PowerPoint or Google Slides and start impressing your audience with a creative and original design. Slidesgo templates like this one here offer the possibility to convey a concept, idea or topic in a clear, concise and visual way, by using different graphic...

Groovy Aesthetic Social Media Planner
Download the Groovy Aesthetic Social Media Planner presentation for PowerPoint or Google Slides and start organizing your social media posts in an original way. Don't wait any longer to discover the versatility and functionality of this social media planner template! Whether you are managing social media for a brand, company...

Roots and Causes of Evil
Download the Roots and Causes of Evil presentation for PowerPoint or Google Slides and start impressing your audience with a creative and original design. Slidesgo templates like this one here offer the possibility to convey a concept, idea or topic in a clear, concise and visual way, by using different...
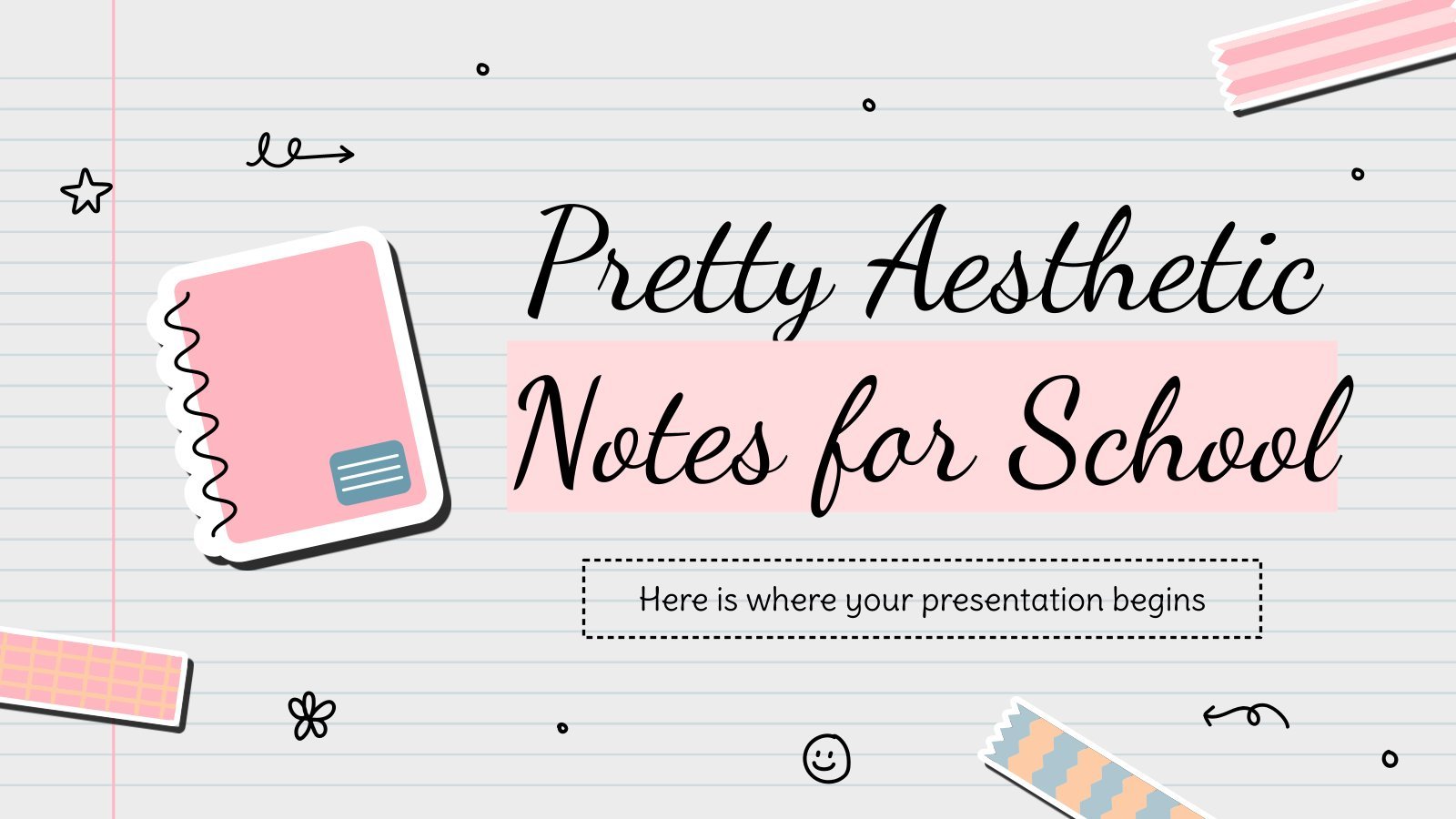
Pretty Aesthetic Notes for School
You've seen many notebooks. Now, you'll see the ultimate one! Well, we may be exaggerating a bit, but we're very proud of the aesthetics of this new template! Each slide looks like a page of a notebook, complete with doodles, some stickers and a handwritten font for the titles. It's...

Premium template
Unlock this template and gain unlimited access
Simple Boho Aesthetics Job Description
Job descriptions are usually very boring and formal, but why does it have to be that way? We want cool people to work with us, right? Then we need to attract them with cool resources! This template is perfect for some aesthetic job descriptions where you can write down all...

French Girl Fashion Aesthetics Marketing Plan
Many say that, when it comes to elegance, France is at the top of the list. If you work in the fashion industry and are looking forward to expanding your market, more precisely, you want to enter the French market, start with a nice marketing plan. The template we have...

Aged Texture Backgrounds Aesthetic MK Campaign
The presentation of your marketing campaign must have incredible elements to make it a success. The most important one is your business strategy, but aesthetics also plays an important role in seducing potential clients and investors. Discover this beautiful template that we have designed for you with aged texture backgrounds...
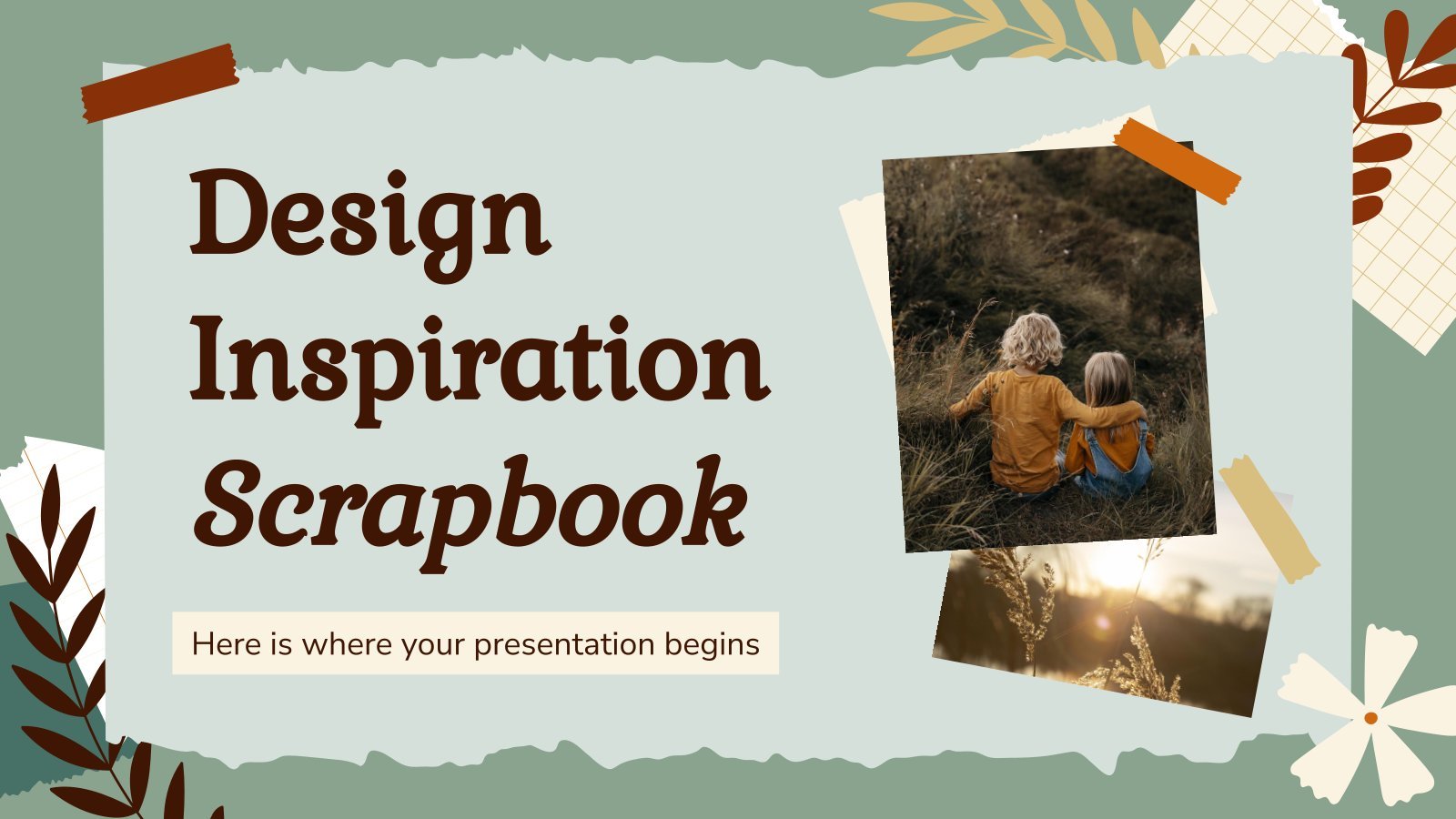
Design Inspiration Scrapbook
Download the Design Inspiration Scrapbook presentation for PowerPoint or Google Slides and start impressing your audience with a creative and original design. Slidesgo templates like this one here offer the possibility to convey a concept, idea or topic in a clear, concise and visual way, by using different graphic resources....

Cottagecore Aesthetic Style Thesis
Close your eyes. Visualize yourself now in a meadow. The spring breeze stirs your hair and smells of roses. What sensation do you feel? Calm, peace, tranquility... Do you want to convey these feelings to your audience in your thesis presentation? Here is the perfect template to do it! The...

Vintage Torn Paper Aesthetic Agency
If you want to give your agency’s presentations a sophisticated look, this vintage torn paper template might be just the thing. Combining muted tones of blue and brown, every slide is made up pieces of paper that seem to have been ripped from different notebooks. This visual device makes you...

Vintage Torn Paper Aesthetic Agency Infographics
You might think torn paper is something to be thrown to the garbage bin. We see it as something we can give a new use to. With this set of editable infographics, you'll realize how! These designs, which also include graphs and diagrams, give life to those pieces of paper...

Download the Easter presentation for PowerPoint or Google Slides and start impressing your audience with a creative and original design. Slidesgo templates like this one here offer the possibility to convey a concept, idea or topic in a clear, concise and visual way, by using different graphic resources. You need...
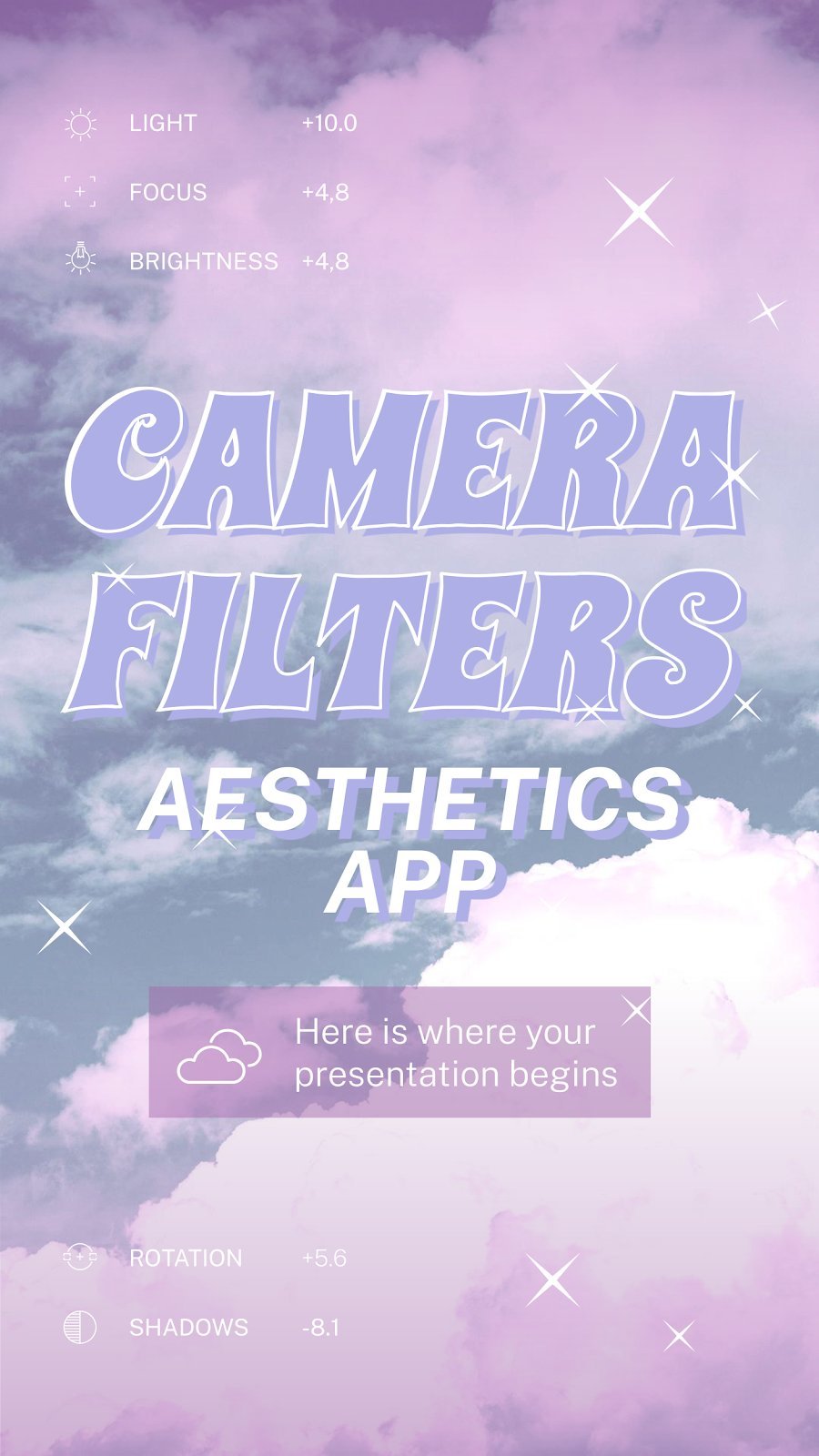
Camera Filters Aesthetics App
Some people spend quite some time retouching their photos in their cellphone, adding filters or stickers to the pictures. Have you developed a new app that crushes the competition and offers many more possibilities? Well, we've thought of the best way to present it: by using this template that is...

Light Academia Aesthetics School Center
Cream tones, indoor plants, natural light, and that romantic air are some of the characteristics that define Light Academia aesthetics. An exaltation of the classic and romantic, along with the softness and delicacy with which this template has been designed, is what you will find among the slides. You will...

Minimalist Aesthetic CV
Sometimes to stand out, you don’t need to be the loudest in the room. Sometimes, being chill and soft makes a good impression and that’s enough. This template is for these kinds of people! If you’re looking for a soft minimalist CV to present your information, this is the one!...
- Page 1 of 26
New! Make quick presentations with AI
Slidesgo AI presentation maker puts the power of design and creativity in your hands, so you can effortlessly craft stunning slideshows in minutes.

Register for free and start editing online
Android Police
How to draw on google slides.
Add that personal touch to make unique presentations
Google Slides has features like a digital pen, speaker notes, and autoplay that help you create impressive presentations. It works flawlessly on any device, including Android phones, iPhones, laptops, Macs, PCs, and affordable Chromebooks . One feature that's often overlooked is the drawing option. If you like to sketch, add a unique twist to your slides. It's a fun way to create a visually pleasing presentation. This tutorial shows you how to draw on Google Slides and spruce up your presentations.
When should you use the drawing feature in Google Slides?
There are no rules for drawing on Google Slides if it's an informal presentation for friends or classmates. But exercise restraint if you're making a slideshow for the office or school. You can add annotations, diagrams, and handwritten notes for workplace presentations.
How to add a hanging indent in your Google Slides presentation
How to draw on google slides using the scribble tool.
Google Slides has several shapes and lines in the Insert menu, but that might not be enough for the image you want to create. You can use the Scribble tool to make freehand drawings.
The Scribble feature is unavailable on the mobile app. You can only access basic shapes and lines. Your only option is to create the presentation on the desktop version of Google Slides.
Here's how to draw on Google Slides with the Scribble option:
- Open Google Slides and log in to your account.
- Choose a new slide.
- Click Insert from the toolbar.
- Choose Line .
- You'll see a plus sign as your cursor.
- Hold the left mouse button until you finish drawing.
The drawing is selected after you let go of the left mouse button. The toolbar displays customization options, allowing you to modify the line color and weight. You can also change the start and end points.
Go to Format > Format options to change the size and position. You can also add drop shadows and reflections to your drawings. Google Slides doesn't offer a fill option. However, you can fill shapes with color.
How to insert Google Drawings in Slides
Google Drawings is a simple drawing tool for creating illustrations. It gives you a checkered drawing board to doodle on. You can import the final image to other apps like Google Slides after you finish drawing.
Here's how to make a drawing:
- Other options include Table , Chart , Diagram , and Word Art .
- After you complete your drawing, click File and choose Share .
- Copy the link.
Here's how to use the drawing in Google Slides:
- Open Google Slides .
- Click Insert .
- Paste the link and click Insert Image .
Google Drawing is only available on the web. It doesn't have Android or iOS app versions.
How to draw on Google Slides with the Annotate extension
You can use the Annotate Chrome extension to draw on Google Slides. Here's how to add and pin the extension:
- Open Google Chrome and visit the Chrome Web Store .
- Type Annotate in the search bar.
- Click Add extension .
- After installation is complete, pin the extension so that it's easily accessible.
- Click the puzzle piece button at the top of the screen.
Here's how to use the Annotate extension:
- Go to your Google Slides tab and click the Annotate extension in the upper-right corner.
- Press and hold the left mouse button until you finish drawing.
- The drawing remains on the original slide even if you go to a new one.
- Click Save .
What's the difference between Google Slides templates and themes?
Your annotations appear in your Annotate account under Web Annotations . Don't be alarmed when your drawing disappears if you navigate away from your slide and return. Click Load previous annotations to view your drawings. Although you can't see it in the left sidebar, the drawing appears when you present your slideshow.
Add some quirkiness to make your Google Slides presentations stand out
The tips in the guide should help you include your drawings in your Google Slides presentations and make them unique. Add more flair to your slideshows by adding sound effects, voiceovers, and other audio clips . If you're short on time yet want to impress your audience, try these beautiful Google Slides templates to create professional-looking slideshows in a jiffy.
- Generative AI
- Office Suites
- Collaboration Software
- Productivity Software
- Augmented Reality
- Emerging Technology
- Remote Work
- Artificial Intelligence
- Operating Systems
- IT Leadership
- IT Management
- IT Operations
- Cloud Computing
- Computers and Peripherals
- Data Center
- Enterprise Applications
- Vendors and Providers
- United States
- Netherlands
- United Kingdom
- New Zealand
- Newsletters
- Foundry Careers
- Terms of Service
- Privacy Policy
- Cookie Policy
- Copyright Notice
- Member Preferences
- About AdChoices
- E-commerce Affiliate Relationships
- Your California Privacy Rights
Our Network
- Network World
Google Slides cheat sheet: How to get started
How to use Google Slides to create, collaborate on, and lead business presentations.

Need to build a slide presentation for a meeting, training, or other event? Google Slides is an easy-to-use web app that comes with the essential tools and more. It stores your presentations in the cloud with Google Drive. Anyone with a Google account can use Slides and Drive for free, and they’re also included with a Google Workspace (formerly G Suite) subscription for business and enterprise customers. There are Google Sheets mobile apps for Android and iOS, too.
This guide will help you become familiar with the Google Slides web interface and show you how to start a new presentation, upload a Microsoft PowerPoint file to edit in Google Slides, collaborate with others on your presentation, and finally, present it to others.
Create or open a presentation
Log in to your Google or Workspace account. Then:
From Google Slides : At the top of the home page, you’ll see a “Start a new presentation” header, with a row of thumbnails underneath. To start a new, blank presentation, click the Blank thumbnail. To start a new presentation in a template, select one of the thumbnails to the right or click Template gallery toward the upper-right corner, then click any thumbnail on the page that appears.

The Google Slides home page. (Click image to enlarge it.)
Below the “Start a new presentation” area you’ll see a list of presentations that are stored in your Google Drive or shared with you. To open a presentation, click it in this list.
The list of your presentations appears in reverse chronological order starting with the presentation you most recently opened. Clicking the “AZ” icon at the upper right of this list changes the sort order to Last modified by me , Last modified , or in alphabetical order by presentation title. You can also browse to a specific folder by clicking the folder icon next to the “AZ” icon.
From Google Drive : Presentations stored in your Google Drive are listed in the main window of the Drive home page. To see a listing of presentations that others are sharing with you, click Shared with me in the left column. From either list, double-click a presentation to open it in Google Slides.
To start a new, blank presentation, click the New button at the upper-left of the screen and then click Google Slides .
If you want to use a template to start a new presentation, click the New button, then move the cursor over the right arrow next to Google Slides and select From a template . The template gallery for Google Slides will open; click a thumbnail to start a new presentation in that template.

Creating a new presentation from Google Drive.
From Google Slides or Drive: You also can use the search box at the top to find presentations in your Google Drive or shared with you. Enter words or numbers that may be in the presentation you’re looking for.
Upload a PowerPoint presentation to Slides
You can edit a Microsoft PowerPoint presentation in Google Slides, but first you must upload it to Google Drive.
From Google Slides: Click the folder icon ( Open file picker ) that’s above and toward the right corner of your presentations list. On the panel that opens, click the Upload tab. Drag-and-drop your PowerPoint file (.ppt or .pptx) onto this panel, or browse your PC’s drive to select it.
From Google Drive: Click the New button, then File upload , and select the PowerPoint file from your PC’s drive and click Open .
Traditionally, when you uploaded PowerPoint files to Google Drive, they were automatically converted to Slides format. That’s still the case when you upload PowerPoint files via the Google Slides home page .
However, Google now supports the ability to edit Microsoft Office files in their native format. By default, any .pptx files that you upload via Google Drive will remain formatted as PowerPoint documents. You can edit and collaborate on a PowerPoint file right in Slides, with all changes made by you or your collaborators saved directly to the PowerPoint file.
On the Google Slides and Drive home pages, native PowerPoint files will be denoted with an orange “P” icon, and when you open a native PowerPoint file in Sheets, you’ll see a “.PPTX” flag to the right of the document title.

Native PowerPoint files show the PowerPoint icon (top) instead of the Google Slides icon (bottom).
If you’d rather have Google convert PowerPoint files to Slides format automatically when you upload them via Google Drive, click the gear icon in the upper-right corner of the Drive home screen and select Settings from the drop-down menu. In the Settings box next to “Convert uploads,” check the checkbox marked Convert uploaded files to Google Docs editor format .
Work in a presentation
When you open a new or existing presentation, its first slide appears in the main window of Google Slides. Here’s a breakdown of the toolbars, menus, panes, and sidebars that appear around your presentation.
The left pane shows thumbnails of all the slides in your presentation. Click a thumbnail, and the slide it represents will appear in the main window, where you can edit it.

The Google Slides editing interface. (Click image to enlarge it.)
Your presentation’s title appears along the top of the screen. To change it, click anywhere inside the title and start typing.
The menu bar below your presentation’s title has a complete set of tools for working with presentations. These are the main submenus to know:
- File has commands for taking action on the whole presentation, including Print, Rename, and Share.
- Edit lists the standard editing commands such as copy, cut, paste, delete, duplicate, and find and replace.
- View lists several ways that you can view your slides as you design and edit them. This includes arranging them into a grid, previewing them as a slideshow, or zooming in on them. You can also watch the transition effect that takes place between slides when they’re played in a slideshow.
- Insert lets you add several objects to your slides, including charts, diagrams, pictures, tables, and text. You can also add links to YouTube videos or sound or video files that are stored in your Google Drive.
- Format lets you change the look of your slides. Certain functions on this submenu become clickable depending on whether you’ve selected an image or text on a slide, or selected the slide itself.
- Slide is where you can add, delete, or duplicate a slide that you’ve selected. You can also add a preset layout to a slide, change its background or theme color, or add and edit a transition effect that takes place between slides when your presentation is played as a slideshow.
- Arrange lists tools that let you group or reorder objects on a slide in relation to another. For example, you can place an image behind another image or group an image and a block of text together to make them easier to move at once.
- Tools leads to several miscellaneous functions. These include letting you record a voice clip to go with a slide, running a spell checker, and showing you a list of objects in your presentation that are linked to other files.
The toolbar directly above your presentation puts commonly used commands in easy reach. From this toolbar, you can click buttons to add to a slide or change its background, comments, layout, objects (images, lines, shapes, text), text style, theme colors for the whole presentation, transition effects during a slideshow, and more. The buttons on the toolbar change depending on whether you’ve selected image or text on a slide or the slide itself.
Notice that there’s no Save button in the toolbar — or anywhere in Google Slides. That’s because Slides automatically saves any changes you make to your presentation.
Speaker notes: Along the bottom of each slide you’ll see an area marked Click to add speaker notes . Here you can type in brief notes to remind yourself what to do or say when the slide is being shown. Only you will see these notes when you show your presentation to an audience.
Themes sidebar: When you start a new blank presentation, the Themes sidebar opens on the right side of the screen. (You can also open this sidebar at any time by clicking Theme on the toolbar above your presentation.) Themes apply the same fonts, colors, and other design elements to all the slides in a presentation, giving it a consistent look and feel. Click a thumbnail in this sidebar to change your presentation to that theme.
Create and manage slides
Here are the basic things to know about working with slides in a presentation.
Add a new, blank slide to your presentation: Click the + button at the left end of the toolbar above your presentation. Alternatively, if you click the down arrow next to the +, you can choose a layout to use as the basis for a new slide.

Click the down arrow next to the + button in the toolbar to choose a layout for a new slide.
Apply or change a slide’s background: Select the slide’s thumbnail in the left sidebar and click Background on the toolbar above your presentation. On the panel that opens, you can change the slide’s background color or use an image file from your Google Drive, Google Photos account, or PC as the background.
Apply or change a slide’s layout: Select the slide’s thumbnail in the left pane, then click Layout on the toolbar above your presentation. On the panel that opens, select the layout you want to apply to this slide.
Apply or change a slide’s transition: Select the slide’s thumbnail in the left sidebar and click Transition on the toolbar above your presentation. In the Motion sidebar that opens along the right side of the screen, you can apply or change the animated transition effect that is played before this slide.

Choosing a transition style in the Motion pane.
Move a slide to a different spot in the slideshow sequence: Click and hold its thumbnail in the left sidebar, drag it up or down to another place in the sequence, and release it.
Delete a slide: Right-click its thumbnail in the left sidebar and select Delete from the pop-up menu. Alternatively, select its thumbnail and select Edit > Delete from the menu bar or just press the Delete key.
Share and collaborate on a presentation
Presentations are often a group effort, with several team members contributing to and polishing a presentation. In Slides, it’s easy for multiple collaborators to work on a presentation together.
First, you need to share the presentation. When you’re viewing your presentation in Google Slides, click the Share button at the upper-right. Or, from your Google Drive homepage, click to highlight the presentation that you want to share. Then, in the toolbar toward the upper right, click the Share icon (a head-and-shoulders silhouette with a +).
Either way, the “Share” panel will open.

Setting permissions for a file being shared privately.
Share a presentation privately
In the entry box, enter the email addresses (or names of your Google Contacts) of the people with whom you want to share. By default, the people you invite to your presentation can edit it and reshare it with others.
To change access permissions for invitees: Click Editor to the right of the entry box and choose another option from the drop-down menu. Commenter means they can view your spreadsheet and add comments but can’t change it. Viewer means they can view your presentation but can’t edit it or add comments.
To prevent your presentation from being reshared, downloaded, or printed: Click the gear icon at the upper-right of this panel. On the smaller panel that opens, uncheck the boxes by Editors can change permissions and share and Viewers and commenters can see the option to download, print, and copy .
When you’re done setting permissions (and, optionally, typing in a message to your invitees), click Send , and everyone you’ve added will receive an email with a link they can click to access the document.
The shared presentation icon.
A presentation you’ve shared (or that others have shared with you) will have an icon of two silhouetted heads next to it in the presentations list on your Google Sheets and Google Drive home pages.
To limit or change a person’s access to your presentation: With the presentation open in Google Slides, click the Share button at the upper-right. Or, from Google Drive, highlight the presentation and click the Share icon.
The Share panel reopens showing a list of all the people you’ve invited, along with their permission status. Click the down arrow to the right of a person’s name, change their permission level or remove their access entirely, and click Save .

You can change permissions for people you’ve shared a presentation with on an individual basis.
If you have a Google Workspace subscription, another option is to select Give temporary access and, next to Access expires , select a date within one year of the current date. If you set an expiration date for a person that you’ve assigned as Editor, their access will be downgraded to Commenter on the expiration date.
Share a presentation publicly
Most business users will want to share presentations privately with select colleagues or clients, but you do have the option to share a presentation publicly. At the bottom of the Share panel is a “General access” area where you can copy a link to the document. By default, this link is restricted to those you invite to the document. To change it to a public link, click Restricted and select Anyone with the link from the menu that appears.
Click Copy link and the link to your presentation will be copied to your PC’s clipboard. You can share this link by pasting it into a chat message, document, email, forum post, or most other means of online written communication. Anyone who clicks this link will be able to view your presentation online. (Be aware that anyone can copy and reshare this link.)
To allow anyone in the public to comment on or edit your presentation: At the bottom right of the Share panel, click Viewer and select Commenter or Editor from the drop-down menu. Then click the Done button. Now the web link to your presentation will let anyone who clicks it add a comment or edit it.

Sharing a spreadsheet publicly.
To turn off public sharing for your presentation: Bring up the Share panel again. Near the bottom, click Anyone with the link and select Restricted from the menu, then click the Done button.
Note: You can apply both public and private sharing methods to your presentation. For example, you could allow the public to only view your presentation, but allow specific people that you’ve invited to comment on or edit it.
Collaborate on a presentation
The people you’ve shared a spreadsheet with can view or work on it at the same time as you or at other times. Remember that people who have Editor privileges to your presentation can change all aspects of it. Having multiple people making changes to a presentation can get confusing. In most cases, setting everyone to Commenter is the best way to collaborate in Slides: People can attach comments to a slide or to objects in a slide, but their comments won’t alter your presentation’s information or design.
To add a comment to a slide: Right-click its thumbnail in the left sidebar and select Comment from the menu that opens. Alternatively, you can select its thumbnail and select Insert > Comment from the menu bar or click the Add comment button (a speech balloon with a + sign).
A blank comment card with your name on it opens to the right of the slide in the main window. On this card’s entry line, type a brief comment, and when you’re finished, click the Comment button.

Typing in a new comment.
To add a comment to an object on a slide: Right-click the object (a block of text, chart, image, picture, etc.) and select Comment from the menu that opens. Alternatively, you can select the object and select Insert > Comment from the menu bar.
To draw someone’s attention to a comment: As you’re composing the comment, type the @ symbol and begin typing their name, then select the person from the list of suggested Google contacts that appears. They’ll receive an email notifying them of the comment and linking to it.
To read, reply to, or remove a comment: A slide that contains a comment is denoted in the left sidebar with a speech balloon by its thumbnail. Click the slide’s thumbnail to make the slide appear in the main window, and you’ll see all its comment cards on the right.
To reply to a comment, click its card. The card will expand to reveal an entry line where you can add a comment in response.

Replying to a comment.
Clicking the checkmark at the upper right marks the comment card as “resolved” and removes the card from the presentation. Clicking the card’s three-dot icon opens a menu that lets you edit or delete your comment.
To see a list of all comments: Click the Open comment history icon (the speech balloon) to the left of the Slideshow button. A sidebar will open along the right side of the screen; it lists all the comment cards in your presentation. When you click a comment on this list, the view of your presentation in the main window will jump to the cell where the comment is located and open its comment card.

The Comments pane lets you quickly review all comments and jump to specific ones.
For more details about collaborating on your presentation, including what it’s like to collaborate in real time, see “ How to collaborate on a document ” in our Google Drive guide. You can also collaborate on a presentation in Google Chat; that’s covered later in this story.
Recover older versions of a presentation
It’s easy to go too far when making tweaks to a presentation. Fortunately, it’s also easy to roll back to an earlier version of the presentation. Click File > Version history > See version history . This opens a panel on the right that shows a list of older versions of your presentation.

Using Version history to view an earlier version of a presentation. (Click image to enlarge it.)
To view an earlier version of your presentation: Click the date for it in the list. That version of the presentation will then appear in the main window.
To restore an earlier version so it replaces your current presentation: With the version you want to restore showing in the main window, click the yellow Restore this version button at the top of the screen. The restored version will then appear at the top of the version history list.
To give an older version a unique name: Click on its date. You’ll be prompted to type in words to replace the date. (The date and time will then appear in smaller size underneath the new name.)
Give a presentation
When it’s time to play your presentation to an audience, Google Slides has two modes: Slideshow and Presenter view. Slideshow mode essentially shows what your audience will see. Presenter view mode provides additional tools for your eyes only that run alongside Slideshow mode.
Slideshow mode: Click the Slideshow button at the upper-right corner of the screen. Google Slides will expand to full-screen view and show the slide that’s currently in the main window. (If you want to start the slideshow from the first slide in your presentation, click the down arrow to the right of the Slideshow button and select Start from beginning .)

The control bar in Slideshow mode lets you click through the slides, turn on auto-play, use a laser pointer effect, and more. (Click image to enlarge it.)
When you move the on-screen pointer to the lower-left corner of your presentation, a control bar appears. You use this to click forward and back through the slides. Clicking the three-dot icon on the control bar opens a menu with other controls, such as starting auto-play and adjusting how quickly it moves from slide to slide.
On this menu, Turn on the laser pointer turns the mouse pointer into a simulated red laser dot. Captions preferences — available only if you’re using a Chrome browser or Chromebook — lets you turn on real-time, automatic transcribing of your words as you say them (English only) and shows them to your audience as on-screen captions. Open speaker notes takes your presentation out of full screen and opens a separate “Presenter view” window, as described below.
Presenter view mode: Click the down arrow to the right of the Slideshow button and select Presenter view . This shows the presentation in your browser window and launches a separate window that assists you while you’re giving your presentation.

Presenter view lets you (but not your audience) see your speaker notes while presenting. (Click image to enlarge it.)
From the Presenter view window, you can jump to any slide in your presentation, read the speaker notes you wrote for a slide, and control the Q&A feature. There’s also a timer that you can set to remind yourself how much time you’re spending showing a slide — or the entire presentation — to your audience.
Click the AUDIENCE TOOLS tab to use the Q&A feature, which lets you take questions from your audience. To open questions for a slideshow, click the Start new button. A web link appears at the top of your presentation. An audience member watching your presentation on their computer, phone, or tablet can click/tap that link, which will take them to a page where they can type a question for you. You’ll see the question in your Presenter view window, and you can choose whether to show their question to the rest of your audience during the presentation. To close questions for a presentation, turn the switch from ON to OFF .

Audience members can submit questions from their devices, and the presenter can decide whether to display them as part of the slideshow. (Click image to enlarge it.)
Present in Google Meet
Need to give a presentation during a Google Meet video meeting? As long as you’re using a Chromium-based browser (Chrome, Microsoft Edge, Opera, etc.), it’s easy: Toward the upper right of the Google Slides page, click the Google Meet icon. From the panel that opens, select a meeting that’s scheduled on your Google calendar today, start a new meeting, or type/paste in the web link or code that you have for another meeting.

Click the Meet icon to get started presenting to a video meeting.
If you start a new meeting, a sidebar for the meeting will open on the right. At the bottom of the sidebar, click the Present now icon (a box with an up arrow). On the panel that appears, select your presentation and click the Share button, and you’ll be presenting to the meeting.

Choose which tab or window you want to share and click the Share button. (Click image to enlarge it.)
If you join a scheduled meeting, you have two choices: “Join the call” and “Just present this tab.” If you click Join the call , a sidebar for the meeting will open on the right. Follow the same steps as above to present to the meeting. If you click Just present this tab , you’ll go directly to the panel where you select your presentation and click Share , but you won’t have a sidebar where you can follow the main meeting.
To stop sharing your presentation to the meeting, click the Stop sharing button at the top left of your browser window.
For more details about using Google Meet, see our Google Meet cheat sheet .
Download and export a presentation
Google Slides lets you download presentations for use offline. On the top menu, select File > Download and choose a file format. You can save your presentation to your PC as a PowerPoint (.pptx) file or in other formats such as PDF, or as JPG or PNG for an individual slide.
5 tips for working with Google Slides
Now that you’re comfortable working in Google Slides, try these intermediate tips.
Use the Google Slides mobile app
With the exception of the “Version history” tool, the Google Slides app for Android , iPhone , and iPad has many of the same features described in this guide.
When you have a slideshow open, the toolbar at the top of the screen lets you take a variety of actions:
- To present your slides on your phone or tablet, on a Chromecast device, or in a Google Meet meeting, tap the triangle icon.
- To share your presentation with other people, the headshot silhouette. (See “How to share from the Google Drive, Docs, Sheets, and Slides mobile apps” in our Google Drive cheat sheet .)
- To view all the comments in the presentation, tap the Comments icon (a chat balloon) if you see it in the toolbar, or tap the three-dot icon and select View comments from the menu that appears.
- The three-dot menu also lets you see the presentation’s Q&A history, export it, make it available offline, and more.

The Google Slides Android app.
To edit or comment on a slide: Tap the slide, and a menu will appear that lets you add or view comments for that slide or edit it. Tap an element on a slide, such as text or an image, and tools to edit that element will appear.
Any changes you make to your presentation in the mobile app are automatically saved and will appear the next time you open it in the Google Slides web app.
Get suggested slide layouts and content
Click the Explore icon at the lower-right corner of the screen. The Explore sidebar will open along the right side. In most cases, you’ll be presented with thumbnails of suggested layouts that Google Slides has automatically customized for the slide that’s open in the main window. Click the one you want, and it will be applied to the slide.

Use the Explore tool to get suggested layouts (left) and search for images (right).
At the top of the Explore sidebar is a search box. You can type in a word or phrase to find related content on the web or in your Google Drive. Search results appear on separate Web, Images, and Drive tabs in the sidebar. Click a web or Drive result to open it in a new browser tab. On the Images tab, click the + icon on the upper-right corner of an image to insert it onto your slide.
Create custom slide layouts to use as templates
You can design your own slide layouts to use as templates in any future presentation. First, open a new, blank presentation as described above. Then:
- On the menu bar over the blank presentation, select View > Theme builder .
- The main window switches to a layout editor. Toward the left you’ll see a column with the heading THEME on top and LAYOUTS just below that. Click the thumbnail of any layout in the LAYOUTS list. It will appear in the main window.
- You can remove objects that are already in any layout. For example, click on a block of text. A frame appears around the text. Without selecting the text itself, move the pointer to ward an edge of the frame, right-click, and select Delete from the menu that opens.

Creating a custom slide layout. (Click image to enlarge it.)
- Using the formatting toolbar above the slide, you can add new objects to the slide, including images, image placeholders, shapes, lines, and blocks for text. (Tip: enter placeholder words inside the text blocks.) When you click on any object, a frame appears around it. Drag and drop the frame to relocate it on the slide, or drag its edges to change its shape or size. You can also add or change the border and background colors for any object on the slide and/or change the background color for the whole slide.
- When you’re finished designing your layout, click the Rename button above the slide and give the layout a unique name.
- If you want to create another custom layout, click on the thumbnail of another layout under the column LAYOUTS and repeat the above steps starting from #3.
- When you are finished custom-designing all your layouts, click the X toward the upper-right of the slide layout in the main window.
- Along the top of the screen, click anywhere inside Untitled presentation and start typing. Tip: Use a name that indicates this is a template (e.g., “Annual Budget Presentation – Template”).
In the future, you can make new presentations starting from this template, and your custom slide layouts will be available.
- Open the template presentation you created in the steps above. On the menu bar, click File > Make a copy > Entire presentation . On the panel that opens, type in a name for the new presentation you want to create and click the Make a copy button. Google Slides will open this new presentation in a new browser tab.
- On the toolbar above the first slide of your new presentation, click Layout . From the panel of thumbnails that opens, select one of the layouts that you created. It will then be applied to the slide in the main window.
Collaborate on a presentation in Google Chat
An alternative way to collaborate on a presentation is to share it in Google Chat. Other people in your chat can add comments and help make changes to your presentation.
Start in Google Chat . To the left of the box where you type in your chat messages, click the + icon and select Drive file from the menu that opens. A panel will open over the screen listing the files in your Google Drive. Find and click your presentation to highlight it, then click INSERT on the lower-right corner.
You’ll be taken back to the chat message box. Click the blue right-pointing arrow to the right of the box, and a panel will open over the screen designating permissions for the shared presentation. By default, permissions are set to Comment. To change this, click Comment and select View or Edit . You can also allow the people in the chat to share a web link to your presentation with others outside of the chat by selecting Turn link sharing on .

You can share a presentation to individual or group chats in Google Chats. (Click image to enlarge it.)
After you’ve set the permissions, click SEND , and your message will appear in the chat stream with a large thumbnail of your presentation. To open a presentation in the chat, click the thumbnail. The presentation will open inside a large window that’s laid out alongside the right of the chat stream.
This is actually Google Slides running inside the chat window with your presentation loaded in it. Thus, most of the Slides commenting and editing tools are available for you and others in the chat to use on your presentation (if you granted them permission to comment or edit). The user interface is the same, except there’s no menu bar.

Collaborating on a presentation from within a Google Chat. (Click image to enlarge it.)
Use keyboard shortcuts
Save time in Slides by using keyboard shortcuts for common tasks. Below are some of the most useful to know. For more, select Help > Keyboard shortcuts from the top menu when you have a spreadsheet open or press Ctrl + / (Windows, Chrome OS) or ⌘ + / (macOS).
Handy Google Slides keyboard shortcuts
This story was originally published in September 2019 and updated in August 2022.
Related content
How many jobs are available in technology in the us, apple's find my system is coming to android, how to use a smartphone as a mobile hotspot, android 14 upgrade report card: predictable unpredictability, from our editors straight to your inbox.
Howard Wen ( www.howardwen.com ) is a longtime contributor to Computerworld . He specializes in explainer guides, how-tos, and reviews of office applications and productivity tools.
More from this author
Google docs cheat sheet: how to get started, 8 highly useful slack bots for teams, microsoft onedrive cheat sheet, 9 chrome extensions that supercharge google drive, most popular authors.

- Howard Wen Contributing Writer
Show me more
A phish by any other name should still not be clicked.

India is about to become Apple's third-biggest market

Windows 11 Insider Previews: What’s in the latest build?

The link between smartphones and social media addiction

Sam Bankman-Fried gets 25 years in prison

How to combat social media addiction


Google Slides: How to delete a text box
G oogle Slides is Google's version of Microsoft Office. It gives you tools to create effective presentations and collaborate with others in minutes. Google Slides works across a variety of devices, including contemporary Android tablets , and it's free. Sometimes, the creative process can go awry, and a redundant text box could ruin your thought process. This guide explains how to remove a text box in Google Slides.
Delete a Google Slides text box
Deleting a text box in Google Slides is straightforward. However, the process differs slightly depending on the device you use. Below are the steps for deleting a text box on the web and the Android app.
Delete a Google Slides text box on the web
On your web browser, go to Google.com and follow the steps below.
- Click Go to Slides .
- Go to the upper-left corner and choose Blank presentation .
- Choose a slide with a text box in it.
- Right-click the text box you want to delete.
- Choose Delete from the menu that appears. The slide is now gone.
- Left-click the Undo button at the top of the screen to revert your changes.
Alternatively, when you open Google Slides:
- Right-click the slide that you want to delete.
- Choose Edit from the menu in the upper-left corner.
- Select Delete from the menu that appears.
Delete a Google Slides text box using the mobile app for Android or iOS
We've used an Android for this part of the tutorial, but iPhone users should be able to follow along easily.
Google Slides is also available on the App Store and Google Play Store, so you can create or edit your presentation from your phone or tablet Deleting a text box in Google Slides in the mobile app is a bit different, though just as simple.
- Open the Google Slides app and open your presentation. Close
- Tap the slide and tap Edit slide . Close
- Tap the desired text box. A menu appears at the top.
- Tap Delete to remove the text box from your slide.
Alternatively:
- Tap and hold the text box. Close
- Tap the trash bin in the upper-right corner of the screen.
Regardless of the option you use, the text box disappears.
The best Google Slides templates for work, school, and home
Everyone loves a presentation with less text and more pictures.
Adding text to your Google Slides is a great way to make your presentation more informative. Adding too much can distract from its purpose. Removing a text box takes no more than a click. You can also improve your presentation with Google Slides templates and themes .


IMAGES
VIDEO
COMMENTS
Spring Woods. Download the Spring Woods presentation for PowerPoint or Google Slides and start impressing your audience with a creative and original design. Slidesgo templates like this one here offer the possibility to convey a concept, idea or topic in a clear, concise and visual way, by using different graphic resources.
Download the Coquette Aesthetic Campaign presentation for PowerPoint or Google Slides. Improve your campaign management with this template that will definitely make a difference. It will empower you to organize, execute, and track the effectiveness of your campaign. Enriched with innovative resources, it facilitates seamless communication ...
These pretty presentation templates are suitable for a variety of audiences, including professionals, educators, and students. With their visually appealing designs, they can be used for business presentations, academic lectures, or creative projects, adding a touch of elegance and professionalism to your content.
Felicia, marketing presentation template. 1. 2. Make your presentations stand out with these free aesthetic templates. Download them to use with PowerPoint or edit them in Google Slides and start creating!
To download a Google Slides theme, click the "Google Slides" button below the presentation preview, sign in to your Google account, and select "Make a copy". Alternatively, click the Canva button, click "Share", select "More", search for "Google Drive", and click the GDrive icon to save the design as a Google Slide in your ...
Cute Spring Animals Infographics. Download the Cute Spring Animals Infographics template for PowerPoint or Google Slides and discover the power of infographics. An infographic resource gives you the ability to showcase your content in a more visual way, which will make it easier for your audience to understand your topic.
Download the Aesthetic Design Inspiration presentation for PowerPoint or Google Slides and start impressing your audience with a creative and original design. Slidesgo templates like this one here offer the possibility to convey a concept, idea or topic in a clear, concise and visual way, by using different graphic resources.... Multi-purpose.
Cute PowerPoint templates and Google Slides themes. Free themes and templates with cute backgrounds for your presentation. Pretty slides for your classroom to engage your students. Spring has sprung and it's time to bring some floral fun to your classroom! Book Review Scrapbook. Presentation template and worksheet.
Here are 30 creative Google Slides design ideas to use in 2023 and beyond: 1. Add Borders Around Elements. Borders are a great way to make a visual distinction between different points on the slide. It creates a visual hierarchy that's easy to follow. Learn from the Notuns Creative Presentation template how to do it.
Find Free Slide Show Templates that Suit your Needs. Minimalist. Fun. Simple. Abstract. Elegant. Pretty. Captivate your audience with our collection of professionally-designed PowerPoint and Google Slides templates. Boost your presentations and make a lasting impression!
Pretty Stars Project Proposal. Look at the gradients in this presentation! They look like they're straight from the stars! We bring you a Google Slides and PowerPoint template for you to present your latest project proposal. The backgrounds, as you have seen, are gradients in purple and pink tones.
The first step in how to make your Google Slides look aesthetic is to use a premium Template. We'll use the premium Aesthetic Creative Google Slides from Envato Elements for this tutorial. This premium template comes with over 30 slides. Plus, it comes in 1920x1080 high pixel resolution. Easily add an image to a slide by dragging and dropping ...
Make a bold statement with aesthetic Google Slides themes. This is a great example of aesthetic Google Slides. Create aesthetic Google Slides with this download. Pretty Google Slides themes can also be clean and minimal. Add your information and get ready to impress your audience. 10. Creative Magic - Free Cute Themes for Google Slides
Free Google Slides Template with Color Gradients. - Free presentation design with 6 gradient themes; - 25 Slides useful for different content types; - 16:9 Aspect ratio which can be modified into 4:3; - The presentation includes over 80 icons and a world map; - You can use the template in Google Slides and PowerPoint.
To use SlideMania templates, make sure you're logged into your Google account in Slides. Then follow the link to the template you'd like to use. Scroll down a bit and click the yellow Open in Google Slides button. A new tab will open, click the blue Use Template button in the top right of the window (but below the URL bar).
Free digital marketing Google Slides theme. Download this free template to showcase your content like a professional. This design has isometric illustrations on business, marketing and technology topics. Use it in a working environment to present your marketing plan, media strategy or to pitch your next idea.
Best Practices for Cool Google Slides. Follow these best practices to make even cooler and professional slideshows. 1. Consistency is Key. Maintain a consistent use of colors, fonts, and design elements throughout your presentation. This consistency creates a professional and cohesive look. 2. Less is More. Adopt a minimalistic approach.
Today, I want to show you guys how I make my presentations on Google Slides! I didn't use a template for this video but there are template resources that I'v...
Graphic River [Google Slides & PowerPoint] Graphic River is one of the most famous online markets for all kinds of templates, ranging from templates for websites, PhotoShop, web elements to PowerPoint, Google Slides and Keynote. Since Graphic River is an online market place, the templates are paid. However, the quality of presentation templates ...
Use the Insert > Audio option to add audio to your Google Slides. If you want to add some soft music to your presentation, you can. In fact, this method of how to make Google Slides look good has nothing to do with visuals! First, click on Insert. From the menu that drops down, click on the Audio option.
You can make Google Slides vertical by following simple steps: Open a new or existing presentation. Click the " File " button to open a drop-down menu. Click the " Page setup " option. Select the " Custom " option and set your desired size (width and height) Hit " Apply " to save the changes.
Use Google Slides to create online slideshows. Make beautiful presentations together with secure sharing in real-time and from any device.
Download the Cottagecore Aesthetic Design Inspiration presentation for PowerPoint or Google Slides and start impressing your audience with a creative and original design. Slidesgo templates like this one here offer the possibility to convey a concept, idea or topic in a clear, concise and visual way, by using different graphic...
Select your image size and click Publish . Click OK . Copy the link. Here's how to use the drawing in Google Slides: Open Google Slides . Click Insert . Choose Image and select By URL . Paste the ...
Open the template presentation you created in the steps above. On the menu bar, click File > Make a copy > Entire presentation. On the panel that opens, type in a name for the new presentation you ...
Follow the steps below to use vertical orientation in Google Slides. Navigate to Google Slides on the web and open a presentation you want to edit. Click File at the top and select Page setup ...
G oogle Slides helps you make impressive presentations with its diverse template library, collaboration options, and seamless integration with Google apps. You can use it on your Android phone ...
Delete a Google Slides text box on the web. On your web browser, go to Google.com and follow the steps below. Click Go to Slides. Go to the upper-left corner and choose Blank presentation. Choose ...